Atividade de inserção de banco de dados
Introdução
Uma atividade Inserir no banco de dados, usando sua conexão com o banco de dados, insere novos dados no banco de dados configurado e se destina a ser usado como um alvo para consumir dados em uma operação.
A atividade Insert é usada para criar novos registros no banco de dados configurado. Se, em vez disso, você quiser inserir registros se eles ainda não existirem, bem como atualizar registros se eles existirem, use uma atividade Upsert do banco de dados.
Criar uma atividade de inserção de banco de dados
Uma instância de uma atividade Inserir do Banco de Dados é criada a partir de uma conexão do Banco de Dados usando seu tipo de atividade Inserir.
Para criar uma instância de uma atividade, arraste o tipo de atividade para a quadro de design ou copie o tipo de atividade e cole-o na quadro de design. Para obter detalhes, consulte Criar uma instância de atividade ou ferramenta em Reutilização de componentes.
Uma atividade Inserir de banco de dados existente pode ser editada nestes locais:
-
A quadro de design (veja menu de ações do componente em Tela de design).
-
A aba Componentes do painel do projeto (consulte menu de ações do componente na aba Componentes do painel Projeto).
Configurar uma atividade de inserção de banco de dados
Siga estas etapas para configurar uma atividade Inserir no banco de dados:
-
Para inserir em um único objeto, sem junções, consulte Inserir em um único objeto.
-
Para inserir em vários objetos, com junções, consulte Inserção de vários objetos.
Inserção de objeto único
Siga estas etapas se a inserção do banco de dados for para um único objeto, e você não precisa criar nenhuma junção com outros objetos. Se você precisa unir vários objetos, consulte Inserção de múltiplos objetos.
Etapa 1: insira um nome e selecione um objeto
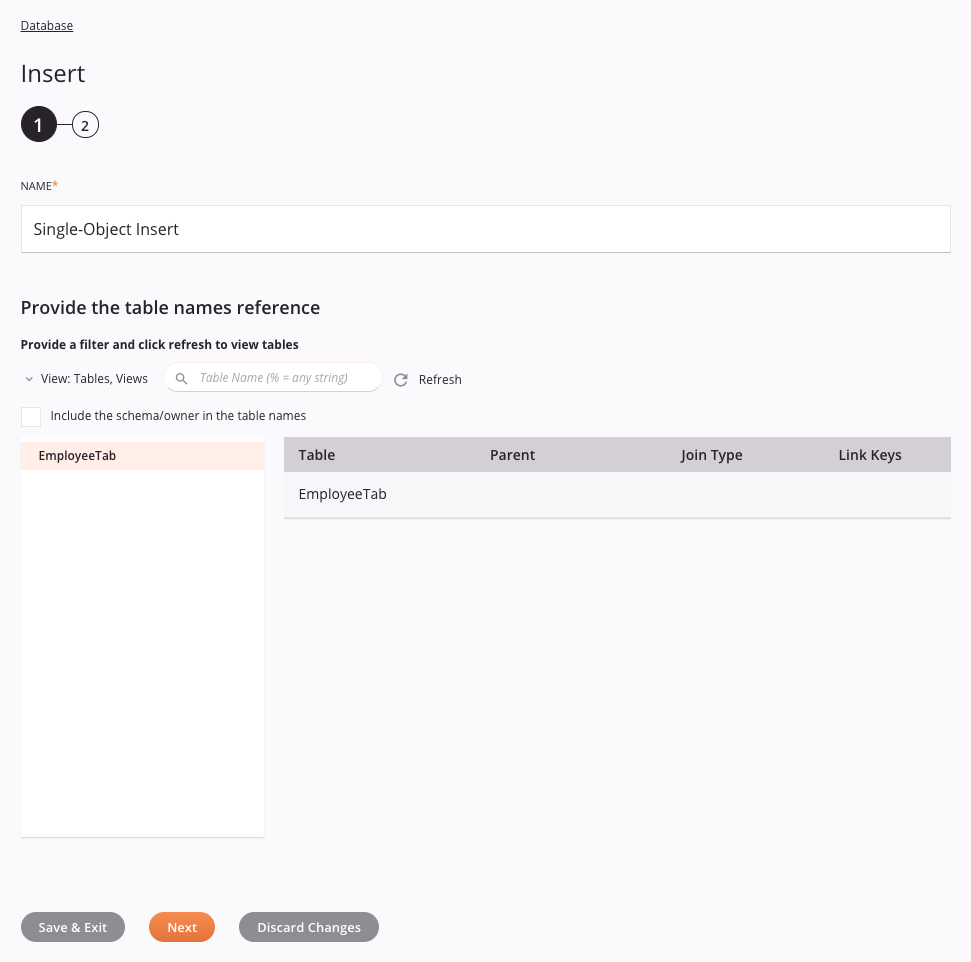
-
Nome: Insira um nome para usar para identificar a atividade do Banco de Dados. O nome deve ser exclusivo para cada atividade Inserir do Banco de Dados e não deve conter barras (
/) ou dois pontos (:). -
Forneça a referência dos nomes das tabelas: Esta seção exibe as tabelas disponíveis no endpoint do banco de dados usando quaisquer filtros aplicados, após usar o ícone de atualização para o carregamento inicial de objetos. Se houver um grande número de objetos no banco de dados, é recomendável filtrar os objetos usando Exibir ou Pesquisar antes de atualizar.
-
Exibir: Use o menu suspenso para filtrar a lista de objetos exibidos para um de "Tabelas, Exibições", "Tabelas", "Exibições" ou "Tabelas do Sistema". Por padrão, a exibição "Tabelas, Exibições" é mostrada.
-
Pesquisar: Insira o valor de qualquer coluna na caixa de pesquisa para filtrar a lista de objetos. A pesquisa não diferencia maiúsculas de minúsculas. A lista de objetos pode ser filtrada automaticamente ou você pode precisar atualizar a lista, dependendo se os objetos já foram recuperados:
-
Se estiver pesquisando em objetos que já foram recuperados do banco de dados e já aparecem na lista, quaisquer termos de pesquisa digitados na caixa de pesquisa filtram automaticamente a lista.
-
Se estiver pesquisando em objetos que ainda não foram recuperados, por exemplo, ao tentar limitar o número de objetos recuperados para bancos de dados com um grande número de objetos, use o ícone de atualização ao lado da caixa de pesquisa para buscar os objetos do banco de dados usando o filtro.
Nota
Para bancos de dados que não oferecem suporte à pesquisa em objetos, como o Microsoft Access, nenhum resultado é retornado.
-
-
Atualizar: Clique no ícone de atualização para carregar ou recarregar tabelas do endpoint do banco de dados. Isso deve ser usado para o carregamento inicial de quaisquer objetos. Além disso, também pode ser útil se você adicionou objetos recentemente ao banco de dados ou se tiver critérios de pesquisa adicionais que deseja aplicar antes de recuperar objetos do banco de dados.
-
Permitir truncamento de campos de caracteres para evitar erros de comprimento de campo: Selecione esta caixa de seleção para permitir que os campos sejam truncados conforme necessário se o campo de destino for menor que o campo de origem. Ela não é selecionada por padrão para novas atividades criadas após o lançamento do Harmony 11.39. Quando esta caixa de seleção é deixada desmarcada e dados muito grandes são transmitidos, um status de operação Erro é relatado. Se a caixa de seleção for selecionada, um status Sucesso com Info será relatado em vez disso, e os logs de operação dirá que
One or more values were truncated when inserting and/or updating the field. -
Incluir o esquema/owner nos nomes das tabelas: Selecione esta caixa de seleção para incluir o esquema nos nomes das tabelas. Isso pode ser útil se você usar o mesmo nome de tabela em vários esquemas (como para desenvolvimento e produção) para permitir que você veja e selecione a tabela no esquema correto.
-
Forneça a referência dos nomes das tabelas: A lista de objetos é exibida em uma coluna à esquerda. Clique em um único objeto para adicioná-lo à tabela à direita. Se você estiver inserindo em vários objetos que precisam ser unidos, consulte Inserção de vários objetos.
Dica
Se a lista não for preenchida com objetos disponíveis mesmo após a aplicação de um filtro, a Conexão de banco de dados pode não ser bem-sucedido. Certifique-se de que você está conectado reabrindo a conexão e testando novamente as credenciais.
-
Tabela de objetos selecionados: O objeto selecionado é exibido em uma tabela à direita. As colunas nesta tabela não são relevantes para inserções de objeto único e não podem ser editadas, exceto para remover o objeto (passe o mouse sobre a coluna mais à direita e clique no ícone remover). Se você estiver inserindo em vários objetos que precisam ser unidos, consulte Inserção de vários objetos.
-
-
Salvar e sair: Se habilitado, clique para salvar a configuração para esta etapa e fechar a configuração da atividade.
-
Próximo: Clique para armazenar temporariamente a configuração para esta etapa e continuar para a próxima etapa. A configuração não será salva até que você clique no botão Concluído na última etapa.
-
Descartar alterações: Após fazer alterações, clique para fechar a configuração sem salvar as alterações feitas em nenhuma etapa. Uma mensagem pede para você confirmar que deseja descartar as alterações.
Etapa 2: Revise o esquema de dados
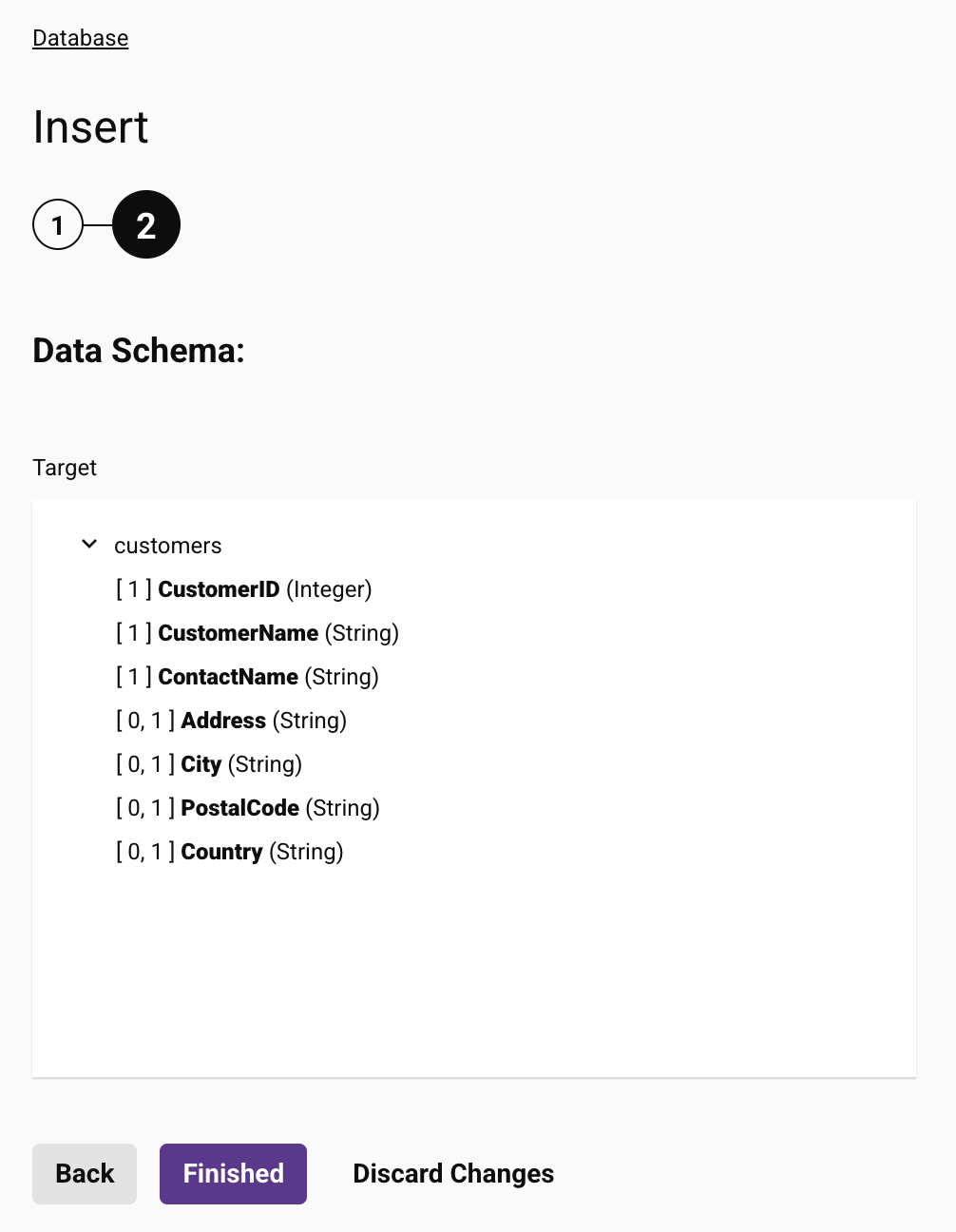
-
Esquema de dados: O esquema de dados de destino é exibido. Se a operação usar uma transformação, os esquemas de dados serão exibidos novamente mais tarde durante o mapeamento de transformação, onde você pode mapear campos de destino usando objetos de origem, scripts, variáveis, valores personalizados e muito mais.
Nota
Os dados são transferidos conforme são fornecidos. Se houver incompatibilidades de comprimento de dados entre os campos de origem e destino, você pode usar Funções de string para aparar os dados.
Nota
Para atualizar um esquema de dados em uma atividade existente, você deve avançar por cada etapa de configuração da atividade novamente, fazendo pelo menos uma alteração (como adicionar e remover um caractere do final do nome da atividade) para forçar uma atualização do esquema.
-
Voltar: Clique para armazenar temporariamente a configuração desta etapa e retornar à etapa anterior.
-
Concluído: Clique para salvar a configuração de todas as etapas e fechar a configuração da atividade.
-
Descartar alterações: Após fazer alterações, clique para fechar a configuração sem salvar as alterações feitas em nenhuma etapa. Uma mensagem pede para você confirmar que deseja descartar as alterações.
Inserção de múltiplos objetos
Siga estas etapas se a inserção do banco de dados for para vários objetos e você precisar criar junções entre eles. Para inserir somente em um único objeto, sem junções, consulte Inserção de objeto único.
Etapa 1: insira um nome e selecione os objetos
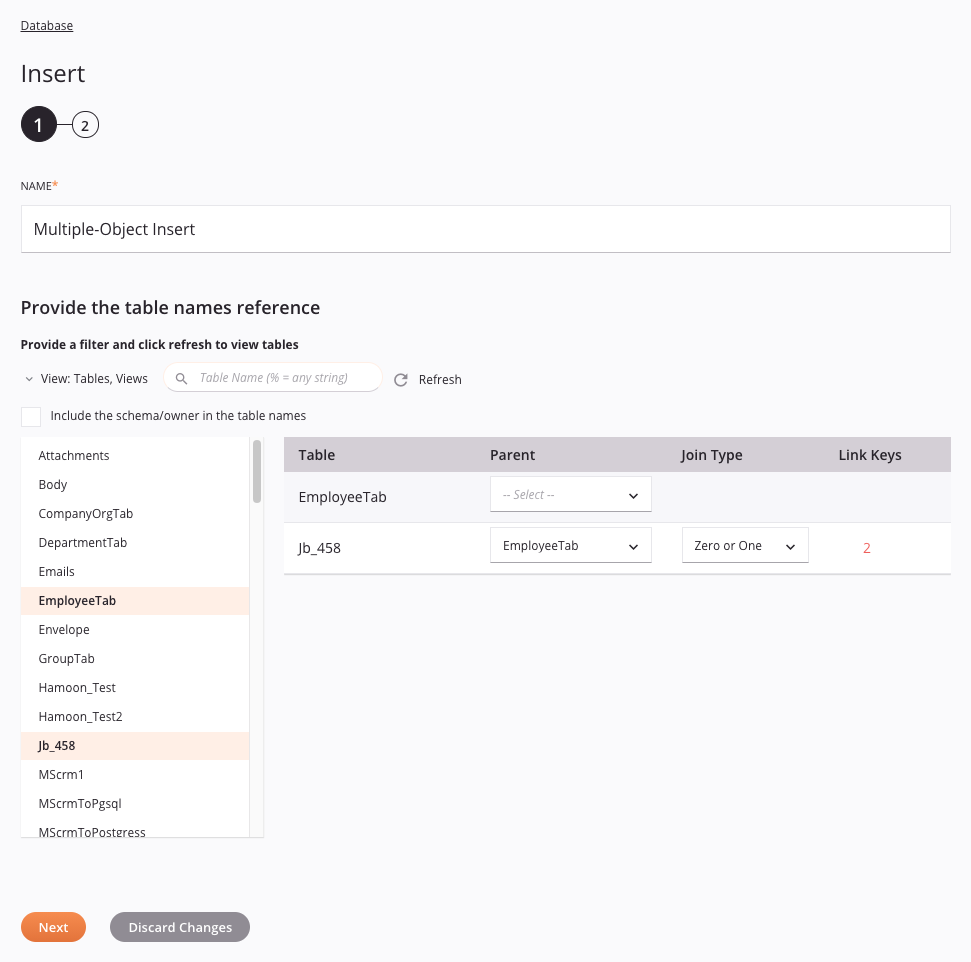
-
Nome: Insira um nome para usar para identificar a atividade do Banco de Dados. O nome deve ser exclusivo para cada atividade Inserir do Banco de Dados e não deve conter barras (
/) ou dois pontos (:). -
Forneça a referência dos nomes das tabelas: Esta seção exibe as tabelas disponíveis no endpoint do banco de dados usando quaisquer filtros aplicados, após usar o ícone de atualização para o carregamento inicial de objetos. Se houver um grande número de objetos no banco de dados, é recomendável filtrar os objetos usando Exibir ou Pesquisar antes de atualizar.
-
Exibir: Use o menu suspenso para filtrar a lista de objetos exibidos para um de "Tabelas, Exibições", "Tabelas", "Exibições" ou "Tabelas do Sistema". Por padrão, a exibição "Tabelas, Exibições" é mostrada.
-
Pesquisar: Insira o valor de qualquer coluna na caixa de pesquisa para filtrar a lista de objetos. A pesquisa não diferencia maiúsculas de minúsculas. A lista de objetos pode ser filtrada automaticamente ou você pode precisar atualizar a lista, dependendo se os objetos já foram recuperados:
-
Se estiver pesquisando em objetos que já foram recuperados do banco de dados e já aparecem na lista, quaisquer termos de pesquisa digitados na caixa de pesquisa filtram automaticamente a lista.
-
Se estiver pesquisando em objetos que ainda não foram recuperados, por exemplo, ao tentar limitar o número de objetos recuperados para bancos de dados com um grande número de objetos, use o ícone de atualização ao lado da caixa de pesquisa para buscar os objetos do banco de dados usando o filtro.
Nota
Para bancos de dados que não oferecem suporte à pesquisa em objetos, como o Microsoft Access, nenhum resultado é retornado.
-
-
Atualizar: Clique no ícone de atualização para carregar ou recarregar tabelas do endpoint do banco de dados. Isso deve ser usado para o carregamento inicial de quaisquer objetos. Além disso, também pode ser útil se você adicionou objetos recentemente ao banco de dados ou se tiver critérios de pesquisa adicionais que deseja aplicar antes de recuperar objetos do banco de dados.
-
Permitir truncamento de campos de caracteres para evitar erros de comprimento de campo: Selecione esta caixa de seleção para permitir que os campos sejam truncados conforme necessário se o campo de destino for menor que o campo de origem. Ela não está selecionada por padrão. Quando esta caixa de seleção é deixada desmarcada e dados muito grandes passam, um status Error é mostrado. Se a caixa de seleção for selecionada, um status Sucesso com Info é mostrado em vez disso, e os logs de operação dirá que
One or more values were truncated when inserting and/or updating the field. -
Incluir o esquema/owner nos nomes das tabelas: Selecione esta caixa de seleção para incluir o esquema nos nomes das tabelas. Isso pode ser útil se você usar o mesmo nome de tabela em vários esquemas (como para desenvolvimento e produção) para permitir que você veja e selecione a tabela no esquema correto.
-
Forneça a referência dos nomes das tabelas: A lista de objetos é exibida em uma coluna à esquerda. Clique nos objetos um por vez para adicioná-los à tabela à direita. Qualquer combinação de tabelas, visualizações e/ou tabelas do sistema pode ser selecionada. Se, em vez disso, você precisar inserir em um único objeto sem junções, consulte Inserção de objeto único.
Dica
Se a lista não for preenchida com objetos disponíveis mesmo após a aplicação de um filtro, a Conexão de banco de dados pode não ser bem-sucedido. Certifique-se de que você está conectado reabrindo a conexão e testando novamente as credenciais.
-
Tabela de objetos selecionados: Os objetos selecionados são exibidos em uma tabela à direita. Cada coluna é detalhada abaixo:

-
Tabela: O nome do objeto selecionado, uma tabela, visualização ou tabela do sistema.
!!! note "Nota" Nomes de tabelas com caracteres especiais, como
+não são suportados com esta atividade. -
Pai: Em cada objeto filho que está sendo unido, use o menu suspenso para selecionar o nome do objeto que deve ser o pai. Isso é necessário para impor a integridade transacional de um objeto, bem como para derivar a(s) chave(s) de link para um objeto filho.
-
Tipo de Junção: Em cada objeto filho que está sendo unido, um menu suspenso fica disponível após você ter atribuído Chaves de Link (abordadas a seguir). Use o menu suspenso para definir o tipo de relacionamento entre os objetos selecionados:
-
Um ou Mais: Este tipo de junção requer que cada registro pai tenha pelo menos 1 registro filho e possivelmente mais registros filho.
-
Um Apenas: Este tipo de junção requer que cada registro pai tenha 1 e apenas 1 registro filho.
-
Zero ou Mais: Este tipo de junção permite que cada registro pai tenha 0 ou mais registros filhos.
-
Zero ou Um: Este tipo de junção permite que cada registro pai tenha 0 registros filhos ou apenas 1 registro filho.
-
-
Link Keys: Em cada objeto filho que está sendo unido, uma vez que um objeto é selecionado como Pai, um link vermelho Atribuir aparece dentro deste campo. Clique em Atribuir para abrir uma janela separada onde você atribui as chaves de link:
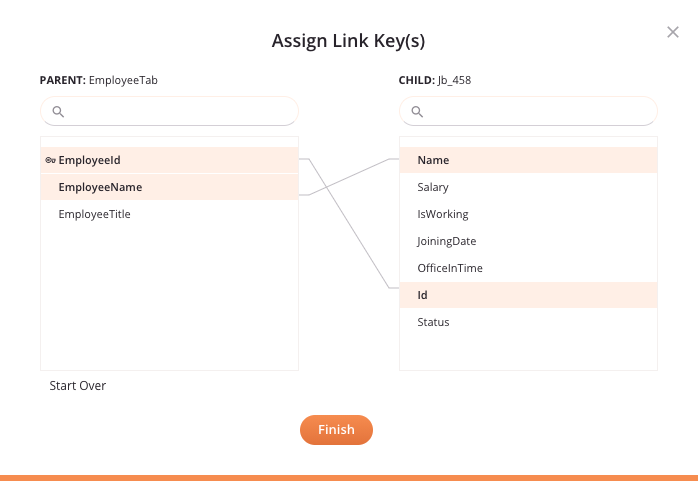
-
Objeto pai: O objeto pai e a lista de campos são exibidos na coluna da esquerda. Quaisquer campos usados como chaves primárias dentro do banco de dados são indicados por um ícone de chave. Se você tiver um grande número de campos, pode usar a caixa de pesquisa para filtrar campos por nome.
-
Objeto filho: O objeto filho e a lista de campos são exibidos na coluna da direita. Se você tiver um grande número de campos, pode usar a caixa de pesquisa para filtrar campos por nome.
-
Atribuir chave(s) de link: Para atribuir um campo como uma chave de link, arraste um campo do objeto pai à esquerda para um campo dentro do objeto filho à direita, ou vice-versa. Para atribuir várias chaves de link, repita este processo conforme necessário.
-
Desatribuir chave(s) de link: Para desatribuir chaves de link, clique em qualquer campo que já tenha sido vinculado. Os campos vinculados ficam desmarcados.
-
Recomeçar: Para limpar todas as chaves de link atribuídas, clique em Recomeçar localizado abaixo da lista pai à esquerda.
-
Concluir: Clique em Concluir para salvar as chaves de link atribuídas e fechar a janela. Em Chaves de link, agora você deve ver o número de chaves de link atribuídas, nas quais você pode clicar para reabrir a janela de atribuição de chave de link. Além disso, o menu suspenso Tipo de junção fica disponível para você definir o tipo de relacionamento (cardinalidade) entre os objetos selecionados:

-
-
Remover: Para remover um objeto selecionado da tabela, passe o mouse sobre a coluna mais à direita e clique no remover ícone.
-
-
-
Salvar e sair: Se habilitado, clique para salvar a configuração para esta etapa e fechar a configuração da atividade.
-
Próximo: Clique para armazenar temporariamente a configuração para esta etapa e continuar para a próxima etapa. A configuração não será salva até que você clique no botão Concluído na última etapa.
-
Descartar alterações: Após fazer alterações, clique para fechar a configuração sem salvar as alterações feitas em nenhuma etapa. Uma mensagem pede para você confirmar que deseja descartar as alterações.
Etapa 2: Revise o esquema de dados
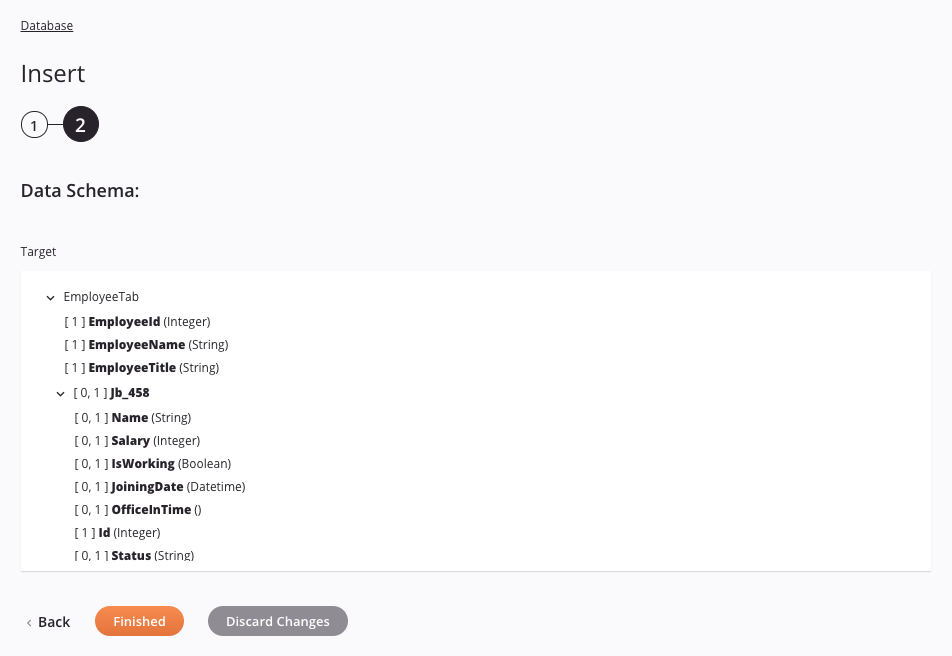
-
Esquema de dados: O esquema de dados de destino é exibido. Se a operação usar uma transformação, os esquemas de dados serão exibidos novamente mais tarde durante o mapeamento de transformação, onde você pode mapear campos de destino usando objetos de origem, scripts, variáveis, valores personalizados e muito mais.
-
Voltar: Clique para armazenar temporariamente a configuração desta etapa e retornar à etapa anterior.
-
Concluído: Clique para salvar a configuração de todas as etapas e fechar a configuração da atividade.
-
Descartar alterações: Após fazer alterações, clique para fechar a configuração sem salvar as alterações feitas em nenhuma etapa. Uma mensagem pede para você confirmar que deseja descartar as alterações.
Próximos passos
Depois de configurar uma atividade Inserir no Banco de Dados, você pode usá-la em uma operação ou script, conforme descrito abaixo.
Concluir a operação
Após configurar uma atividade Inserir no Banco de Dados, conclua a configuração da operação adicionando e configurando outras atividades ou ferramentas como etapas de operação. Você também pode configurar as configurações de operação, que incluem a capacidade de encadear operações que estão no mesmo fluxo de trabalho ou em workflows diferentes.
As ações de menu para uma atividade são acessíveis a partir do painel do projeto e da quadro de design. Para obter detalhes, consulte menu de ações de atividade em Noções básicas do conector.
As atividades Inserir do banco de dados podem ser usadas como um alvo com estes padrões de operação:
- Padrão de Transformação
- Padrão de duas transformações (apenas como o segundo alvo)
Outros padrões não são válidos usando atividades Insert do Banco de Dados. Veja os padrões de validação em Validade da operação página.
Dentro de uma transformação, se estiver usando a opção para espelhar um esquema fornecido por uma atividade de banco de dados usando uma única tabela (sem junções), o esquema espelhado resultante é criado automaticamente com um nó adicional denominado row. Quando os campos dentro deste nó adicional são mapeados, o nó se torna um nó de loop para permitir que todos os registros sejam percorridos (consulte Nós de loop em Estruturas de dados).
Além disso, se estiver unindo tabelas de banco de dados, observe que os valores dos campos unidos de uma tabela filha são, por padrão, os valores dos campos unidos da tabela pai. Os campos unidos de uma tabela filha não podem ser mapeados para.
Quando estiver pronto, implantar e executar a operação e validar o comportamento verificando os logs de operação.
Use atividades de banco de dados em scripts
As atividades de Inserção do banco de dados também podem ser referenciadas em um script para uso com funções de script que usam um banco de dados target como parâmetro, incluindo estes:
DBLoadDBWrite
Para obter mais detalhes sobre como referenciar atividades em scripts, consulte Endpoints em Jitterbit Script.
Além disso, você pode usar funções de banco de dados adicionais na transformação. Por exemplo, no mapeamento para um destino de banco de dados, se você tiver um destino de várias tabelas com relacionamentos pai-filho e estiver inserindo dados, poderá usar as funções de transformação <SQLIDENTITY> e <SEQUENCE>.
-
<SQLIDENTITY>é usado para todos os bancos de dados de destino não Oracle que suportam chaves de geração de identidade ou números automáticos. Após o pai ser inserido, o filho pode herdar o número gerado do pai mapeando esta função para a chave estrangeira na tabela filho. -
<SEQUENCE>executa uma ação semelhante com bancos de dados Oracle.
Usar fragmentação de dados
Ao usar fragmentação de dados em uma operação em que o alvo é uma atividade de Banco de Dados, observe que os dados de destino são primeiro gravados em vários arquivos temporários (um para cada chunk). Esses arquivos são então combinados em um arquivo de destino, que é enviado ao banco de dados para inserção/atualização.
Se você definir a variável Jitterbit jitterbit.target.db.commit_chunks para 1 ou true quando o fragmentação de dados está habilitado, cada chunk é, em vez disso, confirmado no banco de dados conforme se torna disponível. Isso pode melhorar o desempenho significativamente, pois as inserções/atualizações do banco de dados são realizadas em paralelo.
Para obter instruções e práticas recomendadas sobre o uso de fragmentação de dados, consulte Opções de operação.