Conexão de Box
Introdução
Uma conexão Box, criada usando o conector Box, estabelece acesso a Box. Depois que uma conexão é configurada, você pode criar instâncias de atividades do Box associadas a essa conexão para serem usadas como origens (para fornecer dados em uma operação) ou como destinos (para consumir dados em uma operação).
Criar Ou Editar uma Conexão de Box
Uma nova conexão Box é criada usando o conector Box de um destes locais:
- A aba endpoints e conectores do projeto da paleta de componentes de design (consulte paleta de componentes de design).
- A página Conexões globais (consulte Criar um endpoint global em Conexões Globais).
Uma conexão Box existente pode ser editada a partir destes locais:
- A aba endpoints e conectores do projeto da paleta de componentes de design (consulte paleta de componentes de design).
- A aba Componentes do painel do projeto (consulte menu de ações do componente na aba Componentes do painel Projeto).
- A página Conexões globais (consulte Editar um endpoint global em Conexões Globais).
Configurar uma Conexão de Box
Cada elemento da interface do usuário da tela de configuração de conexão do Box é descrito abaixo.
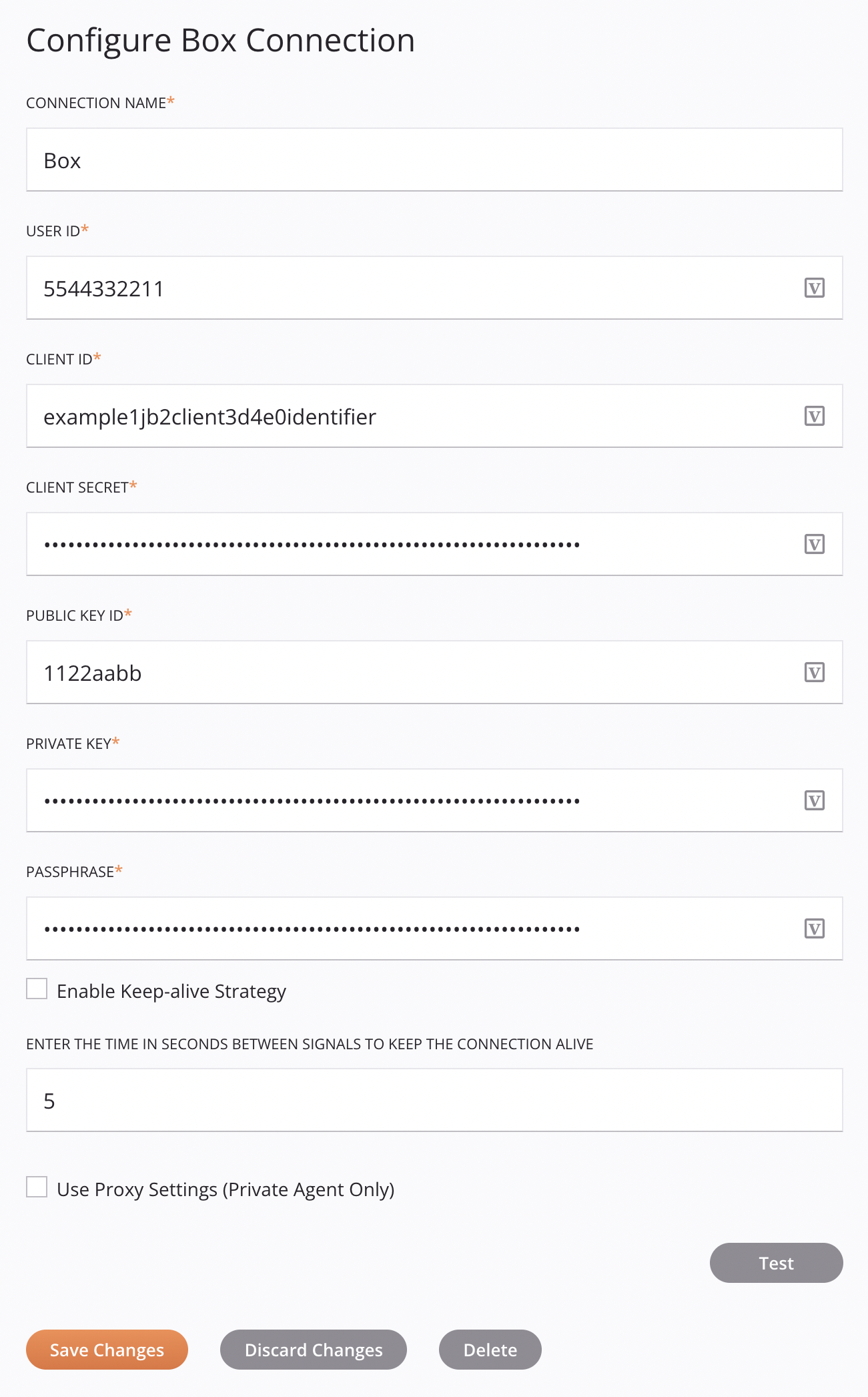
Dica
Campos com um ícone de variável ![]() suporte usando variáveis globais, variáveis do projeto e variáveis Jitterbit. Comece digitando um colchete aberto
suporte usando variáveis globais, variáveis do projeto e variáveis Jitterbit. Comece digitando um colchete aberto [ no campo ou clicando no ícone de variável para exibir uma lista das variáveis existentes para escolher.
-
Nome da conexão: Insira um nome para usar para identificar a conexão. O nome deve ser exclusivo para cada conexão Box e não deve conter barras
/ou dois pontos:. Este nome também é usado para identificar o endpoint do Box, que se refere tanto a uma conexão específica quanto às suas atividades. -
ID do usuário: Insira o ID do usuário do Box salvo anteriormente para seu aplicativo descrito em Pré-requisitos.
-
ID do cliente: Insira o ID do cliente do Box salvo anteriormente no arquivo JSON baixado descrito em Pré-requisitos.
-
Segredo do cliente: Insira o segredo do cliente do Box salvo anteriormente no arquivo JSON baixado descrito em Pré-requisitos.
-
ID da chave pública: Insira o ID da chave pública do Box salvo anteriormente no arquivo JSON baixado descrito em Pré-requisitos.
-
Chave privada: Insira a chave privada do Box salva anteriormente no arquivo JSON baixado descrito em Pré-requisitos.
-
Senha: Digite a senha do Box salva anteriormente no arquivo JSON baixado descrito em Pré-requisitos.
-
Habilitar estratégia Keep-alive: Selecione para impedir que a conexão seja fechada entre os sinais pelo período de segundos especificado no campo Digite o tempo em segundos entre os sinais para manter a conexão ativa.
-
Digite o Tempo em Segundos Entre os Sinais para Manter a Conexão Ativa: Se o campo Habilitar Estratégia Keep-alive estiver selecionado, insira o tempo em segundos entre os sinais para manter a conexão ativa. Somente caracteres numéricos são permitidos.
-
Usar configurações de proxy (somente Agente Privado): Ao usar um agente privado, esta configuração pode ser selecionada para usar configurações de proxy do agente privado.
-
Teste: Clique para verificar a conexão usando a configuração fornecida. Quando a conexão é testada, a versão mais recente do conector é baixada pelo(s) agente(s) no grupo de agentes associado ao ambiente atual. Este conector suporta a suspensão do download da versão mais recente do conector usando a Desabilitar atualização automática do conector política da organização.
-
Salvar alterações: Clique para salvar e fechar a configuração de conexão.
-
Descartar alterações: Após fazer alterações em uma configuração nova ou existente, clique para fechar a configuração sem salvar. Uma mensagem pede para você confirmar que deseja descartar as alterações.
-
Excluir: Após abrir uma configuração de conexão existente, clique para excluir permanentemente a conexão do projeto e fechar a configuração (consulte Dependências, exclusão e remoção de componentes). Uma mensagem pede para você confirmar que deseja excluir a conexão.
Próximos Passos
Após a criação de uma conexão Box, você coloca um tipo de atividade na quadro de design para criar instâncias de atividade a serem usadas como fontes (para fornecer dados em uma operação) ou como destinos (para consumir dados em uma operação).
As ações de menu para uma conexão e seus tipos de atividade são acessíveis a partir do painel do projeto e da paleta de componentes de design. Para obter detalhes, consulte Menus de ações em Noções básicas do conector.
Essas atividades podem ser usadas com qualquer Box API objeto:
-
Pesquisar: Pesquisa conteúdo correspondente no Box e deve ser usado como fonte em uma operação.
-
Consulta: Consulta dados de objetos do Box e deve ser usado como fonte em uma operação.
-
Criar: Cria dados de objeto no Box e se destina a ser usado como um alvo em uma operação.
-
Excluir: Exclui dados de objeto do Box e deve ser usado como alvo em uma operação.
-
Copiar: Copia um arquivo ou pasta no Box e deve ser usado como alvo em uma operação.
-
Atualizar: Atualiza dados de objetos no Box e deve ser usado como um alvo em uma operação.
Essas atividades podem ser usadas somente com objetos File:
-
Baixar arquivo: Baixa um arquivo do Box e se destina a ser usado como fonte em uma operação.
-
Carregar arquivo: Carrega um arquivo no Box e deve ser usado como alvo em uma operação.
-
Atualizar arquivo: Atualiza um arquivo no Box e deve ser usado como alvo em uma operação.
-
Excluir arquivo: Exclui um arquivo do Box e deve ser usado como alvo em uma operação.