Atividade de Prompt do Azure OpenAI
Introdução
Uma atividade de Prompt do Azure OpenAI, utilizando sua conexão do Azure OpenAI, cria uma conclusão de texto para o prompt fornecido no Azure OpenAI e é destinada a ser usada como um alvo para consumir dados em uma operação.
Importante
Para gerenciar o histórico de chat, você deve estar usando um agente privado para manter o contexto da conversa entre as chamadas da API.
Criar uma atividade de Prompt do Azure OpenAI
Uma instância de uma atividade de Prompt do Azure OpenAI é criada a partir de uma conexão do Azure OpenAI usando seu tipo de atividade Prompt.
Para criar uma instância de uma atividade, arraste o tipo de atividade para a tela de design ou copie o tipo de atividade e cole-o na tela de design. Para detalhes, veja Criar uma instância de atividade ou ferramenta em Reutilização de componentes.
Uma atividade de Prompt do Azure OpenAI existente pode ser editada a partir destes locais:
- A tela de design (veja Menu de ações do componente em Tela de design).
- A aba Componentes do painel do projeto (veja Menu de ações do componente em Aba de Componentes do painel do projeto).
Configurar uma atividade de Prompt do Azure OpenAI
Siga estas etapas para configurar uma atividade de Prompt do Azure OpenAI:
-
Etapa 1: Insira um nome e especifique as configurações
Forneça um nome para a atividade e especifique o texto do prompt e as configurações opcionais. -
Passo 2: Revise os esquemas de dados
Quaisquer esquemas de solicitação ou resposta são exibidos.
Passo 1: Insira um nome e especifique as configurações
Neste passo, forneça um nome para a atividade e especifique o texto do prompt e as configurações opcionais. Cada elemento da interface do usuário deste passo é descrito abaixo.
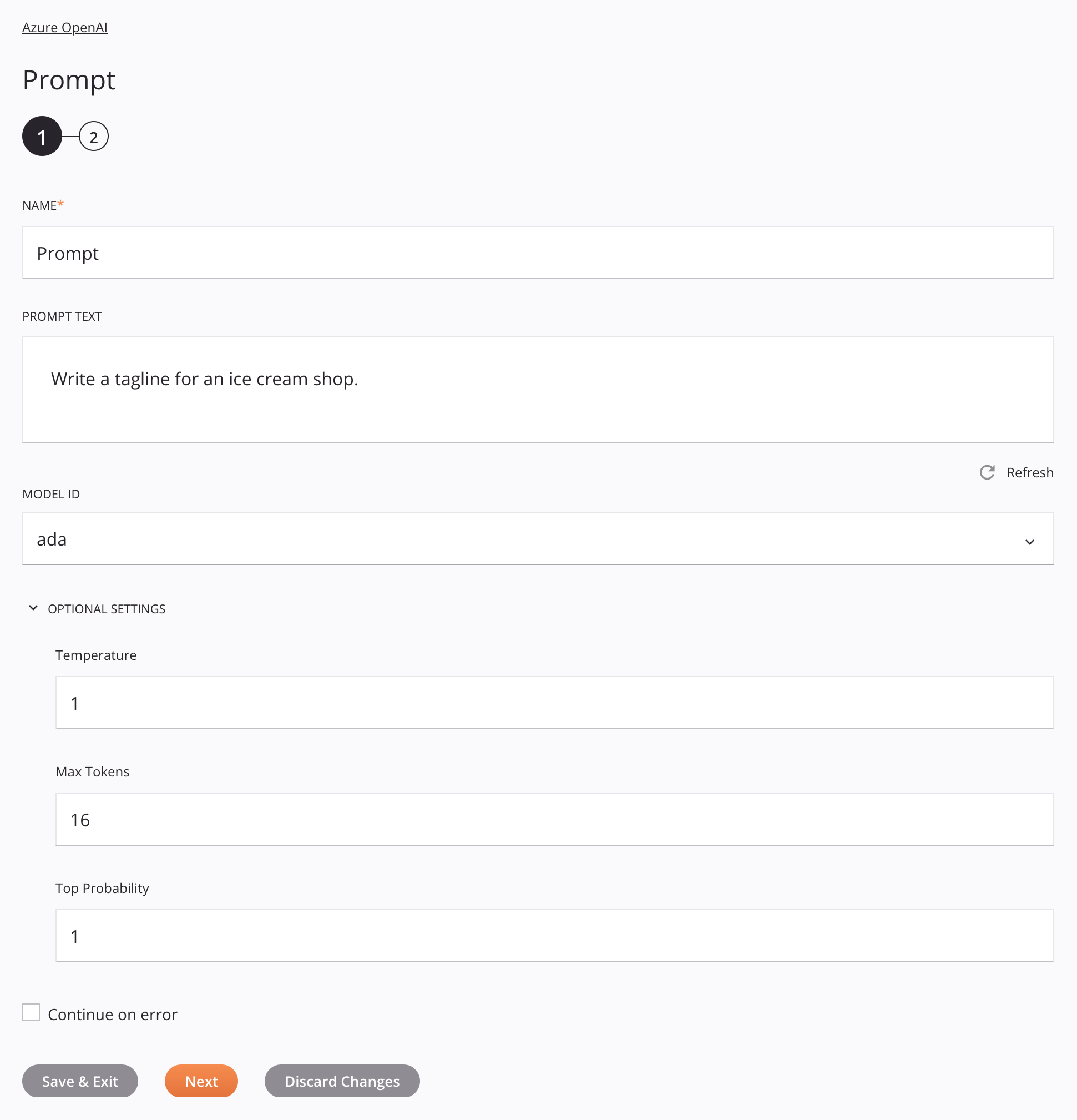
-
Nome: Insira um nome para identificar a atividade. O nome deve ser exclusivo para cada atividade de Prompt do Azure OpenAI e não deve conter barras (
/) ou dois pontos (:). -
Texto do prompt: Insira o prompt a ser usado para a conclusão.
-
ID do modelo: Selecione o modelo a ser utilizado. O botão Próximo permanece desativado até que você selecione um ID do modelo.
-
Atualizar: Clique Atualizar para redefinir o ID do modelo para o valor salvo anteriormente.
-
Configurações opcionais: Clique para expandir configurações opcionais adicionais:
-
Função: Selecione o tipo de prompt a ser enviado ao Azure OpenAI:
-
Assistente: Selecione esta função se um assistente de chatbot criado anteriormente irá solicitar ao Azure OpenAI. Não selecione esta função sem um assistente fazendo a solicitação, pois isso pode causar erros.
-
Sistema: (padrão) Selecione esta função para prompts automatizados.
-
Ferramenta: Selecione esta função se um assistente de chatbot criado anteriormente irá solicitar ao Azure OpenAI para usar uma ferramenta registrada na atividade Registrar Ferramentas. Não selecione esta função sem um assistente fazendo a solicitação ou sem ferramentas registradas, pois isso pode causar erros.
-
Usuário: Esta função simula um prompt direto do usuário para a IA, como se estivesse em uma janela de chat. Selecione esta função ao criar um assistente de chatbot e forneça instruções no campo Texto do prompt.
-
-
Temperatura: Insira a temperatura de amostragem. O valor deve ser um decimal entre
0e2. Não é recomendado usar esta configuração com Probabilidade Máxima. -
Máximo de Tokens: Insira o número máximo de tokens a serem gerados para a conclusão. O valor padrão é
16. -
Probabilidade Máxima: Insira a probabilidade máxima. Não é recomendado usar esta configuração com Temperatura.
-
Selecionar um Índice: Selecione para interagir com um Índice de Pesquisa AI da Microsoft Azure.
Nota
Você deve selecionar e configurar a opção Adicionar uma fonte de dados na conexão. Caso contrário, um erro ocorrerá ao selecionar esta opção.
Quando selecionado, esses campos adicionais aparecem:

-
Selecionar índice de pesquisa AI da Azure: Escolha um índice do seu serviço de pesquisa AI da Azure. Clique em Atualizar para atualizar a lista de índices do serviço de pesquisa AI da Azure.
-
Inserir número de resultados de documentos principais: Insira o número de documentos mais relevantes a serem incluídos no contexto enviado ao modelo.
-
Selecionar tipo de pesquisa de índice Azure: O tipo de pesquisa por palavra-chave é suportado e selecionado por padrão.
-
-
-
Continuar em Caso de Erro: Selecione para continuar a execução da atividade se um erro for encontrado para um conjunto de dados em uma solicitação em lote. Se algum erro for encontrado, ele será registrado no log de operações.
-
Salvar & Sair: Se habilitado, clique para salvar a configuração para esta etapa e fechar a configuração da atividade.
-
Próximo: Clique para armazenar temporariamente a configuração para esta etapa e continuar para a próxima etapa. A configuração não será salva até que você clique no botão Concluído na última etapa.
-
Descartar Alterações: Após fazer alterações, clique para fechar a configuração sem salvar as mudanças feitas em qualquer etapa. Uma mensagem solicita que você confirme que deseja descartar as alterações.
Etapa 2: Revisar os esquemas de dados
Quaisquer esquemas de solicitação ou resposta são exibidos. Cada elemento da interface do usuário desta etapa é descrito abaixo.
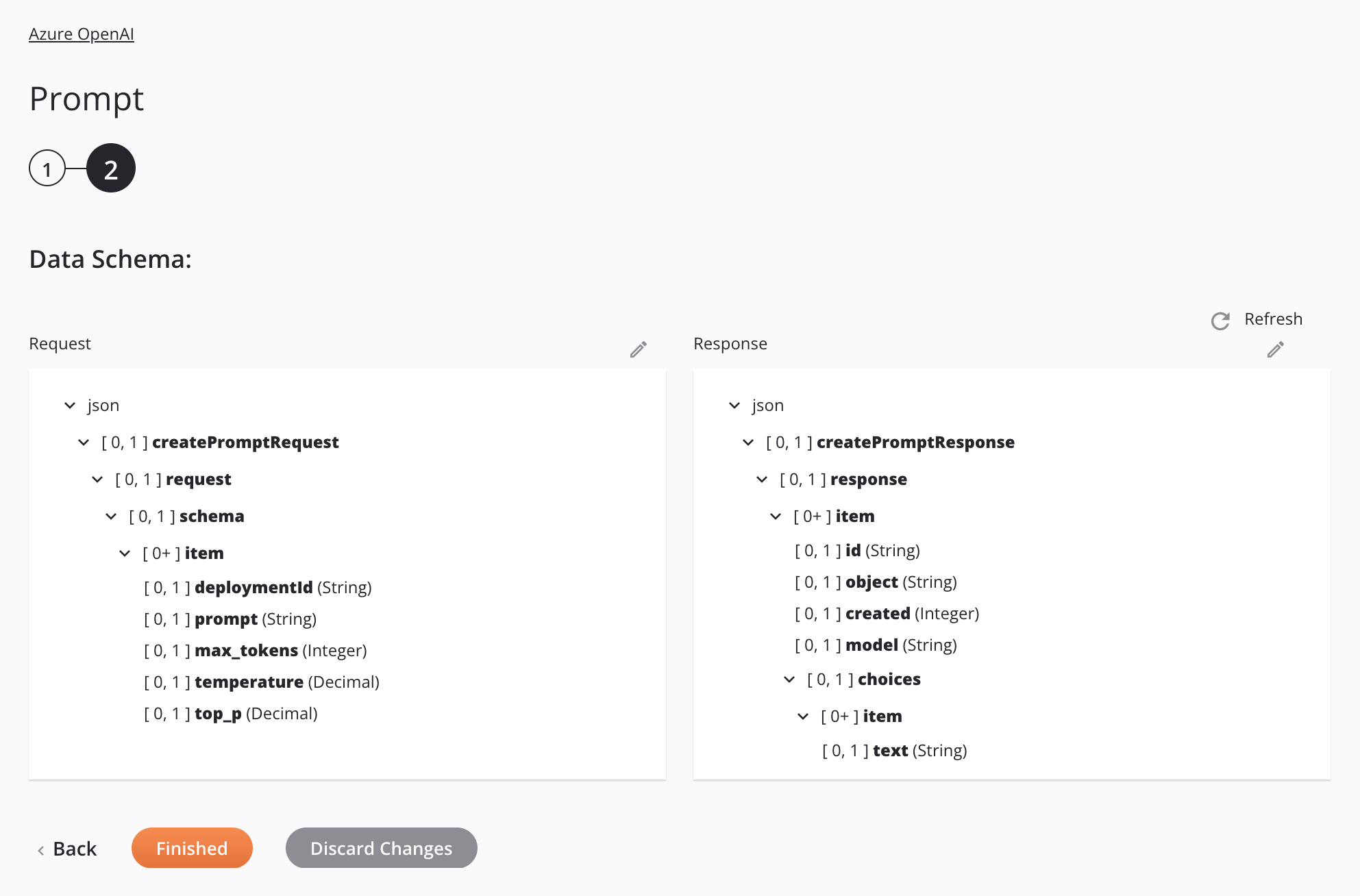
-
Esquemas de Dados: Esses esquemas de dados são herdados por transformações adjacentes e são exibidos novamente durante o mapeamento de transformação.
Nota
Os dados fornecidos em uma transformação têm precedência sobre a configuração da atividade.
O conector Azure OpenAI utiliza a API REST do Azure OpenAI Service. Consulte a documentação da API para obter informações sobre os nós e campos do esquema.
-
Atualizar: Clique no ícone de atualizar ou na palavra Atualizar para regenerar esquemas do endpoint do Azure OpenAI. Esta ação também regenera um esquema em outros locais ao longo do projeto onde o mesmo esquema é referenciado, como em uma transformação adjacente.
-
Editar: Clique no ícone de editar acima de cada esquema de dados para entrar no editor desse esquema de dados. O editor permite que você adicione, exclua e reorganize nós e campos e altere seus tipos de dados. Todos os nós e campos recém-adicionados são definidos como
[0, 1]cardinalidade. As alterações feitas nos esquemas de dados devem ser aceitáveis para o endpoint e devem ser feitas somente após consultar qualquer documentação disponível para o endpoint. Após fazer edições no esquema, uma data de última edição é exibida na parte superior do esquema aplicável para indicar que o esquema teve edições manuais. Atualizar os esquemas redefinirá os esquemas para suas estruturas padrão. -
Voltar: Clique para armazenar temporariamente a configuração para esta etapa e retornar à etapa anterior.
-
Concluído: Clique para salvar a configuração para todas as etapas e fechar a configuração da atividade.
-
Descartar Alterações: Após fazer alterações, clique para fechar a configuração sem salvar as alterações feitas em qualquer etapa. Uma mensagem solicita que você confirme que deseja descartar as alterações.
Próximas etapas
Após configurar uma atividade Prompt do Azure OpenAI, complete a configuração da operação adicionando e configurando outras atividades ou ferramentas como etapas da operação. Você também pode configurar as configurações da operação, que incluem a capacidade de encadear operações que estão no mesmo ou em diferentes fluxos de trabalho.
As ações do menu para uma atividade estão acessíveis a partir do painel do projeto e da tela de design. Para detalhes, consulte o menu de ações da atividade em Conceitos básicos do conector.
As atividades Prompt do Azure OpenAI podem ser usadas como um alvo com esses padrões de operação:
- Padrão de transformação
- Padrão de duas transformações (como o primeiro ou segundo alvo)
Para usar a atividade com funções de script, escreva os dados em um local temporário e, em seguida, use esse local temporário na função de script.
Quando estiver pronto, implante e execute a operação e valide o comportamento verificando os logs da operação.