Módulo 4: Serviço web SOAP para o curso de treinamento Introdução ao Jitterbit Integration Studio
Introdução
Módulo 4 em Introdução ao Jitterbit Integration Studio O curso de treinamento demonstra como consultar um serviço web SOAP e escrever a resposta em um servidor SFTP como um arquivo de texto.
Pré-requisitos
Esta página pressupõe que você concluiu Módulo 1 - Banco de dados para texto, onde você configurou uma conexão com o servidor SFTP de treinamento do Jitterbit.
Resumo
Neste módulo, você executará uma chamada SOAP usando um WSDL fornecido para consultar um serviço meteorológico com base no código postal e, em seguida, gravará esses dados no servidor SFTP de treinamento como um arquivo de texto.
A operação concluída ficará assim:

Esta operação usa estes mapeamentos de transformação de solicitação e resposta:
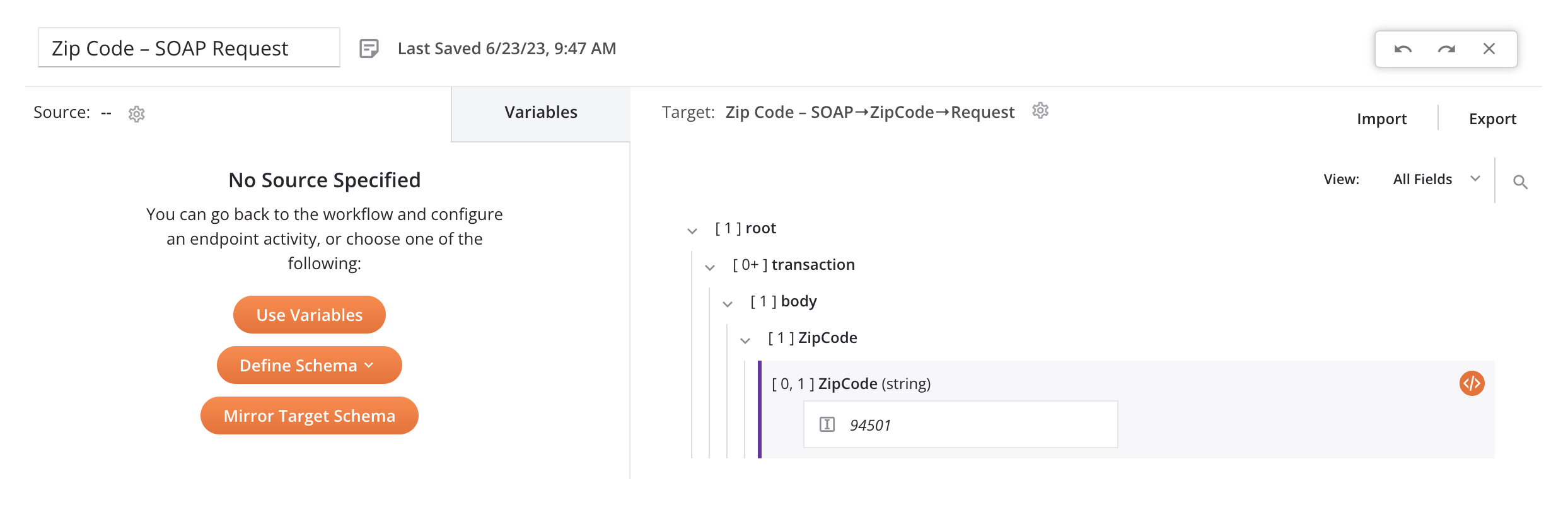
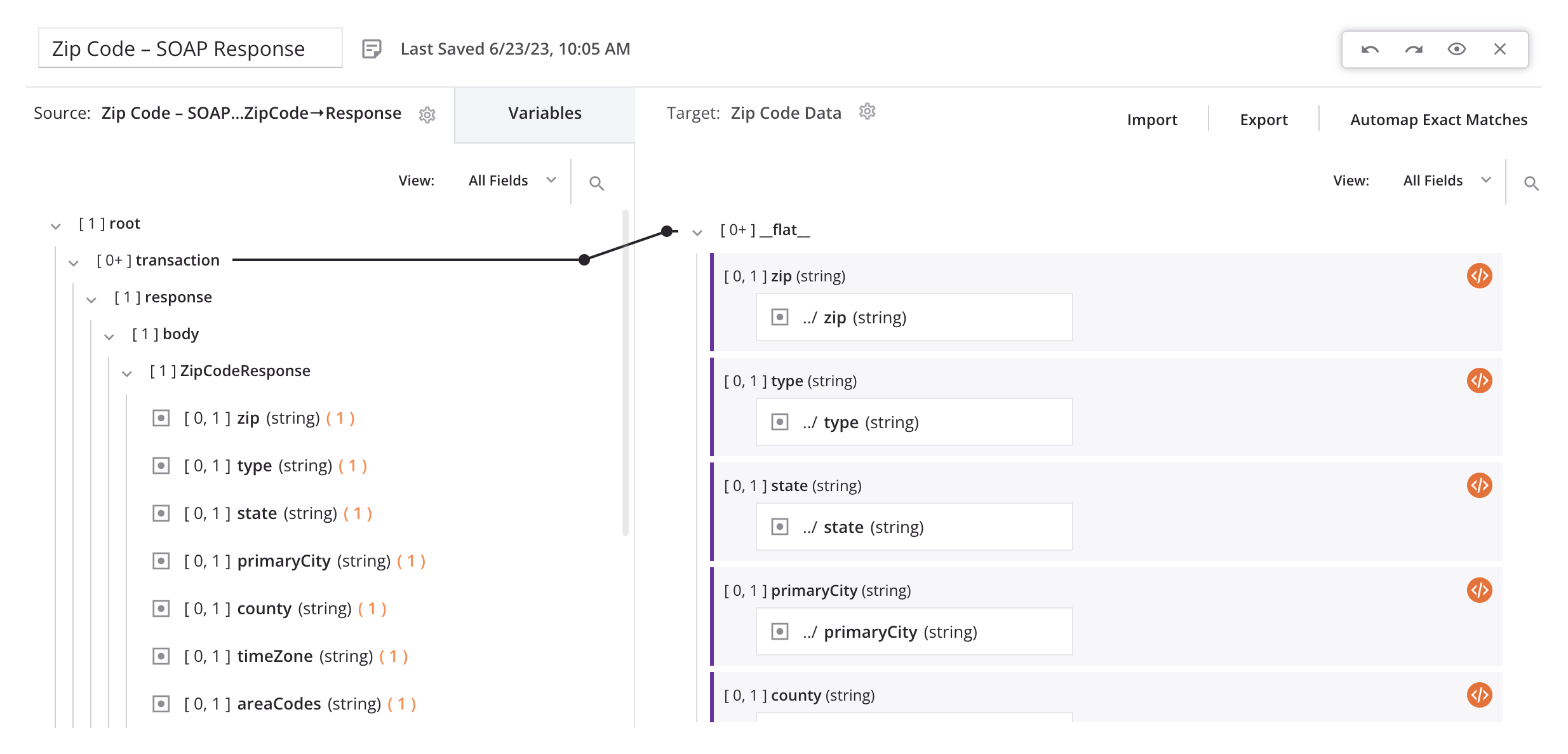
1. Configurar uma conexão SOAP e atividade
Neste módulo, você continua trabalhando no mesmo projeto do Módulo 1 e cria uma nova conexão e atividade SOAP:
-
Dentro do mesmo projeto do Módulo 1, crie um novo workflow e nomeie-o "Módulo 4".
-
Na aba endpoints e conectores do projeto da paleta de componentes, no filtro Conectores, clique no conector SOAP.
Dica
SOAP, ou Simple Object Access Protocol, é um protocolo baseado em padrões bem estabelecido para acessar serviços web.
-
Configure a conexão SOAP:
- Nome do Endpoint: "CEP - SOAP"
- URL de upload: Cole a URL neste arquivo Web Service Definition Language (WSDL): "
https://trainingoptrial112860.jitterbit.net/TrainingOpsCloud/v1/SOAP_Service/?WSDL". Clique em Carregar. - Porta: Selecione "ZipCodeSoap".
- URL do serviço Web: É preenchido automaticamente a partir do WSDL carregado.
- Selecionar métodos: Selecione "CEP". Clique em Salvar alterações.
-
Na aba Project endpoints and connectors da paleta de componentes, no filtro Endpoints, clique na conexão "Zip Code - SOAP" que você acabou de criar. Isso mostra o tipo de atividade SOAP para o método que você selecionou ao configurar a conexão SOAP:
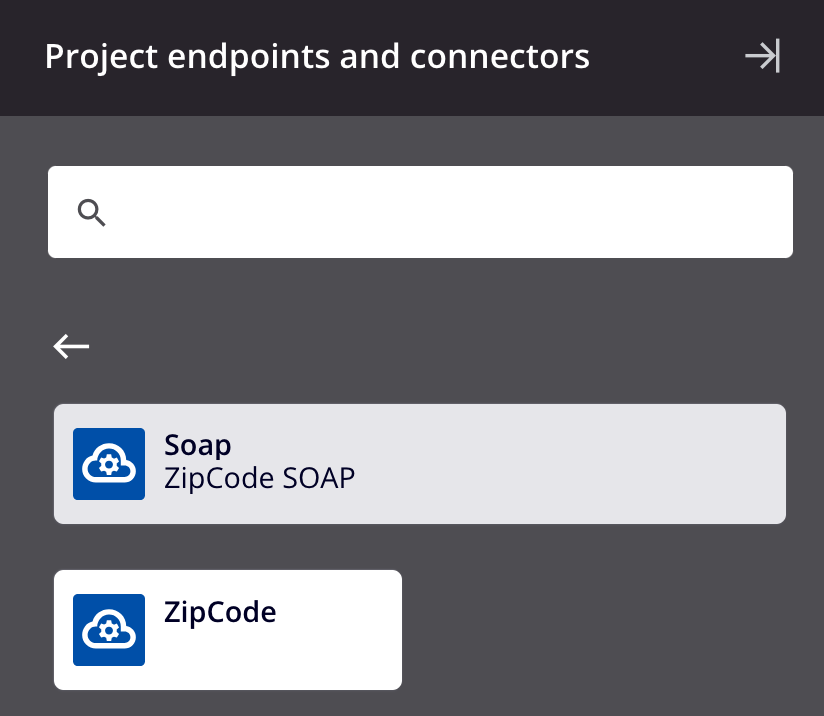
-
Arraste o tipo de atividade SOAP para uma área de inserção de componentes na quadro de design para criar uma instância de uma atividade SOAP em uma nova operação.
-
Renomeie a operação "CEP - SOAP". Você não precisa abrir a atividade SOAP para configurá-la porque ela já foi configurada automaticamente com todas as informações necessárias.
A conexão SOAP deve ter uma configuração semelhante a esta:
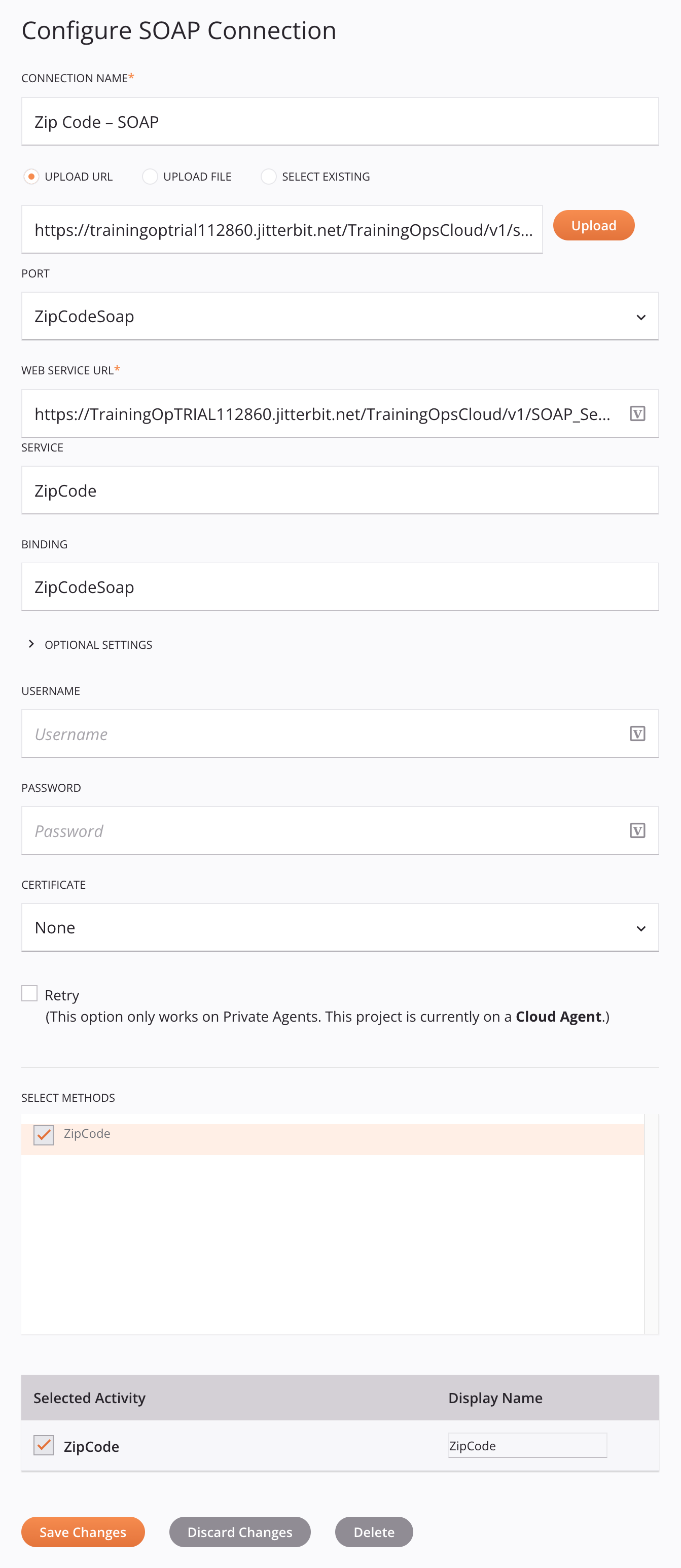
2. Configurar uma atividade FTP
Nesta etapa, você usa a mesma conexão com o servidor SFTP do Módulo 1, mas configura uma atividade de gravação FTP separada:
-
Na aba endpoints e conectores do projeto da paleta de componentes, no filtro Endpoints, clique na conexão "SFTP" que você criou no Módulo 1 para mostrar os tipos de atividade da conexão:
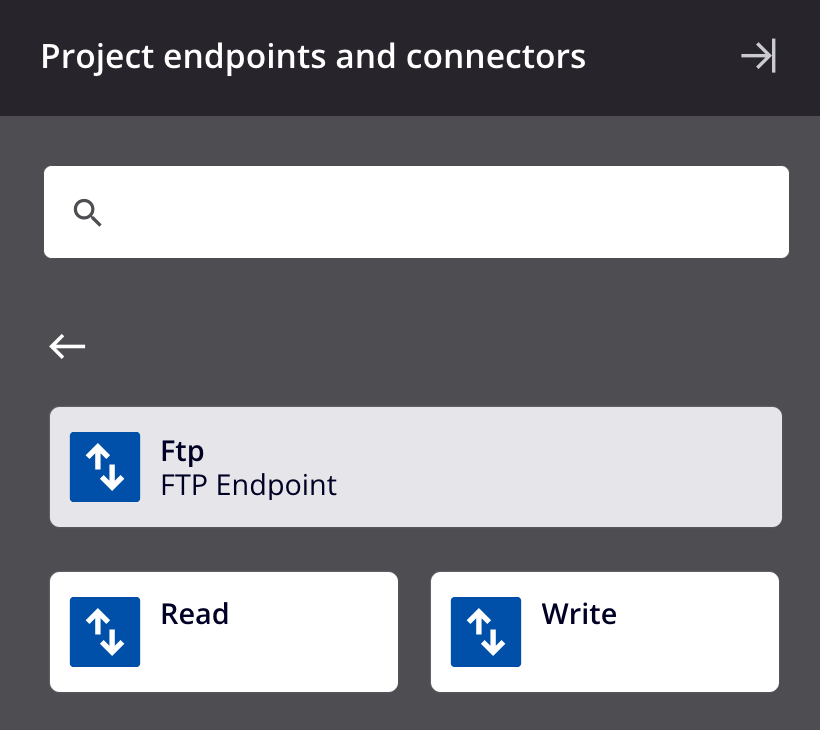
-
Arraste uma atividade FTP Write para uma área de inserção de componentes à direita da atividade SOAP dentro da operação na quadro de design.
-
Clique duas vezes na atividade FTP Write dentro da operação para abrir sua configuração.
-
Configure a Atividade de gravação FTP:
- Nome: "Dados do Código Postal"
- Nome(s) do(s) arquivo(s): "zipCode.txt"
- Usar FTP Renomear: Limpe esta seleção. Clique em Avançar.
- Data Schema: Como você não forneceu um esquema, não há nada para revisar na segunda tela. Clique em Finished.
3. Configurar uma transformação de solicitação
Em seguida, você cria uma transformação para a solicitação de serviço web SOAP:
- Na quadro de design, passe o mouse sobre a área à esquerda da atividade SOAP até que uma área de inserção de componentes apareça.
- Clique na área de inserção e selecione New Transformação. Uma nova transformação será aberta para você configurar:
- Nome da Transformação: "Código postal - Solicitação SOAP "
- Fonte: Deixe o esquema de origem indefinido (à esquerda).
- Destino: No esquema de destino (à direita), passe o mouse sobre o
ZipCodecampo e clique no ícone adicionar . No menu, clique em Adicionar valor personalizado. Em seguida, insira um código postal na área de texto. Clique em Retornar ao Workflow.
A transformação da solicitação deve ser semelhante a esta:
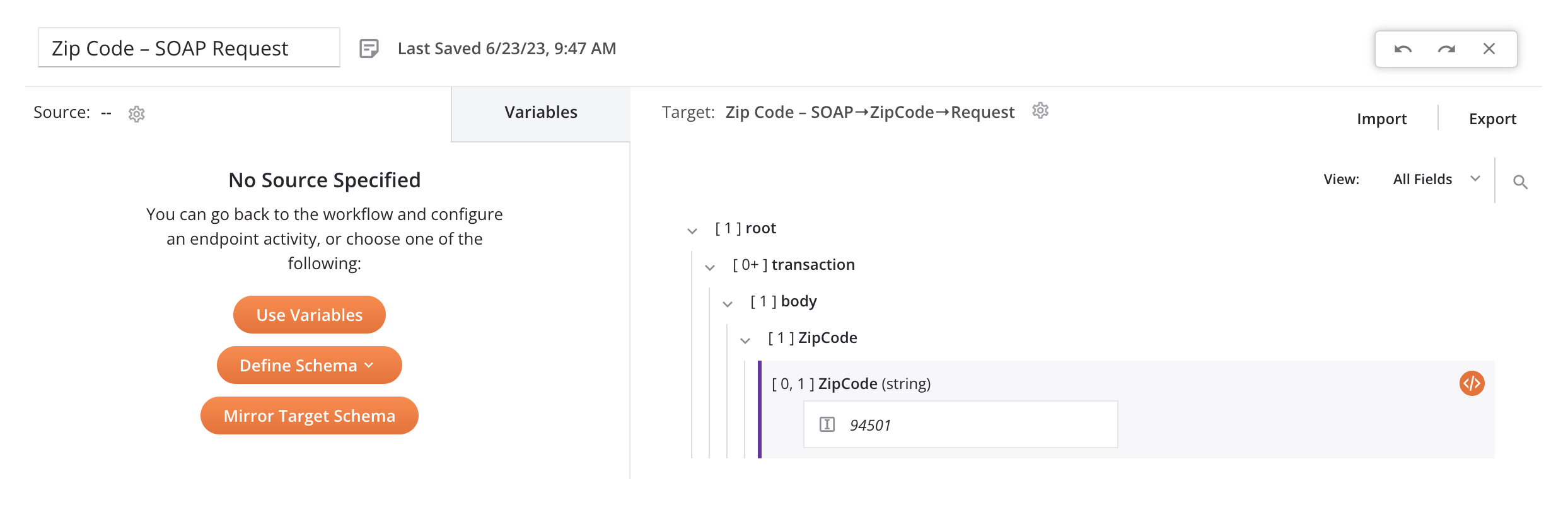
4. Configurar uma transformação de resposta
Em seguida, você cria uma transformação para gravar a resposta do serviço web SOAP no destino FTP:
- Na quadro de design, passe o mouse sobre a área entre a atividade SOAP e a atividade FTP Write até que uma área de inserção de componentes apareça.
- Clique na área de inserção e selecione New Transformação. Uma nova transformação será aberta para você configurar:
- Nome da Transformação: "CEP - Resposta SOAP "
- Fonte: O esquema de origem já foi fornecido (à esquerda).
- Destino: Você precisa definir o esquema de destino (à direita). Clique em Definir esquema e selecione Criar plano. Configure o esquema plano personalizado:
- Nome do esquema: "Dados do código postal"
- Opções: Altere o Delimitador de uma vírgula para uma aba digitando "\t".
- Adicionar campo: Use este botão para adicionar estes campos:
zip, tipo, estado, primaryCity, condado, timeZone, areaCodes, país e população. Depois que os campos forem adicionados, clique em Salvar alterações.
- Arraste o
zipCodeResponsenó de origem para o__flat__nó de destino e selecione Automap. Em seguida, clique em Return to Workflow.
A configuração do esquema plano personalizado deve ser semelhante a esta:
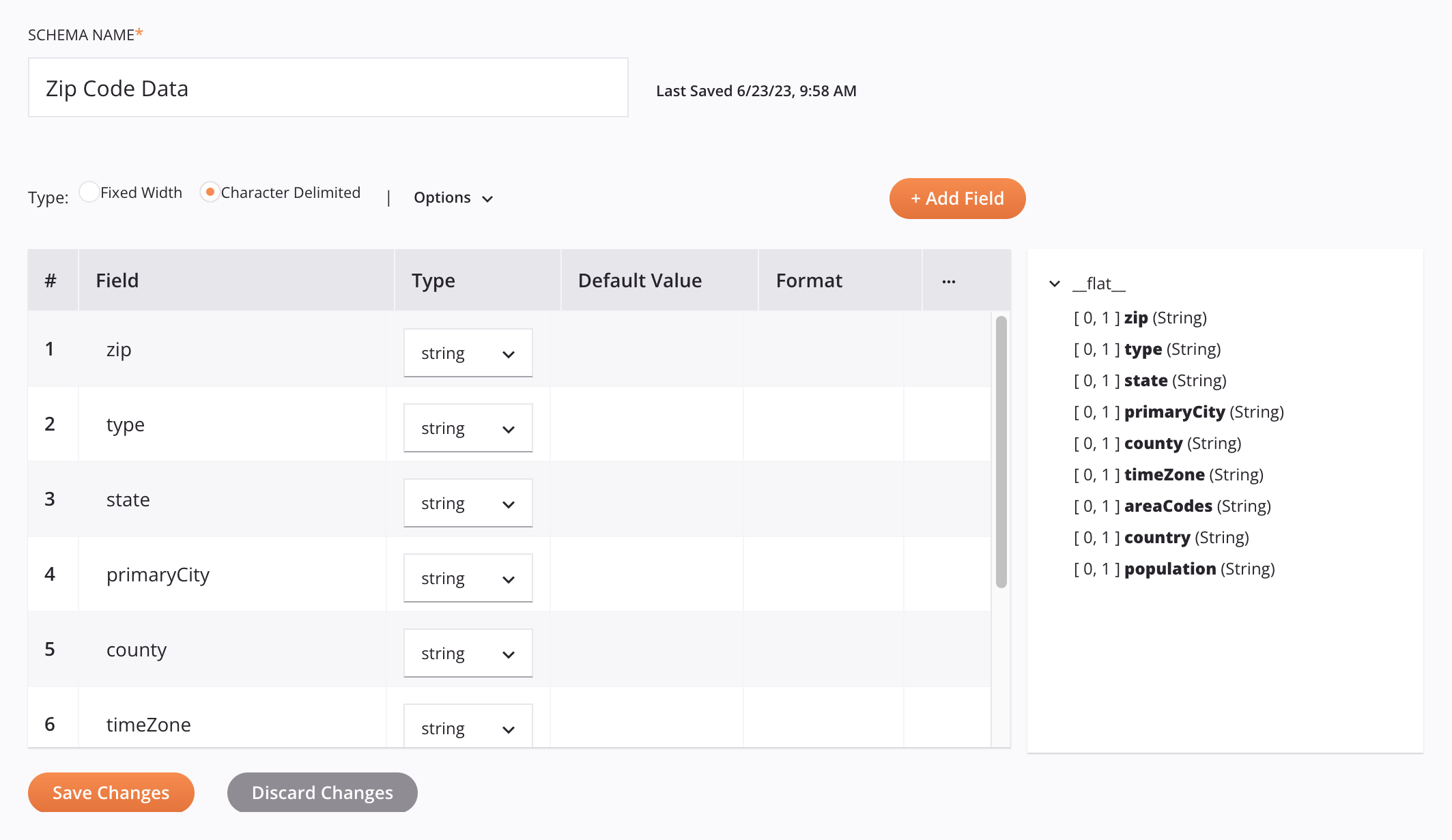
A transformação da solicitação deve ser semelhante a esta:
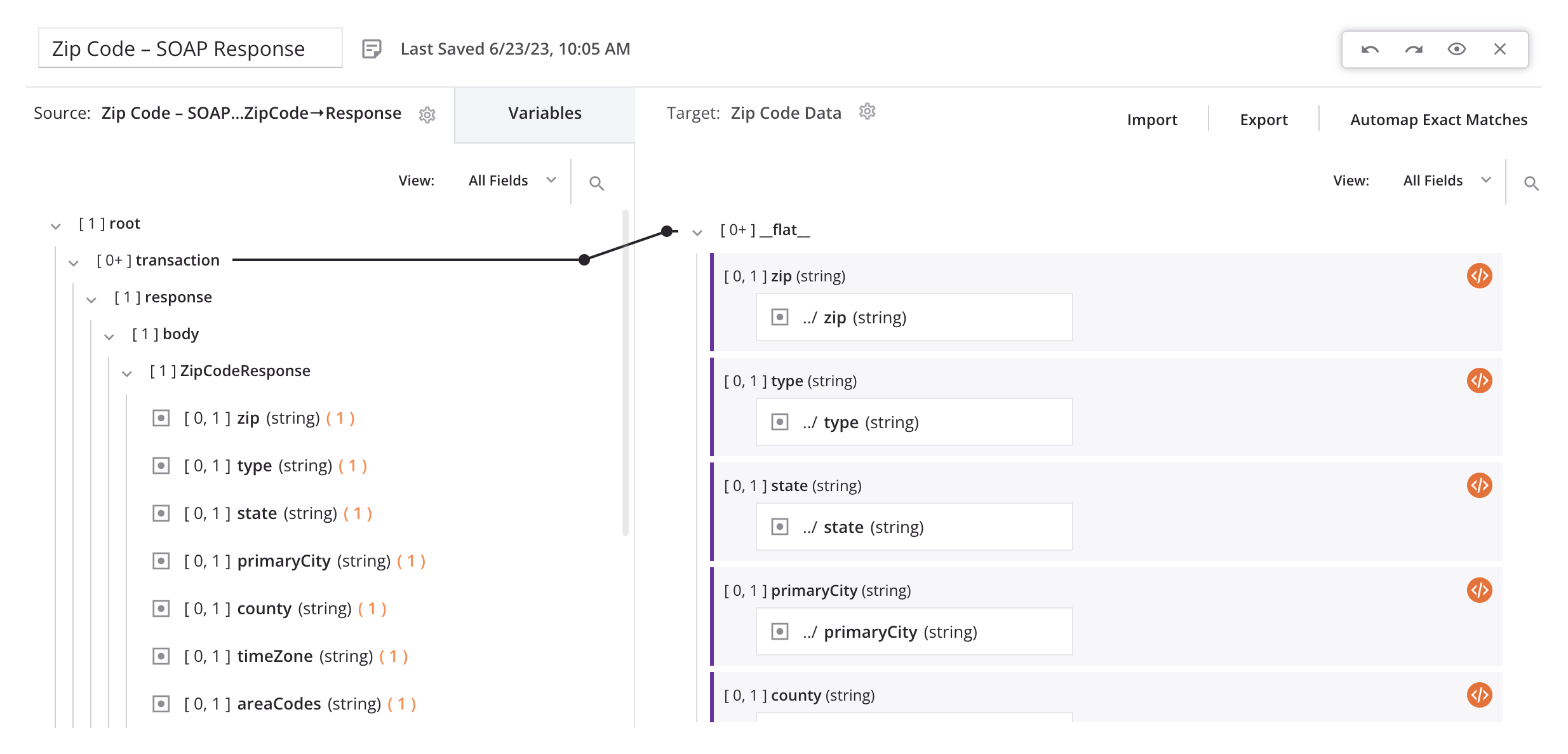
5. Implante e execute a operação
Por fim, com todas as etapas da operação configuradas, você implantar e executa a operação:
- No canto superior direito da operação, clique no ícone do menu de ações e no menu clique em Implementar e Executar. O status da operação é exibido no canto inferior esquerdo da operação.
- Assim que a operação for bem-sucedida, faça login no servidor SFTP de treinamento do Jitterbit e visualize o arquivo que você gerou.