Módulo 2: Banco de Dados para XML Complexo
Introdução
Módulo 2 na Introdução ao Harmony Cloud Studio demonstra a consulta de dados de diversas tabelas em um banco de dados PostgreSQL e sua gravação em um servidor SFTP em um formato XML hierárquico.
Pré-requisitos
Esta página pressupõe que você concluiu o Módulo 1 - Banco de dados para texto, onde você configurou conexões com o banco de dados PostgreSQL de treinamento e o servidor SFTP da Jitterbit.
Resumo
Neste módulo, você usará o banco de dados PostgreSQL para se conectar ao OrderDetail e OrderHeader tabelas. Uma vez conectado, você mesclará esses dados e os gravará em um formato hierárquico no servidor SFTP de treinamento.
A operação concluída ficará assim:

Esta operação usa este mapeamento de transformação:
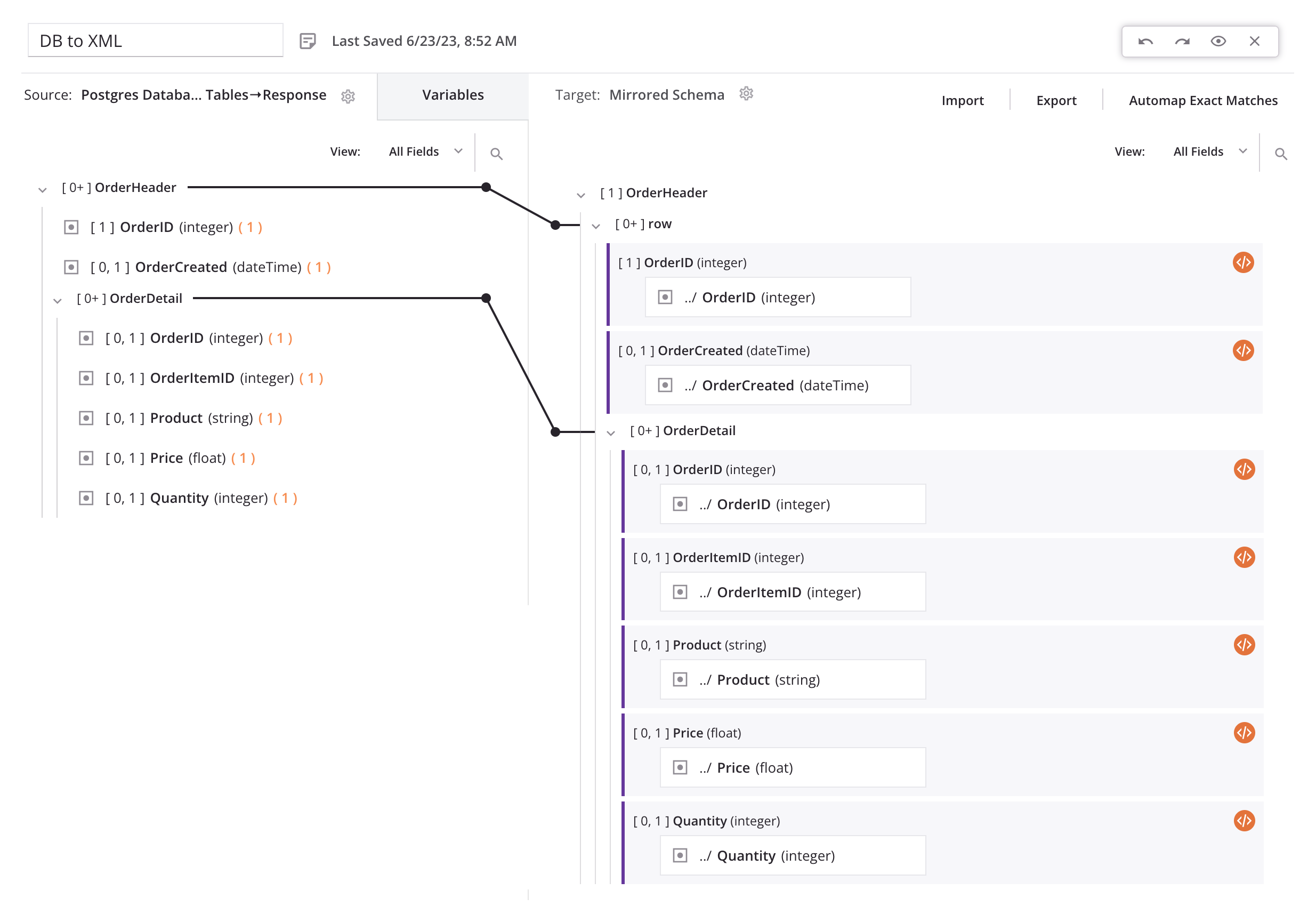
1. Configure uma Atividade de Banco de Dados
Para este módulo, você continua trabalhando no mesmo projeto e reutiliza a mesma conexão "Banco de dados Postgres" do Módulo 1, mas configura uma atividade de consulta separada para recuperar dados diferentes do banco de dados:
-
No mesmo projeto do Módulo 1, crie um novo workflow e nomeie-o como "Módulo 2".
-
Na aba endpoints e conectores do projeto da paleta de componentes no filtro Endpoints, clique na conexão "Banco de dados Postgres" que você criou no Módulo 1 para mostrar os tipos de atividade da conexão:
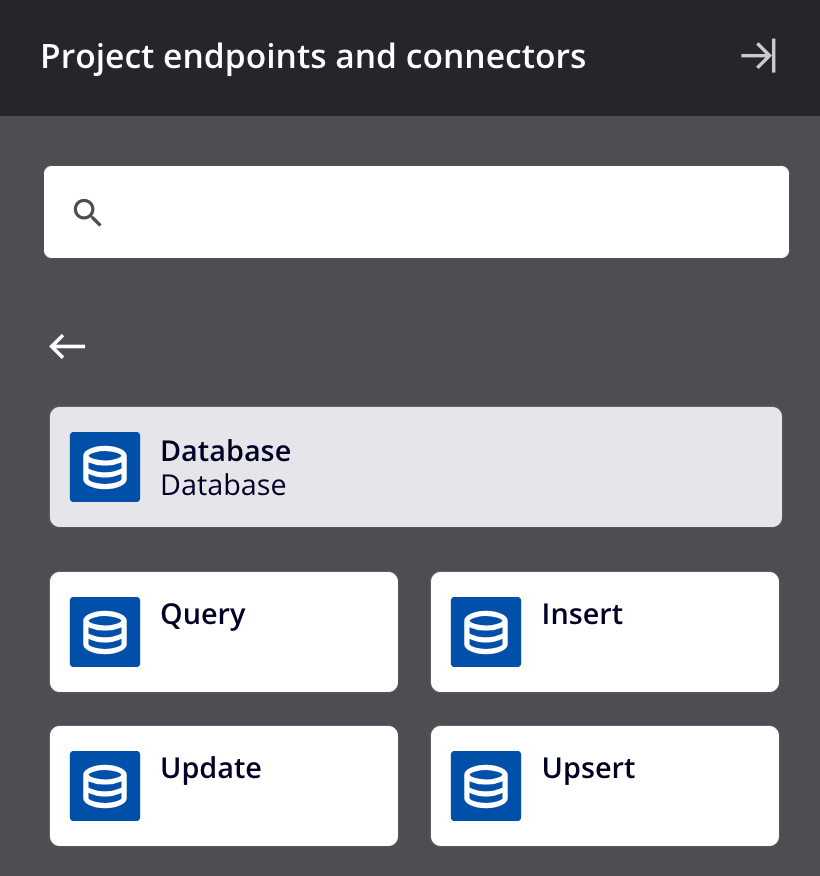
-
Arraste um tipo de atividade Consulta de Banco de Dados para a área de inserção de componentes na quadro de design para criar uma instância de uma atividade Consulta de Banco de Dados em uma nova operação.
-
Renomeie a operação para "DB para XML".
-
Clique duas vezes na atividade Consulta dentro da operação para abrir sua configuração.
-
Configure a atividade de consulta de banco de dados:
- Nome: "Consultar cabeçalho do pedido e tabelas de detalhes do pedido"
- Selecione Tabela(s): Atualize as tabelas e selecione a(s)
OrderDetaileOrderHeadertabelas. Então dentro doOrderDetaillinha:- Pai: Use o menu suspenso para selecionar
OrderHeader. - Chaves de link: Clique em Atribuir. No pop-up, arraste
OrderIDna tabela pai paraOrderIDna tabela filho. Clique em Concluído. - Tipo de junção: Este campo fica disponível após a atribuição de chaves de link. Use o menu suspenso para selecionar Zero ou Mais. Clique em Próximo.
- Pai: Use o menu suspenso para selecionar
- Fonte: PostgreSQL: Marque a caixa de seleção ao lado de
OrderHeaderpara incluir todos os campos na consultar. - Esquema de dados: Revise o esquema de dados e clique em Concluído para retornar à quadro de design.
A tela final de configuração da atividade deverá ser semelhante a esta:
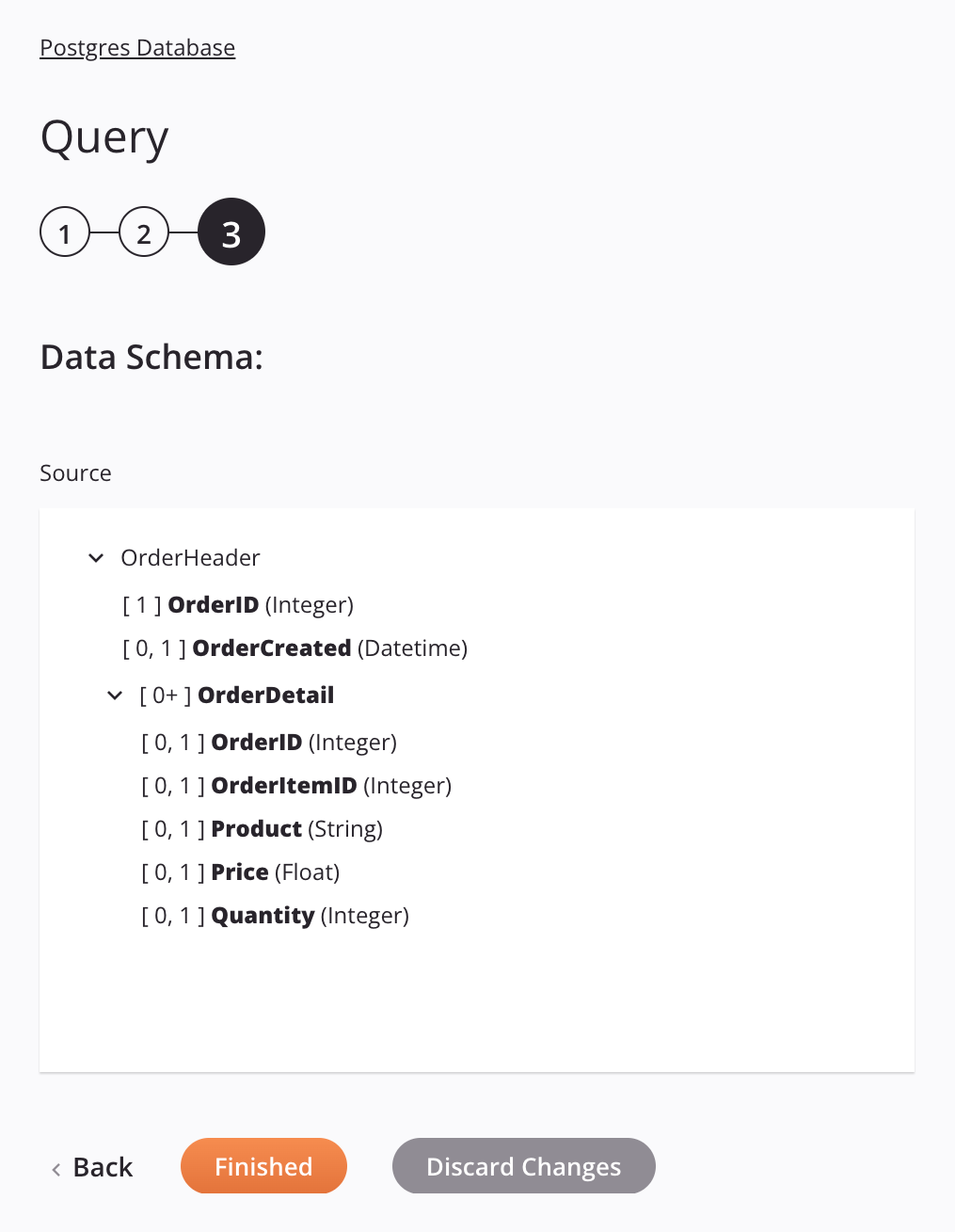
2. Configure uma Atividade FTP
Além de reutilizar a conexão com o banco de dados, você também pode reutilizar a conexão FTP do Módulo 1. Nesta etapa, você usa a mesma conexão com o servidor de treinamento SFTP, mas configura uma atividade de gravação separada:
-
Na aba endpoints e conectores do projeto da paleta de componentes no filtro Endpoints, clique na conexão "SFTP" que você criou no Módulo 1 para mostrar os tipos de atividade da conexão:
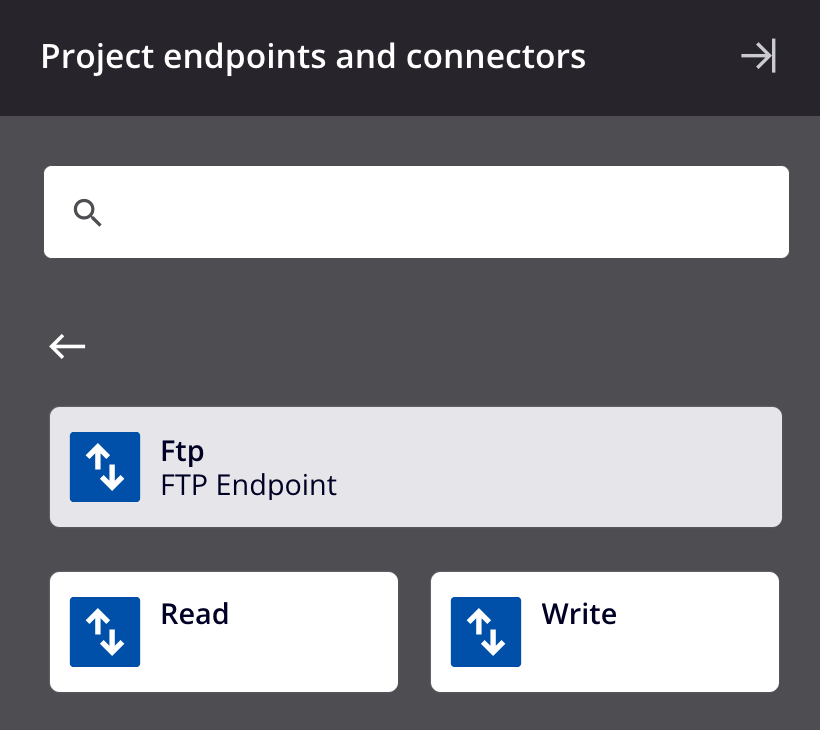
-
Arraste um tipo de atividade FTP Write para uma área de inserção de componentes à direita da atividade Consulta de banco de dados dentro da operação na quadro de design.
-
Clique duas vezes na atividade FTP Write dentro da operação para abrir sua configuração.
-
Configure a atividade FTP Write:
- Nome: "XML SFTP"
- Caminho: "/" (barra)
- Nome(s) do(s) arquivo(s): "resultado_[data]_[hora].xml". Clique em Próximo.
- Esquema de dados: Como você não forneceu um esquema, não há nada para revisar na segunda tela. Clique em Concluído.
3. Configure uma Transformação
Em seguida, você cria uma transformação para transformar os dados da origem do banco de dados no destino do FTP:
-
Na quadro de design, passe o mouse sobre a área entre a atividade Consulta de banco de dados e a atividade Gravação de FTP até que uma área de inserção de componentes apareça.
-
Clique na área de inserção e selecione Nova Transformação. Uma nova transformação será aberta para você configurar:
- Nome da Transformação: "DB para XML"
- Fonte: O esquema de origem já foi fornecido (à esquerda).
- Alvo: Você precisa definir o esquema de destino (à direita). Clique em Mirror Source Schema para replicar a estrutura do banco de dados em XML.
-
Arraste o
OrderHeadernó de origem para orownó de destino e selecione Automap.Dica
As linhas pretas sólidas exibidas entre os nós de origem e de destino são chamadas de linhas iteradoras. Estas linhas indicam que o mapeamento suporta vários registros (instâncias).
-
Na parte superior do cabeçalho da transformação, clique no botão cinza Visualizar para iniciar o processo de visualização para testar e validar os mapeamentos. Clique em Avançar para implantar os componentes listados e clique em Concluído.
-
A tela de visualização exibe dados preenchidos da origem e mapeados para o destino. Clique nas setas direita e esquerda para percorrer os dados importados.
-
Após revisar os dados, clique em Retornar ao Workflow. Clicar neste botão salva o trabalho realizado na transformação.
A visualização da transformação deve ser semelhante a esta:
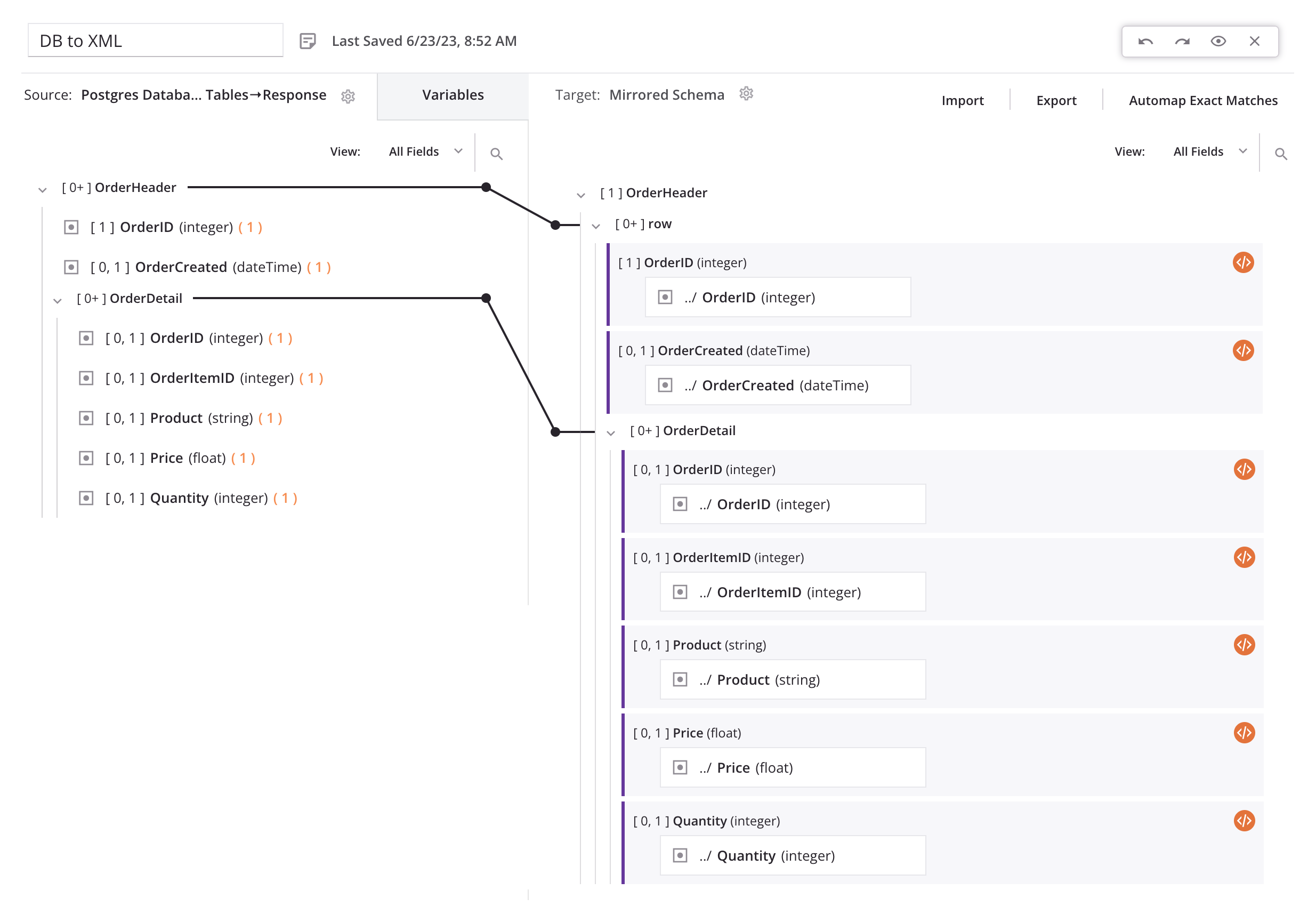
4. Implante e Execute a Operação
Finalmente, com todas as etapas da operação configuradas, você implantar e executa a operação:
- No canto superior direito da operação, clique no ícone do menu de ações
 e no menu clique em Implantar e Executar. O status da operação é exibido no canto inferior esquerdo da operação.
e no menu clique em Implantar e Executar. O status da operação é exibido no canto inferior esquerdo da operação. - Assim que a operação for bem-sucedida, faça login no servidor SFTP de treinamento da Jitterbit e visualize o arquivo que você gerou.