Módulo 1: Banco de dados para texto para o curso de treinamento Introdução ao Jitterbit Integration Studio
Introdução
Módulo 1 em Introdução ao Jitterbit Integration Studio demonstra como consultar dados de uma única tabela em um banco de dados PostgreSQL e gravá-los em um servidor SFTP como um arquivo de texto simples.
Pré-requisitos
Esses módulos pressupõem que você se registrou no Jitterbit Learning Sandbox fornecido como parte da Introdução ao Jitterbit Integration Studio curso de treinamento. O registro para o Jitterbit Learning Sandbox fornece acesso à organização de treinamento Harmony, completa com dois ambientes, bem como contas no servidor SFTP de treinamento do Jitterbit e no banco de dados PostgreSQL.
Se você não tiver esse acesso, consulte Obtendo treinamento para se registrar na Jitterbit University e, em seguida, se inscrever no Introdução ao Jitterbit Integration Studio curso. O Registro do Learning Sandbox é abordado no Capítulo 4 - Registro do Learning Sandbox.
Resumo
Neste módulo, você se conectará ao customer tabela do banco de dados PostgreSQL de treinamento, crie um arquivo CSV com campos semelhantes e grave esses dados no servidor SFTP de treinamento.
A operação concluída ficará assim:
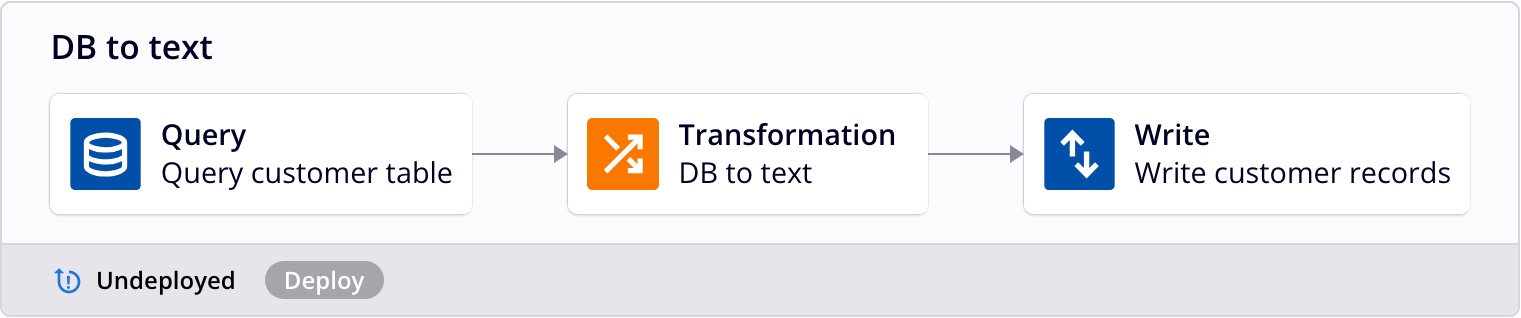
Esta operação usa este mapeamento de transformação:
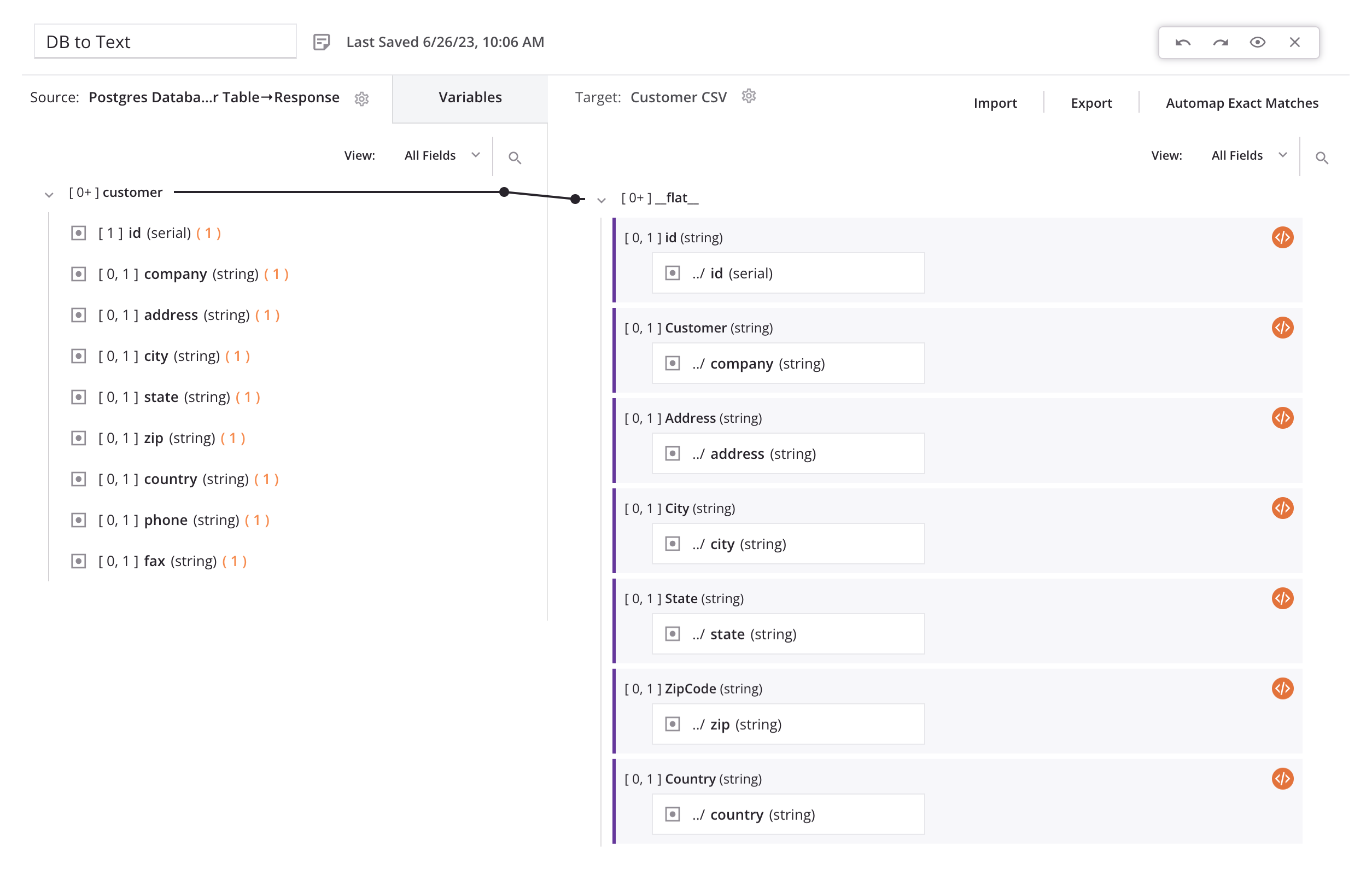
1. Crie um novo projeto
Todos os módulos abordados neste curso são criados em um único projeto. Antes de começar o primeiro módulo, crie um projeto:
-
Faça login no portal Harmony em https://login.jitterbit.com e mude para a organização Jitterbit Learning Sandbox no canto superior direito do cabeçalho.
-
Clique no cartão do aplicativo Integration Studio.
-
No índice do projeto, clique em Novo Projeto. Dê um nome ao projeto, como "Jitterbit University Examples", e selecione o ambiente.
-
Uma vez dentro do projeto, renomeie o workflow para "Módulo 1".
Dica
Aderir a uma convenção de nomenclatura aceita em sua organização para seus workflows, operações e componentes é uma prática recomendada.
2. Configurar uma conexão de banco de dados
Para este módulo, primeiro você estabelece uma conexão com o banco de dados de treinamento PostgreSQL:
-
Na paleta de componentes de design Na aba endpoints e conectores do projeto, no filtro Conectores, clique no conector Banco de dados.
-
Configure a Conexão de banco de dados:
-
Nome do Endpoint: "Banco de dados Postgres"
-
Driver: "PostgreSQL"
-
Nome do servidor: "learningsandbox.jitterbit.com"
-
Nome do banco de dados, Login, Senha: Essas credenciais são das informações que você forneceu ao preencher o formulário de registro do Learning Sandbox. Essas informações podem ser encontradas no email de confirmação do Learning Sandbox.
-
Porta: Nenhuma alteração nos padrões é necessária.
Dica
Os agentes de nuvem podem usar apenas drivers JDBC, enquanto os agentes privados podem usar drivers JDBC ou ODBC.
-
-
Clique em Testar na parte inferior da configuração para verificar a conectividade.
-
Uma vez conectado, clique em Salvar alterações. Isso o retornará para a quadro de design.
A conexão "Banco de Dados Postgres" deve ter uma configuração semelhante a esta:
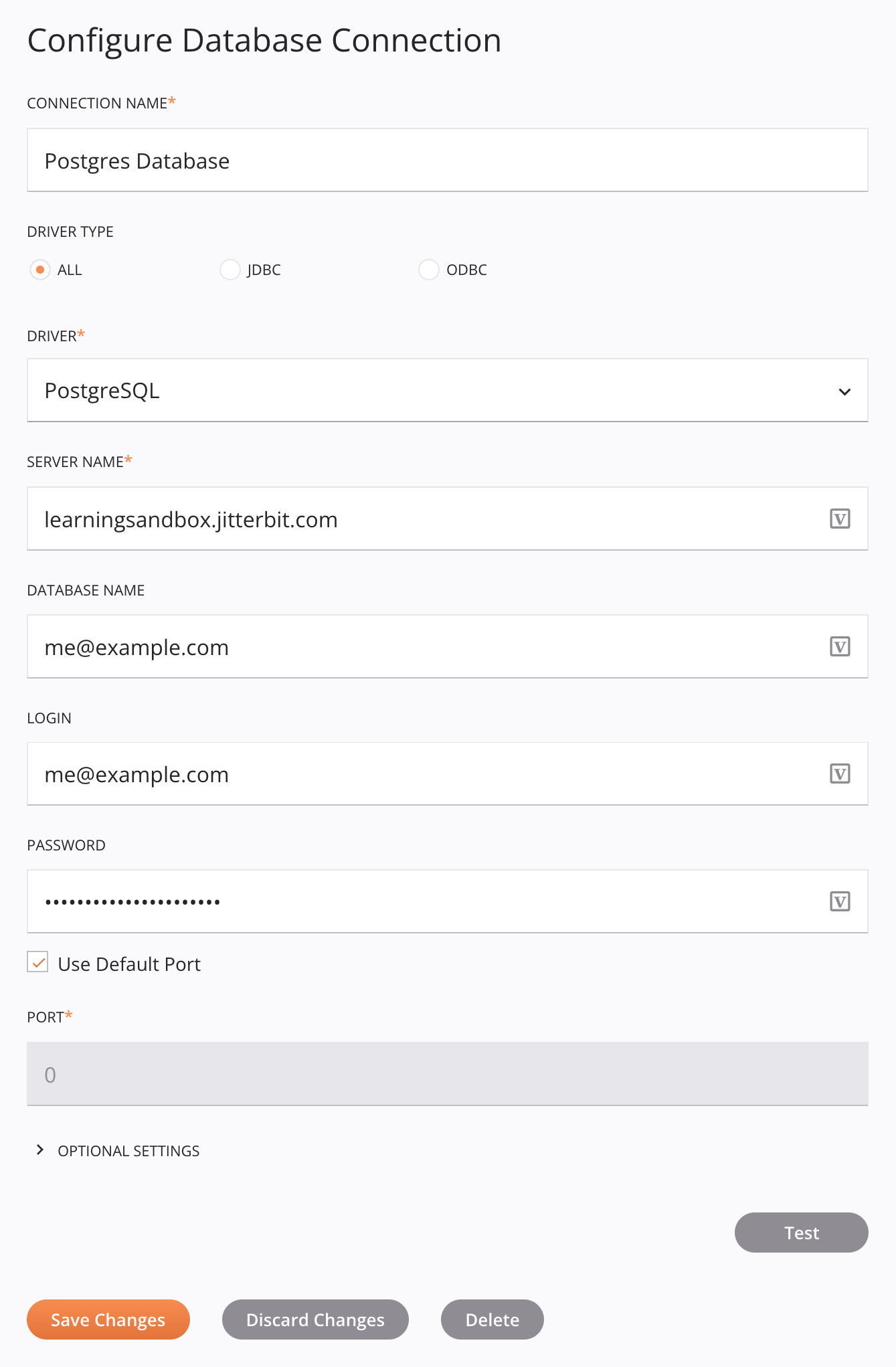
3. Configurar uma atividade de banco de dados
Em seguida, você configura uma atividade para consultar dados do banco de dados PostgreSQL:
-
Na aba endpoints e conectores do projeto da paleta de componentes, no filtro Endpoints, clique na conexão "Banco de dados Postgres" que você acabou de criar para mostrar os tipos de atividade da conexão:
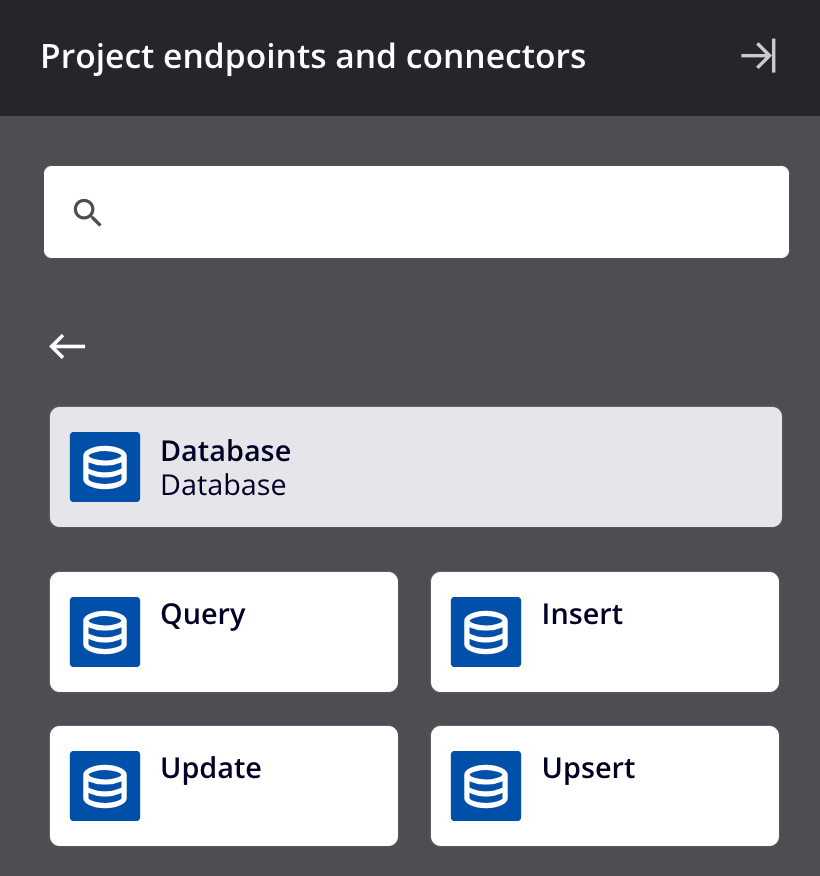
-
Arraste um tipo de atividade Consulta de Banco de Dados para a área de inserção de componentes na quadro de design para criar uma instância de uma atividade Consulta de Banco de Dados em uma nova operação.
-
Renomeie a operação para "BD para Texto".
-
Clique duas vezes na atividade Consulta dentro da operação para abrir sua configuração.
-
Configure a Atividade de consultar ao banco de dados:
- Nome: "Consultar tabela de clientes"
- Selecionar tabela(s): Atualize as tabelas e selecione a
customertabela. Clique em Avançar. - Selecionar campos: Selecione o
id(Chave),company,address,city,state,zip,country,phone, efaxcampos. Clique em Avançar. - Esquema de dados: Revise o esquema de dados e clique em Concluído para retornar à quadro de design.
A tela final de configuração da atividade deve ser semelhante a esta:

4. Configurar uma conexão FTP
Em seguida, você configura uma conexão com o servidor SFTP de treinamento:
-
Na aba endpoints e conectores do projeto da paleta de componentes, no filtro Conectores, clique no conector FTP.
-
Configure a conexão FTP:
- Nome do Endpoint: "SFTP"
- Anfitrião: "learningsandbox.jitterbit.com"
- Nome de usuário e Senha: Essas credenciais são das informações que você forneceu ao preencher o formulário de registro do Learning Sandbox. Essas informações podem ser encontradas no email de confirmação do Learning Sandbox.
-
Clique em Testar para verificar a conectividade e clique em Salvar alterações quando terminar.
A conexão FTP deve ter uma configuração semelhante a esta:
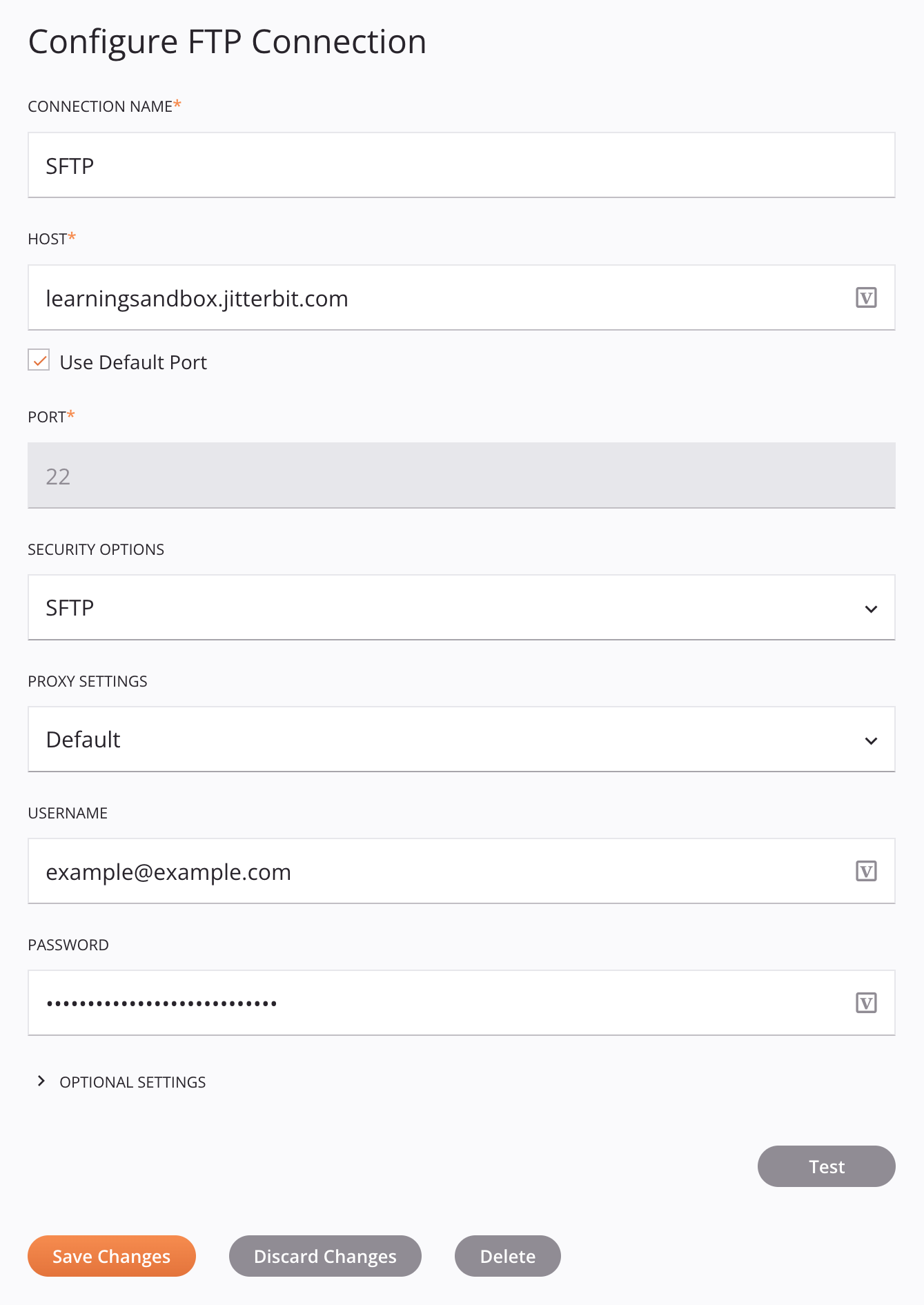
5. Configurar uma atividade FTP
Depois que a conexão FTP estiver configurada, configure uma atividade de gravação FTP associada a essa conexão:
-
Na aba endpoints e conectores do projeto da paleta de componentes, no filtro Endpoints, clique no endpoint FTP que você acabou de criar para mostrar os tipos de atividade da conexão:
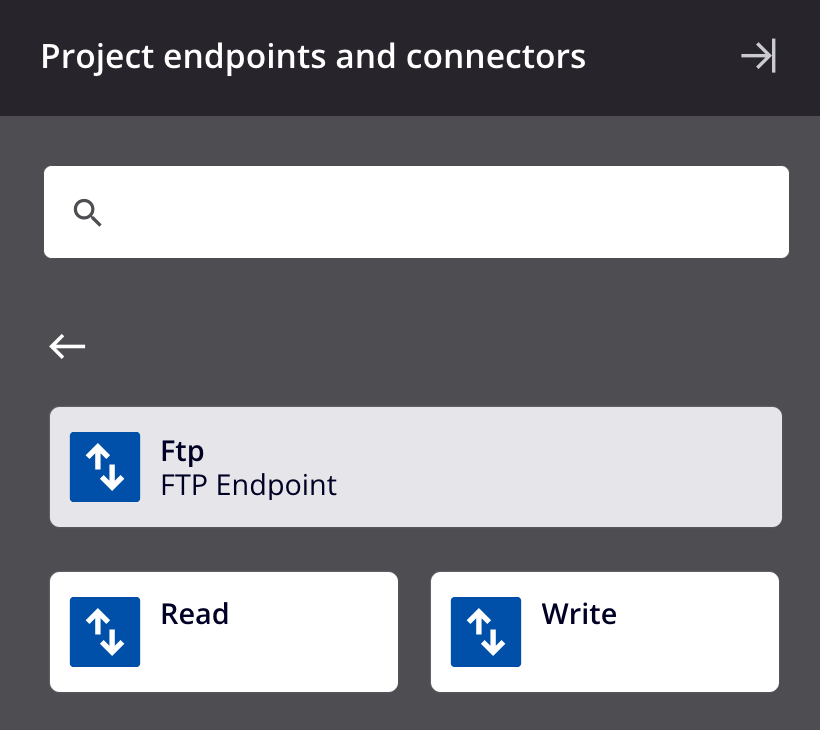
-
Arraste uma atividade FTP Write para uma área de inserção de componentes à direita da atividade Database Query dentro da operação na quadro de design.
-
Clique duas vezes na atividade FTP Write dentro da operação para abrir sua configuração.
-
Configure a Atividade de gravação FTP:
- Nome: "Escrever Registros de Clientes"
- Caminho: "/" (barra)
- Nome(s) do(s) arquivo(s): "result_[data]_[hora].csv". Clique em Avançar.
- Data Schema: Como você não forneceu um esquema, não há nada para revisar na segunda tela. Clique em Finished.
6. Configurar uma transformação
Em seguida, você cria uma transformação para transformar dados da origem do banco de dados para o destino FTP:
- Na quadro de design, passe o mouse sobre a área entre a atividade Consulta ao banco de dados e a atividade Gravação em FTP até que uma área de inserção de componentes apareça.
- Clique na área de inserção e selecione New Transformação. Uma nova transformação será aberta para você configurar:
- Nome da Transformação: "BD para texto"
- Fonte: O esquema de origem já foi fornecido (à esquerda).
- Destino: Você precisa definir o esquema de destino (à direita). Clique em Definir esquema e selecione Criar plano. Configure o esquema plano personalizado:
- Nome do esquema: "Customer CSV"
- Adicionar campo: Use este botão para adicionar estes campos:
id,Customer,Address,City,State,ZipCode,Country,Phone, eFax. Depois que os campos forem adicionados, clique em Salvar alterações.
- No canto superior direito do esquema de destino, clique em Mapear automaticamente correspondências exatas.
- Mapeie manualmente (arraste e solte) os campos que não eram correspondências exatas: map
companyparaCustomer, ezipparaZipCode. - Ao longo do topo do cabeçalho de transformação, clique no botão cinza Preview para iniciar o processo de visualização para testar e validar os mapeamentos. Clique em Next para implantar os componentes listados e, em seguida, clique em Finished.
- A tela de pré-visualização exibe dados preenchidos da fonte e mapeados para o destino. Clique nas setas direita e esquerda para percorrer os dados importados.
- Após revisar os dados, clique em Retornar ao Workflow. Clicar neste botão salva o trabalho que você fez na transformação.
A configuração do esquema plano personalizado deve ser semelhante a esta:
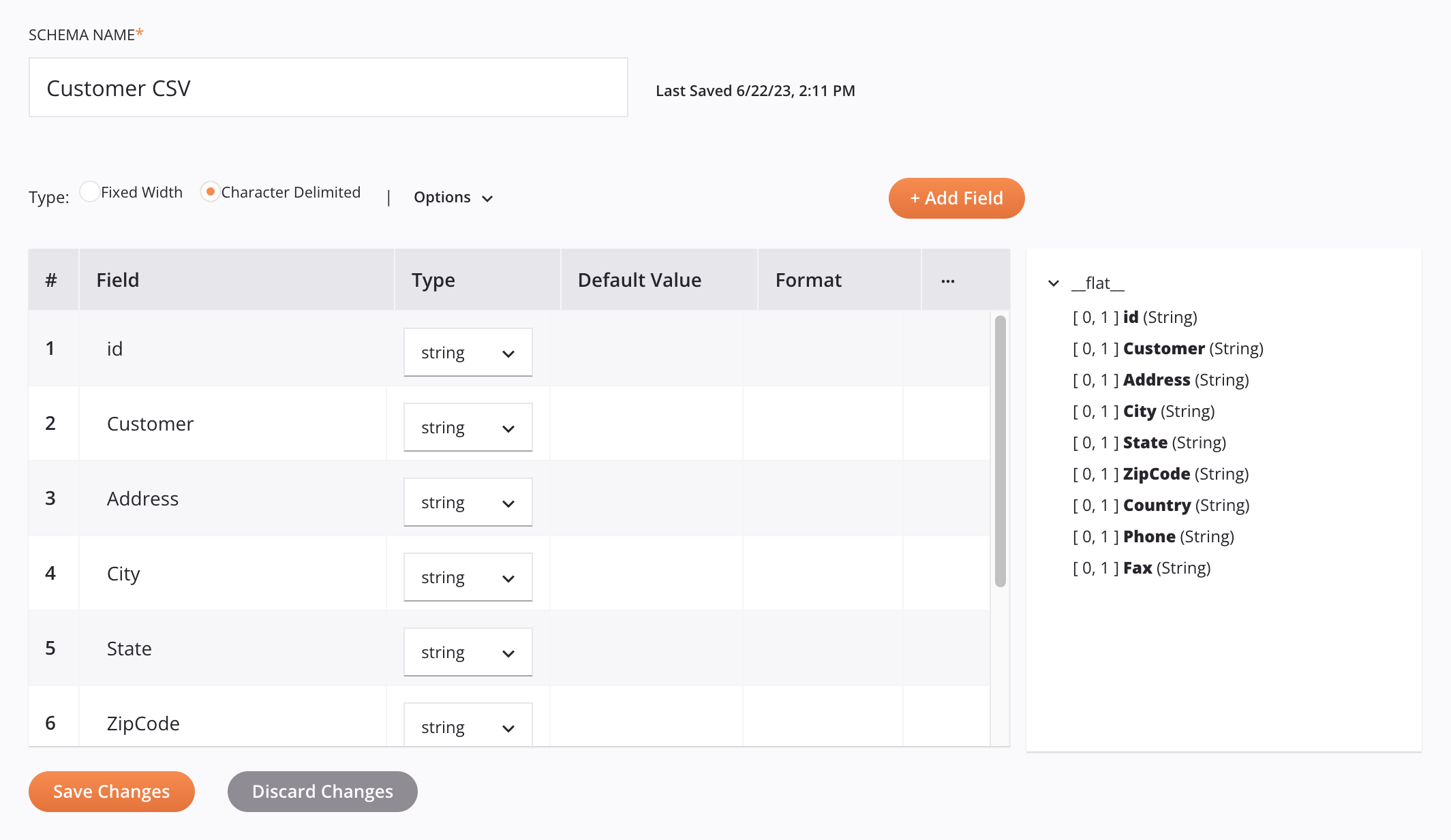
A visualização da transformação deve ser semelhante a esta:
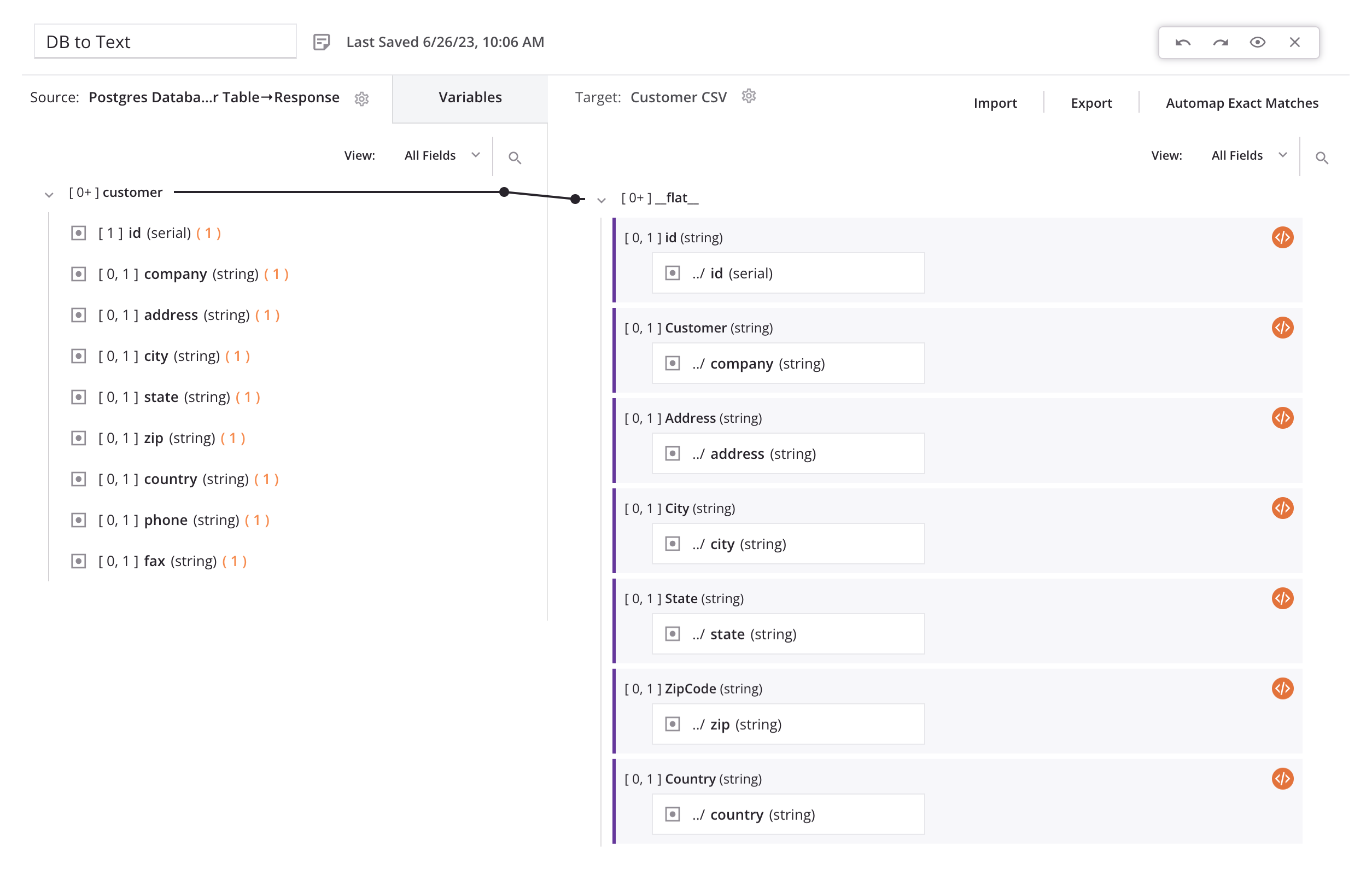
7. Implantar e executar a operação
Por fim, com todas as etapas da operação configuradas, você implantar e executa a operação:
- No canto superior direito da operação, clique no ícone do menu de ações e no menu clique em Implementar e Executar. O status da operação é exibido no canto inferior esquerdo da operação.
- Assim que a operação for bem-sucedida, faça login no servidor SFTP de treinamento do Jitterbit e visualize o arquivo que você gerou.