Comece com o Jitterbit Harmony
Visão Geral
O Jitterbit Harmony é uma plataforma unificada de baixo código, infundida com IA, para integração, orquestração, automação e desenvolvimento de aplicativos. Você pode usar o Jitterbit Harmony para integrar sistemas, expor essas integrações como APIs, construir aplicativos web e móveis personalizados e processar transações EDI (intercâmbio eletrônico de dados).
Para começar, siga estas etapas:
-
Saiba mais sobre as aplicações e componentes do Jitterbit Harmony.
-
Registre uma conta do Jitterbit Harmony.
-
Faça login no portal Harmony em https://login.jitterbit.com e comece a usar os aplicativos Jitterbit.
-
(Opcional) Administre sua organização: configure as configurações da organização, instale a infraestrutura hospedada privadamente, configure ambientes e convide membros da equipe.
Aplicações e componentes
As aplicações do Jitterbit Harmony fornecem a interface de design frontend, enquanto seus componentes de plataforma realizam o trabalho de backend para executar esses designs em tempo de execução. A comunicação entre as aplicações Harmony e a plataforma Harmony ocorre por meio de microsserviços Harmony.
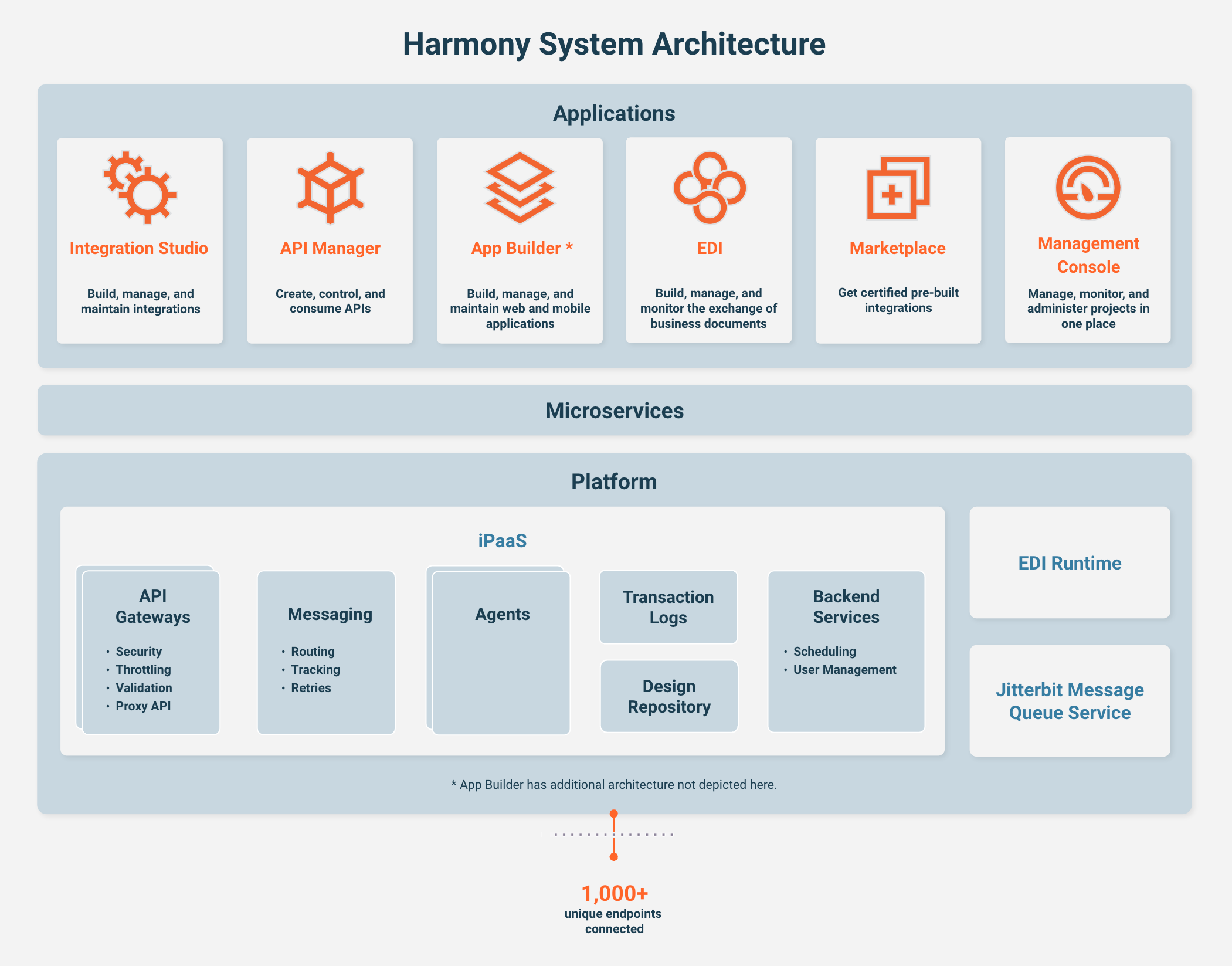
As aplicações baseadas na web do Jitterbit são acessíveis através do portal Harmony. Você pode usar as versões mais recentes dos navegadores Google Chrome, Microsoft Edge (apenas Windows), Mozilla Firefox ou Apple Safari (apenas macOS) para acessá-las.
Para se comunicar com a plataforma em nuvem Harmony, o JavaScript deve estar habilitado e a porta de saída HTTPS (443) deve estar aberta. (Isso normalmente é permitido pelos firewalls de servidores corporativos.)
O white paper de segurança e arquitetura contém mais detalhes sobre os componentes do sistema.
Registrar uma conta Harmony
Você precisará de uma conta para interagir com uma organização Jitterbit Harmony através da nuvem Harmony. Existem três maneiras de obter uma:
-
Ser convidado por outro usuário do Harmony. Use o link fornecido no seu email de boas-vindas para registrar sua conta.
-
Ser convidado por outro usuário do Harmony em uma organização que utiliza single sign-on. Você já estará registrado através do seu Provedor de Identidade.
-
Solicitar um teste gratuito em jitterbit.com/harmony/trial. Um representante de vendas da Jitterbit enviará um email de boas-vindas com mais instruções após aprovar sua solicitação. Use o link fornecido nesse email de boas-vindas para concluir o processo de registro dentro de 30 dias.
Dica
Se alguém na sua empresa converter um teste em uma assinatura completa e você tiver projetos em um teste separado, deve mover seus projetos para a assinatura completa antes que seu teste expire (veja Estúdio de Integração Exportações e importações de projetos, Estúdio de Design Exportar como um Jitterpak e Gerenciador de API Exportar e importar APIs).
Fazer login no portal Harmony
Faça login no portal Harmony em https://login.jitterbit.com usando suas credenciais da conta Harmony.
Uma vez logado, sua organização Harmony atualmente selecionada é exibida no canto superior direito. Você pode usar o menu para alternar entre organizações:
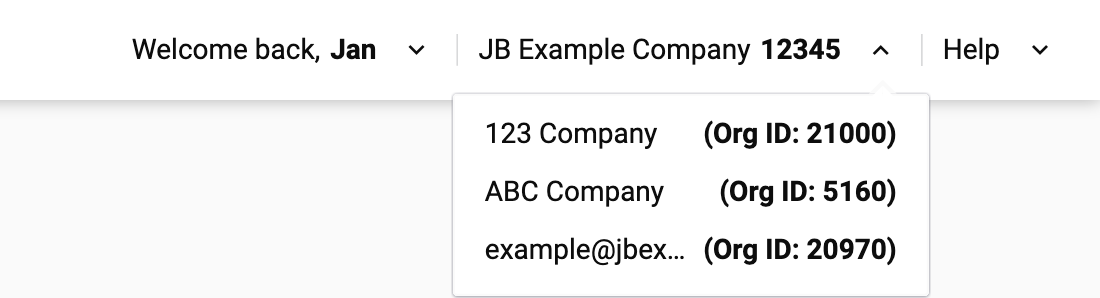
Administrar sua organização
Os administradores da organização Harmony são usuários com um papel que possui a permissão Admin. Os administradores podem alterar a configuração de uma organização.
Para preparar sua organização para os usuários, você pode fazer qualquer uma das seguintes ações:
- Configurar as configurações da organização.
- Instalar infraestrutura hospedada privadamente.
- Configurar ambientes.
- Convidar membros da equipe.
Configurar as configurações da organização
Você pode definir e gerenciar políticas e configurações de segurança da organização na página Organizações do Console de Gerenciamento:
- No portal Harmony, vá para Console de Gerenciamento > Organizações.
- Selecione uma organização na tabela ou passe o mouse sobre uma e clique em Políticas da Organização.
- Revise e configure as configurações disponíveis, incluindo requisitos de senha, autenticação de dois fatores, login único e outros detalhes de segurança. Cada opção é descrita em Editar políticas da organização.
Instalar e configurar infraestrutura hospedada privadamente
Se você não quiser usar os agentes em nuvem da Jitterbit, pode hospedar seus próprios agentes privados dentro do seu firewall corporativo ou nuvem privada virtual. (Você também pode hospedar um gateway de API privado em vez de usar o gateway de API em nuvem da Jitterbit para processar o tráfego da API, mas isso é menos comum.)
Se você optar por hospedar componentes de forma privada, os seguintes requisitos adicionais do sistema se aplicam:
Você também pode precisar adicionar certos endereços IP do Jitterbit à lista de permissões do seu firewall.
Para usar agentes privados, crie um grupo de agentes e adicione agentes, depois instale os agentes nele:
Criar um grupo de agentes e adicionar agentes
- No portal Harmony, vá para Console de Gerenciamento > Agentes.
- No canto superior direito da página, clique em Adicionar Grupo de Agentes.
- Complete a configuração do grupo de agentes. Cada opção é descrita em Adicionar um grupo de agentes.
- Expanda o painel de detalhes do grupo de agentes e adicione agentes a ele.
- Cada agente recém-adicionado tem um status de Não Registrado. O agente não estará disponível para processamento em tempo de execução até que você instale o software do agente e associe o grupo de agentes a um ambiente.
Instalar agentes
- No portal Harmony, vá para Downloads.
- Baixe a versão do agente para o seu sistema. (Veja Downloads.)
-
Siga as instruções para o seu sistema operacional:
- Windows: Agente privado para Windows (mais comum) ou Agente privado silencioso para Windows.
- Linux: Agente privado para Debian, Agente privado para RPM, ou Agente privado para Docker baseado em Linux.
-
Uma vez que um agente esteja instalado e em execução, seu status na página Console de Gerenciamento > Agentes será Em Execução. Os agentes não estarão disponíveis para processamento em tempo de execução até que você associe o grupo de agentes a um ambiente.
- Para usar um grupo de agentes altamente disponível e balanceado, repita o processo de instalação do agente para todos os agentes no grupo de agentes.
Configurar ambientes
A maioria das aplicações Harmony utiliza ambientes para manter projetos ou APIs separados. Novas organizações Harmony recebem automaticamente um ambiente chamado Ambiente Padrão que está associado ao grupo de agentes de nuvem Jitterbit Production Cloud Agent Group.
Se você estiver usando agentes privados, pode alterar o grupo de agentes associado ao ambiente padrão para o seu novo grupo de agentes privados criado.
Você também pode configurar ambientes adicionais, como Desenvolvimento, Teste ou Produção, de acordo com seus ciclos de vida e práticas de desenvolvimento de software.
Você pode criar e editar ambientes na página Ambientes do Console de Gerenciamento.
Mudar grupos de agentes
- No portal Harmony, vá para Console de Gerenciamento > Ambientes.
- Passe o mouse sobre uma linha de ambiente e clique no ícone Editar na coluna Ação.
- Use o menu Grupo de agentes associado para selecionar o grupo de agentes apropriado.
- Clique em Salvar.
Adicionar um ambiente
- No portal Harmony, vá para Console de Gerenciamento > Ambientes.
- Clique em Adicionar Ambiente.
- Complete a configuração do ambiente. Cada opção é descrita em Adicionar ambientes.
Convidar membros da equipe
Antes que um usuário possa colaborar em sua organização, ele deve ser membro de um papel que tenha permissões atribuídas no nível da organização. Para acessar e realizar ações em um determinado ambiente, esse papel também deve ter acesso concedido no nível do ambiente:
-
No portal Harmony, vá para Console de Gerenciamento > Gerenciamento de Usuários.
A página possui estas abas:
-
Usuários Harmony: Usuários que aceitaram convites para se juntar a uma organização. O acesso ao Harmony é definido pelos papéis que eles têm, pelas permissões que cada papel concede e pelos níveis de acesso que esses papéis têm em diferentes ambientes.
-
Usuários Externos: Usuários que aceitaram convites para acessar o portal da API. Usuários externos não têm funções.
-
Funções: Uma função define um conjunto de permissões que um membro da função possui. As permissões concedem acesso a diferentes aplicativos dentro da organização e permitem que o membro realize certas ações dentro deles. Um usuário pode ser membro de uma ou mais funções.
-
-
Selecione sua organização na parte superior da página e, em seguida, selecione a aba Usuários do Harmony.
-
Clique em Adicionar usuário do Harmony ou Adicionar usuário. Uma nova linha aparece na tabela.
-
Insira o endereço de email do usuário do Harmony. Se a organização tiver SSO habilitado, o endereço de email deve corresponder ao utilizado com o provedor de identidade SSO.
-
Clique no menu Funções para abri-lo e, em seguida, selecione uma ou mais funções.
-
Clique em Enviar convite para enviar um email ao usuário.
-
-
O usuário convidado recebe um email com instruções adicionais. Use a aba Usuários do Harmony para verificar o status dos membros da sua organização.
-
Para dar acesso aos membros da organização a um ambiente, você também deve definir o acesso da função para o ambiente. Para fazer isso, siga estas etapas:
-
Use o menu para ir a Console de Gerenciamento > Ambientes.
-
Selecione seu ambiente na tabela. O painel Acesso da Função é aberto na parte inferior da página.
-
Para cada função, os níveis de acesso para o ambiente são mostrados. Cada nível de acesso pode ser habilitado ou desabilitado.
-
Próximos passos
Para começar a projetar um projeto de integração, consulte o guia de início rápido do Integration Studio.
Veja recursos adicionais para publicar uma API, criar um aplicativo ou gerenciar transações EDI.