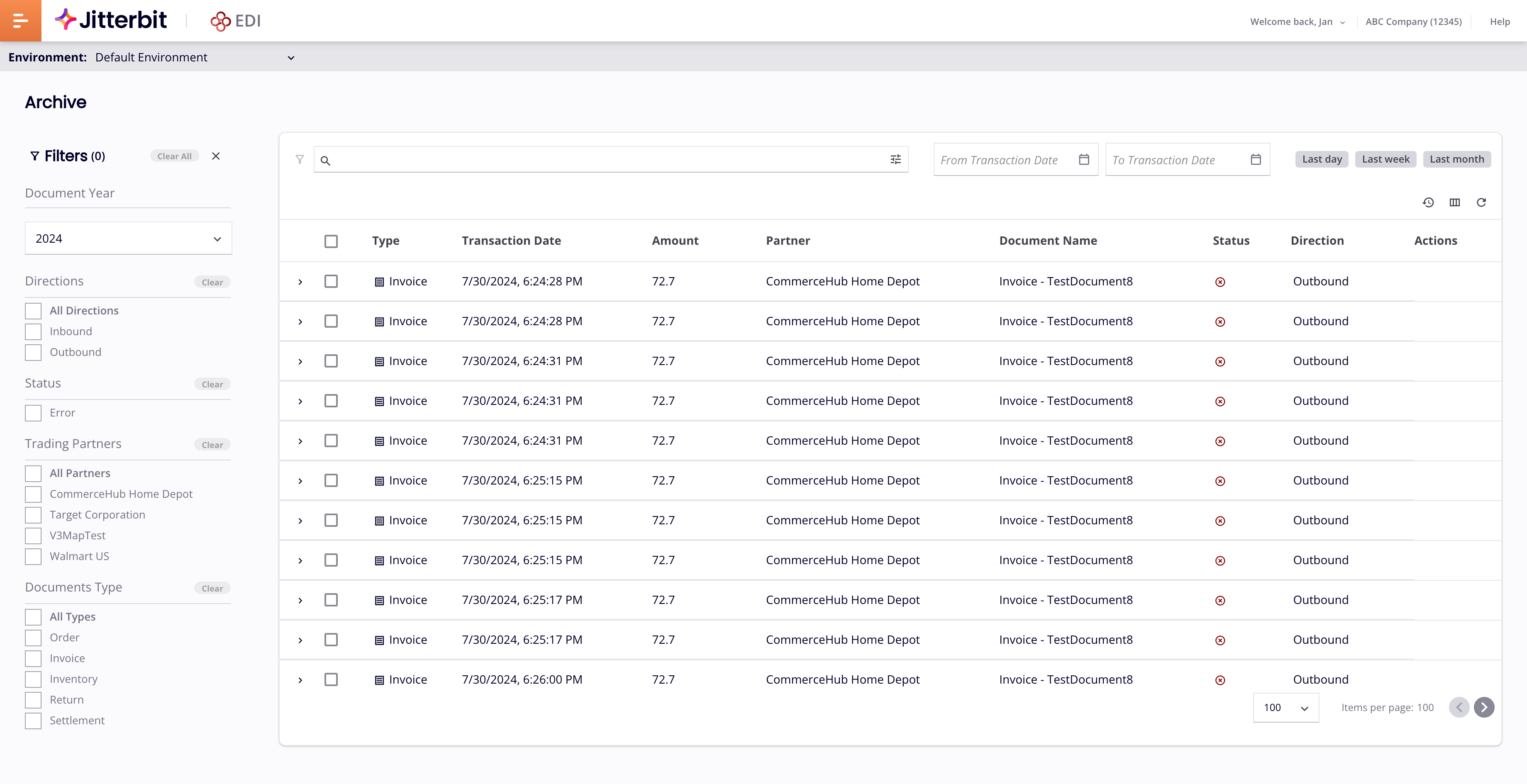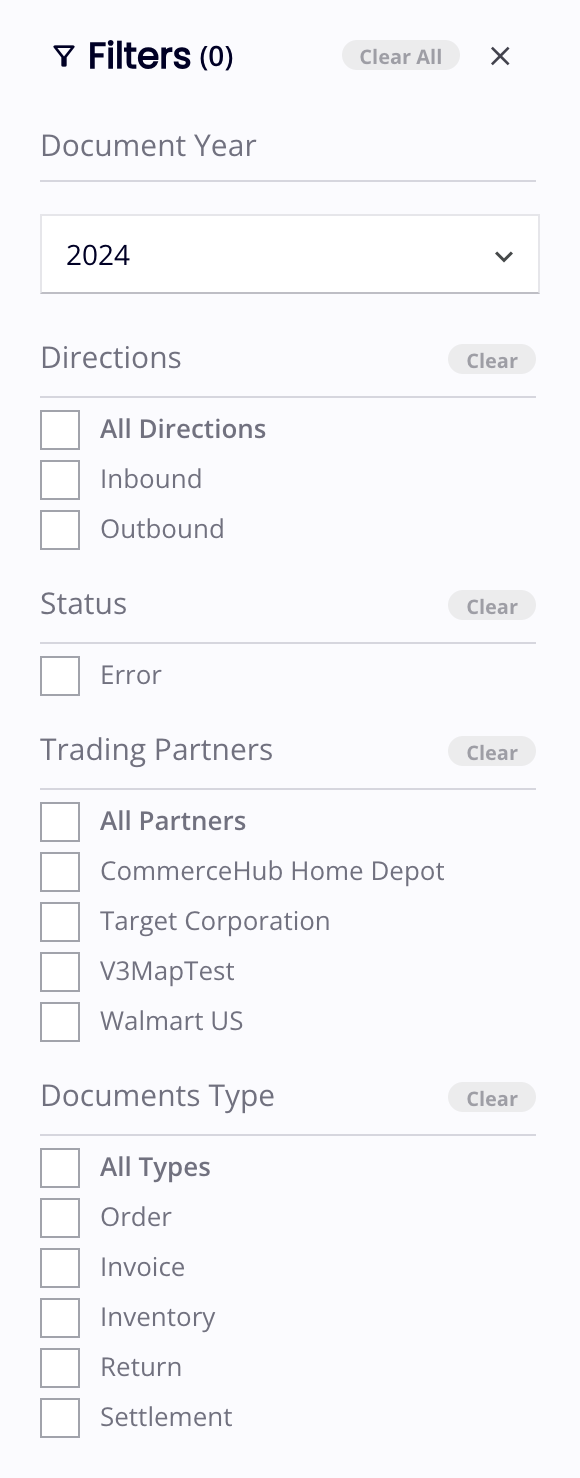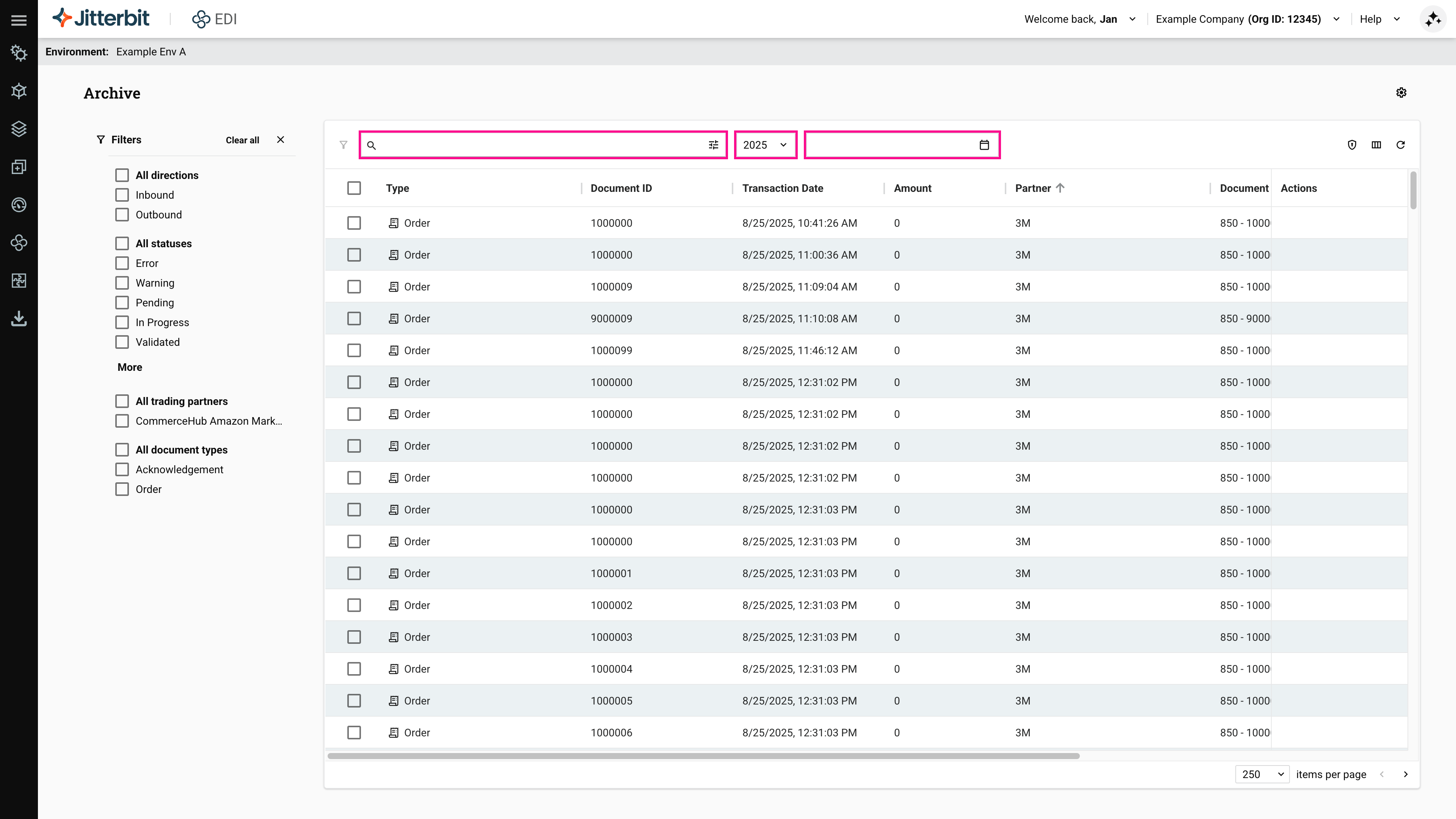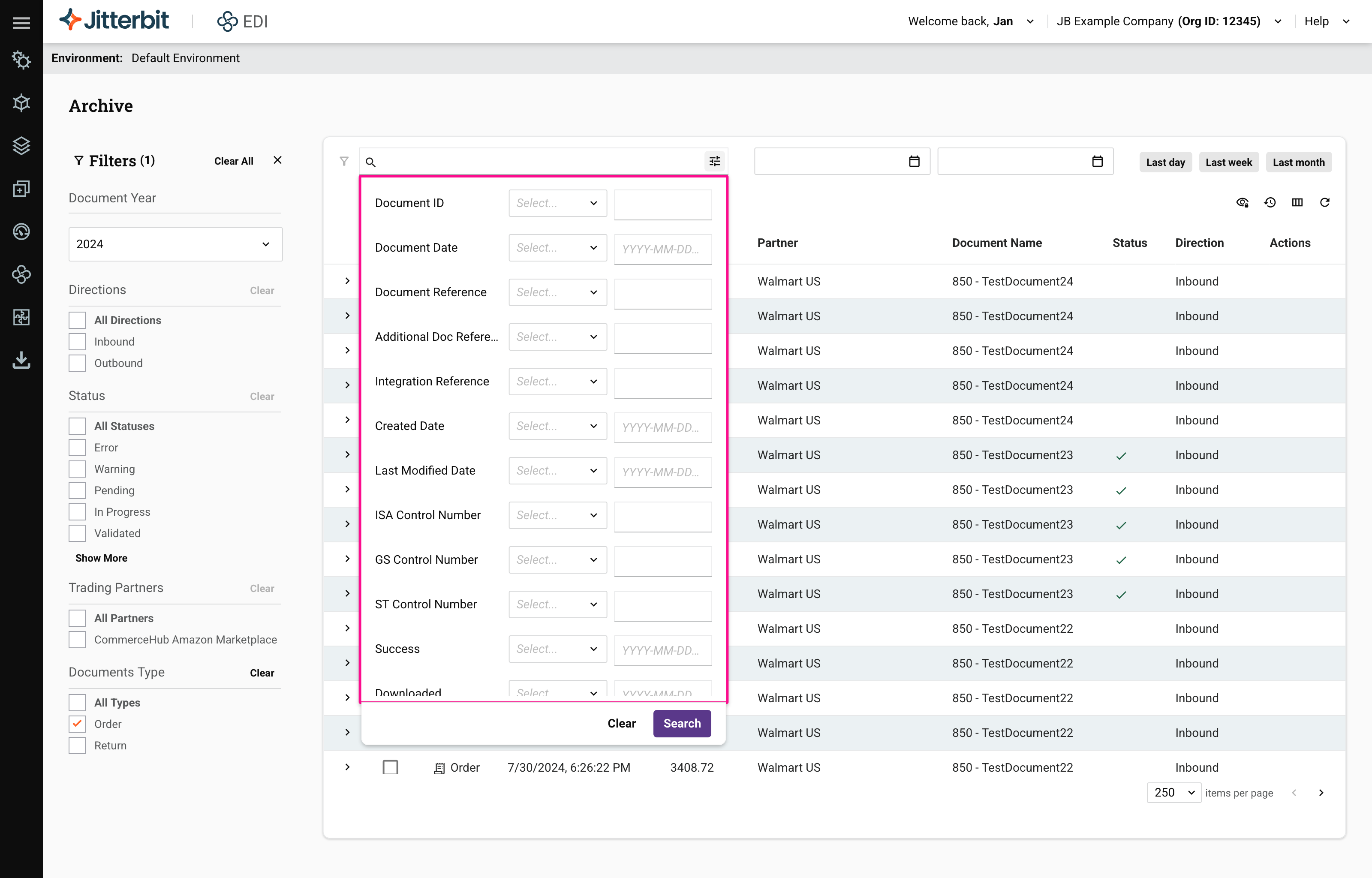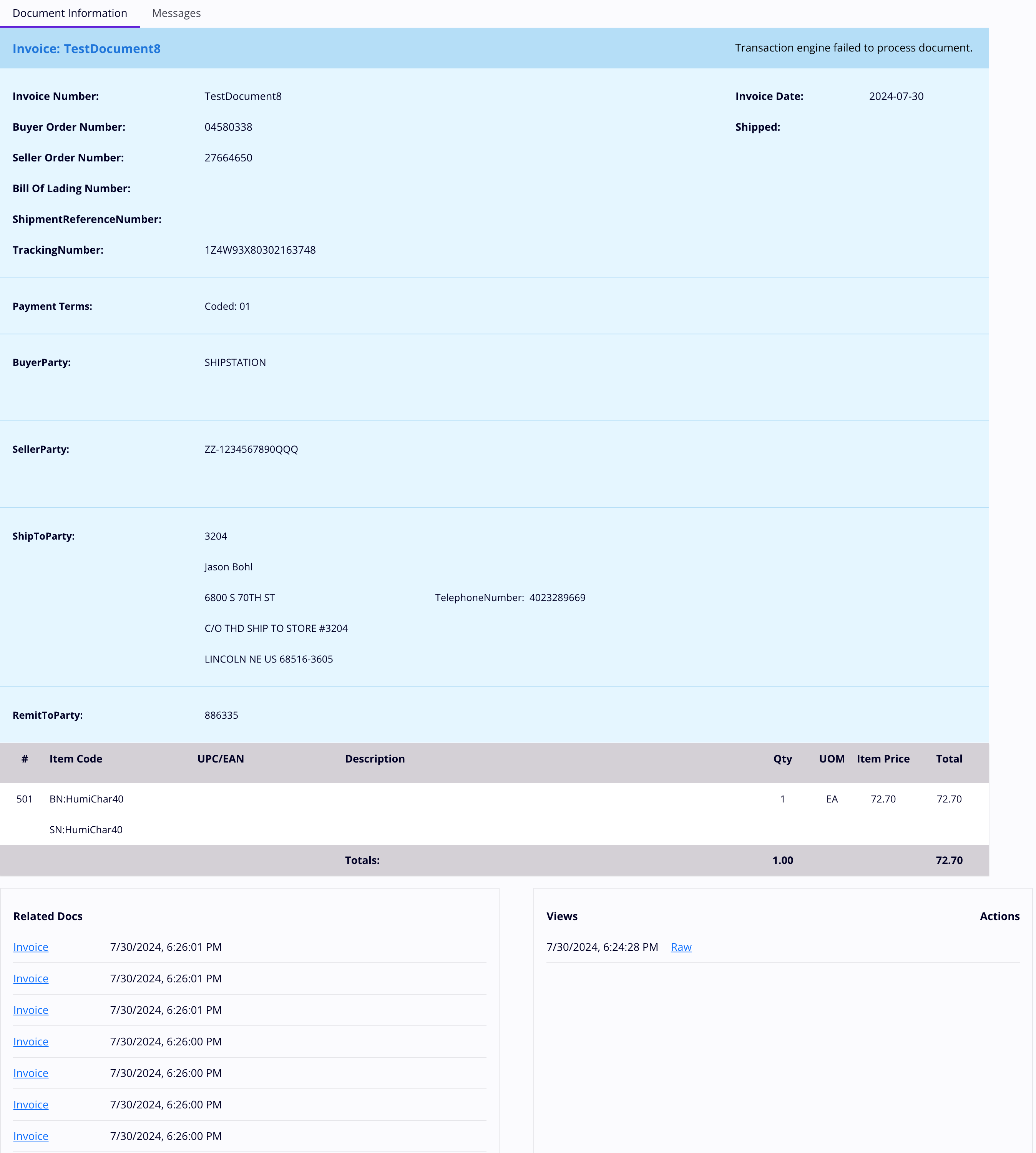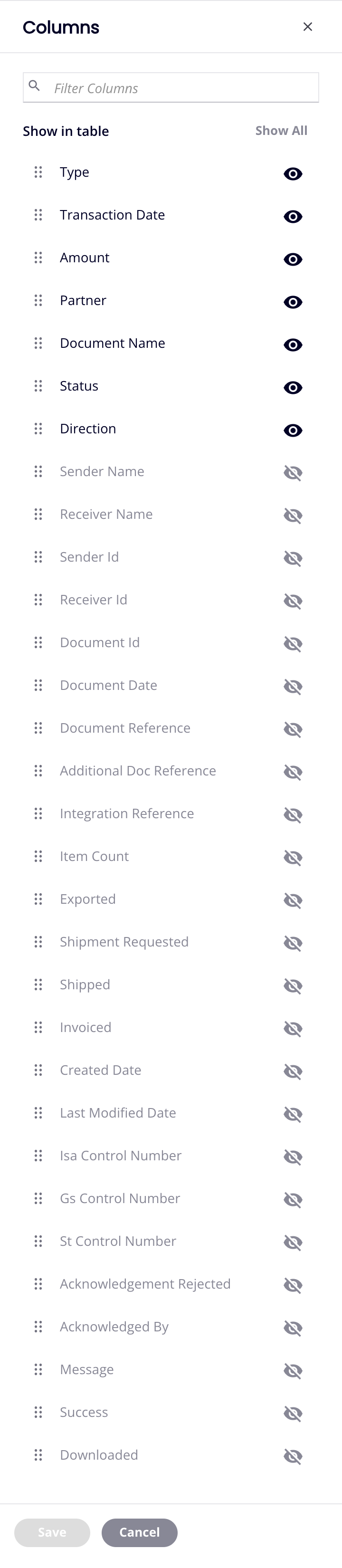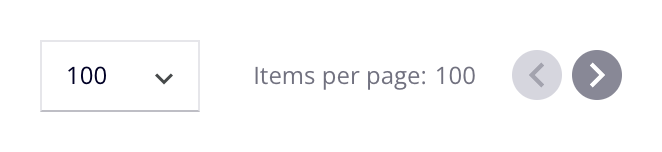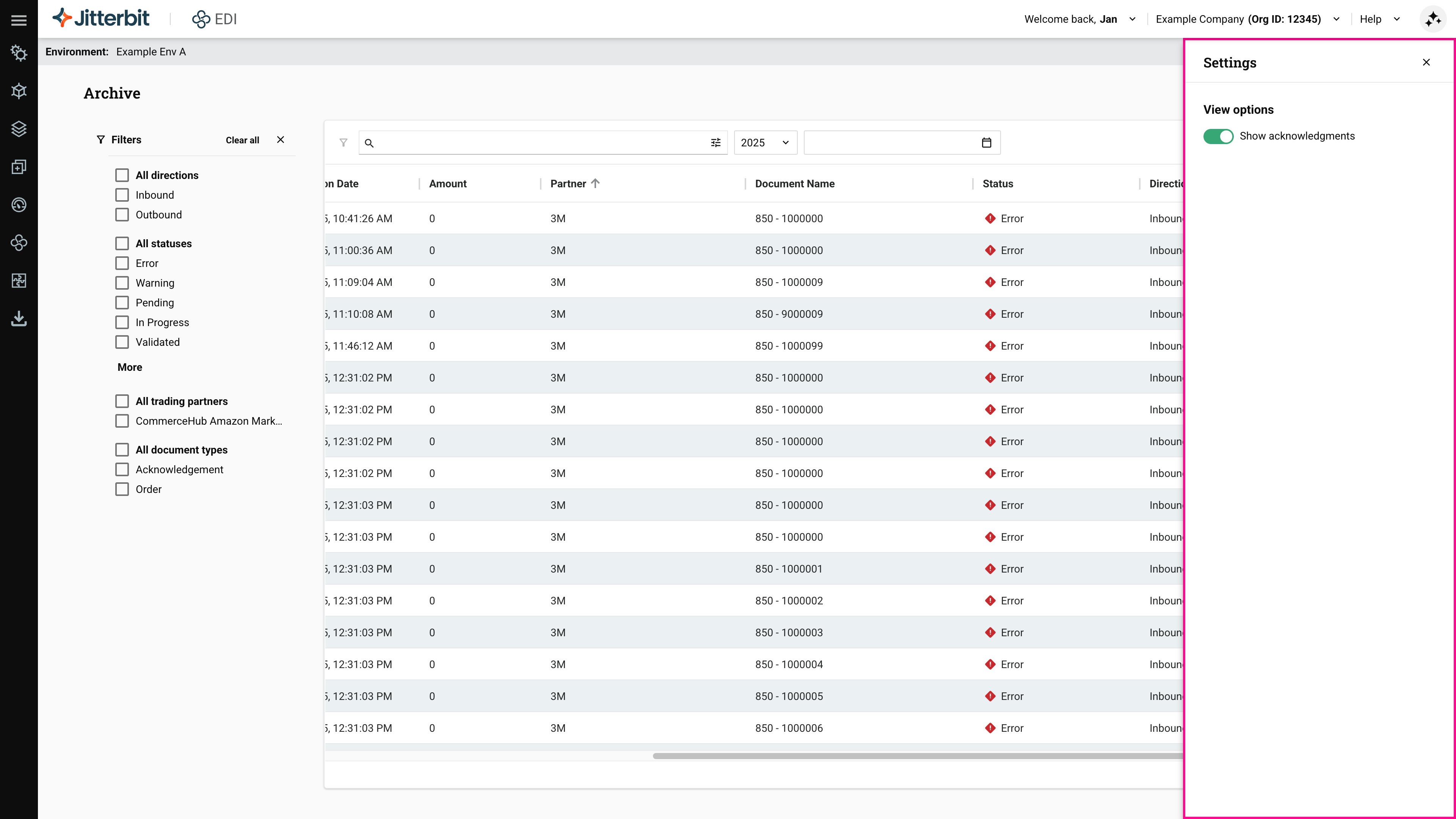Visualizar e restaurar arquivos no Jitterbit EDI
Introdução
Quando transações são arquivadas, seja automaticamente ou manualmente, elas aparecem na página Arquivo (menu do portal Harmony > EDI > Arquivo). Esta página possui duas áreas, um painel de Filtros (esquerda) e uma tabela de transações arquivadas (meio/direita):
A partir daqui, você pode fazer o seguinte:
-
Gerenciar (visualizar, salvar ou imprimir) transações arquivadas.
-
Alterar uma opção para visualizar ou ocultar reconhecimentos.
Encontrar transações arquivadas
Para encontrar transações arquivadas, use qualquer um dos seguintes:
-
O painel de filtros, para encontrar transações arquivadas com base em sua direção, status, parceiro ou tipo de documento.
-
O filtro de data, para encontrar transações arquivadas ocorrendo dentro de um ano ou intervalo de datas especificado.
-
A barra de pesquisa, para encontrar transações arquivadas por ID de documento, ou uma combinação de outros detalhes da transação, incluindo referências de documentos e números de controle.
Painel de filtros
Para filtrar transações arquivadas por direção, status, parceiro ou qualquer um dos tipos de documentos definidos nos fluxos de trabalho do parceiro, use o painel de Filtros (destacado):
Cada filtro mostra o número de itens correspondentes ao lado de seu rótulo. Para limpar todos os filtros, clique no botão Limpar Tudo. Para fechar o painel de filtros, clique no ícone Fechar. Para abri-lo novamente, clique no ícone Filtros (ao lado da barra de pesquisa).
Barra de pesquisa e filtros de data
Para encontrar transações arquivadas usando consultas simples, insira todo ou parte de um ID de documento na barra de pesquisa , e pressione enter. Para limpar o texto da pesquisa, delete-o ou clique no ícone Limpar.
Para filtrar arquivos para um ano específico, clique no menu Ano e selecione um.
Para filtrar arquivos para um intervalo de datas específico, clique no ícone Calendário. Um seletor de datas será aberto, onde você pode definir as datas de início e fim para o período de exibição, usando intervalos de datas relativos ou absolutos.
A barra de pesquisa e o botão do calendário destacados:
Para usar consultas avançadas, clique no botão Avançado. O construtor de pesquisa avançada será aberto:
Para cada campo, selecione um operador de correspondência no menu e, em seguida, insira um valor para corresponder.
Existem dois conjuntos de operadores, dependendo do tipo de valor:
-
Operadores de valor de texto:
- Igual: Mostra resultados onde o valor é igual ao inserido.
- Diferente: Mostra resultados onde o valor não é igual ao inserido.
- ComeçaCom: Mostra resultados onde o valor começa com o inserido.
-
Operadores de valor de data:
- Depois: Mostra resultados onde o valor é depois do inserido.
- Antes: Mostra resultados onde o valor é antes do inserido.
- Igual: Mostra resultados onde o valor é igual ao inserido.
Quando sua consulta estiver pronta, clique no botão Pesquisar. Para fechar o construtor de pesquisa avançada, clique nos botões Avançado ou Limpar.
Gerenciar transações arquivadas
Para gerenciar transações arquivadas, use o seguinte:
-
Ativar PII: Clique para revelar temporariamente PII. Na caixa de diálogo Ativar PII, insira sua senha de usuário do Harmony, selecione quando ocultá-la novamente e clique no botão Ativar. (Sua conta deve ter privilégios de administrador para visualizar PII.) A PII será automaticamente ocultada novamente após o período que você selecionar. Os períodos disponíveis são 15 minutos, 30 minutos, 1 hora, 12 horas ou 24 horas.
-
Filtrar colunas: Clique para reorganizar colunas.
-
Atualizar: Clique para atualizar a tabela.
Quando um ou mais arquivos são selecionados, este ícone adicional aparece:
!!! tip "Dica"
Na aba [Admin > Gerenciamento de transações](/pt/edi/admin/transaction-management/) de um parceiro, você pode definir uma opção para excluir continuamente (purgar) documentos assim que forem arquivados, ou excluir o conteúdo de um documento específico.
- Restaurar: Clique para restaurar os arquivos selecionados.
Ícones da coluna Status
Os seguintes ícones na coluna Status indicam o status de uma transação arquivada definido pela atividade EDI for Cloud v2 Definir Status:
| Símbolo | Status |
|---|---|
| Aviso | |
| Pendente | |
| Validado | |
| Rejeitado | |
| Em Progresso | |
| Concluído | |
| Em Espera | |
| Reconhecido |
Além disso, os valores gerados pelo sistema incluem Sucesso ou Erro, ou um status vazio.
Detalhes da transação arquivada
Para mostrar ou ocultar os detalhes de uma transação arquivada, passe o mouse sobre uma, em seguida, clique no ícone Detalhes na linha Ações. (Alternativamente, clique em qualquer lugar na linha.) Os detalhes de uma transação arquivada abrem em um painel com duas abas, Informações do documento e Mensagens.
Acima da aba estão os seguintes itens:
-
O número e ID do tipo de documento.
-
O nome do tipo de documento.
-
O status da transação arquivada.
-
Habilitar PII: Clique para revelar PII temporariamente. Você será solicitado a inserir sua senha do Jitterbit. Clique no botão Prosseguir para continuar.
-
Restaurar: Clique para restaurar o arquivo atual.
Informações do documento
A aba Informações do documento contém os detalhes do documento da transação arquivada (o formato depende do tipo de documento), e os painéis Documentos Relacionados e Visualizações:
-
O painel Documentos Relacionados mostra documentos relacionados ao mesmo número do pedido. Clique em um link para abrir um documento relacionado em uma nova aba.
-
O painel Visualizações mostra visualizações do documento, com links para os dados brutos de cada visualização. Passe o mouse sobre uma visualização para revelar esses ícones de ação:
- Visualizar: Clique para ver o documento em uma janela de diálogo.
- Salvar: Clique para salvar o documento como um arquivo de texto.
- Copiar: Clique para copiar o conteúdo do documento para a área de transferência do seu sistema.
- Imprimir: Clique para abrir a caixa de diálogo de impressão do seu navegador.
Clique em um link Bruto para visualizar os dados. Os seguintes ícones:
- Salvar: Clique para salvar o documento como um arquivo de texto.
- Copiar: Clique para copiar o conteúdo do documento para a área de transferência do seu sistema.
- Imprimir: Clique para abrir a caixa de diálogo de impressão do seu navegador.
Tipo de dado N2
O painel Informações do documento mostra campos de dados EDIXml X12 N2 (numéricos) com uma precisão de duas casas decimais.
Mensagens
O painel Mensagens contém mensagens relacionadas à transação arquivada (incluindo links para Reconhecimentos Funcionais (ACK)).
Para mostrar apenas mensagens de erro, clique em Mostrar Apenas Erros. Para mostrar ou ocultar mensagens filhas, clique nos ícones Expandir ou Colapsar.
Configurações da tabela
Você pode classificar a tabela, alterar a ordem e a visibilidade das colunas, e definir quantos itens aparecem em uma página.
Para classificar a tabela, clique em um cabeçalho de coluna. Cliques subsequentes invertem e, em seguida, redefinem a ordem de classificação, que é indicada por uma seta.
Para reorganizar as colunas, clique no ícone Colunas. O painel Colunas se abre:
Use a barra de pesquisa Filtrar Colunas para encontrar colunas. Clique nos ícones e para ocultar ou mostrar colunas. Arraste o ícone para mover colunas.
Na parte inferior do painel estão os controles de página (destacados abaixo):
Para definir quantos itens aparecem em uma página, clique no menu Itens por página, e selecione 100, 250 ou 500. Para pular para a próxima ou a página anterior, clique nos botões ou .
Configurações de visualização
Para abrir o painel Configurações, clique no ícone Configurações:
O painel contém os seguintes controles:
- Mostrar reconhecimentos: Clique para mostrar ou ocultar reconhecimentos de transações.
Restaurar transações arquivadas
Para restaurar um único arquivo, passe o mouse sobre a coluna Ações e clique no ícone Restaurar. Para restaurar muitos itens, use a coluna de caixa de seleção para selecioná-los, e clique no ícone Restaurar.