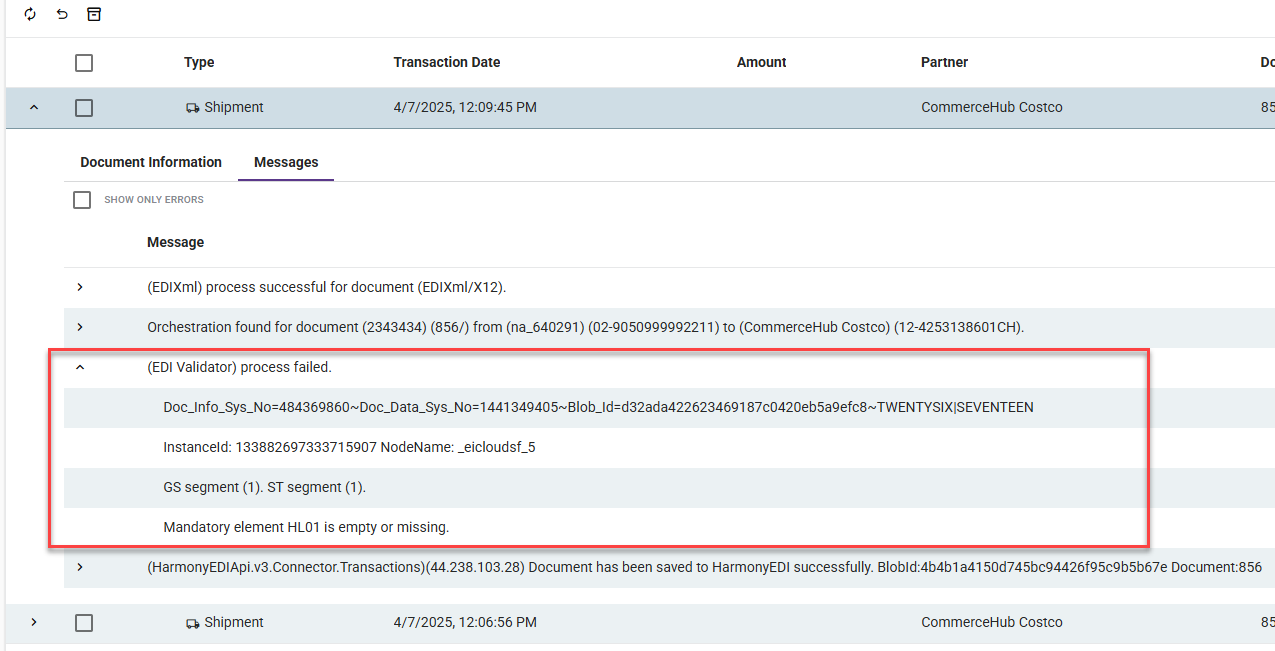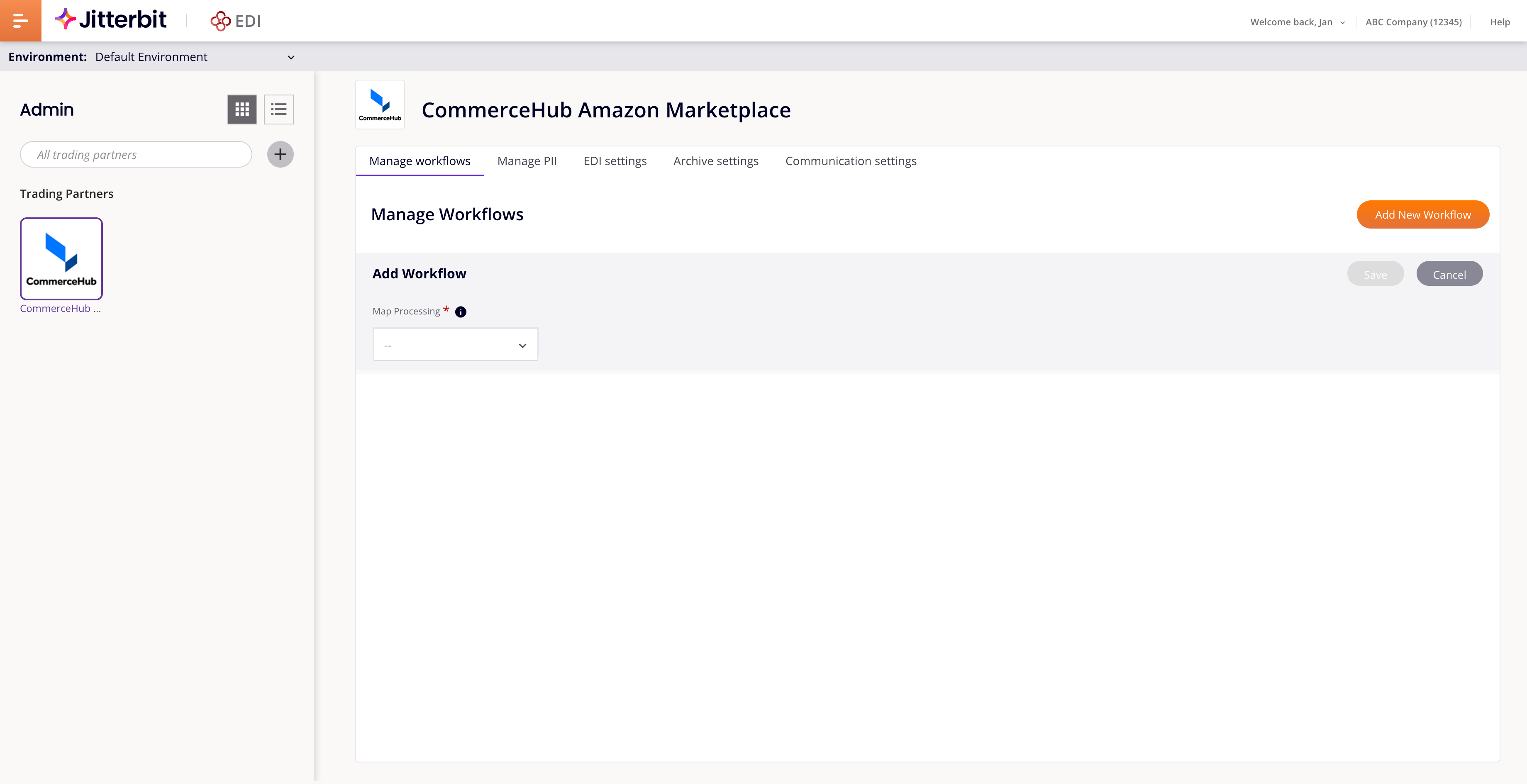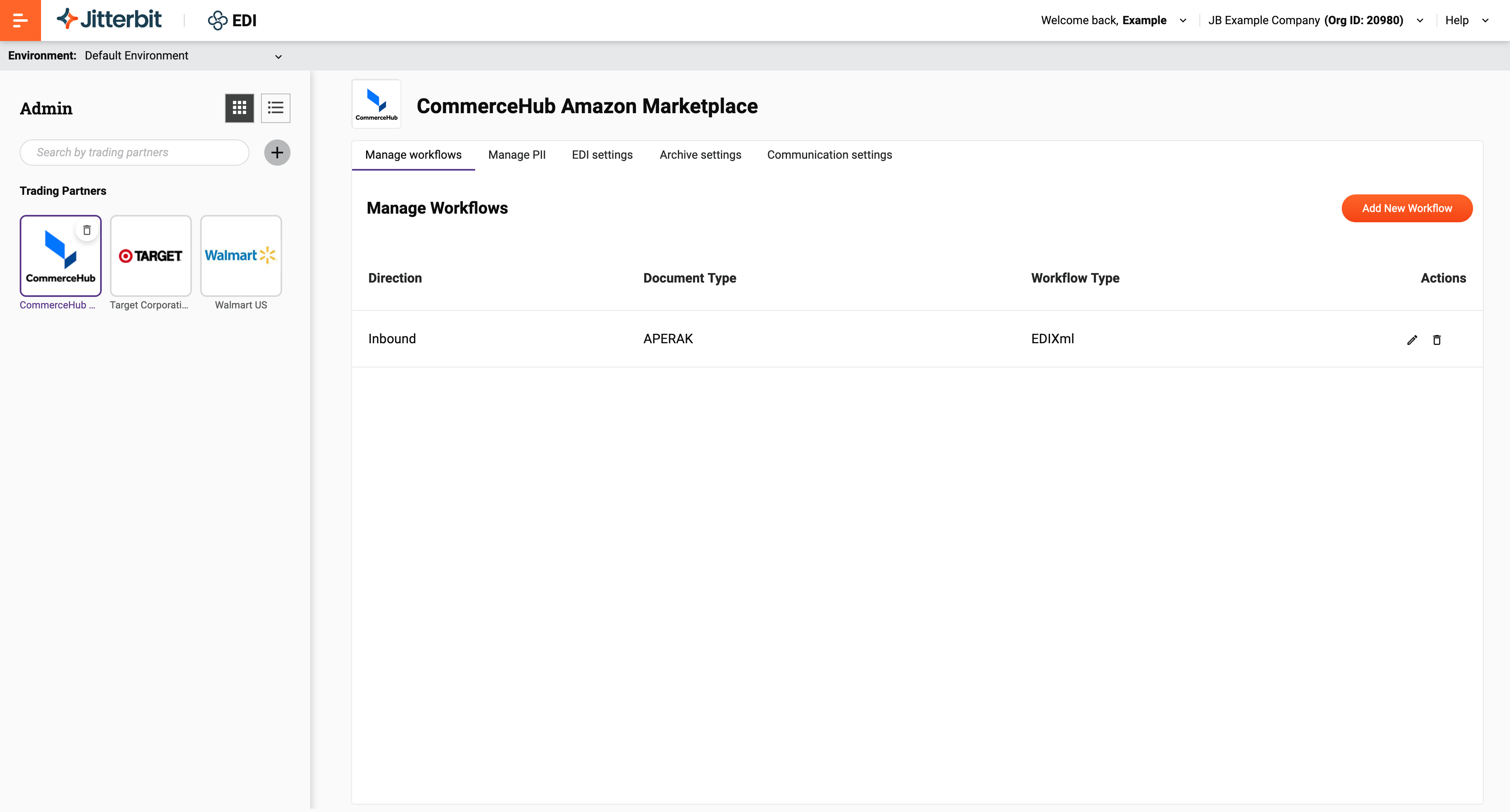Gerenciar fluxos de trabalho no Jitterbit EDI
Introdução
Um fluxo de trabalho define quais documentos são trocados com um parceiro, em qual direção eles viajam e como o conteúdo dos documentos é mapeado de um formato para outro.
Nota
EDIXml é o formato de arquivo de intercâmbio preferido. O XCBL está disponível, mas seu uso é desencorajado.
Você pode adicionar quantos fluxos de trabalho precisar, dependendo do seu relacionamento com os parceiros. Os fluxos de trabalho são definidos na página Admin, na aba Gerenciar Fluxos de Trabalho. Eles são adicionados por um destes métodos, dependendo do seu acesso:
Adicionar um fluxo de trabalho com seleção de processamento de mapeamento
Nota
O acesso a este recurso está disponível mediante solicitação. Para obter acesso a este recurso, entre em contato com seu Gerente de Sucesso do Cliente (CSM).
Para adicionar um fluxo de trabalho, siga estas etapas:
-
Clique em Adicionar Novo Fluxo de Trabalho. Uma nova linha é adicionada:
-
Abra o menu Processamento de Mapeamento, em seguida, selecione EDIXml.
-
Os seguintes campos aparecem:
-
Direção: Selecione a direção, uma de Entrada (para o Harmony) ou Saída (para o parceiro comercial).
-
Padrão EDI: Selecione o padrão EDI que seus documentos devem usar, um de EDIFACT, Tradacoms ou X12.
-
Tipo de Documento: Selecione um tipo de documento. O conteúdo do menu depende da configuração para Padrão EDI.
-
Versão: Selecione uma versão do documento. O conteúdo do menu depende da configuração para Tipo de Documento.
-
-
Defina os seguintes interruptores:
-
Ativo: Ative para tornar o fluxo de trabalho ativo. Desative se o documento EDI não for mais necessário.
-
Ack: Se uma transação não requer um reconhecimento, use este interruptor para desativar a confirmação de recebimento para este fluxo de trabalho. A configuração padrão está ativada.
-
Debug: Ativar para registrar mensagens.
-
Validation: (Aparece quando Map Processing é EDIXml e Direction é Outbound.) Ativar para verificar se as transações de saída são documentos EDI válidos.
-
-
Clique em Salvar. O fluxo de trabalho aparece como uma nova linha:
Adicionar um fluxo de trabalho
Para adicionar um fluxo de trabalho, siga estas etapas:
-
Clique em Adicionar Novo Fluxo de Trabalho. Uma nova linha é adicionada.
-
Defina os valores para os seguintes campos:
-
Direction: Selecione a direção, uma de Inbound (para o Harmony) ou Outbound (para o parceiro comercial).
-
Document Type: Selecione um tipo de documento.
-
Map: Um mapa padrão é selecionado automaticamente com base nas configurações de Direction e Document Type. Não altere o mapa selecionado, a menos que instruído a fazê-lo.
-
Active: Ativar para tornar o fluxo de trabalho ativo. Desativar se o documento EDI não for mais necessário.
-
Ack: Se uma transação não requer um reconhecimento, use este botão para desativar a confirmação de recebimento para este fluxo de trabalho. A configuração padrão é ativada.
-
Debug: Ativar para registrar mensagens.
-
-
Clique em Salvar. O fluxo de trabalho aparece como uma nova linha.
Editar um fluxo de trabalho
Para editar um fluxo de trabalho, siga estas etapas:
-
Clique no botão Editar para um fluxo de trabalho.
-
Altere as configurações.
-
Clique em Salvar ou Cancelar.
Excluir um fluxo de trabalho
Para excluir um fluxo de trabalho, siga estas etapas:
-
Clique no botão Excluir para um fluxo de trabalho.
-
Para confirmar a ação, digite a palavra DELETE no campo de texto do diálogo Excluir fluxo de trabalho, em seguida, clique no botão Excluir.
Baixar arquivo de mapeamento
Para baixar um arquivo de mapeamento XPath para o mapa de um fluxo de trabalho existente, clique no botão Baixar XPATH.
Para baixar um arquivo para qualquer mapa sem salvar um fluxo de trabalho, adicione um fluxo de trabalho, selecione um mapa, clique em Baixar XPATH, em seguida, clique em Cancelar.
Validação
Para cada fluxo de trabalho, você pode ativar a validação em suas transações de saída. A validação reduz o número de ciclos de teste necessários, verificando se todos os segmentos obrigatórios estão presentes em suas transações de saída antes de serem transmitidas.
Embora o Jitterbit EDI permita gerar transações de saída sem a validação ativada, as transações podem não conter todas as informações necessárias para passar corretamente nos testes com seu parceiro comercial. (O Jitterbit EDI ainda pode processar e enviar transações para o tipo de conexão designado, mesmo com a validação desativada. Isso é útil para testar a produção de transações em fluxos de trabalho do Integration Studio.)
A menos que você tenha um entendimento completo da transação EDI e do parceiro comercial com o qual está lidando, você deve sempre ativar a validação.
Dica
Para garantir que seu parceiro comercial não receba transações durante seus testes internos, defina conexões como inativas.
Exemplos
Quando a validação está ativada, os registros de mensagens fornecem detalhes sobre elementos ausentes dentro de uma transação EDI. (A transação não é processada por um método de comunicação porque não está em conformidade com o padrão relevante.)
Exemplo de transação processada por um fluxo de trabalho sem validação:
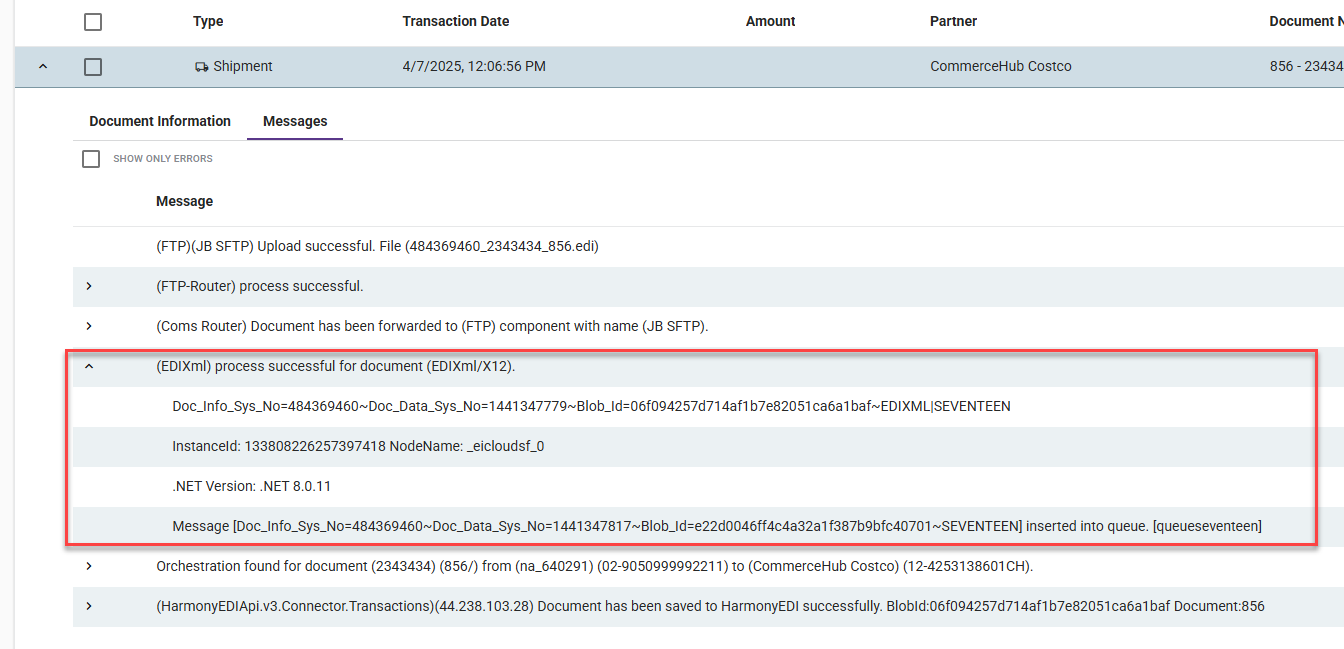
Exemplo de transação processada por um fluxo de trabalho com validação: