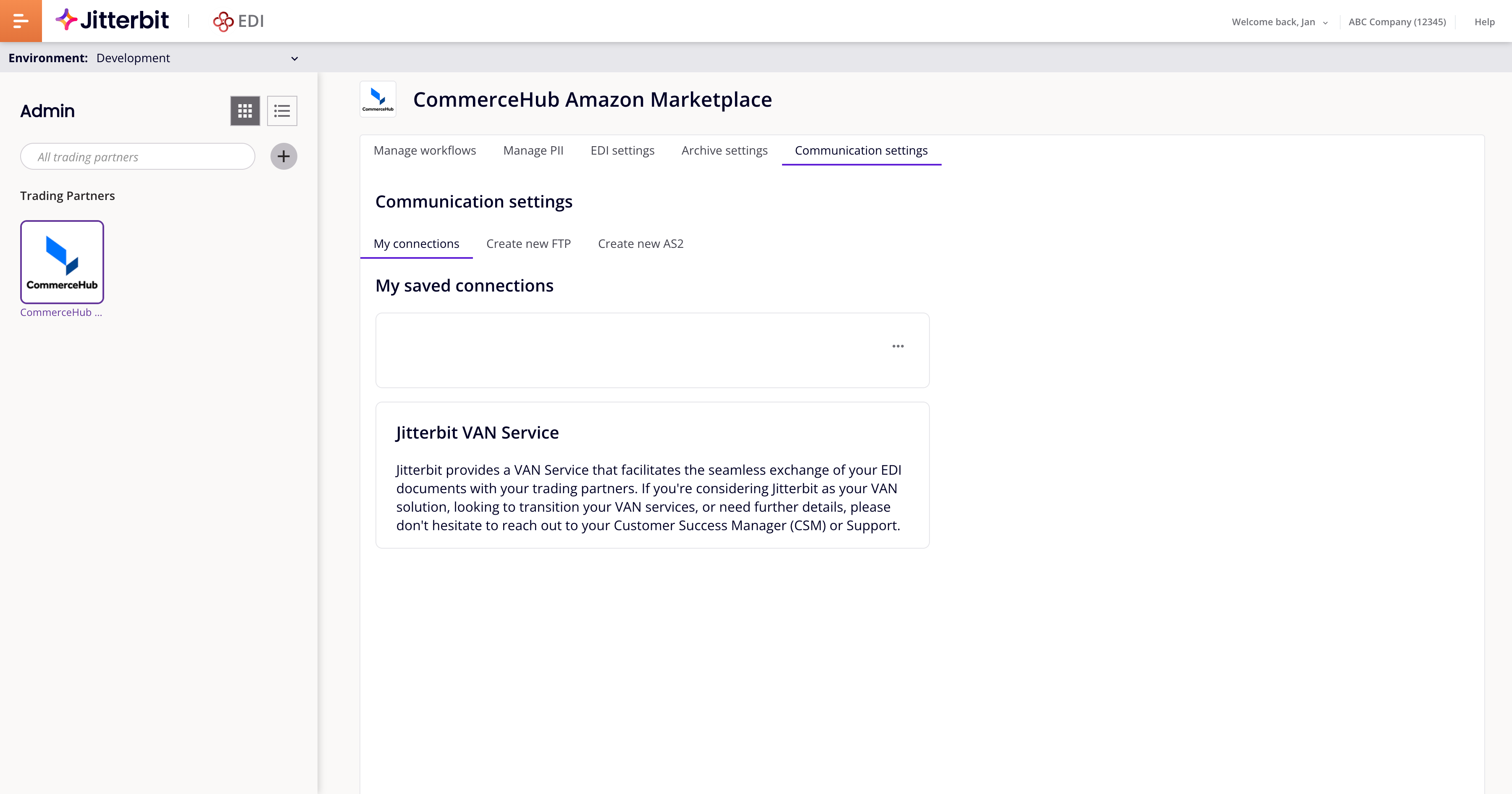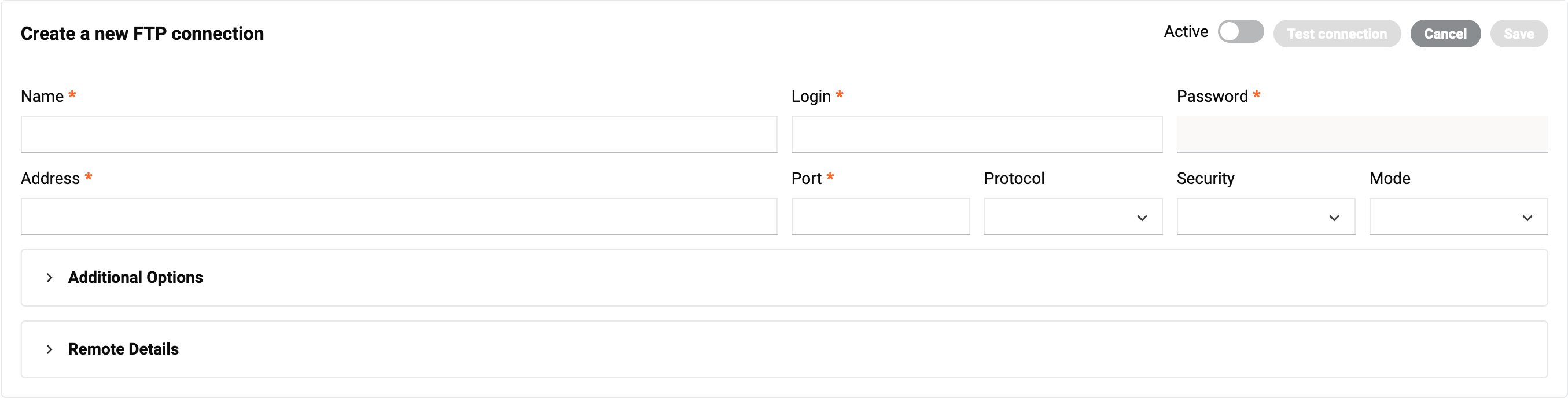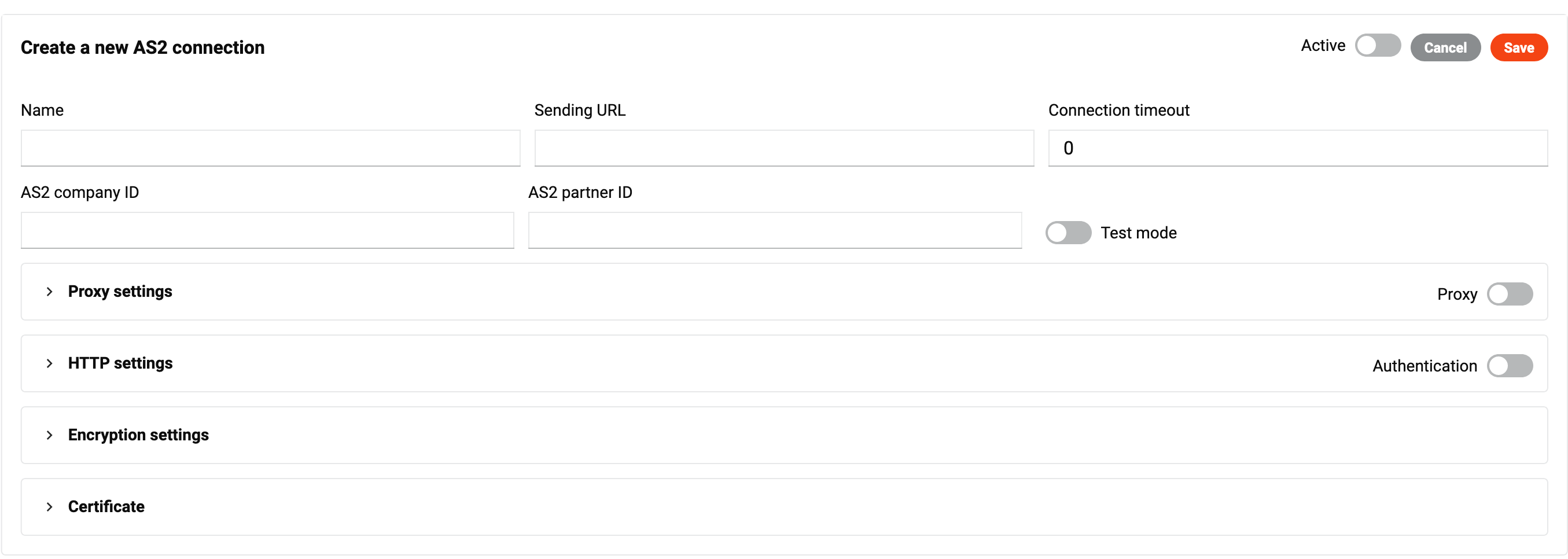Configurações de comunicação no Jitterbit EDI
Introdução
O Jitterbit EDI utiliza os protocolos de comunicação FTP e AS2 para trocar documentos com parceiros.
Não há configurações padrão para nenhum dos protocolos, portanto, você deve configurá-los por conta própria. Isso é feito na página de Administração do EDI, na aba Configurações de comunicação:
Você pode atribuir qualquer conexão a qualquer parceiro. Ao excluir parceiros, suas conexões são preservadas.
Serviço VAN do Jitterbit
O serviço VAN do Jitterbit é uma conexão gerenciada. Para configurá-lo, entre em contato com o suporte do Jitterbit ou com seu Gerente de Sucesso do Cliente (CSM). Quando configurado, você pode atribuir a um parceiro.
Filtrar conexões
Por padrão, você só pode ver conexões que estão ativas e atribuídas. Para ver outras conexões, use a barra de ferramentas de filtro:
Ela é composta por:
- Barra de pesquisa: Digite texto para buscar uma conexão.
- Menu de conexão: Abra o menu e selecione Selecionar todas as conexões para selecionar todas as opções, ou selecione uma ou mais das seguintes opções:
- AS2: Conexões AS2.
- FTP: Conexões FTP.
- Serviço VAN: Conexões do serviço VAN.
- Menu de status: Abra o menu e selecione Selecionar todos os status para selecionar todas as opções, ou selecione uma ou mais das seguintes opções:
- Ativo: Conexões ativas.
- Inativo: Conexões inativas.
- Atribuído: Conexões atribuídas (selecionado por padrão).
- Não atribuído: Conexões não atribuídas.
Criar uma conexão FTP
Para criar uma conexão FTP, siga estas etapas:
-
Clique no botão Novo , em seguida, selecione Conexão FTP. O painel Criar uma nova conexão FTP aparece (destacado):
-
Defina os seguintes interruptores:
- Verificação de Transação Duplicada: Ative para verificar transações duplicadas transmitidas por meio desta conexão.
- Ativo: Ative para tornar a conexão disponível para uso. (Isso também revela a aba Automação.)
-
No grupo de configurações básicas, defina valores para os seguintes campos:
- Nome: Um nome para a conexão.
- Login: O nome de usuário para o servidor FTP.
- Senha: (Opcional.) A senha para o servidor FTP. Deixe em branco se nenhuma senha foi definida.
- Endereço: O endereço IP ou nome do host do servidor FTP.
- Porta: O número da porta como um inteiro positivo. (Seu firewall deve permitir tráfego na porta.)
- Protocolo: FTP ou SFTP.
- Segurança: O tipo de segurança, um dos Explícito, Implícito ou Nenhum.
- Modo: O modo FTP, Ativo ou Passivo.
-
(Opcional) Expanda o painel Opções Adicionais, e então defina valores para os seguintes campos:
- Configurações SSL: Configurações SSL adicionais.
- Máscara de recuperação: Uma máscara de nome de arquivo, que pode conter os seguintes caracteres curinga:
?: Qualquer caractere único.*: Dois ou mais caracteres consecutivos.
- Enviar chave privada: Ative para autenticar um cliente quando ele se conecta a um servidor SFTP.
- Download ativo: Ative para usar o modo FTP ativo. Desative para usar o modo FTP passivo.
- Excluir arquivo após download: Ative para excluir o arquivo do servidor FTP após ele ter sido baixado.
-
Expanda a aba Detalhes Remotos, e então defina valores para os seguintes campos:
-
Pasta de download remoto: A pasta no servidor remoto de onde os arquivos são baixados.
- Pasta de upload remoto: A pasta no servidor remoto para onde os arquivos são enviados.
- Nome do arquivo de upload remoto: O nome do arquivo para os arquivos enviados. Você também pode incluir qualquer um dos parâmetros de nome de arquivo suportados para gerar o nome de arquivo desejado.
- Extensão do arquivo de upload remoto: A extensão do nome do arquivo para os arquivos enviados, seja
.ediou.xml. - Índice inicial do nome do arquivo de download remoto: O índice inicial do nome do arquivo de download remoto.
001é recomendado. -
Índice final do nome do arquivo de download remoto: O índice final do nome do arquivo de download remoto.
999é recomendado. -
(Opcional) Para testar a conexão, clique no botão Testar conexão. Este botão fica ativo quando todos os campos obrigatórios estão preenchidos. (Isso não se aplica a conexões SFTP.)
-
Quando a conexão estiver ativa, a aba Automação se torna visível:
Para definir com que frequência e quando executar uma conexão FTP, defina valores para os seguintes campos:
- Frequência: Com que frequência executar o serviço FTP. Selecione uma das opções 15 minutos, 1 Hora, 12 Horas, Diariamente ou Semanalmente.
- Próxima execução: Quando executar o serviço novamente. Selecione qualquer um dos campos de data-hora e insira um valor numérico, ou clique no ícone de calendário para escolher uma data e hora.
-
Clique no botão Salvar. A nova conexão agora está pronta para você atribuir a um parceiro.
Criar uma conexão AS2
Importante
Para habilitar a comunicação AS2, seu parceiro deve configurar seu firewall (adicionar ao seu whitelist) o endereço IP 40.71.22.62.
Para criar uma conexão AS2, siga estas etapas:
-
Clique no botão Novo , em seguida, selecione Conexão AS2. O painel Criar uma nova conexão AS2 aparece (destacado):
-
Defina os seguintes interruptores:
- Verificação de Transação Duplicada: Ative para verificar transações duplicadas transmitidas por meio desta conexão.
- Ativo: Ative para tornar a conexão disponível para uso.
-
No grupo de configurações básicas, defina valores para os seguintes campos:
- Nome: O nome da conexão.
-
URL de Envio: A URL fornecida pelo parceiro comercial para enviar documentos através da conexão AS2. Deve ser incluída como parte da configuração AS2.
URLs de Recepção
Você também deve fornecer ao seu parceiro comercial uma dessas URLs de recepção, de acordo com a região da sua conta Harmony:
- América do Norte:
na.as2.jitterbitedi.com/receiver.aspx - EMEA:
emea.as2.jitterbitedi.com/receiver.aspx
- América do Norte:
-
Tempo Limite de Conexão: O tempo limite inicial de conexão.
- ID da Empresa AS2: O identificador da empresa AS2.
- ID do Parceiro AS2: O identificador do parceiro AS2.
-
(Opcional) Expanda a aba Configurações de Proxy, e então defina valores para os seguintes campos:
- Proxy: Ative o servidor proxy.
- Endereço: O endereço do servidor proxy.
- Domínio: O domínio do servidor proxy.
- Nome de Usuário: O nome de usuário do servidor proxy.
- Senha: A senha do servidor proxy.
-
(Opcional) Expanda a aba Configurações HTTP, e então defina valores para os seguintes campos:
- Autenticação: Ative a autenticação HTTP.
- Tipo de Autenticação: O tipo de autenticação HTTP. Selecione um dos seguintes:
- Usuário de Autenticação: O nome de usuário para autenticação HTTP.
- Senha de Autenticação: A senha para autenticação HTTP.
- Assunto: O assunto descrevendo o propósito do endpoint.
-
(Opcional) Expanda a aba Configurações de criptografia, e então defina os valores para os seguintes campos:
- Algoritmo de assinatura: O algoritmo de assinatura.
- Algoritmo de criptografia: O algoritmo de criptografia.
- Assinar: Ative para rejeitar mensagens de entrada não assinadas.
- Criptografar: Ative para rejeitar mensagens de entrada não criptografadas.
- Solicitar MDN: Solicitar um MDN (notificação de disposição da mensagem).
- Solicitar MDN assinado: Solicitar um MDN assinado.
- Compactar: Ative para usar compressão ZLIB.
-
(Opcional) Expanda a aba Certificado:
A aba possui duas regiões:
- Meus certificados: Certificados para sua organização. Estes são certificados privados, que devem estar no formato
pfx, e contêm apenas chaves privadas. - Certificados do parceiro: Certificados para o parceiro comercial. Estes são certificados públicos, que devem estar no formato
.cer, e contêm apenas chaves públicas.
Certificados enviados ou criados aparecem como uma linha, mostrando o nome, data de expiração e os seguintes ícones:
- Atribuir: Atribuir o certificado à conexão.
- Baixar: Baixar o certificado como um arquivo
.cer. - Excluir: Excluir o certificado. Para confirmar a ação, digite a palavra DELETE no campo de texto do diálogo, e então clique no botão Excluir.
Para enviar um certificado, siga estas etapas:
- Clique no ícone Enviar para qualquer uma das partes.
-
No painel que se abre, insira os valores para Nome do certificado e Senha:
-
Clique no botão Enviar arquivo, e então selecione o arquivo do certificado. (Os tipos de arquivo aceitos são
.cere.pfx.) - No painel Enviar certificado, clique no botão Salvar.
- Meus certificados: Certificados para sua organização. Estes são certificados privados, que devem estar no formato
Para criar um certificado para sua organização, siga estas etapas:
- Clique no ícone Criar.
-
No painel que se abre, insira os valores para Nome do certificado e Anos de validade
{.z25 .on-glb} -
No painel Criar um novo certificado, clique no botão Salvar.
-
No painel Criar uma nova conexão AS2, clique no botão Salvar. A nova conexão agora está pronta para você atribuir a um parceiro.
Gerenciar conexões
Atribuir
Para atribuir uma conexão, selecione um parceiro no painel de parceiros comerciais, em seguida, clique em Atribuir.
A palavra Atribuído e uma marca de seleção aparecem em verde na conexão para mostrar que agora está atribuída ao parceiro atualmente selecionado.
Nota
Muitos parceiros podem usar a mesma conexão, mas um parceiro pode ter apenas uma conexão atribuída por vez.
Editar
Para editar uma conexão, clique no ícone Editar de uma conexão.
Edite os detalhes da conexão e, em seguida, clique em Salvar.
Excluir
Para excluir uma conexão, clique no ícone Excluir. Para confirmar a ação, insira a palavra DELETAR no campo de texto do diálogo e, em seguida, clique no botão Excluir.
Nota
Conexões atribuídas não podem ser excluídas. Para excluir uma conexão atribuída, atribua uma diferente ao parceiro selecionado.