Crie um Método de Serviço da Web
O Jitterbit permite acessar serviços web SOAP como parte do seu processo de transformação. Para chamar um serviço web SOAP usando Jitterbit, você precisa definir: um método de serviço web; transformações para lidar com a entrada e saída do web service; e uma operação para manter tudo unido.
-
Certifique-se de ter aberto o projeto apropriado onde deseja armazenar o novo método de serviço web.
-
Crie um novo método de serviço web usando um destes métodos:
- Selecione Novo no menu Arquivo e escolha Novo Web Serviço Método no submenu; ou
- Clique na seta para baixo ao lado do ícone do arquivo na barra de ferramentas e escolha **Novo Web Serviço Método na submenu; ou
- Clique com o botão direito em Web Serviço Métodos na aba hierárquica na guia Intercâmbio no painel esquerdo da tela e escolha Novo Web Serviço Método no menu pop-up.
-
Seu novo método de serviço web aparece em sua própria aba Novo método de serviço web no painel direito da janela.
-
Insira um Nome apropriado para seu novo método de serviço da Web no campo Nome.
Especifique um WSDL
-
Na área WSDL (Web Services Description Language), selecione um arquivo WSDL existente, insira um URL ou insira um diretório caminho que aponte para o WSDL do serviço web que você deseja chamar.
-
Clique no botão Avançar na barra de ferramentas para continuar.
Nota
Uma limitação atual do Harmony é que qualquer WSDL local carregado de um arquivo deve ter qualquer schemaLocation resolvido para um arquivo local usando uma referência relativa. Isso geralmente significa que em vez de fornecer uma tupla como
xsi:schemaLocation='http://schemas.xmlsoap.org/wsdl/mime/ http://ws-i.org/profiles/basic/1.1/wsdlmime-2004-08-24.xsd'
você fornece
xsi:schemaLocation='http://schemas.xmlsoap.org/wsdl/mime/ wsdlmime-2004-08-24.xsd'
onde está o arquivo XSD wsdlmime-2004-08-24.xsd está localizado no mesmo diretório ou em um caminho relativo ao WSDL que está sendo carregado.
Selecione uma Operação
-
Na próxima tela do Web Services Wizard, escolha a operação WSDL desejada na lista suspensa Selecione Operação.
-
As estruturas de solicitação e resposta do serviço web são então carregadas em suas respectivas árvores hierárquicas para você revisar. Opcionalmente, você pode adicionar notas ao campo Documentação.
-
Clique no botão Avançar na barra de ferramentas para continuar.
Especifique Detalhes Adicionais
A última tela do Web Services Wizard é opcional. Ele mostra a URL do serviço da web padrão e o cabeçalho HTTP SoapAction que foram extraídos do WSDL.
Se o serviço web exigir autenticação, ele exibirá campos onde você poderá inserir um Nome de usuário, Senha e selecionar um Certificado a ser usado durante a autenticação.
Essa tela também permite fornecer detalhes de limite de acesso (ou seja, atraso de chamada e/ou dados máximos) se o serviço web definir tais limites.
-
Insira os valores apropriados quando necessário para acessar corretamente o serviço web especificado.
-
Quando terminar, clique em Concluir na barra de ferramentas para criar e salvar seu serviço web.
Serviço Web Concluído
O novo Web Service será criado, salvo e a configuração exibida:
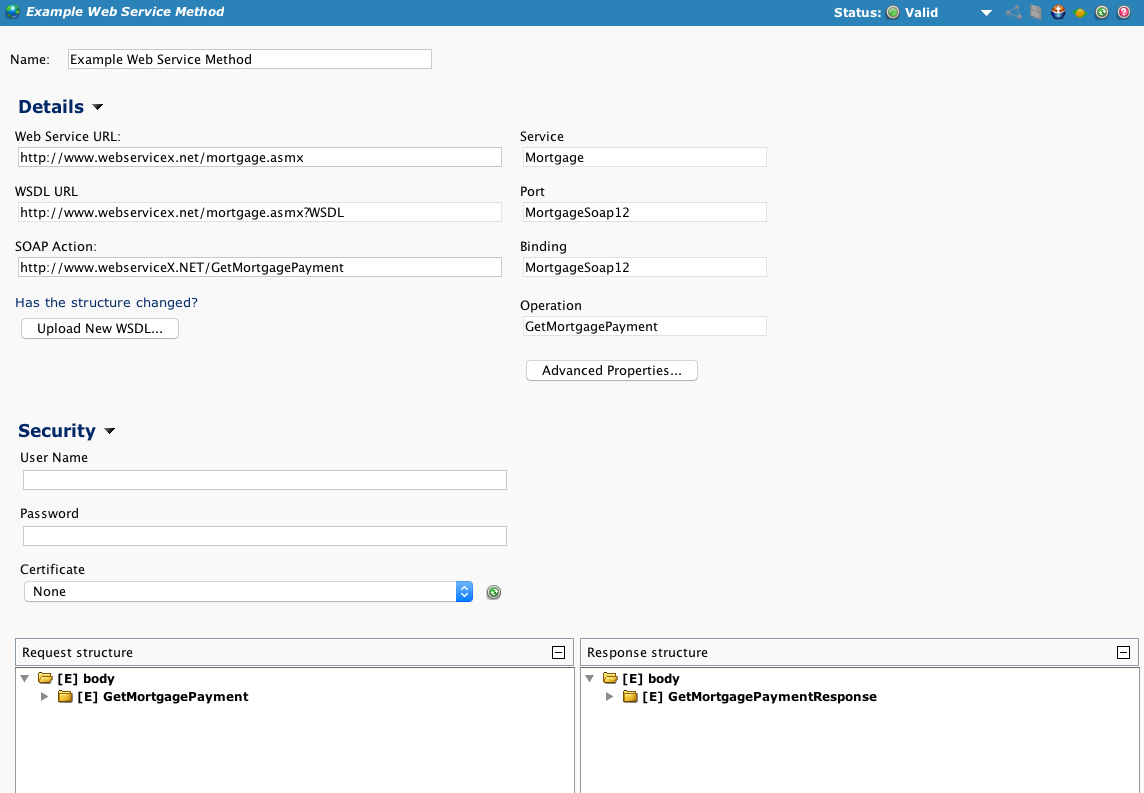
Propriedades Avançadas
Se necessário, o botão Propriedades Avançadas permite acesso às configurações de Propriedades HTTP Avançadas:
![]()
Estas opções avançadas modificam os cabeçalhos HTTP que estão sendo enviados com a solicitação:
-
Ativar codificação de conteúdo: Se marcada, o cabeçalho Accept-Encoding será enviado com as codificações suportadas pelo Jitterbit. Atualmente o Gzip é compatível. Esta opção está desativada por padrão.
-
Ativar codificação de transferência em partes: Se marcada, o cabeçalho "Transfer-Encoding: chunked" será enviado. Use esta opção se estiver transferindo grandes conjuntos de dados. Esta opção está desativada por padrão.
-
Send Expect: 100-continue: Se marcado, o cabeçalho "Expect: 100-continue" será enviado. Com esta opção, nenhum dado será enviado até que o servidor HTTP valide os cabeçalhos. Use esta opção se estiver enviando grandes quantidades de dados, mas não quiser usar codificação de transferência em partes. Esta opção está desativada por padrão.
-
Permitir cifras fracas: Se marcada, permitirá a comunicação com endpoints HTTP que usam cifras fracas (DES/3DES e RC4). Esta opção está desativada por padrão.
-
Definir Accept-Encoding para GZip: Marcada por padrão, esta opção informa ao servidor HTTP que o Jitterbit pode aceitar uma resposta compactada em Gzip. Em troca, o Jitterbit seguirá o padrão RFC 1952 e descompactará automaticamente as respostas HTTP Gzip. Se o servidor não usar Gzip, o Jitterbit verá que a resposta não está compactada e tratará isso normalmente. Este recurso foi adicionado a partir da versão 8.20 do Jitterbit e agora é verificado por padrão para todas as fontes HTTP novas e existentes.
-
Cabeçalhos de solicitação (uma linha por cabeçalho): Qualquer texto inserido nesta caixa será enviado como cabeçalhos HTTP. Especifique um cabeçalho por linha, a menos que o cabeçalho seja agrupado de acordo com o padrão HTTP. Variáveis globais entre colchetes serão substituídas por seus valores.
-
Versão SSL: Aplicável apenas ao utilizar HTTPS, permite a especificação de uma versão SSL específica caso o servidor HTTP assim o exija. O padrão é “Negociar”. As opções disponíveis são:
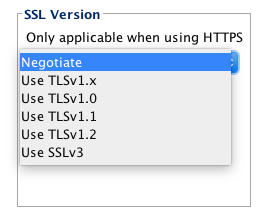
Configurar uma Chamada de Serviço Web em uma Operação
Uma operação que chama um serviço web consiste em duas transformações: a primeira transforma dados em uma solicitação de serviço web e a segunda transforma dados de uma resposta de serviço web para um sistema de destino.
-
Siga os passos para Definir uma Nova Operação.
-
Escolha Web Serviço Chamada na lista suspensa Atividade.
-
Selecione uma fonte existente na lista suspensa Fonte ou clique no botão controle à direita do campo para criar uma nova fonte.
-
Selecione uma solicitação transformação predefinida (que transforma dados de sua origem em serviço da Web) no menu suspenso Transformação de Solicitação ou clique no botão controle **** para o à direita do campo para criar uma nova transformação de solicitação.
-
Selecione um serviço web predefinido na lista suspensa Serviço Web ou clique no botão controle à direita do campo para criar um novo serviço Web.
-
Selecione uma transformação de resposta predefinida (que é usada para transformar dados da resposta do serviço web para seu destino) na lista suspensa Transformação de resposta ou clique no botão controle à direita do campo para criar uma nova transformação de resposta.
-
Selecione um destino existente no menu suspenso Destino ou clique no botão controle à direita do campo para criar um novo destino.
Testar uma Chamada de Serviço Web
-
Edite a resposta transformação e selecione Teste e Operação no botão Transformação Toolkit na barra de ferramentas do construtor de transformação.
-
Será solicitado que você selecione a operação que deseja testar, que faz a solicitação de acordo com aquela operação e retorna a resposta na árvore gráfica.