Assistente de XML para banco de dados no Jitterbit Design Studio
Criar uma transformação padrão de XML para banco de dados com o assistente Jitterbit Connect
O Jitterbit ConnectTM oferece uma maneira rápida e fácil de transformar dados. Isso é possível por meio de uma ferramenta de integração baseada em assistente, incorporada diretamente no Jitterbit. O assistente cria para o usuário todas as operações e componentes complexos e detalhados de um projeto de Transformação. Ao seguir o assistente, os usuários podem criar um projeto de integração sem a necessidade de codificação.
Esta seção da ajuda abrange a criação de XML para Banco de Dados. As convenções de tela neste documento são: Fonte à esquerda, Destino à direita.
Criar uma transformação padrão de XML para banco de dados
-
Faça login no seu Jitterbit.
-
Para usar o Assistente Jitterbit Connect, no menu principal clique em Ajuda > Introdução. A aba Introdução aparece no painel direito da sua tela.
-
Agora clique no botão rotulado Iniciar o Assistente ConnectTM; OU
-
Clique no ícone
 no topo da tela para exibir o menu Jitterbit Connect.
no topo da tela para exibir o menu Jitterbit Connect.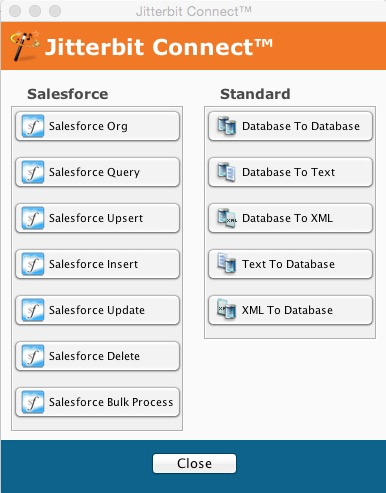
-
Inicie o assistente clicando no botão XML para Banco de Dados na coluna Padrão no menu do Assistente Jitterbit Connect, que exibe a tela de Seleção de Fonte de Banco de Dados; OU
-
Clique com o botão direito no sub-ramo desejado do Jitterbit Connect no painel de Design e selecione Novo XML para Banco de Dados.
-
Comece a criar seu projeto com o assistente.
Nota
Se você não fez login no início do projeto, será solicitado que o faça quando clicar em XML para Banco de Dados.

-
Preencha os campos da seguinte forma:
Campo Descrição Servidor Jitterbit Selecione o nome do servidor Jitterbit no menu suspenso. Usuário Digite seu nome de usuário. Senha Digite sua senha. Caixa de seleção Lembrar Senha Marque esta caixa se você quiser que o sistema lembre sua senha no futuro. Link Avançado Clique no triângulo à esquerda para revelar opções de link avançadas: - Uso de HTTPS ao se comunicar com o servidor.
- Seleção de uma porta.
-
Após preencher os campos:
Controle Descrição Login Clique neste botão para fazer login no servidor Jitterbit e exibir a tela de Origem. Cancelar Clique neste botão para fechar o assistente sem salvar suas entradas. Interrogação Clique na interrogação para exibir ajuda para este diálogo.
Criar estrutura XML de origem

-
Selecione um dos botões de opção:
- Selecionar uma estrutura XML - revela quaisquer esquemas XML existentes (.xsd ou .dtd). Em seguida, destaque sua seleção.
- Carregar um arquivo de estrutura XML - permite que você navegue e carregue outro DTD ou Esquema.
-
Neste exemplo, escolhemos o botão de opção Selecionar uma estrutura XML e destacamos PurchaseOrder.dtd.
Controle Descrição Próximo Clique neste botão para exibir a tela Selecionar uma Raiz de Origem. Cancelar Clique neste botão para fechar o assistente sem salvar suas entradas. -
Clique no botão Voltar para retornar à tela anterior.
Criar elemento raiz de origem

-
Selecione um dos botões de opção:
- Selecionar um nó raiz da lista - revela nós de dados, e você pode escolher um como raiz.
- Buscar a raiz de um documento XML de exemplo - permite que você navegue até outro documento XML para determinar seu nó raiz.
-
Neste exemplo, escolhemos o botão de opção Selecionar um nó raiz da lista e destacamos company_name.
Controle Descrição Próximo Clique neste botão para exibir a tela de Opções de Origem. Cancelar Clique neste botão para fechar o assistente sem salvar suas entradas. -
Clique no botão Voltar para retornar à tela anterior.

-
A caixa de seleção Valida instâncias XML contra o XSD ou DTD está marcada por padrão. Neste exemplo, estamos deixando a caixa de seleção marcada.
Controle Descrição Próximo Clique neste botão para exibir a tela Selecionar uma Fonte de Arquivo. Cancelar Clique neste botão para fechar o assistente sem salvar suas entradas. -
Clique no botão Voltar para retornar à tela anterior.
Criar fonte de arquivo

-
Para editar uma Fonte de Arquivo existente, selecione no dropdown (por exemplo, Fonte XML, Fonte de Texto, Texto Complexo) e clique em Editar. A tela se expande para exibir o nome e o tipo da Fonte XML, e os Parâmetros de Conexão.
-
Para criar uma nova Fonte de Arquivo, clique no botão Criar Novo e preencha os campos.
-
Neste exemplo, escolhemos uma fonte XML no dropdown e clicamos em Editar para atualizar os parâmetros de conexão da Fonte.
Nota
O tipo de Fonte de Arquivo selecionado determinará os parâmetros de conexão a serem inseridos. Para detalhes, veja Habilitando fontes de arquivo locais.

-
Campos da Fonte XML:
Campo Descrição Nome Este campo é preenchido automaticamente com um nome atribuído pelo sistema. Este é um campo editável onde você pode escolher inserir qualquer nome. Tipo Use o dropdown para selecionar seu tipo. Neste exemplo, selecionamos File3-are. -
Preencha os campos de parâmetros de conexão da seguinte forma.
Parâmetro Descrição Caminho Insira o caminho onde os arquivos "Get" estão localizados. Login Insira seu login e clique no botão Senha. Um diálogo aparece para você inserir sua senha. Obter Arquivos Insira o nome do arquivo da fonte de dados. Você pode incluir caracteres curinga para obter múltiplos arquivos. Opções de Filtro Clique neste botão para abrir um diálogo que permite ignorar maiúsculas e minúsculas ou usar uma expressão regular. Link de Opções Clique neste link para realizar refinamentos na operação, ou seja, excluir ou renomear um arquivo após o processamento. -
Após completar suas entradas:
Controle Descrição Testar Conexão Antes de clicar em Próximo, clique neste botão para garantir que todas as suas conexões funcionem. Uma caixa de diálogo aparece confirmando que a conexão foi bem-sucedida. Se o teste de conexão não for bem-sucedido, volte e verifique seus parâmetros e corrija se necessário. Clique em OK para retornar à tela de Fonte. Próximo Clique neste botão para exibir a tela de Seleção de Alvo do Banco de Dados. Cancelar Clique neste botão para fechar o assistente sem salvar suas entradas. -
Clique no botão Voltar para retornar à tela anterior.
Seleção de destino do banco de dados

-
Para editar um Destino de Banco de Dados existente, selecione no dropdown e clique em Editar. A tela se expande para exibir o nome e o tipo do Destino de Banco de Dados, além dos Parâmetros de Conexão.
-
Para criar um novo Destino de Banco de Dados, clique no botão Criar Novo e preencha os campos.
-
Neste exemplo, escolhemos PostgreSQL no dropdown e clicamos em Editar para atualizar os parâmetros de conexão.
Nota
O tipo de Destino de Banco de Dados selecionado determinará os parâmetros de conexão a serem inseridos.

-
Campos do PostgreSQL:
Campo Descrição Nome Este campo é preenchido automaticamente com um nome atribuído pelo sistema. Este é um campo editável onde você pode escolher qualquer nome. Tipo Use o dropdown para selecionar seu tipo. Neste exemplo, selecionamos Banco de Dados. -
Preencha os campos dos parâmetros de conexão da seguinte forma.
Parâmetro Descrição Driver Clique no botão Selecionar e destaque o nome do driver onde o banco de dados reside. Nome do Servidor Insira o nome do servidor. Nome do Banco de Dados Insira o nome do banco de dados. Login Insira seu login e clique no botão Senha. Um diálogo aparece para inserir sua senha. -
Após concluir suas entradas:
Controle Descrição Testar Conexão Antes de clicar em Próximo, clique neste botão para garantir que todas as suas conexões funcionem. Uma caixa de diálogo aparece confirmando que a conexão foi bem-sucedida. Se o teste de conexão não for bem-sucedido, volte e verifique seus parâmetros e corrija-os se necessário. Clique em OK para retornar à tela de Origem. Próximo Clique neste botão para exibir a tela de Seleção da Tabela de Destino. Cancelar Clique neste botão para fechar o assistente sem salvar suas entradas. -
Clique no botão Voltar para retornar à tela anterior.
Criar seleção da tabela de destino

-
Clique no botão Baixar Lista de Tabelas para baixar a lista de tabelas disponíveis.
-
Opcional:
-
Você pode inserir uma string de pesquisa como um filtro. Marque as caixas de seleção da Tabela ou Visualização para limitar os objetos a serem selecionados.
-
Você pode selecionar a caixa de seleção para incluir o esquema/proprietário.
Nota
Se você não fez login no início do projeto, será solicitado que você o faça quando clicar no botão Baixar Lista de Tabelas.

-
-
Preencha os campos da seguinte forma:
Campo Descrição Servidor Jitterbit Selecione o nome do servidor Jitterbit no dropdown. Usuário Digite seu nome de usuário. Senha Digite sua senha. Caixa de seleção Lembrar Senha Marque esta caixa se você quiser que o sistema lembre sua senha no futuro. Link Avançado Clique no triângulo à esquerda para revelar opções de link avançadas: - Uso de HTTPS ao se comunicar com o servidor.
- Seleção de uma porta.
-
Após completar os campos:
Controle Descrição Login Clique neste botão para fazer login no servidor Jitterbit e exibir a tela de Seleção de Tabelas. Cancelar Clique neste botão para fechar o assistente sem salvar suas entradas. Interrogação Clique no sinal de interrogação para exibir ajuda para este diálogo. 
-
Uma vez que as tabelas estejam baixadas, você pode copiar tabelas da coluna Tabelas Disponíveis para a coluna Tabelas Selecionadas.
-
Destaque as tabelas a serem copiadas na coluna Tabelas Disponíveis e clique na seta da direita.
-
As seleções são então copiadas para a coluna Tabelas Selecionadas, como no exemplo abaixo.

-
Após completar suas tabelas:
Controle Descrição Próximo Clique neste botão para exibir a tela de Relações Hierárquicas de Origem. Cancelar Clique neste botão para fechar o assistente sem salvar suas entradas. -
Clique no botão Voltar para retornar à tela anterior.
Criar Relações Hierárquicas
![]()
-
Clique no dropdown Selecionar Tabela Pai e faça uma seleção. Neste exemplo, selecionamos OrderHeader da lista.
-
Clique no dropdown Selecionar Tabela Filha e faça uma seleção. Neste exemplo, selecionamos OrderDetail da lista.
-
Em seguida, clique no botão Join Tables. A caixa de diálogo Join Properties aparece.

-
Na seção Link Keys, arraste e solte uma coluna pai (OrderHeader neste exemplo) em uma coluna filha (OrderDetail neste exemplo) para vinculá-las. Como alternativa, você pode selecionar uma coluna em cada tabela para ativar o botão Link, e então clicar neste botão para vincular as colunas.
-
Você pode selecionar um link entre duas colunas para ativar o botão Remove Link, e então clicar nesse botão para remover o link.
-
Clique no botão Column display order para selecionar Database (o padrão) ou Alphabetical.
-
Após completar a junção entre pai e filho, selecione um botão de opção para identificar o tipo de junção. O padrão é 1 para N. Neste exemplo, deixamos o padrão em 1 para N.

-
Após completar suas tabelas:
Controle Descrição OK Clique neste botão para retornar à tela Source Hierarchical Relationships, que exibe sua árvore de tabelas mostrando os relacionamentos atualmente definidos. Cancel Clique neste botão para retornar à tela Source Hierarchical Relationships sem salvar suas entradas. -
Clique no botão Back para retornar à tela anterior.

Controle Descrição Next Clique neste botão para exibir a tela SQL Where Clause. Cancel Clique neste botão para fechar o assistente sem salvar suas entradas. -
Clique no botão Voltar para retornar à tela anterior.

-
Neste exemplo, não estamos usando condições de filtro.
Controle Descrição Próximo Clique neste botão para exibir a tela de Destino. Cancelar Clique neste botão para fechar o assistente sem salvar suas entradas. -
Clique no botão Voltar para retornar à tela anterior.
Revisar o resumo do banco de dados

Esta etapa permite revisar os elementos do seu projeto antes que o Jitterbit crie automaticamente todas as definições do projeto, incluindo operações, transformações e chamadas de serviços web.
Reserve alguns momentos para navegar por todos os elementos do projeto.
-
Se precisar fazer ajustes no projeto, clique no botão Voltar para retornar à tela anterior e fazer as alterações necessárias.
-
Após revisar seu projeto, clique em Concluir para exibir a aba de Transformações. O painel de Design será preenchido.
Revisar o mapeamento
-
Quando você clicar em Concluir na tela de Resumo, a aba de Transformações será aberta no espaço de trabalho. (Você também pode abri-la a qualquer momento selecionando o nome do seu projeto no painel de Design e clicando duas vezes.) A mensagem de Mapeamentos também será exibida acima da aba.
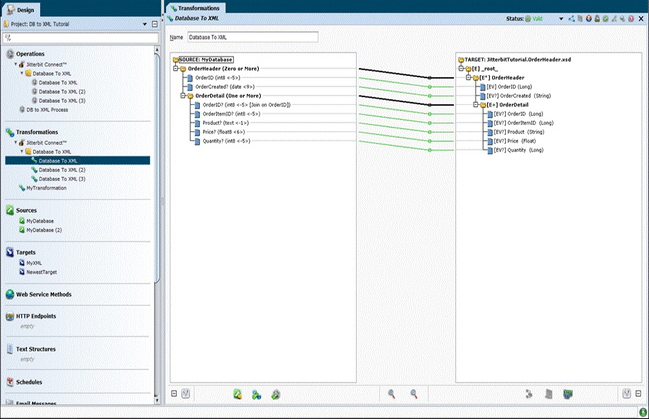
-
Se você deixou a caixa de seleção Usar Automapper marcada, a maioria ou todos os campos podem já ter sido mapeados para você. O mapeamento válido é indicado por linhas verdes entre os itens nas colunas de Origem e Destino e, além disso, pela presença de um quadrado azul ao lado de cada nome de item mapeado corretamente.
-
Uma linha vermelha indica mapeamento inválido.
-
Uma linha amarela indica que o Jitterbit não tem certeza se o mapeamento é válido para todas as possibilidades de dados, mas tentará a transformação com esse mapeamento.
-
Você pode completar o mapeamento na aba Transformações arrastando e soltando de Fonte à esquerda para Destino à direita. Ao fazer isso, o item de Destino assumirá o mesmo nome que o item de Fonte, e um quadrado azul aparecerá à esquerda de ambos os itens de Fonte e Destino. Veja Transformações para mais detalhes sobre transformações.
-
Para salvar sua transformação, clique na seta para baixo na faixa de Status e selecione Salvar.
-
Para sair desta tela, clique no X no extremo direito da aba.
A aba SFDC Wizards também é aberta quando você clica em Concluir.
-
Clique na aba SFDC Wizards para exibir a tela Criar Conta. Aqui você pode alterar configurações como Chunking e Truncar Campos. A última configuração truncará campos conforme necessário se o campo de destino for menor que o campo de origem. A partir da aba SFDC Wizards, você também pode executar ou testar a operação.
-
Para visualizar o resumo gráfico de todo o projeto, clique na aba Operações, ou clique com o botão direito no nome do projeto no painel de Design.

Implantar o projeto
-
No painel de Design sob Transformações, clique com o botão direito no projeto recém-criado e, em seguida, clique com o botão esquerdo em Implantar no menu suspenso resultante; ou
-
Clique com o botão direito em Operações na parte superior do painel de Design e, em seguida, clique com o botão esquerdo em Implantar.
-
O processo de Implantação começa a enviar os dados para o servidor, e uma mensagem de progresso aparece.
-
Para cancelar o processo de Implantação, clique no botão Cancelar, que o retorna à tela anterior.
Isso conclui o processo de XML para Banco de Dados. Se você deseja exportar este projeto como um Jitterpak, clique aqui.