Assistente de Transformação de Texto para XML
O Assistente de Transformação é usado por várias operações e é a etapa final após criá-las.
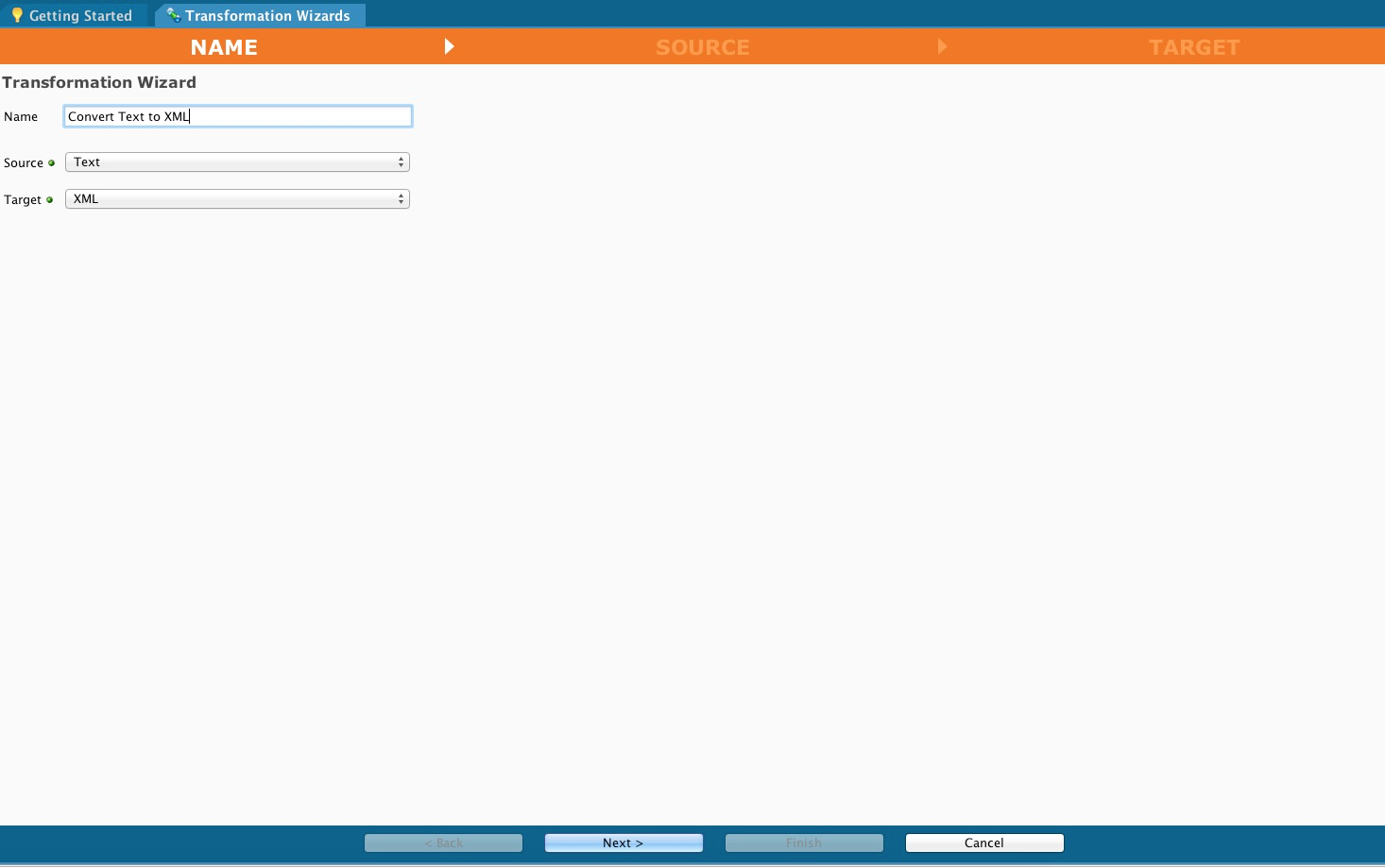
-
Digite um nome para a transformação na janela Nome.
-
Selecione um tipo de destino no menu suspenso de destino. Neste exemplo, estamos criando um destino XML para a resposta.
-
Clique em Avançar para exibir a tela Alvo.
-
Clique no botão Voltar para retornar à tela anterior.
-
Clique em Cancelar para fechar o assistente sem salvar suas entradas.
Selecione um Arquivo de Estrutura de Texto de Origem
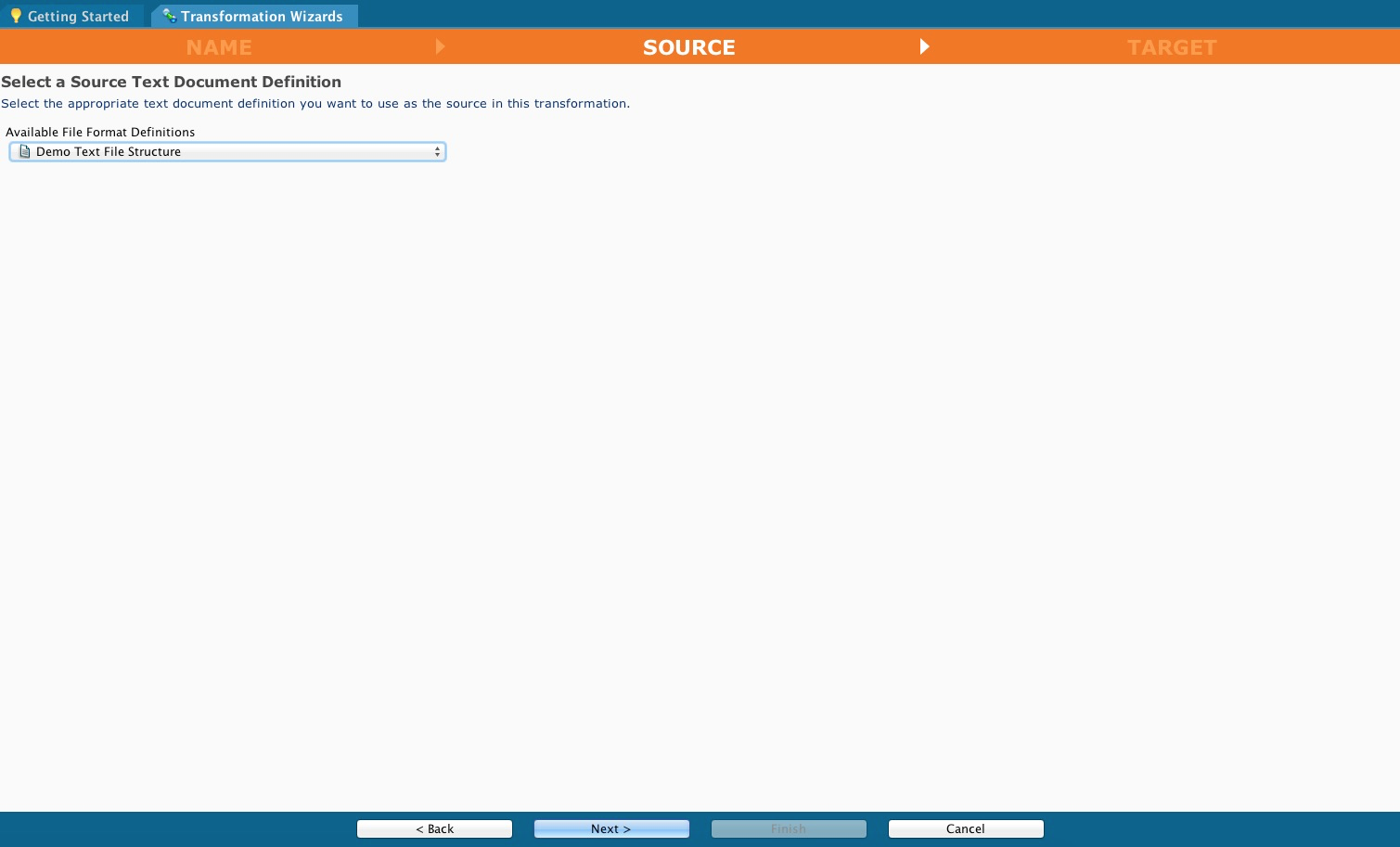
-
Selecione um formato de arquivo de texto ou Criar novo.
-
Clique no botão Voltar para retornar à tela anterior.
-
Clique em Cancelar para fechar o assistente sem salvar suas entradas.
Selecione um Arquivo de Estrutura XML de Destino
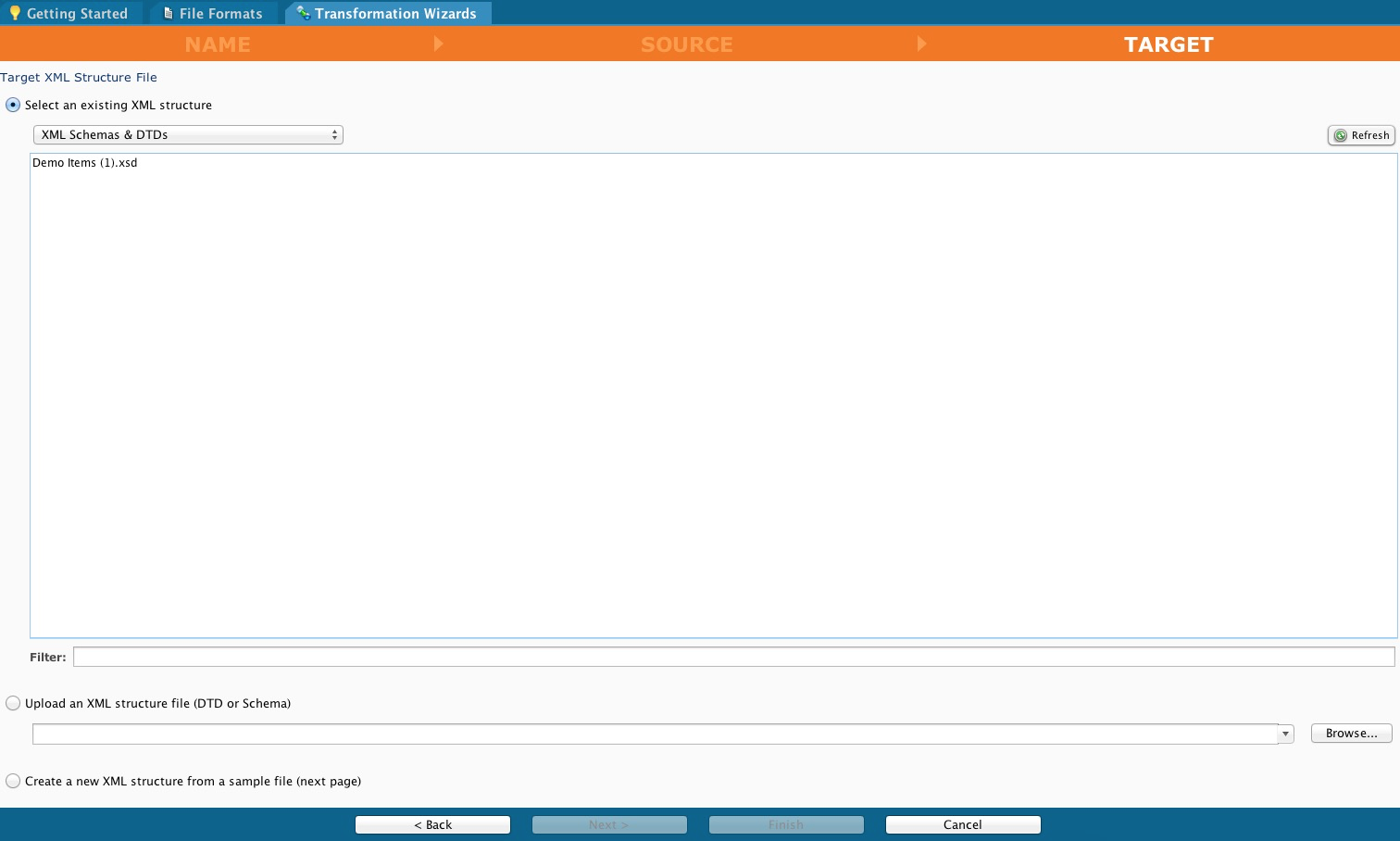
-
Selecione um arquivo de estrutura para o destino.
-
Depois de fazer sua seleção, clique em Avançar para selecionar um elemento raiz.
-
Clique no botão Voltar para retornar à tela anterior.
-
Clique em Cancelar para fechar o assistente sem salvar suas entradas.
Selecione um Elemento Raiz
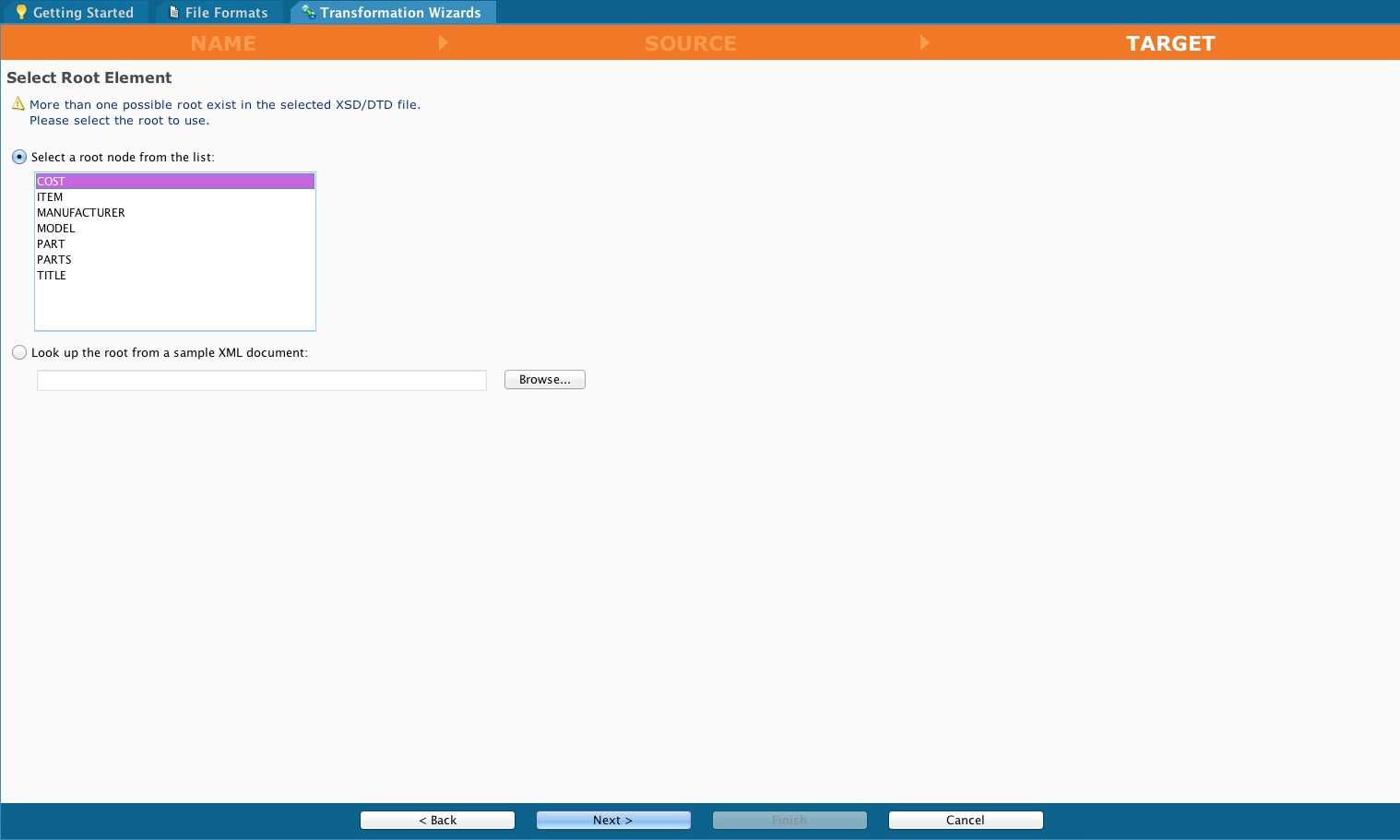
Selecione um elemento raiz usando um dos botões de opção:
-
Selecione um nó raiz na lista; OU
-
Pesquise a raiz de um documento XML de amostra.
Depois de selecionar seu elemento raiz:
-
Clique em Avançar para exibir a tela Alvo.
-
Clique no botão Voltar para retornar à tela anterior.
-
Clique em Cancelar para fechar o assistente sem salvar suas entradas.
Criar um Alvo
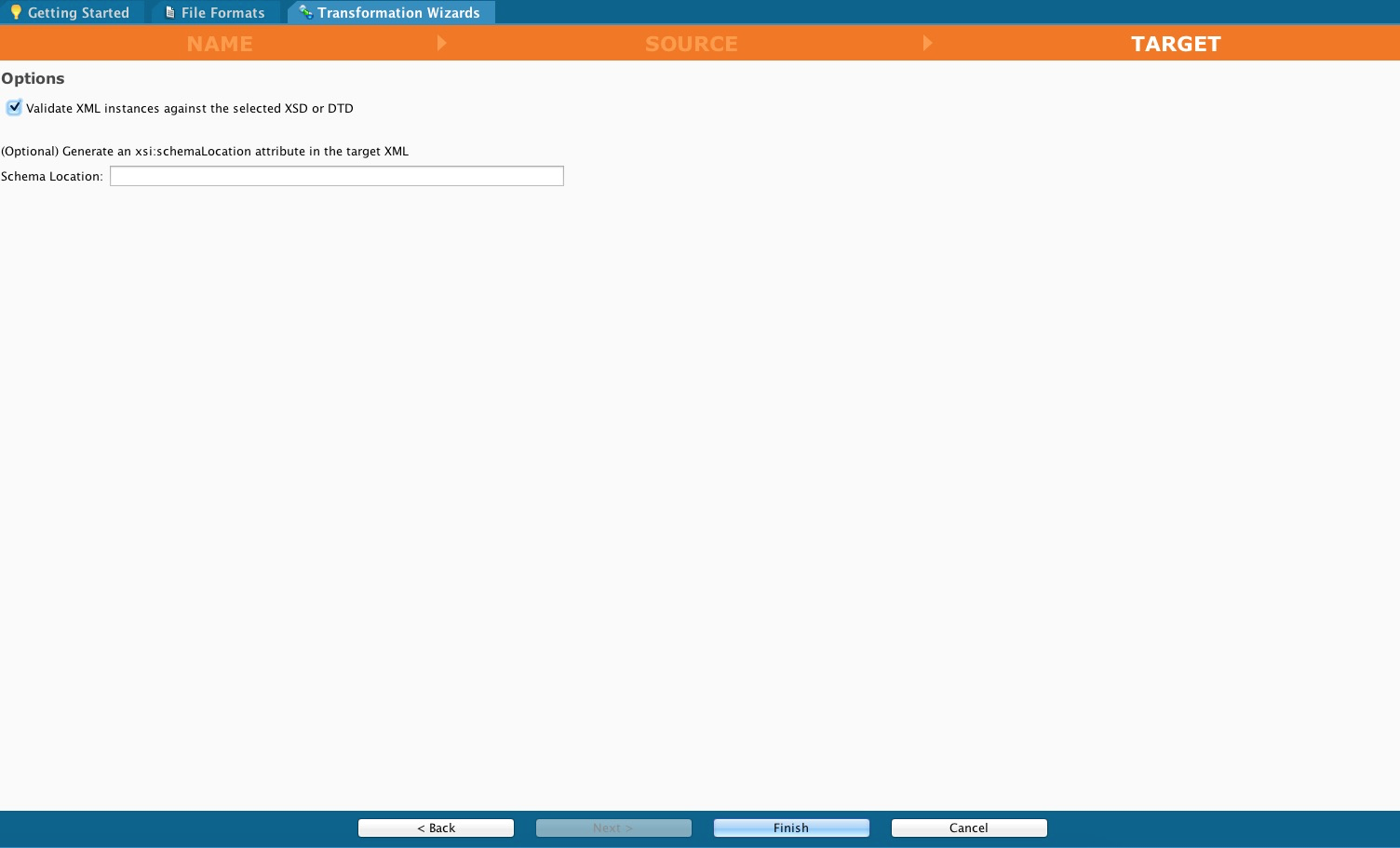
Nesta tela você pode:
-
Marque a caixa de seleção Validar instâncias XML em relação ao XSD ou DTD selecionado.
-
Use a caixa de texto opcional para gerar um atributo de localização de esquema XML no XML de destino.
Depois de concluir suas entradas:
-
Clique em Concluir para concluir sua operação.
-
Clique no botão Voltar para retornar à tela anterior.
-
Clique em Cancelar para fechar o assistente sem salvar suas entradas.
Conclua a Operação
Quando você Clica em Concluir na tela Destino, a aba Solicitação de Transformações é aberta no espaço de trabalho. Você também pode abri-lo a qualquer momento selecionando o nome do seu projeto em Transformações.
A mensagem Mapeamentos de resposta também é exibida acima da aba. Se você recebeu esta mensagem, clique em Fechar. Antes de fechar, você também pode marcar a caixa de seleção Não me mostrar novamente.
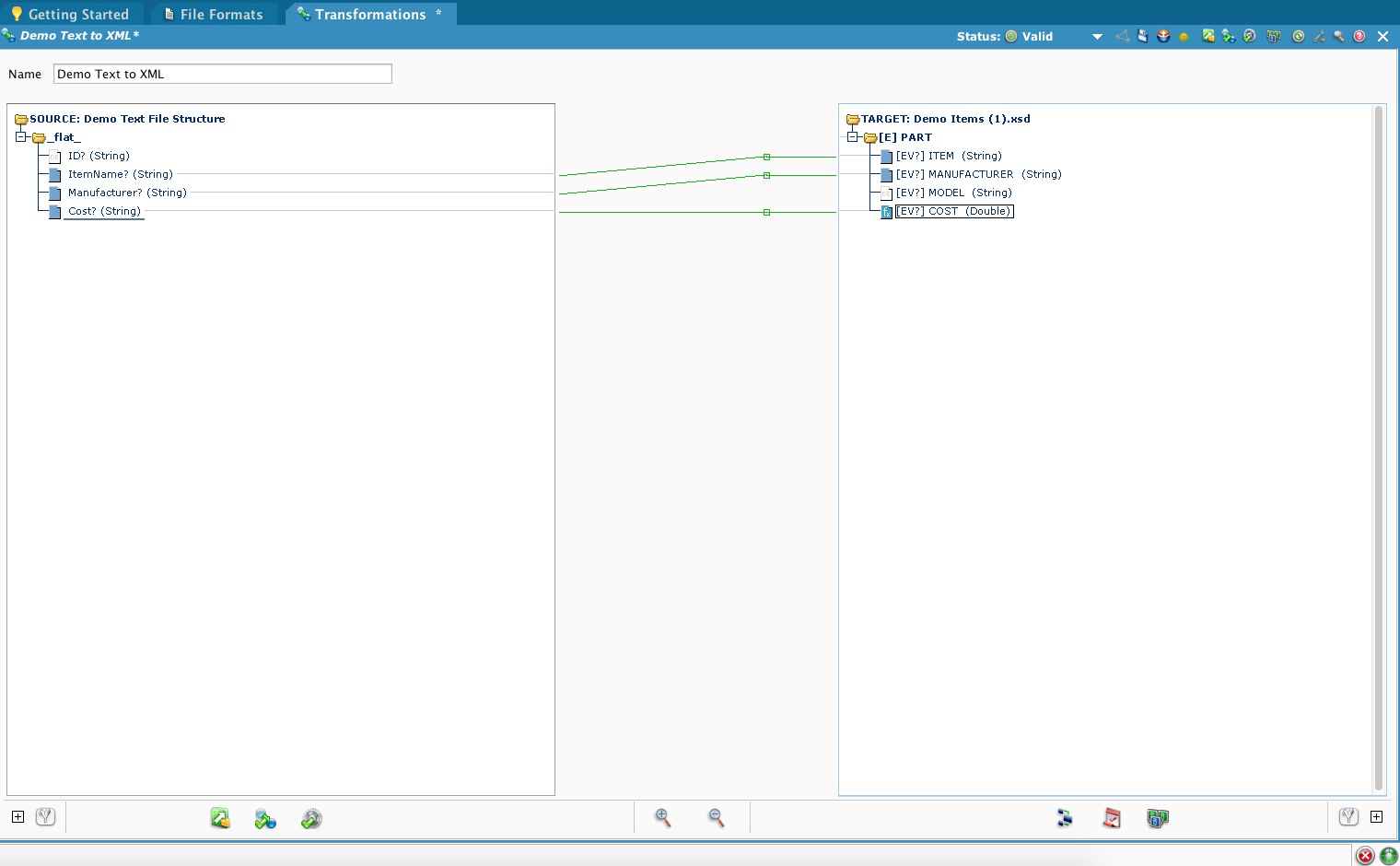
O mapeamento válido é indicado por linhas verdes entre os itens nas colunas Origem e Destino e, além disso, pela presença de um quadrado azul ao lado de cada nome de item mapeado de forma válida.
-
Uma linha vermelha indica mapeamento inválido.
-
Uma linha amarela indica que o Jitterbit não tem certeza se o mapeamento é válido, mas tentará a transformação com este mapeamento.
-
Você pode concluir o mapeamento na aba Transformações arrastando e soltando de Origem à esquerda para Destino à direita. Ao fazer isso, o item Alvo terá o mesmo nome do item Fonte, e um quadrado azul aparecerá à esquerda do item Fonte e do item Alvo.
-
Para salvar sua transformação, clique na seta para baixo na faixa de opções Status e selecione Salvar.
-
Clique no X na extremidade direita da aba para sair desta tela.