Crie um Destino de Compartilhamento de Arquivos
Introdução
Os destinos de compartilhamento de arquivos fornecem acesso a recursos (arquivos e pastas) usando caminhos UNC de compartilhamento de arquivos do Microsoft Windows.
Crie um Destino de Compartilhamento de Arquivos
Você pode optar por criar um novo destino de compartilhamento de arquivos sozinho ou em uma operação existente. Para obter mais informações sobre como os destinos funcionam nas operações, consulte Criar uma operação.
Crie um Novo Destino de Compartilhamento de Arquivos Como Destino Independente
Dentro do seu projeto no Jitterbit Design Studio, você cria um novo destino de compartilhamento de arquivos por qualquer um dos seguintes:
-
Vá para Arquivo > Novo > Novo Destino; ou
-
Na árvore à esquerda, clique com o botão direito em Targets e selecione New Target; ou
-
Na barra de ferramentas superior, clique no ícone de alvo azul
 .
.
No pop-up, selecione Compartilhamento de arquivos como o tipo:
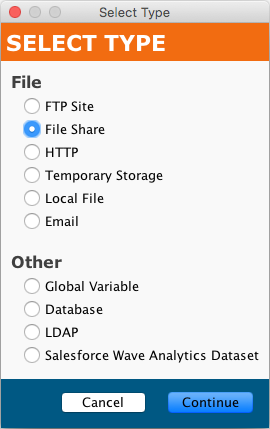
Seu novo alvo aparece em sua própria guia Novo aba no painel direito da janela.
Nota
Se você criar um destino independente usando qualquer um desses métodos, observe que ele não está conectado a uma operação. Consulte Usar um destino de compartilhamento de arquivos existente em uma operação existente abaixo para usar o novo destino.
Crie um Novo Destino de Compartilhamento de Arquivos em uma Operação Existente
Um destino geralmente é criado por padrão quando você cria uma nova operação. (A exceção é uma operação que consiste apenas em um script.) Com uma operação existente, você pode especificar o tipo de seu destino:
-
Clicar duas vezes no ícone do alvo; no pop-up, selecione Criar novo destino; ou
-
Clicar com o botão direito no ícone do alvo e selecionar Criar Novo Destino.
Na tela de configuração exibida, use o menu suspenso Tipo para selecionar Compartilhamento de arquivos, conforme mostrado acima.
Usar um Destino de Compartilhamento de Arquivos Existente em uma Operação Existente
Para usar um destino de compartilhamento de arquivos existente em uma operação existente com um destino, você pode defini-lo por qualquer um dos seguintes:
-
Dentro da operação, clicar duas vezes no ícone do alvo e, no pop-up resultante, selecionar o alvo de compartilhamento de arquivo desejado na lista; ou
-
Dentro da operação, clicar com o botão direito do mouse no ícone de destino, escolher Selecionar destino existente e, no pop-up resultante, selecionar o destino de compartilhamento de arquivo desejado na lista; ou
-
Arrastar o destino de compartilhamento de arquivos desejado da árvore à esquerda e soltá-lo no ícone de destino existente da operação.
Configurar um Destino de Compartilhamento de Arquivos
Depois de criar um destino de compartilhamento de arquivos, a tela de configuração será aberta na visualização principal do Design Studio. Você pode retornar à tela de configuração a qualquer momento clicando duas vezes no ícone do alvo na operação ou clicando duas vezes no alvo na árvore à esquerda.
Configuração Básica
A tela de configuração será semelhante a este exemplo:
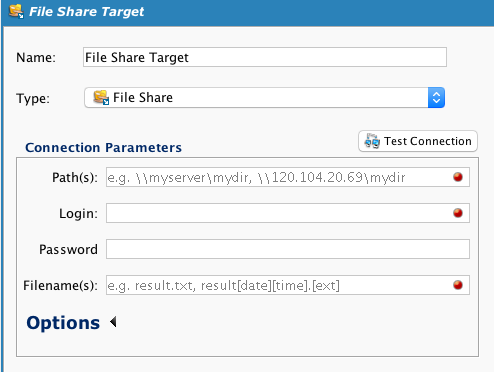
- Nome: Insira um nome exclusivo e apropriado para o destino.
- Tipo: Use o menu suspenso para selecionar Compartilhamento de arquivos, se ainda não estiver especificado.
-
Parâmetros de conexão: Especifique os detalhes da sua conexão de compartilhamento de arquivos:
-
Caminho(s): Insira o(s) caminho(s) de compartilhamento de arquivo da Convenção de Nomenclatura Universal (UNC) nos quais você deseja gravar, excluindo o(s) nome(s) de arquivo(s). Ao inserir um caminho, use este formato:
\\servername\sharename\path\. Além disso, tome nota:- Os caminhos UNC devem começar com duas barras invertidas
\\mas uma barra invertida final\é opcional (por exemplo,\\dropserver\incoming\po). - Um endereço IP pode ser usado no lugar do nome do servidor (por exemplo,
\\198.51.100.1\mydir). - Vários caminhos podem ser especificados usando valores separados por vírgula (por exemplo,
\\myserver\mydir, \\120.104.20.69\mydir).
Importante
Se estiver usando um Grupo de Agentes em Nuvem, os caminhos UNC funcionam apenas com um endereço IP público no lugar do nome do servidor.
Todos os grupos de agentes são limitados por restrições impostas pelo compartilhamento de arquivos que está sendo acessado:
- Eles são vinculados pela segurança e controle de acesso definidos para o usuário definido na origem ou destino para aquele compartilhamento de arquivo específico.
- Se o compartilhamento de arquivos permitir apenas um determinado número de conexões, o grupo de agentes ficará vinculado a esse limite.
- Como a maioria dos compartilhamentos de arquivos não permite que vários usuários alterem um determinado arquivo simultaneamente, se um arquivo estiver sendo usado por outro usuário ou processo, o grupo de agentes não poderá alterá-lo.
- Os caminhos UNC devem começar com duas barras invertidas
-
Login: Se um login for necessário (na forma de
DomainName\UserName) para acessar uma unidade de rede compartilhada, insira um nome de usuário válido no campo Login. - Senha: Insira uma senha para usar com o Login para acessar uma unidade de rede compartilhada referenciada no campo Caminho(s).
- Nome(s) de arquivo(s): Insira o nome desejado para o(s) arquivo(s) de destino. Variáveis podem ser usadas neste campo. Se especificar um arquivo compactado (ZIP), consulte a seção "Compressão" dos parâmetros de conexão adicionais em Opções abaixo. O arquivo será automaticamente gravado no arquivo no nível raiz. (Obrigatório.)
- Testar conexão: Clicando em
 testará o destino do compartilhamento de arquivos; falhará se o caminho não for um caminho UNC válido no sistema operacional onde o Jitterbit Agente está sendo executado. Ele não testa se o usuário especificado possui permissão de gravação no diretório.
testará o destino do compartilhamento de arquivos; falhará se o caminho não for um caminho UNC válido no sistema operacional onde o Jitterbit Agente está sendo executado. Ele não testa se o usuário especificado possui permissão de gravação no diretório. - Clique no botão Salvar na barra de ferramentas principal ou na barra de ferramentas do destino para salvar a configuração.
-
Opções
Parâmetros de conexão adicionais podem ser especificados clicando em Opções na parte inferior da seção Parâmetros de conexão:
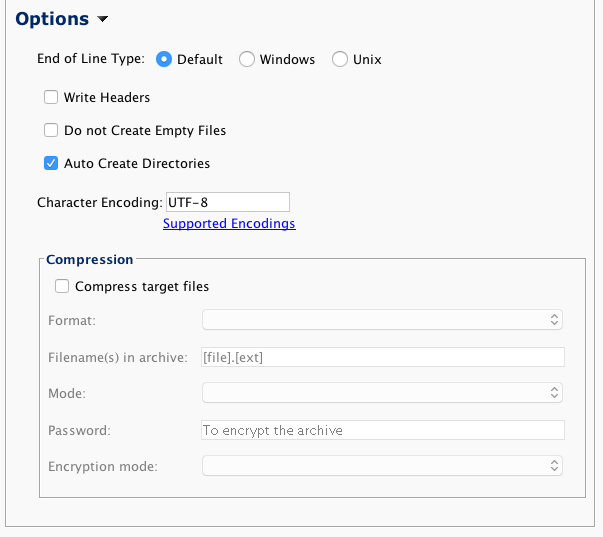
- Tipo de fim de linha: Especifica como o Jitterbit grava quebras de linha ao gravar em um destino. Os caracteres de fim de linha nos dados não serão convertidos. Opções disponíveis:
- Padrão: Caracteres de fim de linha padrão para a plataforma em que o Agente está sendo executado.
- Windows: CRLF (ASCII 13 e ASCII 10)
- Unix: LF (ASCII 10)
- Escrever cabeçalhos: Se marcado e for um destino de texto simples, um cabeçalho de nomes de colunas/campos será escrito como a primeira linha.
- Não criar arquivos vazios: Se marcada, a criação do arquivo de destino será ignorada se não houver dados de destino.
- Criar diretórios automaticamente: Se marcado, quaisquer diretórios intermediários necessários para completar os caminhos (conforme especificado acima em Parâmetros de conexão) serão criados automaticamente.
- Codificação de caracteres: Usado para especificar uma codificação de caracteres para o arquivo de destino. Se deixado em branco, o Jitterbit tentará detectar a codificação. Para especificar uma codificação diferente daquela padrão, insira uma das codificações suportadas descritas em Codificações de caracteres suportadas.
- Compressão: Se a caixa de seleção Compactar arquivos de destino estiver selecionada, os arquivos de destino serão compactados usando o formato ZIP **. As opções adicionais são:
- Nome(s) de arquivo(s) no arquivo: Aceita variáveis e palavras-chave de nome de arquivo. Para manter o nome do arquivo no arquivo igual ao nome do arquivo definido no destino, use um formato de
[file].[ext]como mostrado acima. - Modo: Não aplicável para destinos de compartilhamento de arquivos.
- Senha: Para arquivos criptografados, forneça uma senha.
- Modo de criptografia: Se uma senha for fornecida, dois modos de criptografia estarão disponíveis: AES ou ZIP padrão.
- Nome(s) de arquivo(s) no arquivo: Aceita variáveis e palavras-chave de nome de arquivo. Para manter o nome do arquivo no arquivo igual ao nome do arquivo definido no destino, use um formato de