Crie uma fonte de banco de dados no Jitterbit Design Studio
Introdução
Uma fonte de banco de dados fornece acesso de leitura a bancos de dados usando drivers JDBC ou ODBC.
Criar uma fonte de banco de dados
Você pode optar por criar uma nova fonte de banco de dados por conta própria ou dentro de uma operação existente. Para obter mais informações sobre como as fontes funcionam dentro de operações, consulte Criando uma operação.
Crie uma nova fonte de banco de dados como uma fonte autônoma
No seu projeto no Jitterbit Design Studio, você cria uma nova fonte de banco de dados por meio de qualquer um dos seguintes:
-
Vá em Arquivo > Novo > Nova Fonte; ou
-
Na árvore à esquerda, clique com o botão direito em Fontes e selecione Nova Fonte; ou
-
Na barra de ferramentas superior, clique no ícone de fonte verde
 .
.
No pop-up, selecione Banco de Dados como o tipo:
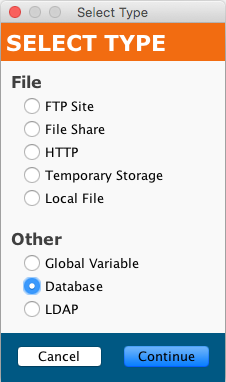
Sua nova fonte aparece em sua própria aba Nova Fonte no painel direito da janela.
Nota
Se você criar uma fonte autônoma usando qualquer um desses métodos, observe que ela não está conectada a uma operação. Consulte Usar uma fonte de banco de dados existente em uma operação existente abaixo para usar a nova fonte.
Crie uma nova fonte de banco de dados em uma operação existente
Uma fonte geralmente é criada por padrão quando você cria uma nova operação. (A exceção é uma operação que consiste apenas em um script.) Com uma operação existente, você pode especificar o tipo de sua fonte por:
-
Clique duas vezes no ícone da fonte; no pop-up, selecione Criar nova fonte; ou
-
Clique com o botão direito do mouse no ícone da fonte e selecione Criar nova fonte.
Na tela de configuração exibida, use o menu suspenso Tipo para selecionar Banco de dados, como mostrado acima.
Use uma fonte de banco de dados existente em uma operação existente
Para usar uma fonte de banco de dados existente em uma operação existente com uma fonte, você pode defini-la por qualquer um dos seguintes:
-
Dentro da operação, clicar duas vezes no ícone de origem e, no pop-up resultante, selecionar a origem do Banco de Dados desejada na lista; ou
-
Dentro da operação, clique com o botão direito do mouse no ícone de origem, escolha Selecionar origem existente e, no pop-up resultante, selecione a origem do banco de dados desejada na lista; ou
-
Arrastando a fonte do banco de dados desejada da árvore à esquerda e soltando-a no ícone da fonte existente da operação.
Configurar uma fonte de banco de dados
Após criar uma fonte de banco de dados, a tela de configuração será aberta na visualização principal do Design Studio. Você pode retornar à tela de configuração a qualquer momento clicando duas vezes no ícone da fonte na operação ou clicando duas vezes na fonte na árvore à esquerda.
Configuração básica
A tela de configuração será semelhante a este exemplo:
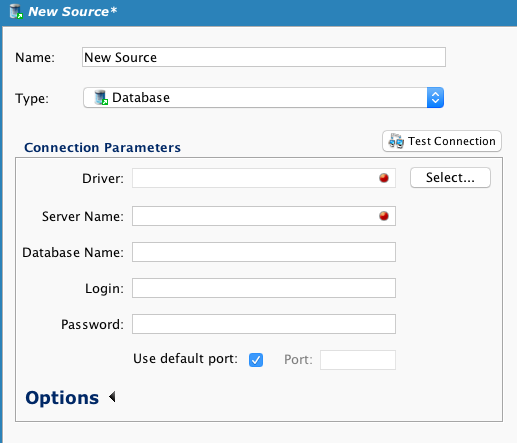
- Nome: Insira um nome exclusivo e apropriado para a fonte.
- Tipo: Use o menu suspenso para selecionar Banco de dados, se ainda não estiver especificado.
- Parâmetros de conexão: Especifique os detalhes da sua conexão com o banco de dados:
- Driver: Insira um nome de driver, manualmente ou clicando no Botão de seleção (preferencial) ao lado do campo do driver. Dependendo do driver selecionado (consulte Drivers de banco de dados abaixo), certos campos na configuração de origem são habilitados ou desabilitados.
- Nome do servidor: Digite o nome do servidor ou o endereço IP do servidor a ser acessado.
- Nome do banco de dados: Digite o nome do banco de dados a ser acessado.
- Login: Se for necessário um login, insira um nome de usuário válido no campo Login.
- Senha: Digite uma senha para usar com o Login para acessar o banco de dados.
- Usar porta padrão: A porta padrão varia de acordo com o driver de banco de dados selecionado. Para uma porta diferente, desmarque a caixa de seleção Usar porta padrão e insira uma porta para usar no campo Porta.
- Teste de conexão: Clicando em
 testará a origem do banco de dados; ele falhará se não conseguir estabelecer uma conexão com o servidor do banco de dados com os parâmetros de conexão fornecidos.
testará a origem do banco de dados; ele falhará se não conseguir estabelecer uma conexão com o servidor do banco de dados com os parâmetros de conexão fornecidos. - Clique no botão Salvar na barra de ferramentas principal ou na barra de ferramentas de destino para salvar a configuração.
Drivers de banco de dados
A caixa de diálogo dos drivers do banco de dados será semelhante a este exemplo:
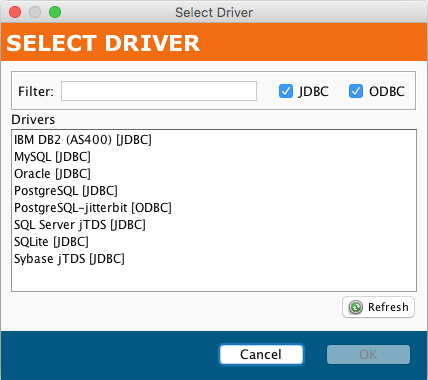
Clicar no botão Atualizar atualizará a lista exibida de drivers disponíveis no agente. A lista pode ser filtrada por tipo (JDBC ou ODBC) e nome. (Drivers ODBC são suportados apenas em agentes privados.) Dependendo do driver selecionado, determinados campos na configuração de origem são habilitados ou desabilitados. Para adicionar drivers adicionais a um agente, consulte Instalar drivers ODBC ou JDBC adicionais.
Os drivers disponíveis dependem se você está usando agentes em nuvem ou agentes privados.
Agentes de nuvem
Os grupos de agentes de nuvem oferecem suporte apenas a drivers JDBC. Estes drivers JDBC são fornecidos:
- Amazon Redshift
- IBM DB2 (AS400)
- MySQL
- Oracle (JDBC 19.7)
- Oracle NetSuite
- PostgreSQL
- SQL Server jTDS
- SQL Server MS JDBC
- Sybase jTDS
Agentes privados
Agentes privados suportam drivers JDBC e ODBC. Para drivers ODBC, a arquitetura do driver deve corresponder ao sistema do agente. Ou seja, agentes de 32 bits suportam drivers ODBC de 32 bits e agentes de 64 bits suportam drivers ODBC de 64 bits.
Esses drivers JDBC são fornecidos por agentes privados do Windows e Linux de 64 bits:
- Amazon Redshift
- IBM DB2 (AS400)
- IBM DB2 (JCC)
- MySQL
- Oracle (JDBC 19.7)
- Oracle NetSuite
- PostgreSQL
- SQL Server jTDS
- SQL Server Microsoft
- SQLite
- Sybase jTDS
Esses drivers ODBC estão incluídos na instalação do agente privado do Windows de 64 bits:
- PostgreSQL ANSI (x64)
- PostgreSQL Unicode (x64)
Este driver ODBC está incluído na instalação do agente privado Linux de 64 bits:
- PostgreSQL-jitterbit
Nota
Os drivers para agentes privados de 64 bits estão listados acima, pois os agentes privados de 32 bits estão no fim de sua vida útil.
Drivers adicionais são detectados pelo sistema operacional. Você pode instalar drivers de banco de dados adicionais conforme necessário.
Opções
Parâmetros de conexão adicionais podem ser especificados clicando em Opções na parte inferior da seção Parâmetros de Conexão:
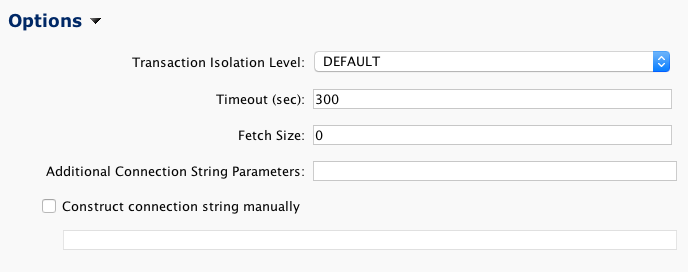
-
Nível de Isolamento da Transação: Se aplicável, use o menu suspenso para selecionar o nível de isolamento da transação. Níveis de isolamento de transação específicos do driver não são suportados. A opção DEFAULT usa o nível de isolamento de transação padrão do driver ou do servidor de banco de dados.
-
Tempo limite (seg): Especifica o limite de espera para uma conexão bem-sucedida com o banco de dados, em segundos. O padrão é 300 segundos (5 minutos).
-
Tamanho da Busca: Se um driver JDBC for usado, um Tamanho da Busca pode ser especificado, dando ao driver uma dica sobre o número de linhas a serem buscadas quando linhas adicionais forem necessárias. Essa configuração pode melhorar o processamento de grandes conjuntos de dados.
-
Parâmetros Adicionais da String de Conexão: Parâmetros adicionais que devem ser adicionados à string de conexão do banco de dados podem ser inseridos neste campo. Os parâmetros da string de conexão são específicos do driver de banco de dados que você utiliza (por exemplo, Microsoft SQL, MySQL, PostgreSQL, Oracle, etc.). Revise as especificações do driver para determinar os parâmetros necessários.
-
Construir string de conexão manualmente: Marcar esta opção permite a entrada manual da string de conexão no campo abaixo da caixa de seleção. Isso desabilitará os Parâmetros Adicionais da String de Conexão. Consulte String de conexão manual para mais detalhes.
Dica
Consulte Convertendo uma origem ou destino de banco de dados para usar um driver JDBC para obter instruções sobre como converter de um driver ODBC para um driver JDBC.