Conectar-se a planilhas do Excel no Jitterbit Design Studio
Esta página descreve como se conectar a uma planilha do Excel como fonte ou destino dentro do Jitterbit Studio e como selecionar uma planilha específica dentro da planilha do Excel, se necessário.
Note
Você deve estar executando um agente privado para se conectar a uma planilha do Excel. Este procedimento não funcionará em um agente em nuvem.
Conectar-se a uma planilha do Excel
Configurar a conexão a uma planilha do Excel é feito ao criar sua fonte ou destino dentro do Jitterbit Studio.
-
Ao criar sua fonte ou destino, selecione Banco de Dados como o tipo. Abaixo do tipo, a seção Parâmetros de Conexão deve aparecer agora.
-
Ao lado de Driver, use o botão Selecionar para escolher uma das opções de driver ODBC do Excel disponíveis localmente no menu.
Note
Os drivers disponíveis localmente incluem aqueles fornecidos com o sistema operacional do seu agente privado, bem como qualquer um que você tenha instalado. Esses drivers não são distribuídos com o software Jitterbit.
Observe que alguns sistemas operacionais podem não fornecer o driver que você deseja usar, então você pode precisar instalá-lo você mesmo (veja Instalar drivers ODBC ou JDBC adicionais). Por exemplo, o Windows 10 vem com drivers ODBC .xls x32 que suportam as versões do Excel 3.0, 4.0, 5.0/95 e 97-2000. No entanto, para obter os drivers ODBC mais recentes que suportam todas as versões acima, e também o Excel 12.0 (Excel 2007), você pode instalar um dos seguintes:
-
Microsoft Access 2016 Runtime (Win 7, 8, 10, 2008 R2, 2012)
-
Microsoft Access 2010 Redistributable (Win XP, Vista, 7, 8, 2003 R2, 2008, 2012)
-
-
Deixe as outras caixas em branco e clique em Opções abaixo para expandir configurações adicionais.
-
Marque a caixa ao lado de Construir string de conexão manualmente. Na caixa de texto, use uma das seguintes strings de conexão, dependendo da sua versão do Excel. Você também precisará substituir o caminho da pasta e o nome do arquivo pelos específicos do arquivo localizado em seu agente privado.
Excel 97, Excel 2000, Excel 2002, Excel 2003Driver={Microsoft Excel Driver (*.xls, *.xlsx, *.xlsm, *.xlsb)}; DBQ=C:\Caminho da Pasta\Meu Nome de Arquivo.xls;Excel 2007, Excel 2010, Excel 2013Driver={Microsoft Excel Driver (*.xls, *.xlsx, *.xlsm, *.xlsb)}; DBQ=C:\Caminho da Pasta\Meu Nome de Arquivo.xlsx;Para especificar que a conexão deve ser atualizável (por exemplo, se você deseja permitir a gravação em um arquivo de destino), você pode adicionar
ReadOnly=0;ao final da string de conexão. Por exemplo:AtualizávelDriver={Microsoft Excel Driver (*.xls, *.xlsx, *.xlsm, *.xlsb)}; DBQ=C:\Caminho da Pasta\Meu Nome de Arquivo.xlsx;ReadOnly=0;Dica
Veja opções adicionais para strings de conexão do Excel em strings de conexão do driver ODBC do Excel 2007 no Referência de Strings de Conexão.
Exemplo
O seguinte é um exemplo de uma fonte configurada usando uma planilha do Excel 97-2003 localizada no agente privado:
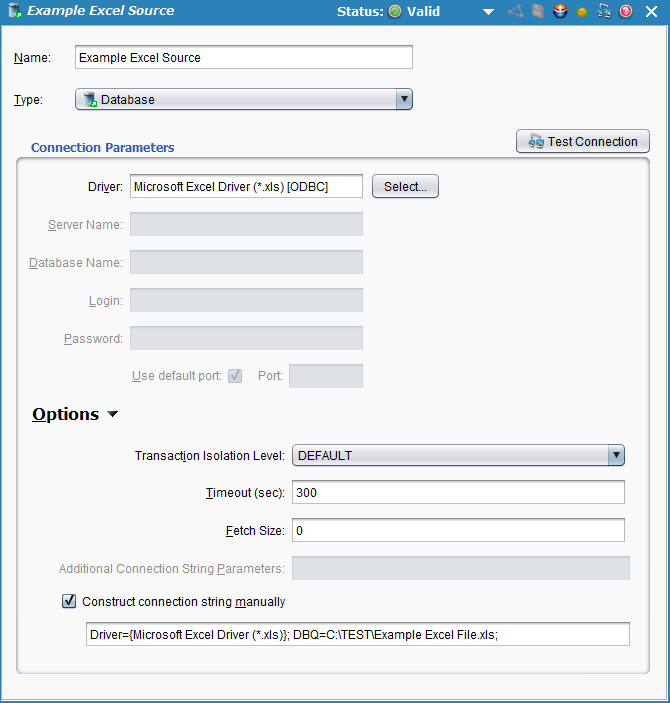
-
Use o botão Testar Conexão para verificar se sua conexão foi bem-sucedida.
Nota
Se você não conseguir se conectar, verifique se seu arquivo do Excel não está aberto e confira novamente se sua string de conexão corresponde às especificações do seu arquivo.
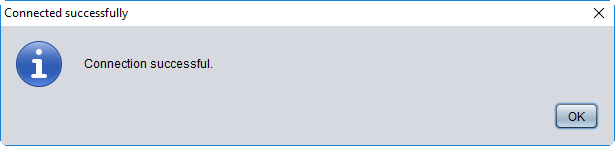
Selecione uma planilha dentro da planilha do Excel
Se sua planilha do Excel tiver várias abas ou planilhas, você também pode especificar qual usar. Isso é feito durante a criação de uma transformação, na etapa Seleção de Tabela.
-
Antes de criar a transformação, certifique-se de ter seguido os passos acima para criar uma conexão com sua planilha do Excel.
-
A tela de Seleção de Tabelas pede que você selecione as tabelas e/ou visualizações que deseja usar na transformação.
-
Antes de baixar uma lista de tabelas, você pode limitar sua pesquisa inserindo critérios de busca ou selecionando a(s) caixa(s) de seleção apropriada(s) para Tabelas, Visualizações ou Tabelas do Sistema.
-
Clique no botão para Baixar Lista de Tabelas, e você deverá ver as abas dentro do seu arquivo do Excel.
-
Selecione uma ou mais planilhas da sua planilha e mova-as para Tabelas Selecionadas usando os botões de seta.
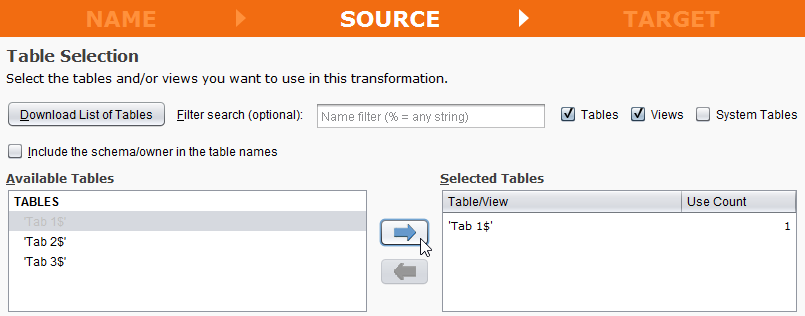
Nota
Se nenhuma tabela disponível aparecer, tente ativar as caixas de seleção Tabelas, Visualizações ou Tabelas do Sistema, dependendo do seu arquivo, e clique em Baixar Lista de Tabelas novamente para atualizar os resultados.
Cuidado
Se você receber um erro "[Microsoft][ODBC Excel driver] a operação deve usar uma consulta atualizável," então seu arquivo do Excel é somente leitura. Você pode permitir que seu arquivo do Excel seja atualizável adicionando
readonly=0;à sua string de conexão, conforme descrito no passo 4 de conectar a uma planilha do Excel acima.
-
-
Clique em Próximo para continuar. Em seguida, continue configurando sua transformação normalmente.