Criar uma operação no Jitterbit Design Studio
As operações são usadas para coletar todas as informações necessárias para definir exatamente o que um determinado processo de integração faz e quando deve ser iniciado.
As operações podem chamar umas às outras com base em condições ou eventos, como Em Caso de Sucesso ou Em Caso de Falha. As operações podem ser tão simples quanto arquivar um arquivo de um local para outro ou tão complexas quanto uma sequência de operações que se conectam a vários sistemas, transformam dados entre eles, invocam serviços web e se expõem como serviços web para invocação por sistemas externos.
Esta página orienta sobre o processo de criação, configuração, validação e salvamento de uma nova operação.
Nota
Antes de criar uma operação, você deve ter concluído o seguinte:
- Projetos são implantados em um Ambiente no Harmony. Você precisará configurar pelo menos um Ambiente através do Console de Gerenciamento antes de poder criar uma operação.
- As operações residem dentro de um projeto. Você precisará criar um projeto antes de poder criar uma operação. Configure um projeto através do Design Studio que utilize seu Ambiente. Veja Criar um novo projeto.
Iniciar uma nova operação
Dentro do seu projeto no Jitterbit Studio, existem várias maneiras de iniciar uma nova operação:
-
Na aba Introdução, clique no botão Criar uma Nova Integração.
-
No Explorador de Projetos à esquerda, clique com o botão direito em Operações e selecione Nova Operação.
-
Na barra de ferramentas superior, clique no ícone de engrenagem Operação.
-
Vá para Arquivo > Novo > Nova Operação.
Selecionar uma atividade de operação
Após iniciar uma nova operação, na janela pop-up você precisará selecionar o tipo de Atividade de Operação que deseja criar.
Tipos de atividades principais
Os primeiros quatro tipos de atividade são as atividades principais disponíveis no Jitterbit:
-
Transformação - Manipule ou altere dados enquanto eles passam de um sistema de origem para um sistema de destino. A transformação é o tipo de operação padrão. Veja Transformações para etapas de criação de diferentes tipos de transformações.
-
Script - Execute uma sequência de scripts sem fontes, destinos ou transformações. Veja Scripts.
-
Arquivo - Mova arquivos de um local para outro. Nenhuma transformação ou manipulação do arquivo ocorre entre os sistemas de origem e destino. Você só precisa selecionar uma fonte de arquivo e um destino de arquivo.
-
Chamada de Serviço Web - Usado para simplificar chamadas de serviços web baseadas em SOAP, com a opção de usar uma transformação de solicitação entre a origem e a chamada de serviço web, e/ou uma transformação de resposta entre a chamada de serviço web e o destino. Veja Chamar um serviço web.
Outros tipos de atividade
Além dos tipos de atividade principais, outros tipos de atividade disponíveis incluem:
-
Serviço Web Hospedado - Usado em adição a uma chamada de serviço web com uma transformação para processar a solicitação do serviço web e outra para processar a resposta. Veja Criar um serviço web hospedado.
-
Operação de Entidade API - Configure uma entidade Jitterbit a partir de um banco de dados ou SAP, com a opção de configurar mapeamentos personalizados usando transformações de solicitação e resposta. A operação de entidade API usa a Plataforma API Jitterbit para expor dados em tempo real. Veja Criar uma entidade Jitterbit, Criar uma operação de entidade API, configuração de serviço OData e Gerenciador de API para detalhes sobre configuração de API.
-
Operação XSLT - Usada para aplicar uma folha de estilo XSLT a um arquivo enquanto ele passa da fonte para o destino.
Finalmente, cada um dos Conectores da Jitterbit possui atividades de operação associadas a esses conectores:
Configurar a operação
Sua nova operação vazia deve agora aparecer em sua própria aba Nova Operação no painel direito da janela. Você pode clicar duas vezes nas palavras "Nova Operação" dentro da operação para renomeá-la.
Componentes da operação
As imagens a seguir mostram os componentes padrão da operação para cada tipo de atividade principal: Transformação, Script, Arquivo e Chamada de Serviço Web:

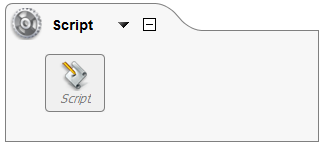
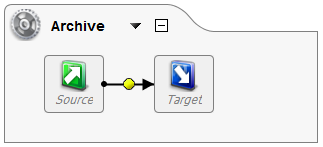
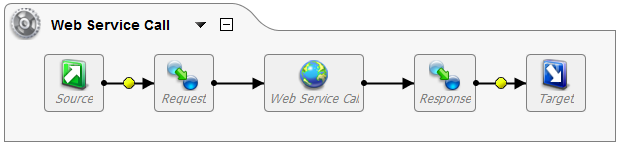
Você precisará configurar ainda mais cada componente em sua operação. Para fazer isso, você pode clicar duas vezes em cada componente na operação ou arrastar componentes que já estão configurados do Project Explorer para o componente específico na aba Operations.
Para mais informações sobre como configurar os componentes da operação para os tipos de atividades principais, consulte o seguinte:
Ações e configuração da operação
Você também pode acessar um menu na aba Operations clicando na seta para baixo ao lado do nome da sua operação ou clicando com o botão direito em qualquer lugar no fundo da operação. O menu inclui as seguintes ações de operação e opções configuráveis.
Nota
Um subconjunto dessas opções também está disponível clicando duas vezes no nome da sua operação no gráfico; no entanto, este menu fornece a lista completa de opções.
- Deploy - Implanta a operação no seu Ambiente.
- Run Operation - Coloca a operação na fila para execução.
- Run With Source Data - Esta opção está atualmente desabilitada.
- Rename - Abre o modo de edição para alterar o título da operação.
- View Dependencies - Mostra outros componentes em seu projeto dos quais sua operação depende ou que dependem da sua operação. Esta opção é útil para verificar se você precisa excluir um componente de uma operação, mas não consegue porque ele tem dependências.
- Locate In Tree - Destaca a operação no Project Explorer. Pode ser útil como um ponto de referência se você tiver um projeto grande com muitos itens.
- On Success - Configura uma nova operação ou email para ser acionado após a execução bem-sucedida da operação.
- On Failure - Configura uma nova operação ou email para ser acionado após a execução falha da operação.
- Schedule - Configura um cronograma para quando sua operação será executada. Consulte Schedules para opções de configuração.
- Operation Log - Mostra logs da sua operação. Pode ser útil para esforços de solução de problemas. Consulte Review an operation log para mais detalhes.
- Operation Queue - Permite gerenciar as operações atualmente na fila de execução. Para mais detalhes, consulte Check pending operations.
- View Validation Messages - Mostra quaisquer mensagens para operações inválidas. Esta opção será desabilitada se sua operação for válida. Caso contrário, verifique aqui se há mensagens sobre o motivo pelo qual a operação não pôde ser validada.
- View Description - Abre uma caixa para visualizar ou adicionar uma descrição para sua operação.
- Options - Abre uma janela onde você pode especificar opções de configuração adicionais, como tempo limite, o que registrar, modo de depuração e fragmentação. Consulte Operation options para informações detalhadas sobre cada parâmetro.
- Layout - Redefine o layout do gráfico da operação ou permite que você altere as coordenadas do nó para ter mais controle sobre o layout.
- Remove From Graph - Remove um nó selecionado do gráfico da operação.
- Collapse - Colapsa a operação ocultando os componentes da operação.
Validar a operação
Se o status no canto superior direito da sua aba Operações estiver como Válido, então sua operação já foi validada.
Se o status estiver como Inválido, você pode verificar quaisquer erros de validação em Visualizar > Validação do Projeto. Isso exibirá a aba Validação abaixo da tela da sua operação. A partir daí, você pode selecionar itens na árvore para ver quaisquer problemas de validação.
Salvar a operação
Por fim, clique no botão Salvar no canto superior direito da aba Operações. O nome da sua operação recém-salva aparecerá na parte Operações do Explorador de Projetos.