Criar uma entidade Jitterbit no Design Studio
Introdução
Esta página descreve como criar e editar uma entidade Jitterbit. Uma entidade Jitterbit é usada para criar um serviço OData. A entidade define um endpoint de banco de dados ou SAP, tabelas e campos que fornecerão os dados para um serviço OData.
Dica
- Você deve estar usando o Design Studio (não o Integration Studio) para criar uma Entidade Jitterbit.
- As Entidades Jitterbit residem dentro de um projeto. Antes de criar uma Entidade Jitterbit, você precisará seguir as instruções para Criar um novo projeto no Design Studio.
- Um projeto pode conter várias Entidades Jitterbit.
Criar uma entidade Jitterbit
-
Abra seu projeto no aplicativo Design Studio. A tela Introdução deve ser exibida semelhante à imagem abaixo:
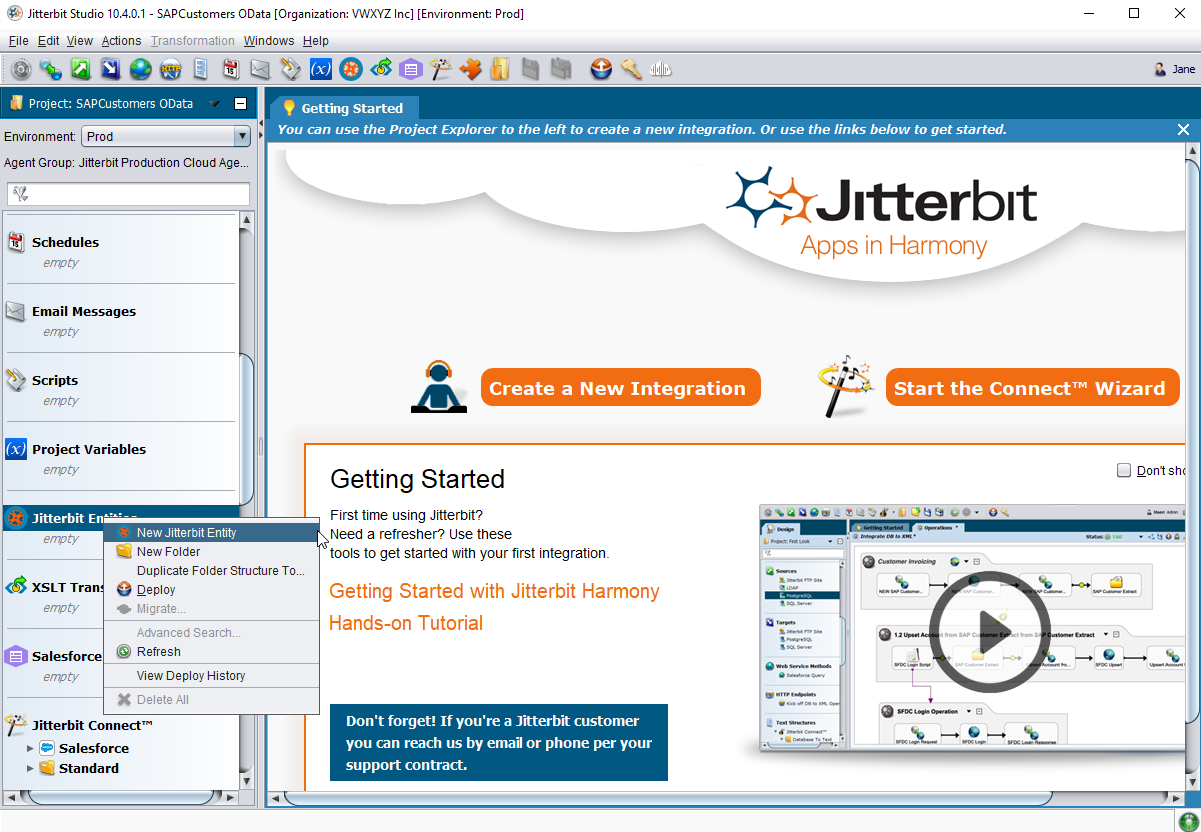
-
O painel no lado esquerdo do Design Studio lista os itens do projeto que você usará para criar sua integração, como Operações, Transformações, Scripts, etc. Role para baixo dentro do painel até Entidades Jitterbit.
-
Clique com o botão direito em Entidades Jitterbit e selecione Nova Entidade Jitterbit no menu suspenso.
-
-
Selecionar Nova Entidade Jitterbit inicia a tela Tipo dentro do Assistente de Entidade Jitterbit:
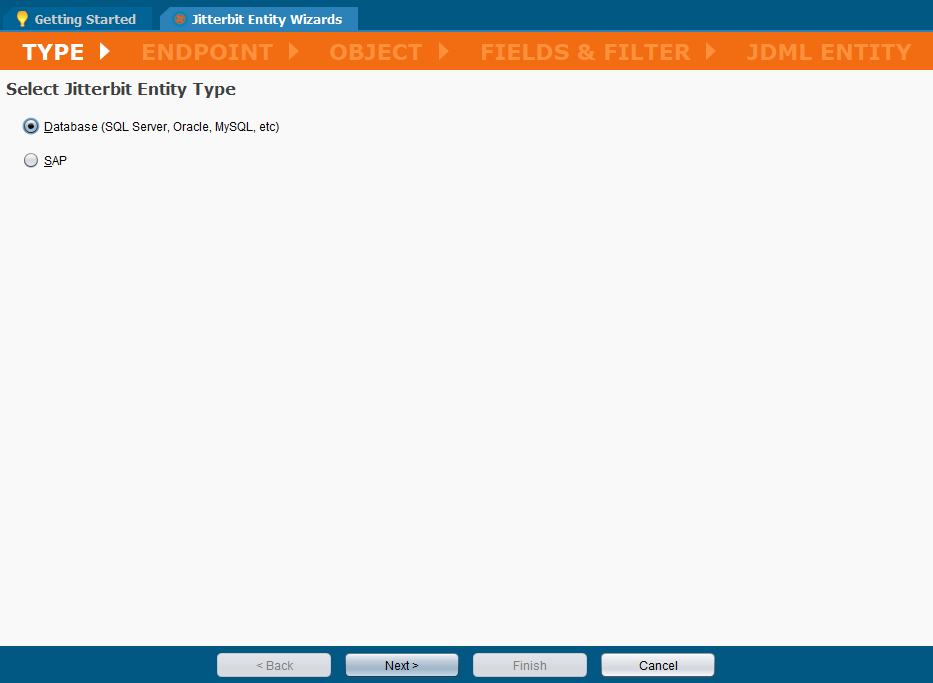
-
Selecione o Tipo de Entidade Jitterbit:
- Banco de Dados: Selecione Banco de Dados se os dados que você deseja acessar estiverem armazenados em um banco de dados como SQL Server, Oracle, MySQL, etc.
- SAP: Selecione SAP se os dados que você deseja acessar estiverem armazenados em um sistema SAP.
-
Clique em Próximo na parte inferior da tela para continuar. Ao trabalhar no Assistente de Entidade Jitterbit, clique em Voltar em qualquer etapa para retornar à etapa anterior para fazer alterações ou clique em Cancelar para sair do assistente sem salvar a entidade.
-
-
A tela Endpoint dentro do Assistente de Entidade Jitterbit deve ser exibida conforme mostrado abaixo. Esta tela oferece a opção de selecionar um endpoint existente ou criar um novo endpoint para a entidade. As telas e etapas para criar um novo endpoint são diferentes dependendo da sua seleção de banco de dados ou SAP como tipo de entidade. A etapa 3.a. descreve as instruções para configurar um endpoint de banco de dados. Role para baixo até a etapa 3.b. para as instruções para configurar um endpoint SAP.
-
Entidade de Banco de Dados: Se você selecionou banco de dados como o tipo de entidade, o assistente deve exibir a tela Selecionar Fonte.
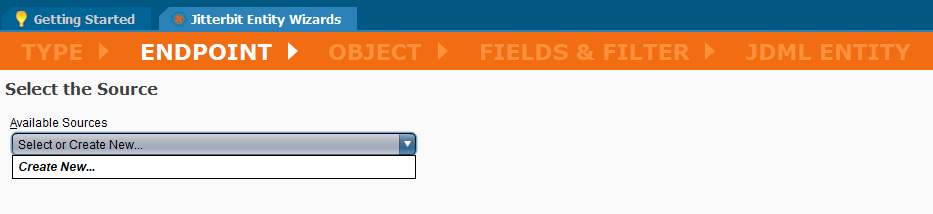
-
Fontes Disponíveis: Clique em Selecionar ou Criar Novo para exibir a lista de fontes de banco de dados disponíveis dentro do seu projeto.
- Selecione uma fonte de banco de dados existente na lista suspensa, se estiver disponível.
- Selecione Criar Novo se a fonte de banco de dados necessária não estiver disponível no projeto.
-
Selecionar uma fonte de banco de dados existente deve exibir a mesma tela mostrada abaixo, mas com os campos de Parâmetros de Conexão já preenchidos. Nesse caso, clique em Próximo na parte inferior da tela para continuar para a tela Objeto dentro do assistente. Role para baixo até a etapa 4 para continuar configurando a entidade.
-
Selecionar Criar Novo deve exibir os campos para criar uma nova fonte de banco de dados, conforme mostrado na imagem abaixo. Nesse caso, siga as etapas descritas abaixo da imagem.
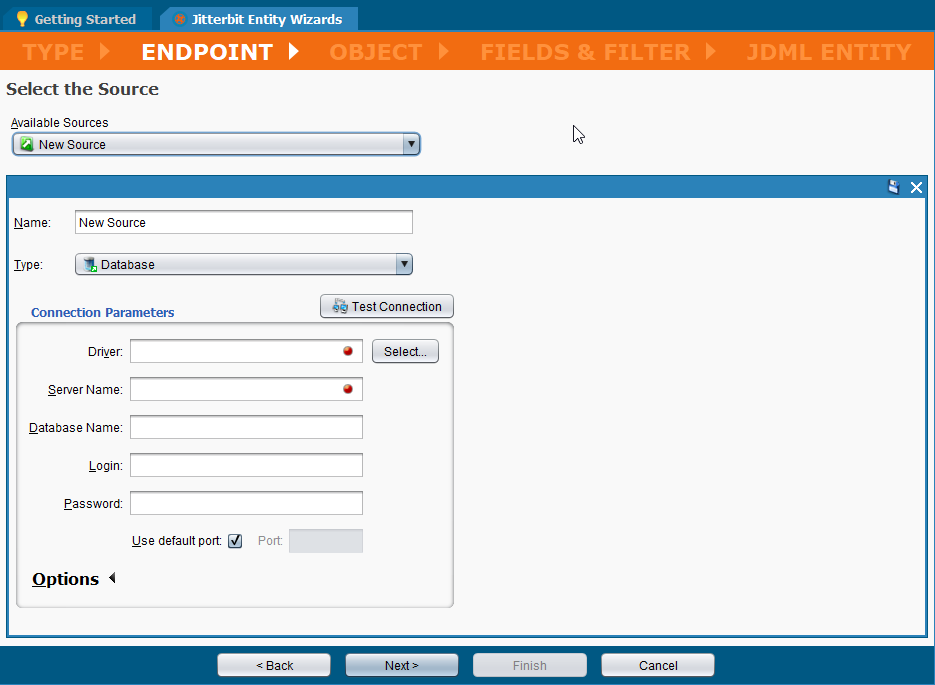
- Nome: Insira um nome apropriado para o endpoint no campo Nome. O padrão é Nova Fonte.
- Tipo: O tipo é selecionado automaticamente como Banco de Dados com base na sua seleção na etapa anterior.
- Parâmetros de Conexão: As instruções para configurar uma fonte de banco de dados estão descritas em Fonte de banco de dados. Referências adicionais também estão disponíveis em Fontes e alvos.
- Uma vez que a fonte de banco de dados esteja configurada, clique em Próximo na parte inferior da tela para continuar para a tela Objeto dentro do assistente. Role para baixo até a etapa 4 para continuar configurando a entidade.
-
-
Entidade SAP: Se você selecionou SAP como o tipo de entidade, o assistente deve exibir a tela Selecione o Endpoint SAP.
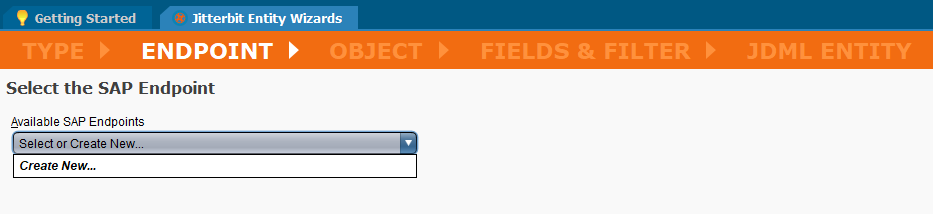
- Endpoints SAP Disponíveis: Clique em Selecionar ou Criar Novo para exibir a lista de endpoints SAP disponíveis dentro do seu projeto.
- Selecione um endpoint SAP existente na lista suspensa, se estiver disponível.
- Selecione Criar Novo se o endpoint SAP necessário não estiver disponível no projeto.
- Selecionar uma fonte SAP existente deve exibir a mesma tela mostrada abaixo, com os campos de Parâmetros de Conexão já preenchidos. Nesse caso, clique em Próximo na parte inferior da tela para continuar para a tela Objeto dentro do assistente. Role para baixo até a etapa 4 para continuar configurando a entidade.
-
Selecionar Criar Novo deve exibir os campos para criar um novo endpoint SAP, conforme mostrado na imagem abaixo. Nesse caso, siga os passos descritos abaixo da imagem.

- Nome: Insira um nome apropriado no campo Nome. O padrão é Novo Endpoint SAP.
- Parâmetros de Conexão: As instruções para configurar um endpoint SAP estão descritas em endpoint do conector SAP.
- Uma vez que o endpoint SAP esteja configurado, clique em Avançar na parte inferior da tela para continuar.
- Endpoints SAP Disponíveis: Clique em Selecionar ou Criar Novo para exibir a lista de endpoints SAP disponíveis dentro do seu projeto.
-
-
Uma vez que a fonte de dados ou o endpoint SAP tenha sido configurado, selecionar Avançar deve exibir a tela Objeto dentro do Assistente de Entidade Jitterbit. Esta etapa permite selecionar tabelas específicas em seu banco de dados ou endpoint SAP:
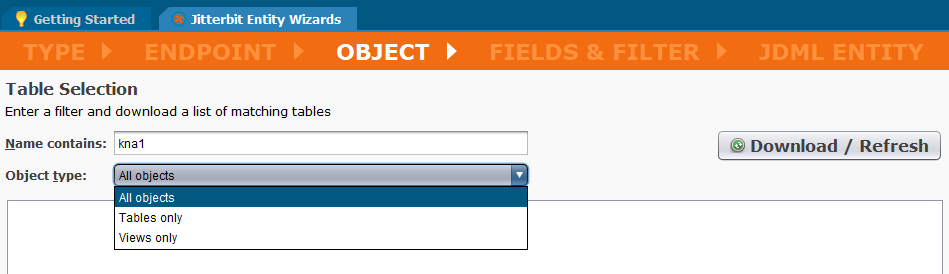
- Nome Contém: Insira caracteres no campo Nome Contém para filtrar a consulta. No exemplo, inserimos KNA1 para filtrar tabelas de clientes. Deixe o campo Nome Contém em branco para visualizar todos os objetos ou tabelas disponíveis.
- Tipo de Objeto: Selecione o Tipo de Objeto na lista suspensa. Neste exemplo, Apenas Tabelas está selecionado.
-
Clique no botão para exibir a lista de objetos ou tabelas disponíveis:
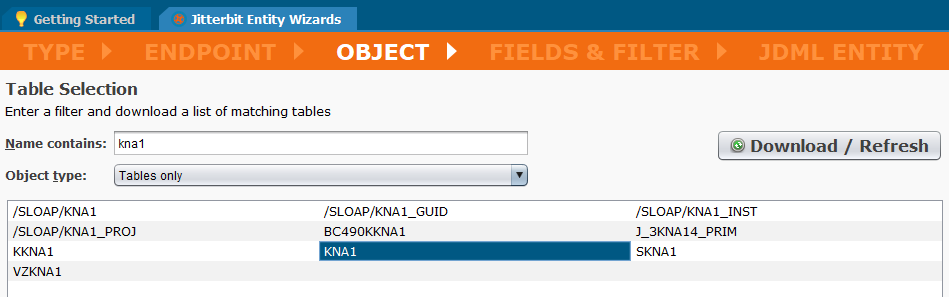
- Clique no Nome do objeto ou tabela na lista para criar o conjunto de dados necessário. Neste exemplo, a tabela KNA1 é selecionada, que contém as informações do mestre de clientes. Clique em Avançar para continuar.
-
A tela Campos & Filtro dentro do Assistente de Entidade Jitterbit deve ser semelhante à imagem mostrada abaixo. Nesta etapa, campos específicos serão selecionados para definir o conjunto de dados.
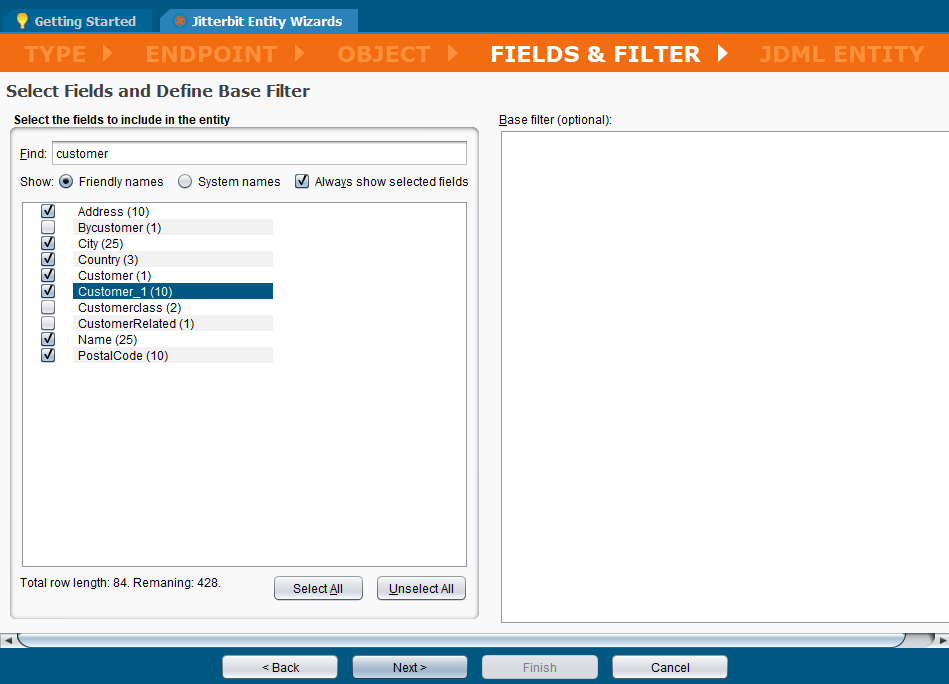
- Encontrar: Insira nomes de campo parciais ou completos no campo Encontrar para exibir a lista de campos disponíveis em uma categoria específica. Deixe o campo Encontrar em branco para exibir todos os campos disponíveis no objeto ou tabela selecionada anteriormente.
- Clique na caixa de seleção associada para selecionar cada campo a ser incluído no conjunto de dados.
- Você pode inserir vários nomes de campos no campo Encontrar e selecionar vários campos de cada lista resultante. Neste exemplo, as palavras Cidade, Postal, Endereço, Nome, País e Cliente foram inseridas no campo Encontrar e vários campos foram selecionados de cada lista.
- Sempre Mostrar Campos Selecionados: Clique nesta caixa de seleção para continuar exibindo todos os campos selecionados anteriormente enquanto você navega por várias listas de campos.
- Selecionar Todos: Clique no botão Selecionar Todos para selecionar e incluir todos os campos contidos na tabela no conjunto de dados.
- Desmarcar Todos: Clique no botão Desmarcar Todos para remover todos os campos contidos na tabela do conjunto de dados.
- Filtro Base (Opcional): Você também pode inserir um filtro base específico para seu banco de dados ou sistema SAP na coluna da direita da tela para filtrar seus dados.
- Uma vez que todos os campos necessários tenham sido selecionados, clique em Avançar para continuar.
- Encontrar: Insira nomes de campo parciais ou completos no campo Encontrar para exibir a lista de campos disponíveis em uma categoria específica. Deixe o campo Encontrar em branco para exibir todos os campos disponíveis no objeto ou tabela selecionada anteriormente.
-
A tela JDML Entity dentro do Assistente de Entidade Jitterbit deve ser exibida de forma semelhante à imagem mostrada abaixo. Nesta etapa, o nome da entidade é definido, e o campo ID principal é definido:
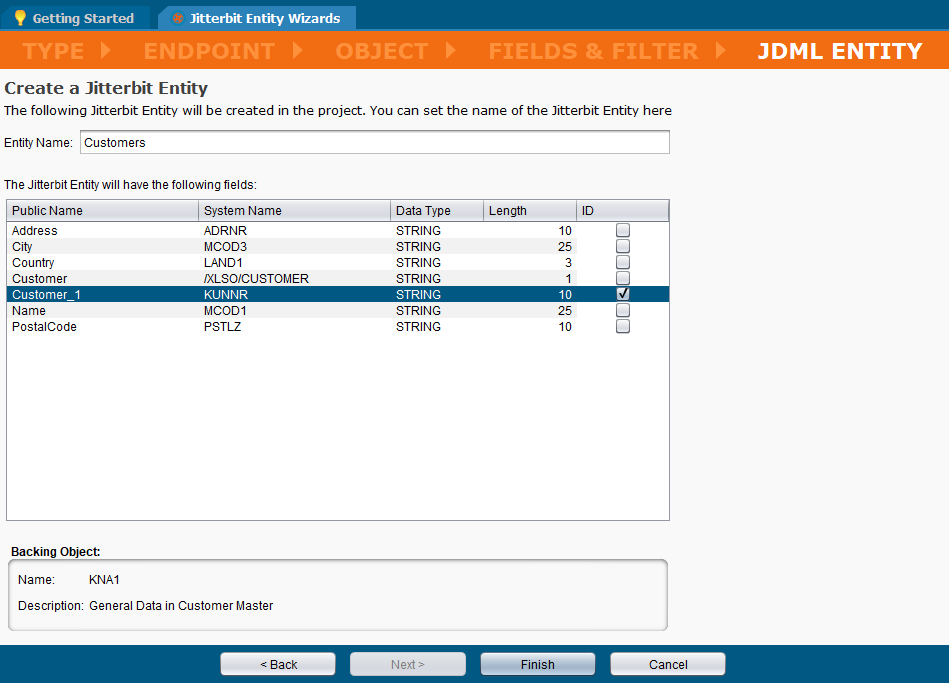
-
O Jitterbit criou uma nova Entidade com base nas seleções anteriores.
-
Nome da Entidade: Insira o nome que você gostaria de usar no campo Nome da Entidade. Neste exemplo, a entidade é chamada de Clientes.
Nota
O Nome da Entidade deve ser uma única palavra. Os consumidores que acessam a API poderão ver o nome também.
-
ID: Clique na caixa de seleção associada para selecionar um campo como o campo ID Principal e ser a chave única que identifica a entidade ou o novo objeto. Neste exemplo, o campo Cliente_1 é selecionado como a chave única.
Nota
- Uma mensagem de erro pop-up é exibida se um campo ID não for selecionado: "Não há campo ID definido. Você deseja continuar?" Clique em Continuar para fechar o pop-up e finalizar a entidade sem o ID definido ou clique em Cancelar para retornar à tela do assistente.
- Se a entidade for finalizada sem um campo ID definido, um Status: Aviso é exibido no canto superior direito da tela de Entidades Jitterbit. A mensagem pop-up é: "Problemas de validação. Não há campo ID definido."
- Se os dados retornados incluírem registros duplicados com o mesmo valor de ID principal ou registros sem valores de ID principal, tais dados podem ser ignorados em tempo de execução.
-
Clique em Finalizar para continuar.
-
-
A aba Entidades Jitterbit é exibida de forma semelhante a esta imagem:
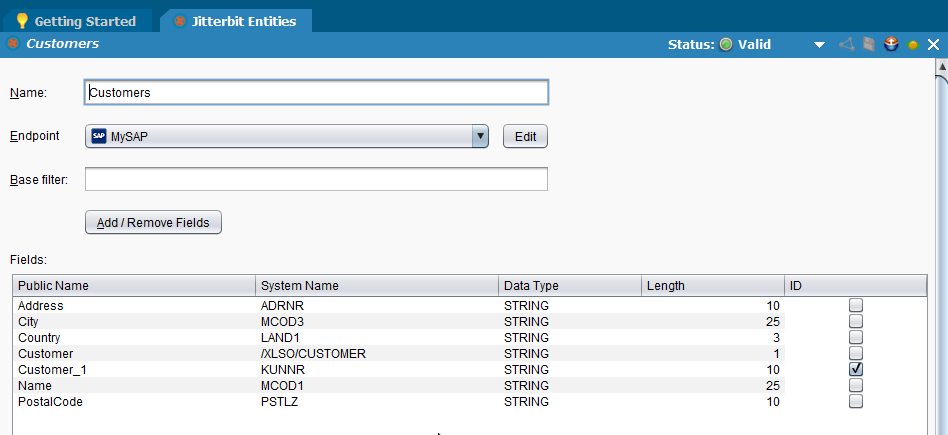
-
Próxima Etapa: Para mais informações sobre como configurar um serviço OData, veja configuração do serviço OData.
Editar uma entidade Jitterbit
- Abra o projeto contendo a entidade no Design Studio.
- Role para baixo dentro do painel de itens do projeto no lado esquerdo do Design Studio até Entidades Jitterbit.
- Clique com o botão direito no nome da entidade que você deseja editar. Selecione Abrir no menu suspenso.
-
A aba Entidades Jitterbit é exibida de forma semelhante a esta imagem:
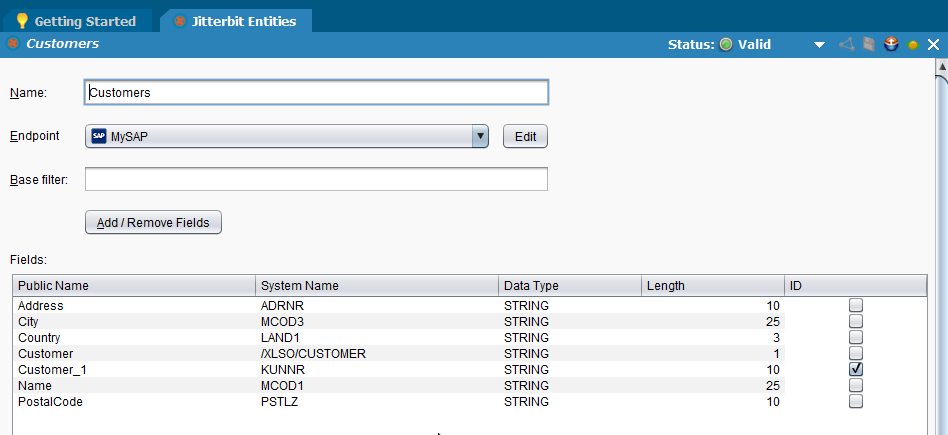
-
Para alterar o ID Primário, clique na caixa de seleção associada ao ID Primário atual para primeiro desmarcar a caixa de seleção e remover o ID primário existente do conjunto de dados. Clique na caixa de seleção associada ao novo ID Primário para definir o novo campo de ID no conjunto de dados.
- Clique no ícone Salvar
 na barra de ferramentas no canto superior direito da aba Entidades do Jitterbit.
na barra de ferramentas no canto superior direito da aba Entidades do Jitterbit. -
Para adicionar ou remover campos do conjunto de dados, clique no botão
 . A janela pop-up Selecionar Campos se abre:
. A janela pop-up Selecionar Campos se abre: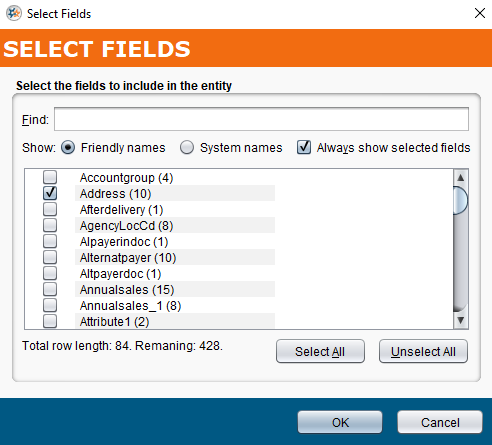
-
Encontrar: Digite nomes de campo parciais ou completos no campo Encontrar para exibir a lista de campos disponíveis em uma categoria específica. Deixe o campo Encontrar em branco para exibir todos os campos disponíveis no objeto ou tabela selecionada anteriormente.
- Clique na caixa de seleção associada para selecionar cada campo a ser incluído no conjunto de dados.
- Você pode inserir vários nomes de campos no campo Encontrar e selecionar vários campos de cada lista resultante.
-
Caixa de seleção de campos selecionados sempre visíveis: Clique nesta caixa de seleção para continuar exibindo todos os campos selecionados anteriormente enquanto navega por várias listas de campos.
- Selecionar Todos: Clique no botão Selecionar Todos para selecionar e incluir todos os campos contidos na tabela no conjunto de dados.
- Desmarcar Todos: Clique no botão Desmarcar Todos para remover todos os campos contidos na tabela do conjunto de dados.
- Uma vez que todos os campos necessários tenham sido selecionados, clique em OK para fechar a janela pop-up.
- Clique no ícone Salvar
 na barra de ferramentas no canto superior direito da aba Entidades do Jitterbit para salvar as alterações.
na barra de ferramentas no canto superior direito da aba Entidades do Jitterbit para salvar as alterações.
-
