Assistente de banco de dados para banco de dados no Jitterbit Design Studio
O Jitterbit ConnectTM oferece uma rota rápida e fácil para a transformação de dados. Isso é possível através de uma ferramenta de integração baseada em assistente, incorporada diretamente no Jitterbit. O assistente cria para o usuário todas as operações e componentes complexos e detalhados de um projeto de Transformação. Ao seguir o assistente, os usuários podem criar um projeto de integração sem a necessidade de codificação.
Use os seguintes passos para criar um assistente de Banco de Dados para Banco de Dados.
-
Abra o Jitterbit e clique no ícone Jitterbit Connect
 na parte superior da tela.
na parte superior da tela. -
O menu do Assistente Jitterbit Connect aparece.
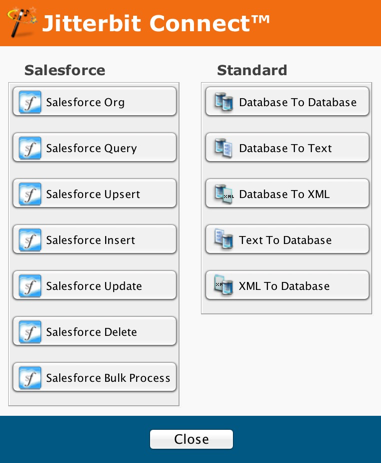
-
Para iniciar o assistente, clique no botão Banco de Dados para Banco de Dados na coluna Padrão no menu do Assistente Jitterbit Connect, que exibe a tela de Seleção de Fonte de Banco de Dados.
-
Comece a criar seu projeto com o assistente.
Criar estrutura do banco de dados de origem

-
Para usar um banco de dados de origem existente, selecione no menu suspenso e clique em Editar.
-
Para criar um novo banco de dados de origem, selecione o botão Criar Novo no menu suspenso.
-
Para escrever sua própria instrução SQL para a Fonte, marque a caixa de seleção Escrever instrução SQL em vez de usar o Assistente.
Nota
Consulte a documentação do seu banco de dados para obter informações sobre sua sintaxe SQL suportada. Para informações gerais sobre SQL, consulte o tutorial de SQL do W3Schools.

Complete os campos da seguinte forma:
| Campo | Descrição |
|---|---|
| Nome | Insira o nome da sua Fonte. |
| Tipo | O assistente fornece automaticamente o Banco de Dados como tipo. |
Complete os campos dos parâmetros de conexão da seguinte forma:
| Parâmetros | Descrição |
|---|---|
| Driver | Clique no botão Selecionar e destaque o nome do driver. |
| Nome do Servidor | Digite o nome do servidor. Se o banco de dados estiver instalado no seu computador, digite "local list." |
| Nome do Banco de Dados | Digite o nome do banco de dados. |
| Login | Digite seu login e clique no botão Senha. Aparecerá uma caixa de diálogo onde você pode inserir sua senha. |
| Caixa de seleção de porta padrão | Esta caixa está marcada por padrão. Para usar uma porta diferente da padrão, desmarque a caixa e digite a porta no campo Porta. |
| Link de opções | Clique no link Opção para fazer ajustes na operação, por exemplo, excluir ou renomear um arquivo após o processamento. |
Testar Conexão:
- Clique no botão Testar Conexão para testar sua conexão com o endpoint. Uma caixa de diálogo aparece confirmando que a conexão foi bem-sucedida. Se o teste de conexão não for bem-sucedido, volte e verifique seus parâmetros. Você também pode entrar em contato com o suporte do Jitterbit.
Após ter completado seus campos:
-
Clique em Próximo para exibir a tela de Seleção da Tabela de Origem.
-
Clique em Voltar para retornar à tela anterior.
-
Clique em Cancelar para fechar o assistente sem salvar suas entradas.
Criar seleção de tabela

-
Clique no botão Baixar Lista de Tabelas para baixar a lista de tabelas disponíveis.
-
Opcional:
-
Você pode inserir uma string de pesquisa como filtro. Marque as caixas de seleção Tabela ou Visualização para limitar os objetos a selecionar.
-
Você pode selecionar a caixa de seleção para incluir o esquema/proprietário.
-
Nota
Se você não tiver feito login no seu servidor de banco de dados no início do seu projeto, será solicitado que você o faça ao clicar no botão Baixar Lista de Tabelas.
-
Uma vez que as tabelas sejam baixadas, você pode copiar tabelas da coluna Tabelas Disponíveis para a coluna Tabelas Selecionadas.
-
Destaque as tabelas a serem copiadas na coluna Tabelas Disponíveis e clique na seta para a direita. As seleções são então copiadas para a coluna Tabelas Selecionadas.
Após completar suas tabelas:
-
Clique em Próximo para exibir a tela de Relações Hierárquicas de Origem.
-
Clique em Voltar para retornar à tela anterior.
-
Clique em Cancelar para fechar o assistente sem salvar suas entradas.
Criar relações hierárquicas

-
Clique no menu suspenso Selecionar Tabela Pai e faça uma seleção. Neste exemplo, selecionamos OrderHeader na lista.
-
Clique no menu suspenso Selecionar Tabela Filha e faça uma seleção. Neste exemplo, selecionamos OrderDetail na lista.
-
Em seguida, clique no botão Juntar Tabelas. A caixa de diálogo Propriedades de Junção aparece.

- Na seção Chaves de Ligação, arraste e solte um item na coluna pai (OrderHeader neste exemplo) para a coluna filha (OrderDetail neste exemplo) para vinculá-los. Como alternativa, você pode selecionar um item na coluna filha à direita para ativar o botão Ligação, e então clicar no botão Ligação para vincular as colunas conforme mostrado abaixo.

-
Você pode selecionar um item na coluna filha à direita para ativar o botão Remover Link, em seguida, clique no botão Remover Link para remover o link.
-
Clique no botão Ordem de Exibição da Coluna para selecionar Banco de Dados (o padrão) ou Alfabética.
-
Após completar a junção pai e filho, selecione um botão de opção para identificar o tipo de junção. O padrão é 1 para N. Neste exemplo, deixamos o padrão em 1 para N.
-
Clique em OK para retornar à tela de Relacionamentos Hierárquicos de Fonte, que exibe sua árvore de tabelas mostrando os relacionamentos atualmente definidos.
-
Clique em Cancelar para retornar à tela de Relacionamentos Hierárquicos de Fonte sem salvar suas entradas.
-
Clique em Voltar para retornar à tela anterior.
Após completar suas tabelas:
-
Clique em Próximo para exibir a tela da Cláusula Where SQL.
-
Clique em Voltar para retornar à tela anterior.
-
Clique em Cancelar para fechar o assistente sem salvar suas entradas.

-
Nesta tela, você pode opcionalmente inserir uma Cláusula Where SQL.
-
Clique em Próximo para exibir a tela de Seleção do Banco de Dados de Destino.
-
Clique em Voltar para retornar à tela anterior.
-
Clique em Cancelar para fechar o assistente sem salvar suas entradas.
Criar o Destino

-
Para editar um banco de dados de Destino existente, selecione no menu suspenso e clique em Editar.
-
Para criar um novo banco de dados de Destino, selecione o botão Criar Novo no menu suspenso.
Complete os campos da seguinte forma:
| Campo | Descrição |
|---|---|
| Nome | Insira o nome do seu Destino. |
| Tipo | O assistente fornece automaticamente Banco de Dados como o tipo. |
Complete os campos de parâmetros de conexão da seguinte forma:
| Parâmetros | Descrição |
|---|---|
| Driver | Clique no botão Selecionar e destaque o nome do driver. |
| Nome do Servidor | Insira o nome do servidor. Se o banco de dados estiver instalado em seu computador, digite "lista local." |
| Nome do Banco de Dados | Insira o nome do banco de dados. |
| Login | Insira seu login e clique no botão Senha. Um diálogo aparece onde você pode inserir sua senha. |
| Caixa de seleção de porta padrão | Esta caixa está marcada por padrão. Para usar uma porta diferente da padrão, desmarque a caixa e digite a porta no campo Porta. |
| Link de opção | Clique no link Opção para fazer refinamentos na operação, por exemplo, excluir ou renomear um arquivo após o processamento. |
Após completar seus campos:
-
Clique em Próximo para exibir a tela de Seleção da Tabela de Destino.
-
Clique em Voltar para retornar à tela anterior.
-
Clique em Cancelar para fechar o assistente sem salvar suas entradas.

-
Clique no botão Baixar Lista de Tabelas para baixar a lista de tabelas disponíveis.
-
Opcional:
-
Você pode inserir uma string de pesquisa como filtro. Marque as caixas de seleção Tabela ou Visualização para limitar os objetos a serem selecionados.
-
Você pode selecionar a caixa de seleção para incluir o esquema/proprietário.
-
-
Uma vez que as tabelas sejam baixadas, você pode copiar tabelas da coluna Tabelas Disponíveis para a coluna Tabelas Selecionadas.
-
Destaque as tabelas a serem copiadas na coluna Tabelas Disponíveis e clique na seta para a direita.
-
As seleções são então copiadas para a coluna Tabelas Selecionadas.
Após completar suas tabelas:
-
Clique em Próximo para exibir a tela de Relações Hierárquicas de Destino.
-
Clique em Voltar para retornar à tela anterior.
-
Clique em Cancelar para fechar o assistente sem salvar suas entradas.
Criar relações hierárquicas

-
Clique no menu suspenso Selecionar Tabela Pai e faça uma seleção. Neste exemplo, selecionamos OrderHeader da lista.
-
Clique no menu suspenso Selecionar Tabela Filha e faça uma seleção. Neste exemplo, selecionamos OrderDetail da lista.
-
Clique no botão Juntar Tabelas. A caixa de diálogo Propriedades de Junção aparece.

- Na seção Chaves de Ligação, arraste e solte um item na coluna pai (OrderHeader neste exemplo) para uma coluna filha (OrderDetail neste exemplo) para vinculá-los. Como alternativa, você pode selecionar um item na coluna filha à direita para ativar o botão Vincular, em seguida, clique no botão Vincular para vincular as colunas conforme mostrado abaixo.

-
Você pode selecionar um item na coluna filha à direita para ativar o botão Remover Link, em seguida, clique no botão Remover Link para remover o link.
-
Clique no botão Ordem de Exibição da Coluna para selecionar Banco de Dados (o padrão) ou Alfabética.
-
Após completar a junção pai e filho, selecione um botão de opção para identificar o tipo de junção. O padrão é 1 para N. Neste exemplo, deixamos o padrão em 1 para N.
-
Clique em OK para retornar à tela de Relacionamentos Hierárquicos de Origem, que exibe sua árvore de tabelas mostrando os relacionamentos atualmente definidos.
-
Clique em Cancelar para retornar à tela de Relacionamentos Hierárquicos de Origem sem salvar suas entradas.
-
Clique em Voltar para retornar à tela anterior.
Após completar suas tabelas:
-
Clique em Próximo para exibir a tela da Cláusula Where SQL.
-
Clique em Voltar para retornar à tela anterior.
-
Clique em Cancelar para fechar o assistente sem salvar suas entradas.
Selecione um modo de inserção/atualização

-
Selecione um dos botões de opção para criar um modo de Inserção ou Atualização. Neste exemplo, selecionamos o botão de opção Inserir/Atualizar.
-
Você pode opcionalmente selecionar e editar uma tabela nesta tela. Primeiro selecione a tabela a ser editada (pai ou filho) e, em seguida, clique no botão Editar Tabela Selecionada para exibir o diálogo Selecionar as Chaves Primárias.

-
O diálogo exibirá itens da tabela que você selecionou. Faça suas entradas e clique em OK para salvá-las e retornar à tela de selecionar um Modo de Inserção/Atualização.
-
Clique em Próximo para exibir a tela de Resumo.
-
Clique em Voltar para retornar à tela anterior.
-
Clique em Cancelar para fechar o assistente sem salvar suas entradas.
Revise o resumo

-
Esta etapa permite revisar os elementos do seu projeto antes que o Jitterbit crie automaticamente todas as definições do projeto, incluindo operações, transformações e chamadas de serviços web. Reserve alguns momentos para navegar por todos os elementos do projeto.
-
Se precisar fazer ajustes no seu Banco de Dados, clique em Voltar para retornar à tela anterior e fazer as alterações necessárias.
-
Após revisar seu Banco de Dados, clique em Concluir. A aba de Transformações é exibida e o painel de Design é preenchido com o nome do seu novo projeto.
-
Além disso, você pode visualizar a operação clicando na aba Operações à esquerda da aba de Transformações.
Nota
Se você ainda não fez login no seu servidor de banco de dados local, será solicitado que o faça agora.
Revisar o mapeamento

Quando você clica em Concluir na tela de Resumo, a aba de Transformações é aberta no espaço de trabalho. Você também pode abri-la a qualquer momento selecionando o nome do seu projeto em Jitterbit Connect / Banco de Dados para Banco de Dados na árvore hierárquica no painel esquerdo e clicando duas vezes.
Implantar o projeto
- Na árvore hierárquica no painel esquerdo, sob Operações, clique com o botão direito no Projeto recém-criado para destacá-lo e, em seguida, clique com o botão esquerdo em Implantar no menu suspenso resultante.