Assistente de exclusão do Salesforce no Jitterbit Design Studio
Criar uma operação de exclusão do Salesforce
Esta página descreve como criar uma operação de exclusão do Salesforce usando o Assistente de exclusão do Salesforce do Jitterbit Connect.
Ao contrário de outros assistentes do Salesforce, que funcionam com um objeto específico do Salesforce, uma operação de exclusão do Salesforce funciona em qualquer objeto do Salesforce usando uma lista de IDs dos registros a serem excluídos. Uma maneira comum de criar a lista é usar uma consulta do Salesforce para gerar a lista e, em seguida, armazenar os resultados em um arquivo. A lista é fornecida como a origem, e um campo na origem é usado no mapeamento de transformação para fornecer os IDs do Salesforce dos registros a serem excluídos. Como os IDs do Salesforce são exclusivos em diferentes objetos, uma referência de objeto não é necessária.
O assistente segue estas etapas:
Nota
Ao abrir um projeto existente que usa uma versão anterior da API do Salesforce, você será solicitado a atualizar para a versão mais recente da API do Salesforce com suporte. (Uma atualização para uma versão superior inclui implicitamente todos os recursos e objetos de versões anteriores.)
A versão da API do Salesforce disponível depende do agente Jitterbit e da versão do Design Studio que você está usando. Consulte Pré-requisitos e versões de API com suporte para mais informações.
Inicie o assistente
-
Clique em
 ícone na parte superior da tela para exibir a janela de diálogo Jitterbit Connect:
ícone na parte superior da tela para exibir a janela de diálogo Jitterbit Connect:
-
Para iniciar o assistente, clique no botão Salesforce Delete no menu do Assistente do Jitterbit Connect, que abre o assistente.
Login do Salesforce
-
Se você já criou uma Salesforce org login, os detalhes da conexão aparecerão no assistente de consulta. Você pode clicar no botão Testar login do Salesforce para verificar a conexão.
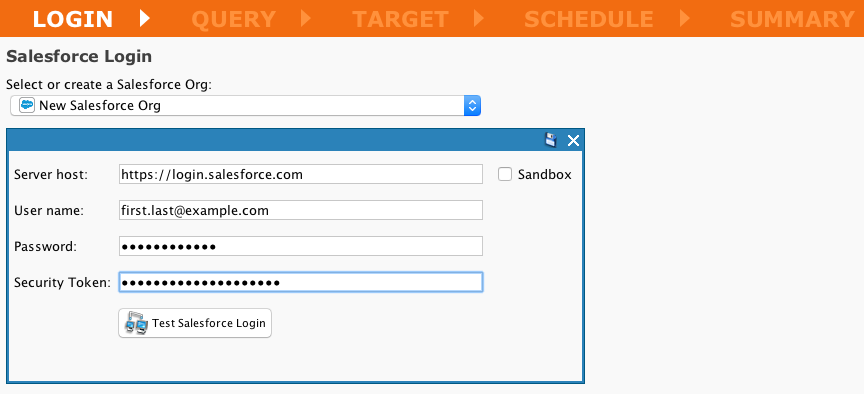
-
Se você ainda não criou um login no Salesforce ou precisa usar credenciais diferentes, selecione Criar novo… no menu suspenso abaixo Selecionar ou criar uma organização do Salesforce.
-
Observe que quaisquer alterações feitas nesta página do assistente serão salvas automaticamente na Salesforce Org mostrada na página. Veja a Salesforce org para mais detalhes.
-
Na tela de login do Salesforce, clique em Avançar para ir para a próxima tela. (Se necessário, você pode clicar no botão Voltar para retornar à tela anterior em qualquer uma dessas telas.)
Defina a fonte
Selecione de onde vêm seus dados de origem
A origem é o local dos dados a serem usados pela operação.
- Se um Arquivo fonte (Arquivo local, site FTP, compartilhamento de arquivos ou armazenamento temporário):
- Qual é o tipo de arquivo: texto, XML ou JSON?
- Qual é a estrutura do formato do arquivo: CSV ou delimitado?
- Qual é o esquema de formato de campo?
- A validação do conteúdo do arquivo de origem é necessária? (Se sua origem for um arquivo de texto simples, você pode adicionar opcionalmente validação de linha e campo.)
- Se uma fonte de banco de dados, quais são as informações de conexão e SQL para recuperar os dados?
- Se uma fonte LDAP, quais são as classes de objeto, atributos e parâmetros de pesquisa para recuperar os dados?
As telas apresentadas variam dependendo das suas respostas a essas perguntas.
Se preferir, você pode adicionar uma fonte mais tarde no desenvolvimento do seu projeto. Para obter detalhes sobre as diferentes fontes, consulte a documentação em Fontes.
Nota
As capturas de tela mostradas podem variar um pouco do que é exibido quando você usa o assistente, pois são baseadas em um dos assistentes. As etapas para configurar uma fonte são as mesmas para todos os assistentes do Salesforce.
Selecione um dos seguintes:
- Um Tipo de fonte existente no menu suspenso (um dos seguintes: Arquivo local, Site FTP, Compartilhamento de arquivo, Armazenamento temporário, Banco de dados, HTTP, LDAP ou Nenhum); ou
- Clique no botão Selecionar ou Criar Novo para criar uma nova Fonte do tipo atualmente selecionado; ou
- Escolha Nenhum se você pretende fornecer valores explícitos para os dados que não vêm de outras fontes.
Criar uma nova fonte
Para criar uma nova Fonte, selecione a opção Criar Novo… no menu suspenso. Os campos Nova Fonte são exibidos. Por exemplo, ao criar uma nova Fonte de Arquivo Local, você verá campos semelhantes a estes:

Nota
O tipo de fonte selecionada determinará os parâmetros a serem inseridos. Veja a documentação em Fontes para detalhes.
Fontes de arquivo
Para fontes de arquivo (Arquivo local, Site FTP, Compartilhamento de arquivo ou Armazenamento temporário), você precisa especificar ou criar uma fonte e, em seguida, especificar ou criar um formato de arquivo para usar com essa fonte. Se o sufixo do arquivo não puder ser usado para determinar o tipo de arquivo, você será solicitado a confirmar o arquivo e o tipo de arquivo.
Arquivo local
Nota
Se você estiver criando uma fonte de arquivo local pela primeira vez, você deve primeiro habilitar locais de arquivo locais em cada configuração de agente privado Jitterbit. (Um arquivo local pode ser usado somente com agentes privados.)
-
Especificando um arquivo local como fonte:
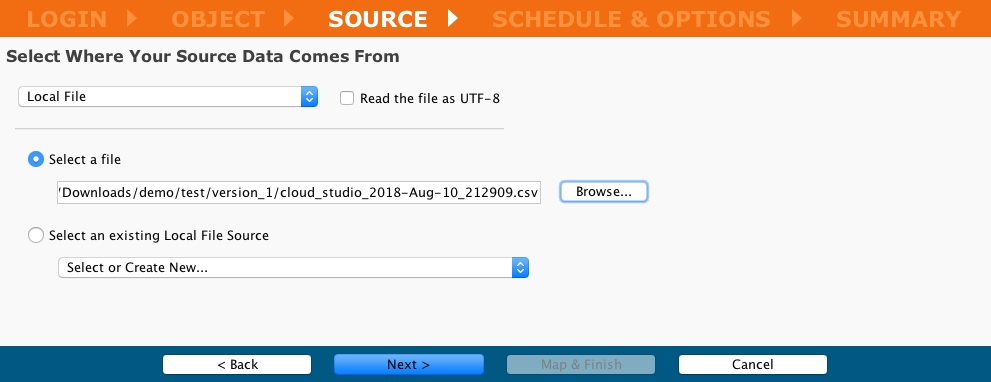
-
Confirmando o arquivo selecionado após revisar as dez primeiras linhas do arquivo:

Site FTP, compartilhamento de arquivos ou armazenamento temporário
-
Especificando um site FTP existente como fonte:

-
Clique no botão Avançar para ir para a tela Confirmar tipo de arquivo.
Confirmar tipo de arquivo
-
Se o tipo de arquivo não puder ser confirmado com base no sufixo do nome do arquivo, você será solicitado a confirmar o tipo. Ajuste conforme necessário:

-
Se o nome do arquivo puder ser confirmado com base no sufixo do nome do arquivo, você será solicitado a selecionar as opções para criar um formato de arquivo:
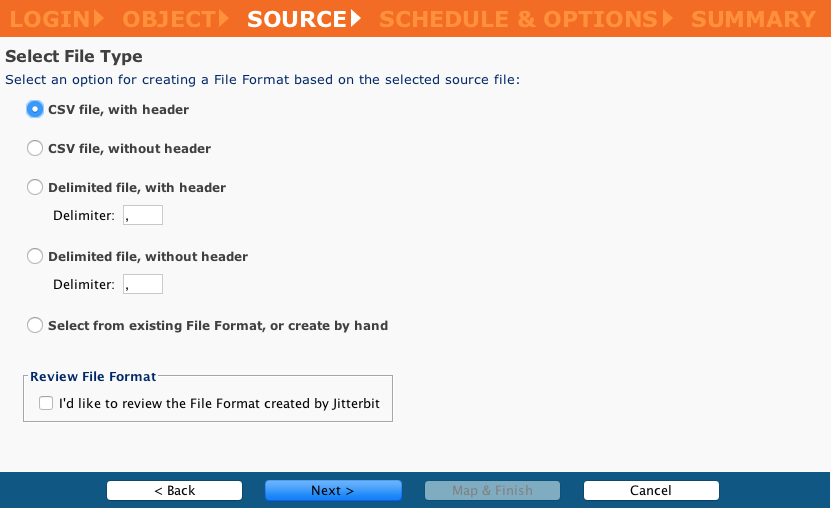
-
Se você selecionar o Formato de arquivo de revisão, clique no botão Avançar para ir para a tela Selecionar formato de arquivo. Caso contrário, clique no botão Avançar para ir para Criar uma programação e definir opções.
Selecione o formato do arquivo
-
Você pode selecionar um Formato de Arquivo existente ou criar um novo.
-
Para selecionar um Formato de Arquivo existente, selecione o nome no menu suspenso:
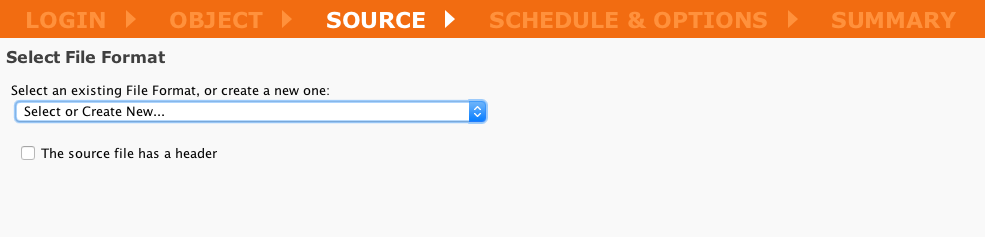
-
Para criar um novo formato de arquivo, selecione Criar novo no menu suspenso, que expande a tela para exibir os campos de Formato de arquivo. O exemplo abaixo mostra a criação de um novo Formato de arquivo para uma definição simples de Documento de texto:

-
Preencha o campo e os controles:
- Nome: Insira o nome do novo formato de arquivo
-
Para Criar Manualmente:
- Selecione o Tipo de Documento: Especifique o tipo de documento como Simples ou Complexo
- Selecione o Formato do Documento: Especifique como Delimitado por Caracteres ou Larguras de Campo Fixas
- Criar Manualmente: Para obter detalhes sobre como criar o formato de arquivo manualmente, consulte estas instruções em Definindo formatos de arquivo
-
Para criar a partir do arquivo de amostra:
- Clique em Criar a partir do arquivo para abrir uma caixa de diálogo para especificar a estrutura do arquivo usando um arquivo como modelo
-
Neste exemplo, o Criar a partir do arquivo foi clicado e um arquivo CSV foi especificado para usar como modelo:
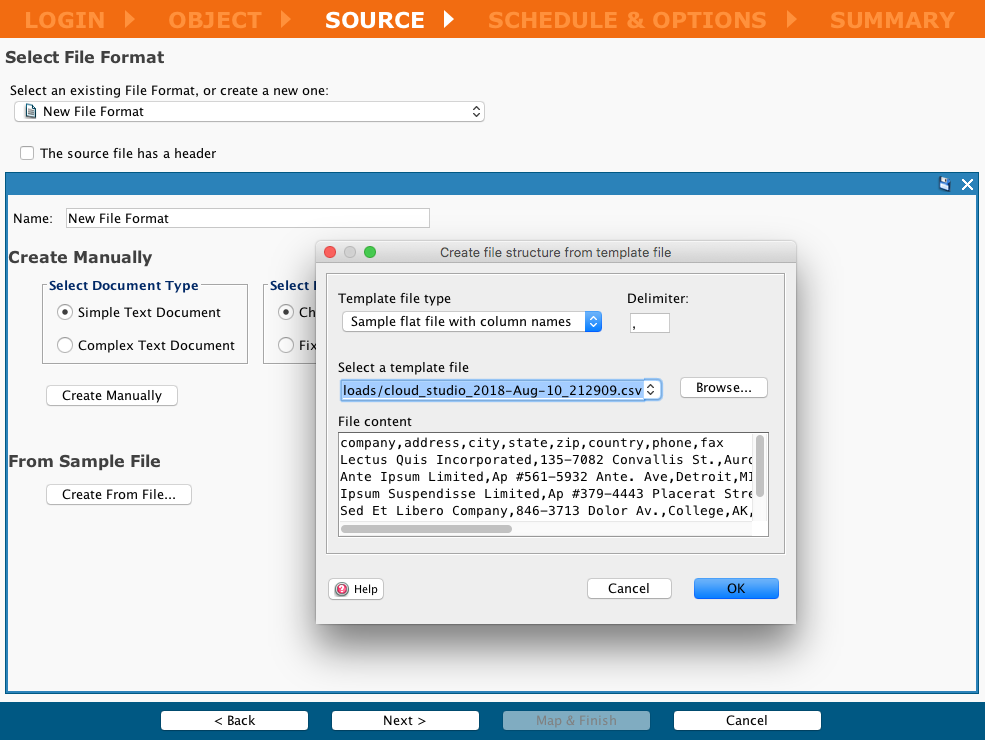
-
Preencha os campos e controles:
- Tipo de arquivo de modelo: Use o menu suspenso para selecionar um tipo de arquivo de modelo
- Delimitador: Padrão para um delimitador de vírgula
- Selecione um arquivo de modelo: Selecione um arquivo de modelo no menu suspenso, insira um caminho ou clique no botão Navegar para navegar até um arquivo para usar como modelo
- Conteúdo do arquivo: Uma janela preenchida automaticamente mostrando uma prévia do conteúdo do arquivo
-
Quando você clica em OK, a tela Origem muda para mostrar o novo Formato de arquivo, com suas seções Delimitador e qualificador, Validação e Propriedades do segmento:
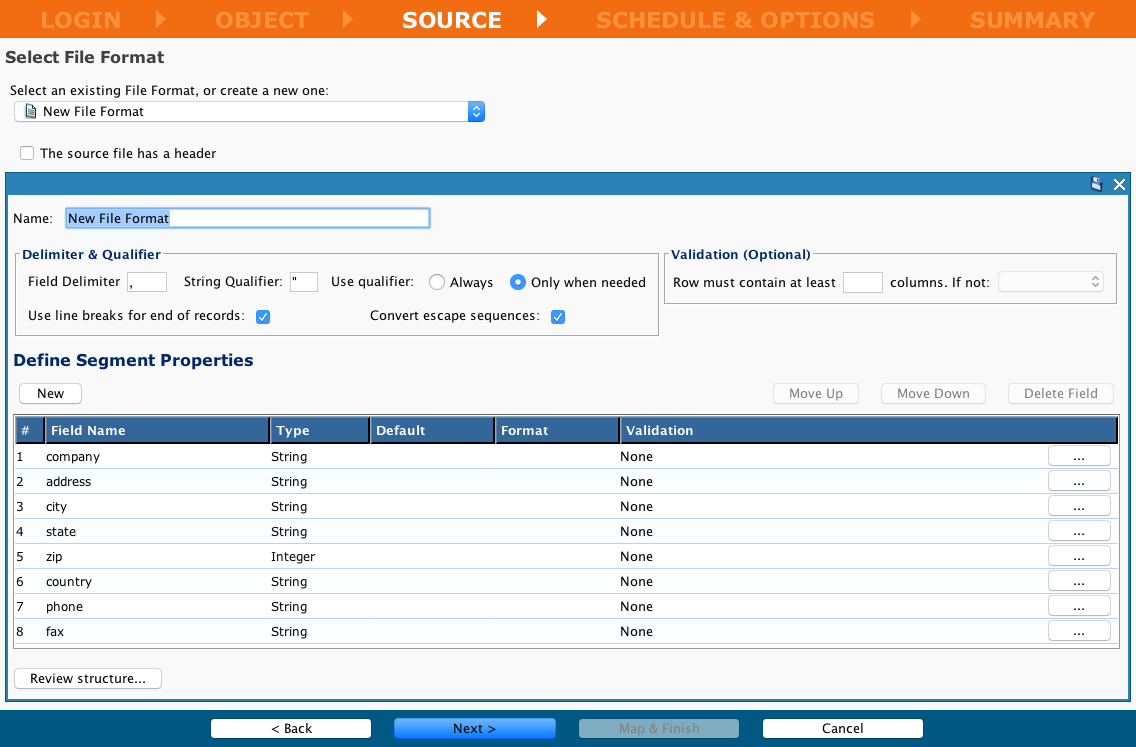
-
Veja Definindo formatos de arquivo para obter informações adicionais, incluindo validação de linha e campo para formatos de arquivo de texto simples (planos).
Revise a estrutura do formato do arquivo
-
Clique no botão Review Structure no canto inferior esquerdo da tela. Uma caixa de diálogo exibe os campos que você selecionou para seu upsert:
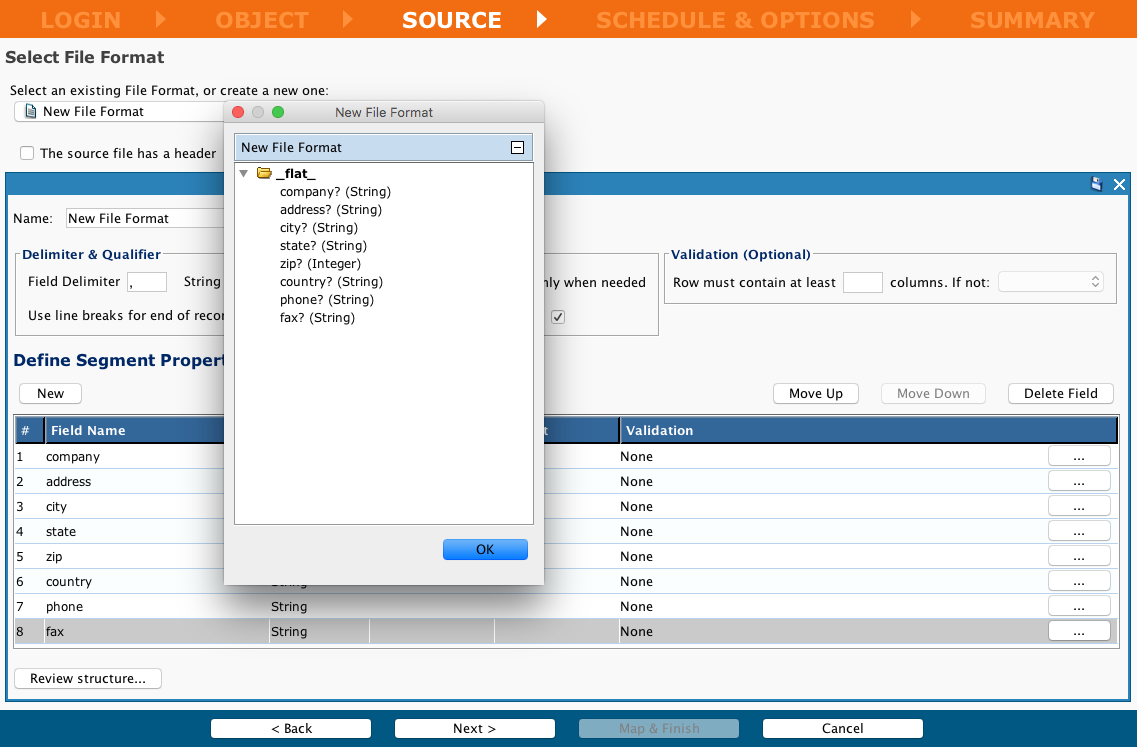
-
Se a estrutura precisar de correção, edite a estrutura na seção Definir propriedades do segmento antes de continuar.
- Se todos os elementos estiverem corretos, clique em Avançar para continuar e ir para Criar uma programação e definir opções.
Fonte do banco de dados
-
Especifique a Fonte do banco de dados você gostaria de usar:
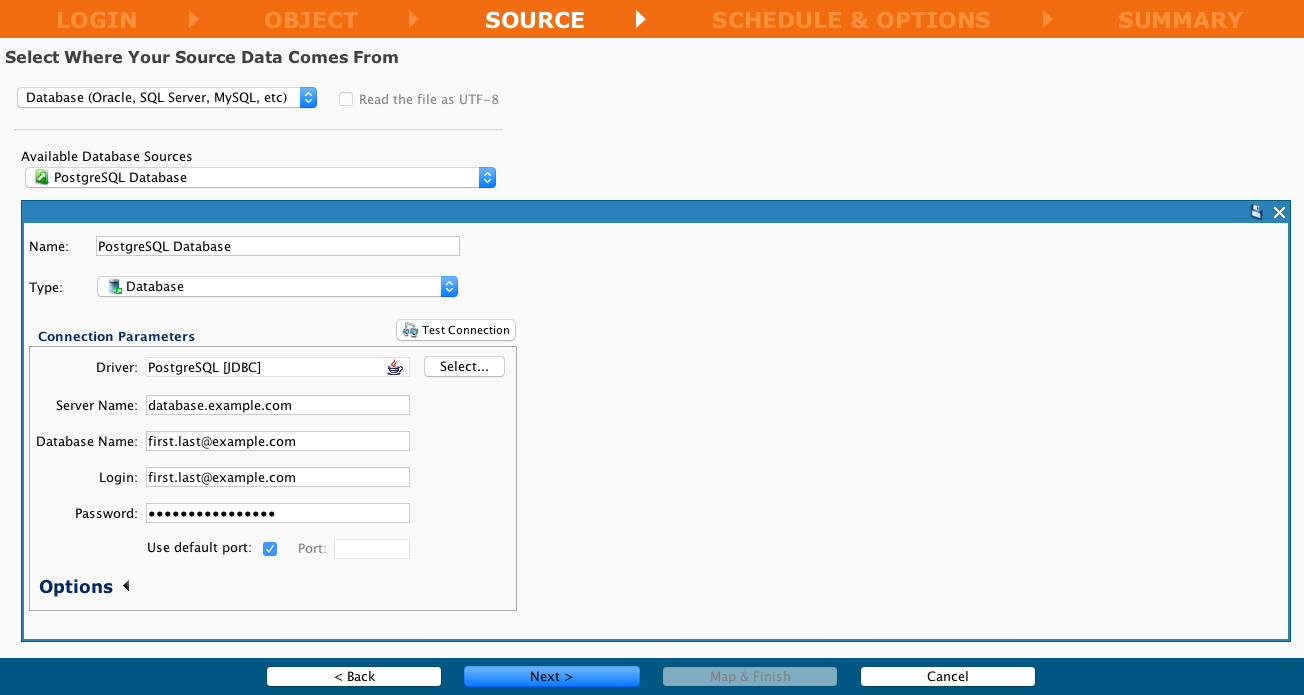
-
Escolha inserir o SQL necessário manualmente ou usando o assistente:

-
Inserindo manualmente a instrução SQL e então usando o botão Verificar Sintaxe:
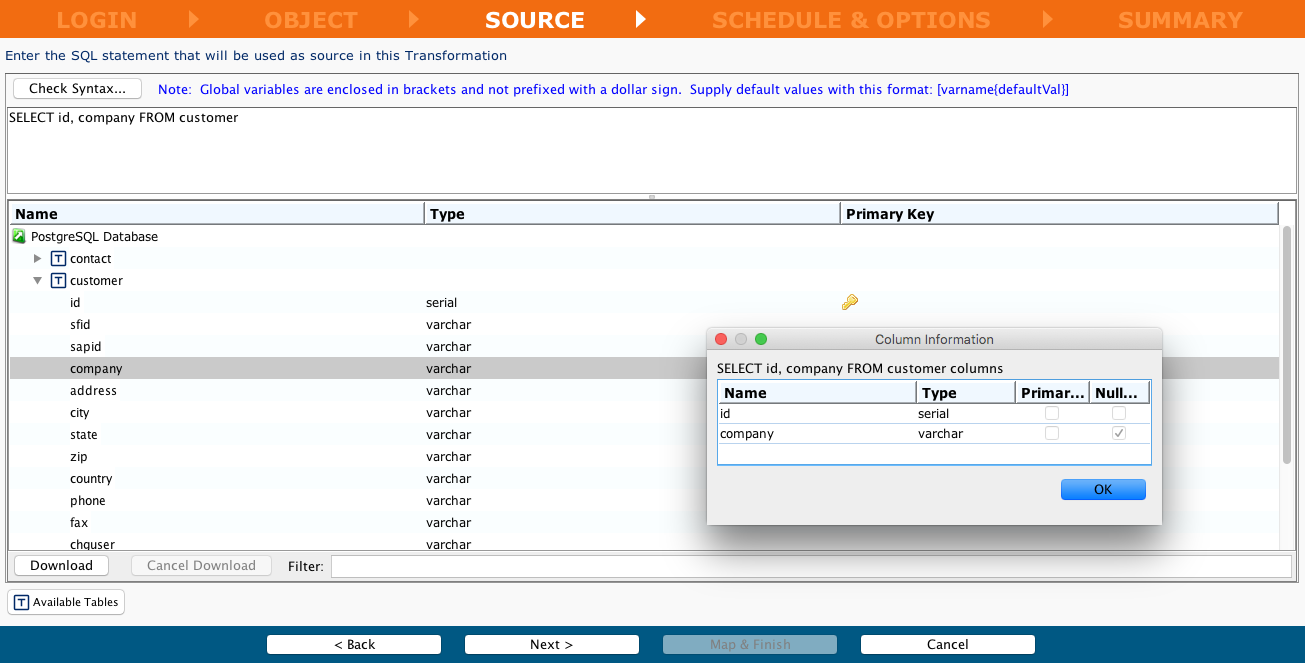
-
Usando o assistente, especifique as tabelas a serem usadas:
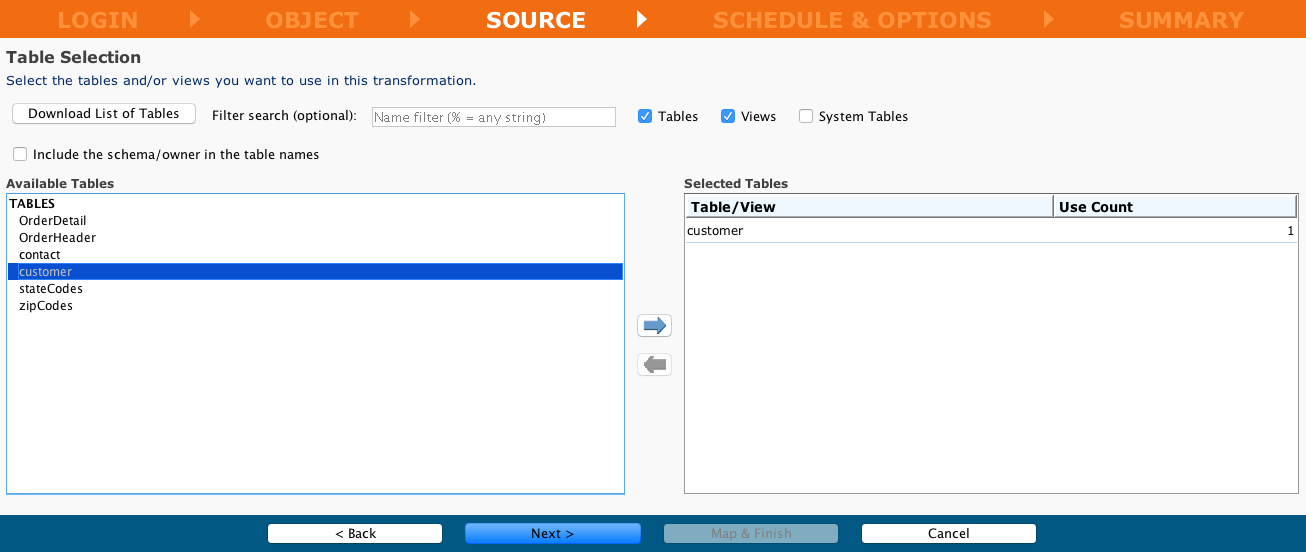
-
Usando o assistente, especifique a cláusula SQL Where a ser usada:
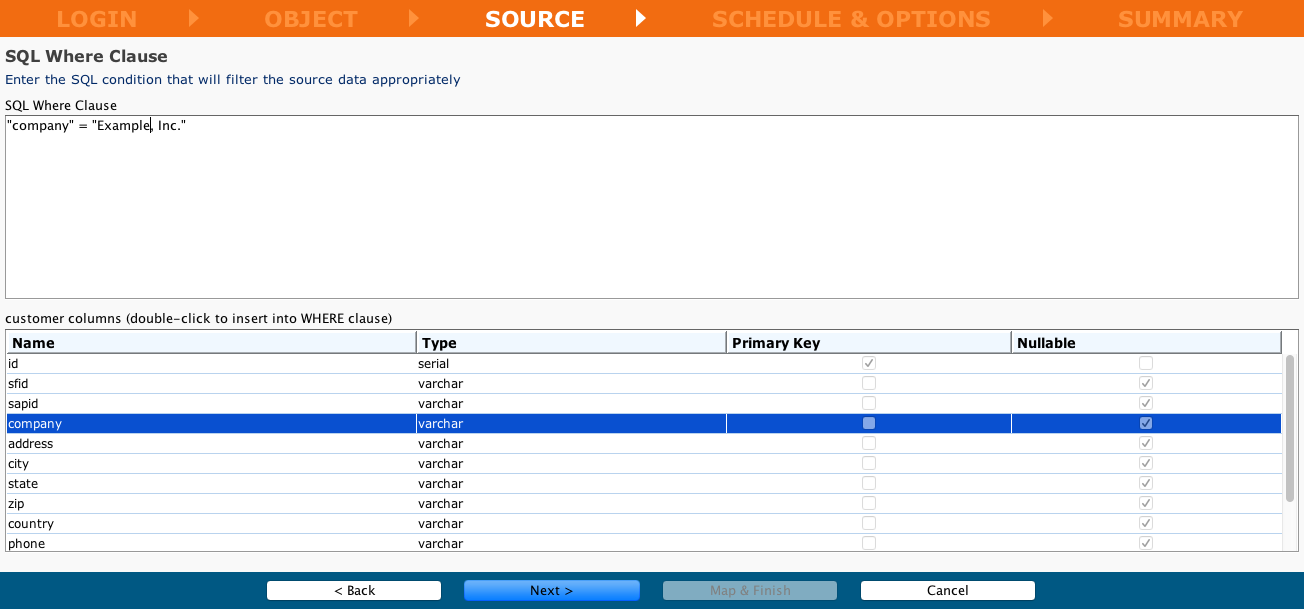
-
Quando terminar, clique no botão Avançar para ir para Criar uma programação e definir opções.
Fonte LDAP
- Especificando uma fonte LDAP:
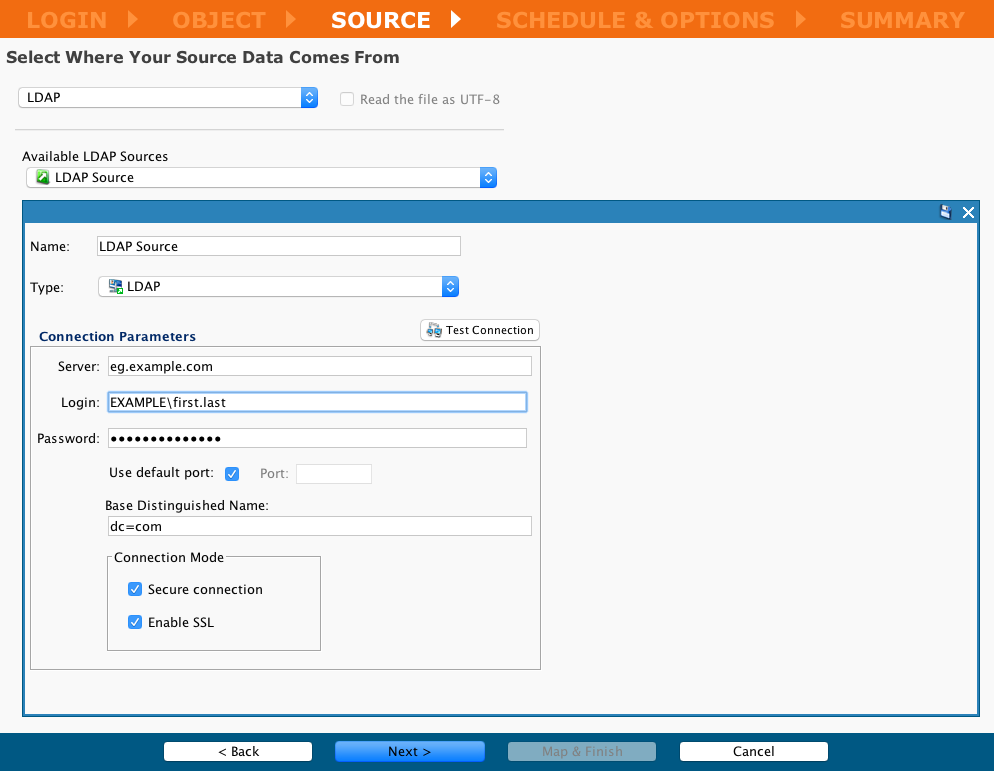
- Selecionando a(s) Classe(s) de Objeto(s):
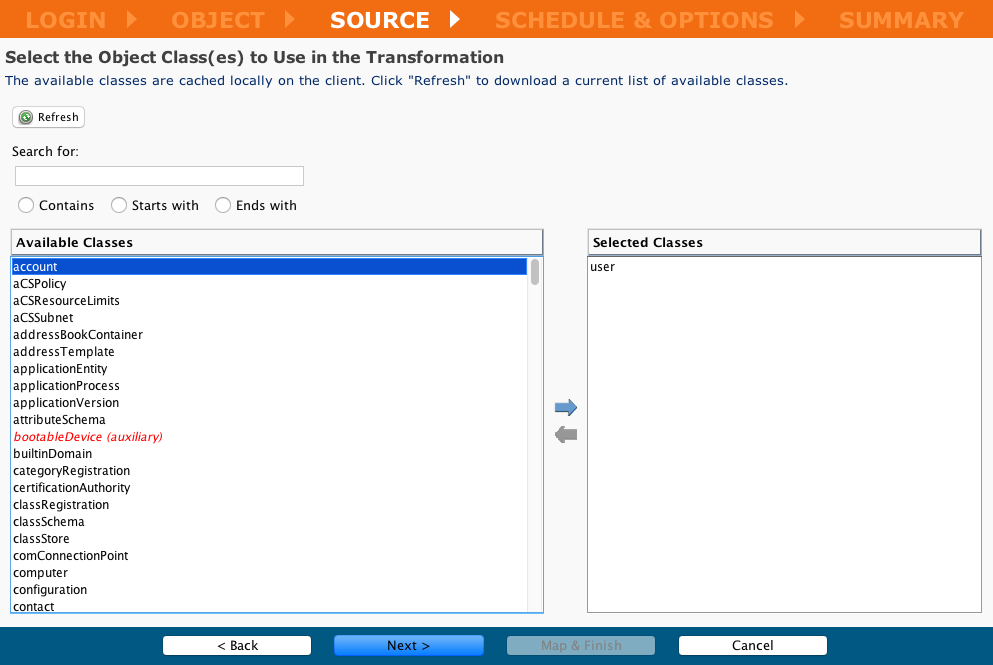
- Selecionando os Atributos:
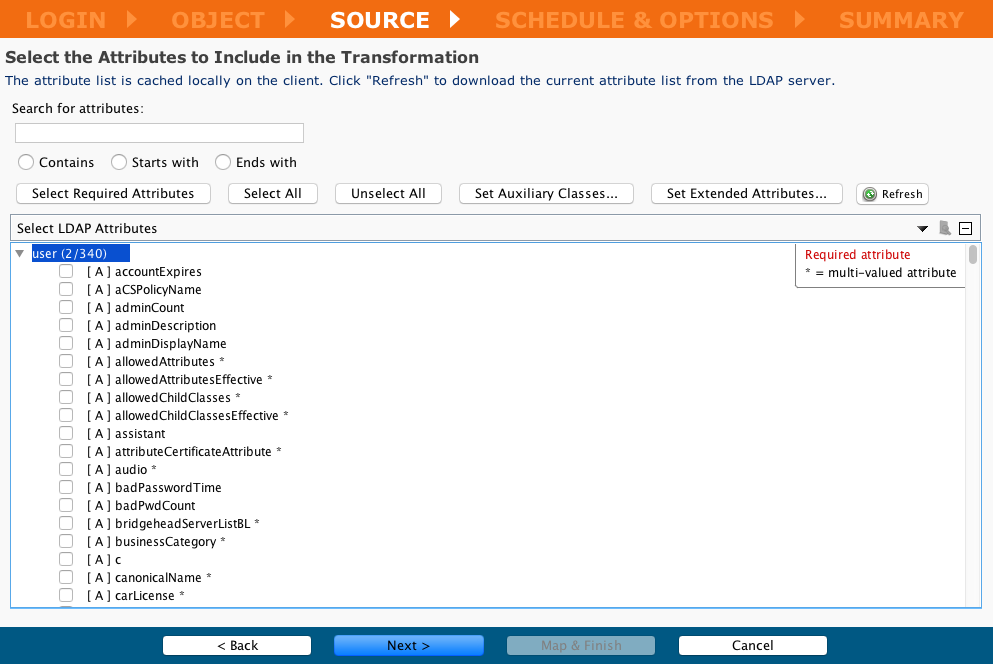
- Definindo os Parâmetros de Pesquisa:
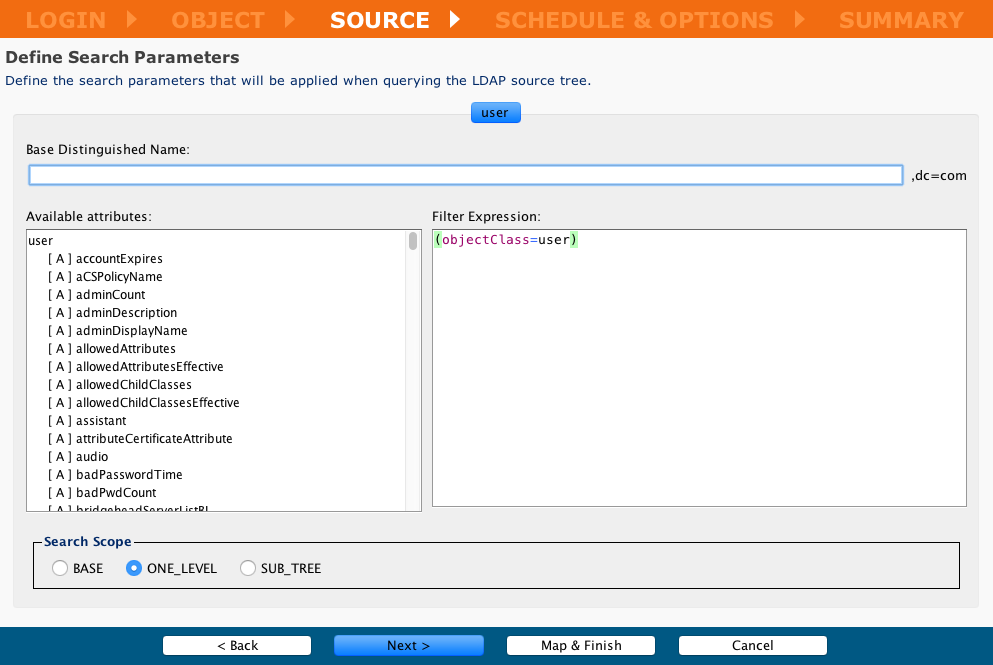
- Quando terminar, clique no botão Avançar para ir para Criar uma programação e definir opções.
Crie uma programação e defina opções
- Criar ou definir uma programação é opcional e pode ser feito posteriormente. Para mais detalhes sobre programação, veja Criar uma programação.
- Você pode editar uma programação existente abrindo-a na pasta Programações do painel Itens do Projeto e fazendo os ajustes desejados.
- Você pode usar esta tela do assistente para adicionar agendamento a uma operação não agendada ou abrir a operação no Painel de Itens do Projeto e fazer os ajustes apropriados.
- Defina a Ocorrência, Frequência Diária (horas ou minutos) e Duração da operação.
- Ao definir Duração, esteja ciente de que as datas Início em e Término em em um cronograma são inclusivas.
- Para exibir essas opções, abra os triângulos de divulgação ao lado de Ocorrência, Frequência diária e Duração.
-
Clique na caixa de seleção Opção de resposta se precisar interagir com a resposta do Salesforce e quiser mapear informações diretamente dessa resposta:
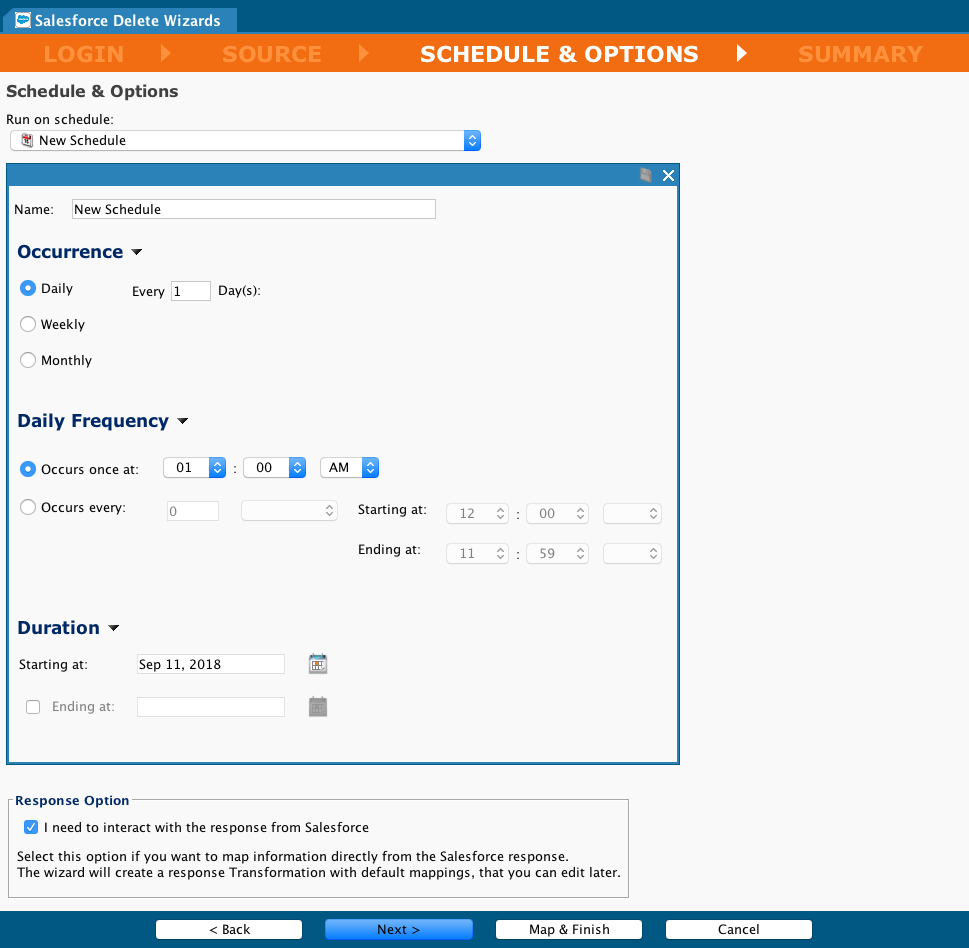
-
Quando terminar, clique em Avançar para ir para a tela Resumo.
Tela de resumo
No Resumo, você pode editar o Nome dado ao assistente:
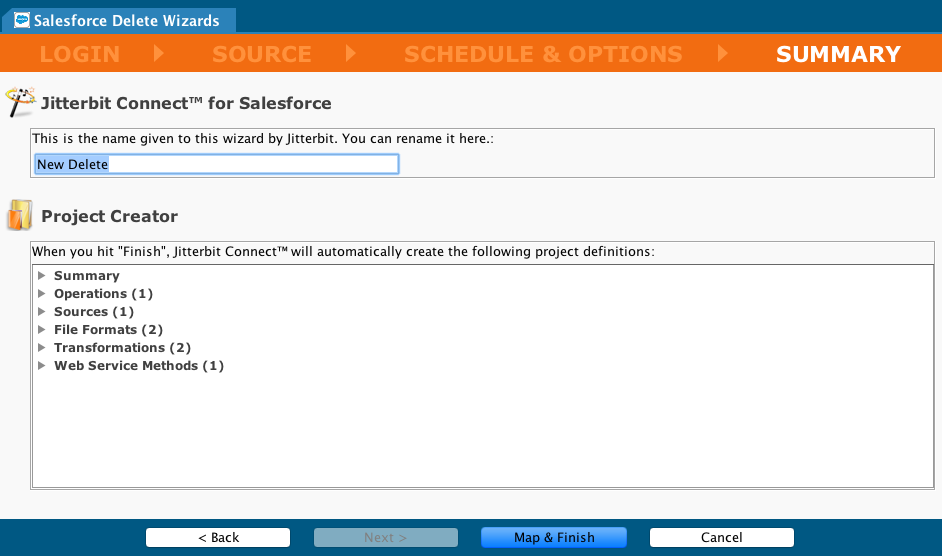
- Clique em Mapear e concluir para avançar para o mapeamento de transformação e concluir o assistente.
- Ambas as guias abrem com a aba Transformações totalmente exibida e o Painel de Itens do Projeto é preenchido.
Mapeamento de Transformação
O mapeamento de transformação aparece na sua área de trabalho:
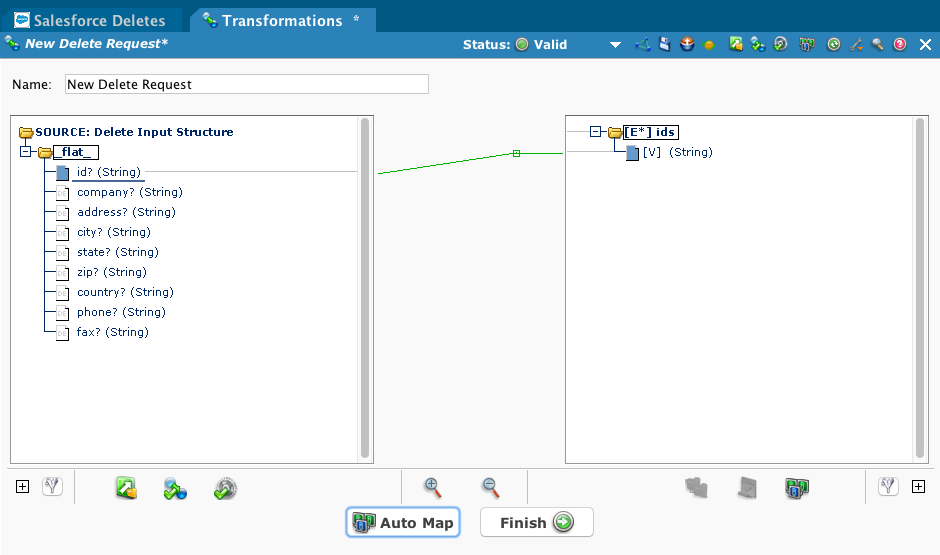
- Se você usar o botão Auto Map, a maioria ou todo o mapeamento de campo pode ser concluído. Conclua qualquer mapeamento manual conforme apropriado.
- Um mapeamento é mostrado como uma linha entre itens nas colunas Origem (esquerda) e Destino (direita).
- Uma linha verde indica um mapeamento válido e é ainda indicada pela presença de um quadrado azul ao lado de cada nome de item mapeado validamente.
- Uma linha vermelha indica um mapeamento inválido.
- Uma linha amarela indica que um mapeamento tem validade questionável; no entanto, a operação tentará a transformação com esse mapeamento.
- Você pode concluir o mapeamento na aba Transformação arrastando e soltando da Source à esquerda para a Target à direita. Quando você faz isso, e um mapeamento válido é o resultado, o item Target assumirá o mesmo nome do item Source, e um quadrado azul aparecerá à esquerda dos itens Source e Target.
- Para salvar sua transformação, clique na seta para baixo na faixa de status e selecione Salvar.
Conclua o mapeamento conforme necessário e clique em Concluir para concluir o assistente e a criação dos itens de design.
Exclusão do Salesforce concluída
- Após concluir, você será levado para a tela de resumo da nova exclusão do Salesforce.
- Você pode retornar a esta página de resumo encontrando o nome da operação em Jitterbit Connect no painel Itens do Projeto.
- Você pode modificar qualquer um dos itens de design em seu projeto, como Login do Salesforce, Ler dados de, Mapeamentos, Operação e Executar conforme programação clicando no botão Editar adjacente.
- As funções dos botões Executar exclusão, Testar exclusão, Histórico de resultados e Excluir são descritas abaixo em Implementar o projeto e executar a operação.
- Opções avançadas incluem opções de operação como fragmentação de dados e truncamento de campo. Elas são abordadas abaixo em Opções avançadas.
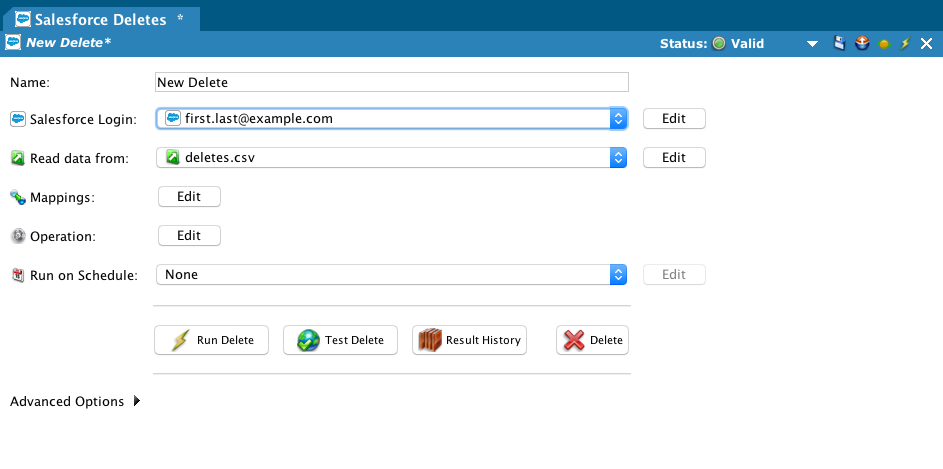
Opções avançadas
Estas opções avançadas estão disponíveis para uma exclusão do Salesforce:
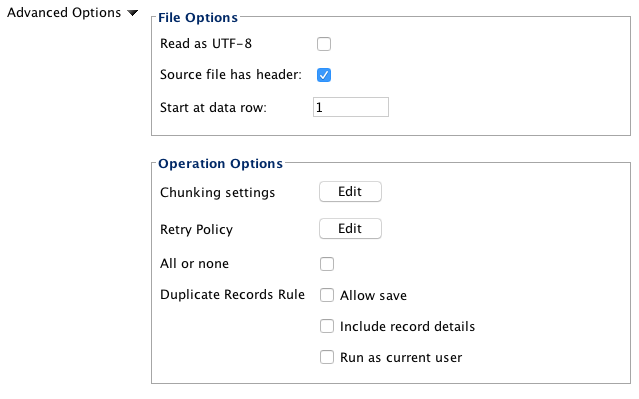
Opções de arquivo
- Ler como UTF-8: Selecione para ler o arquivo de origem como codificação de caracteres UTF-8.
- O arquivo de origem tem um cabeçalho: Selecionado por padrão, indica se há um cabeçalho e o ignora como se não fosse dado.
- Iniciar na linha de dados: Fornece o número da primeira linha do arquivo de origem a ser considerada como dados.
Opções de operação
- Configurações de chunking: Exibe uma caixa de diálogo para definir as configurações de fragmentação de dados. Por padrão, o fragmentação de dados é habilitado com um tamanho de chunk de 200 e um número máximo de 2 threads. Veja o Salesforce avançado página.
- Política de repetição: Exibe uma caixa de diálogo para definir as políticas de repetição. Veja o Salesforce avançado página.
- Tudo ou nenhum: Se selecionado, quaisquer registros com falha em um determinado bloco de registros fazem com que todas as alterações do bloco sejam revertidas. Blocos que não têm registros com falha serão confirmados mesmo se um bloco diferente tiver registros com falha.
- Regras para registros duplicados:
- Permitir salvar: Se selecionado, permite salvar registros duplicados, ignorando quaisquer alertas do Salesforce.
- Incluir detalhes do registro: Se selecionado, retorna campos e valores para registros detectados como duplicados; caso contrário, somente IDs de registro são retornados.
- Executar como usuário atual: Se selecionado, as regras de compartilhamento para o usuário atual serão aplicadas.
Opções de operação adicionais para escrever registros de sucesso e falha são descritas em Salesforce avançado página.
Implante o projeto e execute a operação
Implantar o projeto
Não é necessário implantar um projeto antes de executá-lo, pois ele será implantado automaticamente, se necessário.
Para implantar o projeto:
-
Clique no ícone Implementar na barra de ferramentas; ou
-
No painel Itens do Projeto, clique com o botão direito do mouse no Nome do projeto recém-criado e, em seguida, clique com o botão esquerdo do mouse em Implementar no menu suspenso resultante; ou
-
Clique com o botão direito do mouse em Operações na parte superior do painel Itens do projeto e, em seguida, clique com o botão esquerdo em Implementar no menu suspenso resultante.
O processo de implantar do projeto começa a enviar o projeto para o Harmony e uma mensagem de progresso é exibida.
-
Para executar a mensagem de progresso em segundo plano, clique em Executar em segundo plano.
-
Para cancelar o processo de implantar, clique em Cancelar, que retorna à tela anterior.
A operação agora está concluída e implantada.
Executar a operação
Esta imagem mostra os botões disponíveis nas páginas de resumo do Salesforce Wizard. Os rótulos (como Executar consulta ou Executar inserção) variam dependendo do assistente que você está usando. O botão Histórico de resultados não está disponível na página de resumo Consultas do Salesforce e o botão Testar… não está disponível na página de resumo Processos em massa do Salesforce.

-
Pressione o botão Executar… apropriado para colocar a operação na fila para execução.
- Se o projeto ainda não tiver sido implantado, ou tiver sido alterado desde a última implantar, ele será implantado automaticamente. Veja Criar uma operação para obter informações adicionais sobre como criar, implantar e executar operações.
-
O Monitor de Operação exibe na parte inferior da tela o rastreamento do status, hora recebida, hora iniciada e hora em que a operação concluiu o processamento.
-
Quando a operação conclui o processamento, o pop-up Result exibe o tempo de conclusão, o status, o número de registros que foram processados com sucesso e o número de registros que falharam no processamento. Os botões Exibir arquivo de sucesso e Exibir arquivo de falha são descritos abaixo.
- Pressione o botão Test… para testar a operação. Esta opção tem como objetivo testar a operação somente em um ambiente conectado a um Salesforce Sandbox e não deve ser usada em um ambiente de produção. Selecionar Test Insert na página de resumo Salesforce Inserts, por exemplo, processa e insere os primeiros 200 registros no Salesforce Sandbox. Observação: O botão Test… não está disponível na página de resumo Salesforce Bulk Processes.
- Pressione o botão Result History para exibir uma lista pop-up de atividades recentes, incluindo o tempo concluído, status, o número de registros processados com sucesso e o número de registros que falharam no processamento. Selecione um resultado na lista para habilitar os botões View success file e View failure file, que são descritos abaixo. Observação: O botão Histórico de resultados não está disponível na página de resumo Consultas do Salesforce.
- Pressione o botão Excluir para excluir a operação do projeto.
- A janela pop-up Confirm delete é exibida. Clique em Delete para confirmar e excluir a operação.
- O pop-up Excluir itens do assistente? exibe os componentes da operação associados.
- Selecione Sim para excluir os objetos do assistente associados, além da operação de inserção.
- Se você selecionar Não, os objetos do assistente permanecerão disponíveis no projeto. NOTA: Somente a operação de inserção será excluída.
- Selecionar Cancelar cancela a exclusão da operação de inserção e dos objetos do assistente associados.
Veja Criar uma operação para obter informações adicionais sobre como criar, implementar e executar operações.
Exibir arquivos de sucesso e falha
A visualização de arquivos de sucesso e falha está disponível se você estiver executando operações em um agente privado. Os botões Exibir arquivo de sucesso e Exibir arquivo de falha ficam disponíveis depois que você pressiona o botão Executar... ou o botão Histórico de resultados conforme descrito acima e, em seguida, seleciona um dos resultados. Este é um exemplo da janela pop-up Histórico de resultados, mostrando os botões e um resultado selecionado:
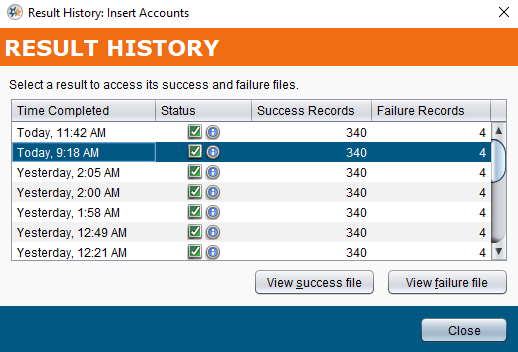
-
Exibir arquivo de sucesso: Se você estiver executando a operação em um agente privado, selecionar o botão Exibir arquivo de sucesso exibe os primeiros 100 registros processados com sucesso em uma janela pop-up.
-
Exibir arquivo de falha: Se você estiver executando a operação em um agente privado, selecionar o botão Exibir arquivo de falha exibe os primeiros 100 registros que falharam no processamento em uma janela pop-up.
-
Neste exemplo, três registros são mostrados:
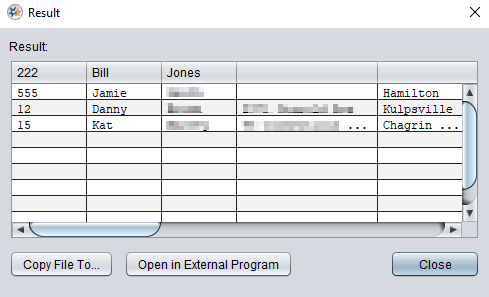
-
Copiar arquivo para...: Este botão salva os registros de sucesso ou falha em um arquivo CSV. O nome do arquivo padrão é
salesforce.csv. -
Abrir programa externo: Esta opção não está disponível no momento.
-
Nota
Os arquivos de sucesso e falha ficam disponíveis para visualização no agente privado por 14 dias por padrão. Os arquivos são excluídos automaticamente do agente privado após 14 dias pelo Jitterbit File Cleanup Service. O número de dias em que os arquivos são salvos pode ser alterado editando o jitterbit.conf file no [ResultFiles] seção (veja Editando o arquivo de configuração). Você também pode alterar as regras de sucesso e falha do arquivo Editando as regras do serviço de limpeza de arquivos Jitterbit para agentes privados.