Use o Construtor de Fórmulas
Inicie o Construtor de Fórmulas
Inicie o Formula Builder de dentro de um mapeamento de transformação:
-
selecionando o Mapeamento ao qual deseja aplicar uma fórmula e, em seguida, clique duas vezes no
 Box ícone na linha que mostra o relacionamento de mapeamento; ou
Box ícone na linha que mostra o relacionamento de mapeamento; ou -
selecionando um Mapeamento Existente ao qual deseja aplicar uma fórmula, clique uma vez no
 Ícone de Box na linha que mostra o relacionamento de mapeamento para ativar o relacionamento e, em seguida, clique no
Ícone de Box na linha que mostra o relacionamento de mapeamento para ativar o relacionamento e, em seguida, clique no  Botão Criar fórmula na barra de ferramentas inferior direita.
Botão Criar fórmula na barra de ferramentas inferior direita.
O valor do elemento de dados de origem mapeado selecionado é então carregado no painel superior do Formula Builder:
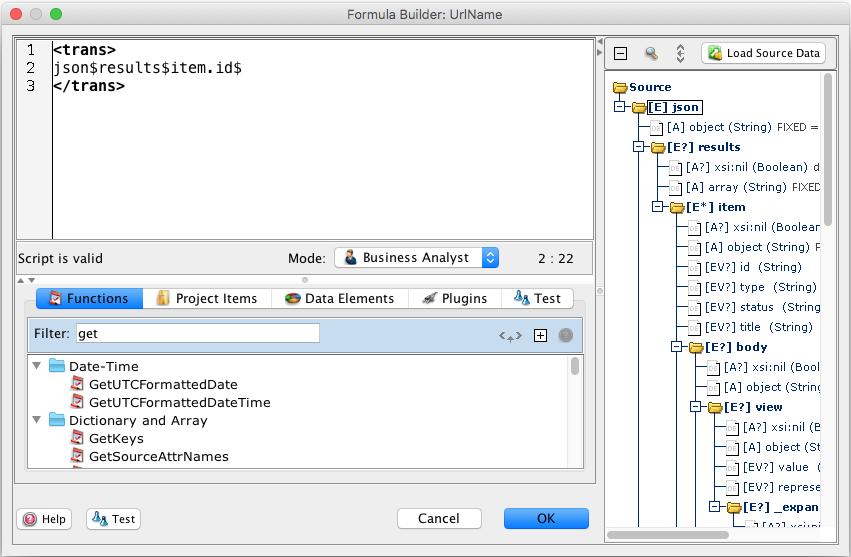
Nota
- A Árvore de Origem aparece no painel direito do Construtor de Fórmulas somente quando você está mapeando uma transformação, e não quando você está criando scripts para uma operação.
- Cuidado: Para que um script Jitterbit seja executado e os dados sejam transformados corretamente, o script deve ser encapsulado com
<trans> ... </trans>Tag. Certifique-se de que essas tags sejam preservadas enquanto você manipula suas expressões.
Adicionar uma Função Ou Operador
Para adicionar uma função, clique no script onde deseja adicionar a função e depois:
-
Selecione a Função que deseja usar na árvore Funções no painel esquerdo.
-
Insira a função selecionada em seu script clicando no
 Inserir botão.
Inserir botão.
Para adicionar um operador (como um operador lógico ou matemático), clique no script onde deseja inserir o operador e digite as chaves apropriadas para o operador.
Nota
Se você estiver no modo Analista de Negócios, clicar no botão Inserir invocará um assistente para a função, se disponível.
Modificar Expressões com Elementos de Origem
Você pode usar o valor de um elemento de origem para modificar o script que está criando no Formula Builder. Por exemplo, pode ser necessário converter um valor monetário de uma moeda para outra. Você pode ter um elemento de origem chamado CurrentConversionRate que contém a taxa de câmbio mais recente entre dólares americanos e euros.
Para usar um elemento de dados de origem adicional em sua expressão, selecione onde o elemento deve ser adicionado, selecione o elemento de origem desejado (neste caso, CurrentConversionRate) no painel Árvore de origem e clique em ![]() Inserir botão. (Como alternativa, você pode clicar duas vezes no elemento de origem desejado como um atalho para inseri-lo em seu script.)
Inserir botão. (Como alternativa, você pode clicar duas vezes no elemento de origem desejado como um atalho para inseri-lo em seu script.)
O elemento será adicionado ao seu script no ponto de inserção. Você pode então adicionar operadores apropriados (como adição ou multiplicação) para completar o cálculo necessário.
Nota
A Árvore de Origem aparece no painel direito do Construtor de Fórmulas somente quando você está mapeando uma transformação, e não quando você está criando scripts para uma operação.
Inserir Itens do Projeto
Você pode inserir itens de projeto, como origens e destinos de bancos de dados, locais de arquivos, locais LDAP, operações, scripts, mensagens de e-mail, organizações do Salesforce, endpoints do Fusion Lifecycle e endpoints do NetSuite, como argumentos, conforme necessário em um script por meio do Formula Builder.
Na versão desktop do Design Studio, os itens disponíveis são mostrados abaixo da área de script nas diferentes pastas da aba Project Items, como Project Items > Databases > Source pasta. Por exemplo, clicar duas vezes em uma fonte irá inserir o sourceId no local do seu cursor. O ID de origem é construído como uma string envolvendo o caminho de origem com abertura e fechamento <TAG> ... </TAG> tags e aspas duplas de abertura e fechamento, como:
"<TAG>Sources/PostgreSQL</TAG>"
Isso pode ser usado em uma função de pesquisa de banco de dados, como
<trans>
DBLookup("<TAG>Sources/PostgreSQL</TAG>",
"SELECT id, company FROM customer WHERE state='AZ'");
</trans>
De maneira semelhante, IDs para outros itens do projeto e plug-ins (por meio da aba Plugins) podem ser adicionados ao seu script conforme necessário. Somente os plug-ins que podem ser executados dentro de um script são exibidos; plug-ins executados em origens, destinos e chamadas de serviço da Web ficam ocultos.
Inserir Caminhos de Nós XML
Para inserir um caminho de nó XML em uma função, você pode clicar duas vezes no rótulo da pasta do nó XML desejado na Árvore de Origem para inserir seu caminho qualificado no local do cursor.
Nota
A Árvore de Origem aparece no painel direito do Construtor de Fórmulas somente quando você está mapeando uma transformação, e não quando você está criando scripts para uma operação.
Teste o Script
Clique no botão Teste ou na aba Teste para abrir a caixa de diálogo Testador de Fórmula. O Formula Tester é onde você pode testar os resultados do seu script inserindo os valores que gostaria de fornecer como entrada para o script. A saída resultante será exibida no painel direito da caixa de diálogo.
Os pontos de interrupção podem ser adicionados aos scripts usando o Jitterbit DebugBreak função conforme descrito em Depuração do Formula Builder.
Salve o Script
Quando terminar o script, clique no botão OK para aceitar o script e fechar a janela.