Conector QuickBooks OAuth 2.0 cria um aplicativo QuickBooks
Antes de começar, certifique-se de atender aos requisitos definidos em Conector QuickBooks OAuth 2.0 - pré-requisitos.
Configurar um aplicativo QuickBooks Online usando a autenticação OAuth 2.0 no QuickBooks é o primeiro passo para permitir que o Harmony acesse sua instância do QuickBooks Online. Durante a criação do seu aplicativo QuickBooks Online, você também gerará um Client ID, Client Secret, Authorization Code e Realm ID para inserir no Jitterbit Design Studio posteriormente no processo de configuração.
As etapas a seguir mostram como criar seu aplicativo QuickBooks OAuth 2.0 Online no QuickBooks.
Ambiente de teste
Estas etapas pressupõem que você esteja usando uma conta sandbox do QuickBooks ao desenvolver e testar sua integração.
-
Acesse https://developer.intuit.com/ e faça login usando as credenciais da sua conta do QuickBooks.
Nota
Se você acabou de se inscrever para uma avaliação do QuickBooks, talvez seja necessário reconhecer os prompts para se tornar um "Desenvolvedor Intuit". Isso é necessário para configurar o acesso do Harmony à sua conta do QuickBooks.
-
No menu no topo da página, clique em Meus Apps. Se você já tiver aplicativos existentes criados em sua conta, você os verá listados aqui. Selecione o botão Criar novo aplicativo para ir para a próxima página.
-
Agora você deve ver uma página similar à mostrada abaixo. Na seção Just start coding, clique no botão Select APIs.
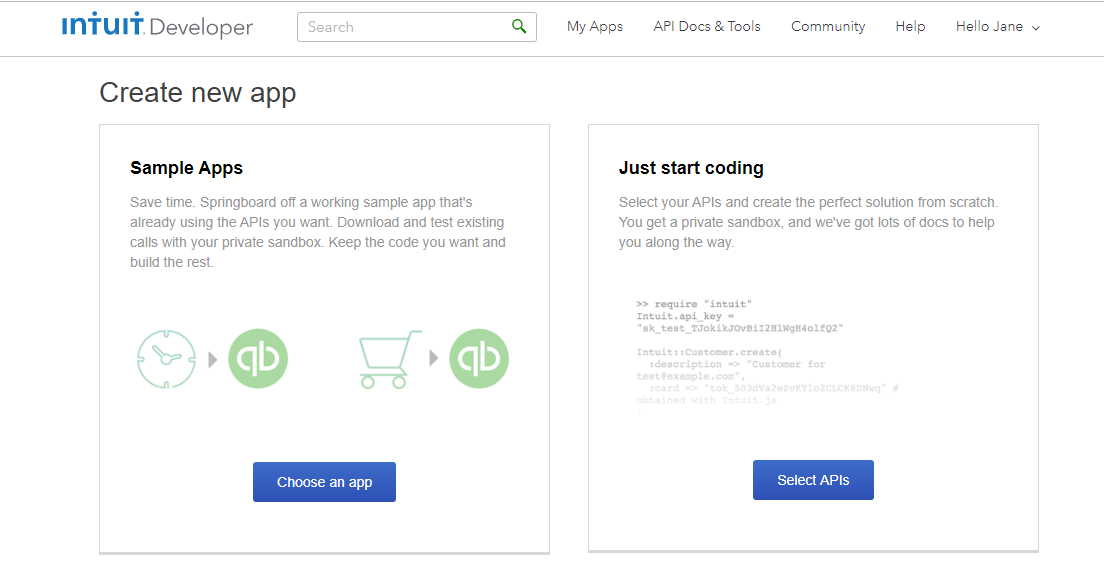
-
Um pop-up deve pedir para você selecionar a API. A API "Contabilidade" é a API principal para integração com o QuickBooks Online e deve ser selecionada para integração com o Harmony. Marque a caixa para a API de Contabilidade e clique no botão Criar aplicativo.
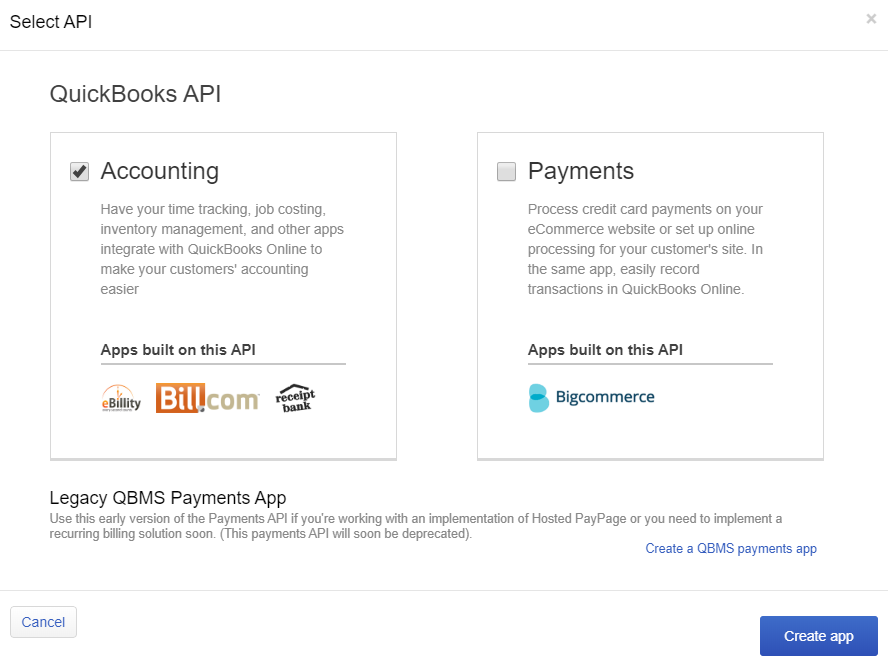
-
Após seu aplicativo ser criado, você será direcionado para sua aba Dashboard. Como seu aplicativo acabou de ser criado, ele terá um nome padrão de "Untitled".
Nota
Você pode retornar ao seu aplicativo a qualquer momento voltando para Meus aplicativos no menu no topo de qualquer página.
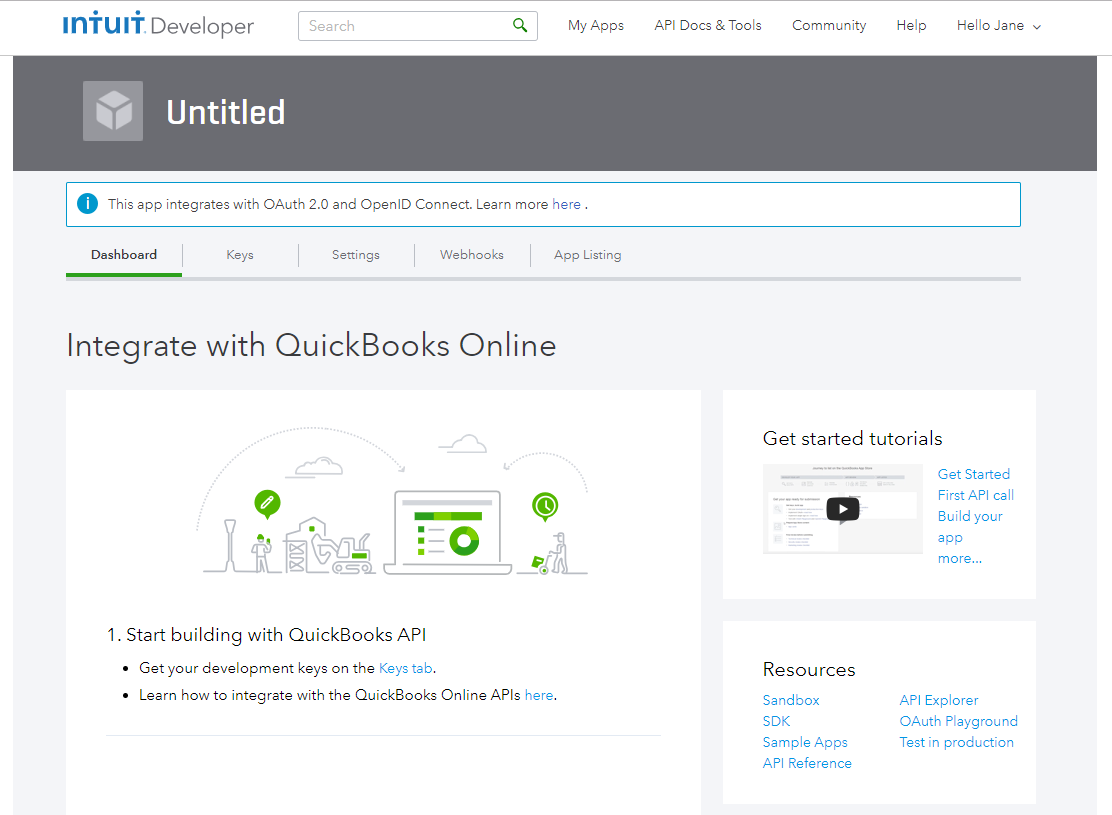
-
Vá para a aba Keys. As Development Keys listadas nesta página são pré-geradas para seu novo aplicativo. Essas chaves serão necessárias em seções posteriores desta documentação – tanto quando você gerar o Código de Autorização do sandbox quanto para inserir no Design Studio mais tarde. Você retornará a esta aba mais tarde.
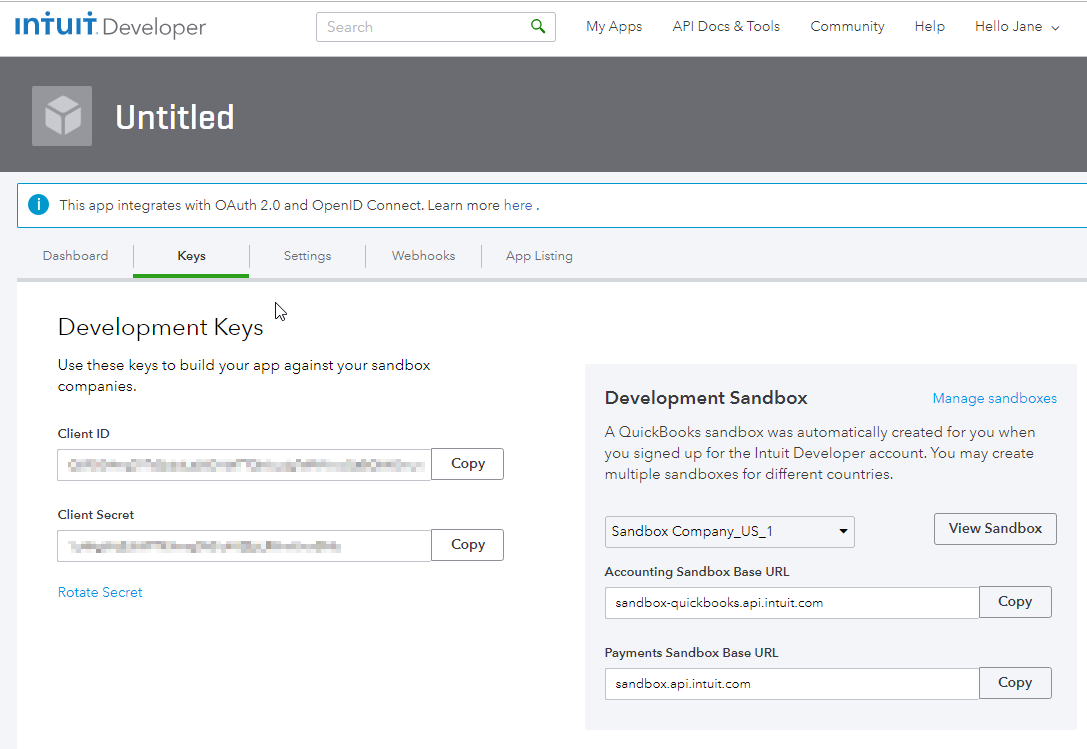
-
Vá para a aba Configurações. Aqui é onde você pode alterar o título do seu novo aplicativo, bem como outras informações dependendo do seu projeto de integração específico. Clique na parte que você deseja editar para alterar qualquer informação do seu aplicativo e clique no botão Salvar quando as alterações forem concluídas. Neste exemplo, o nome do aplicativo é alterado para "JBConnectorApp".
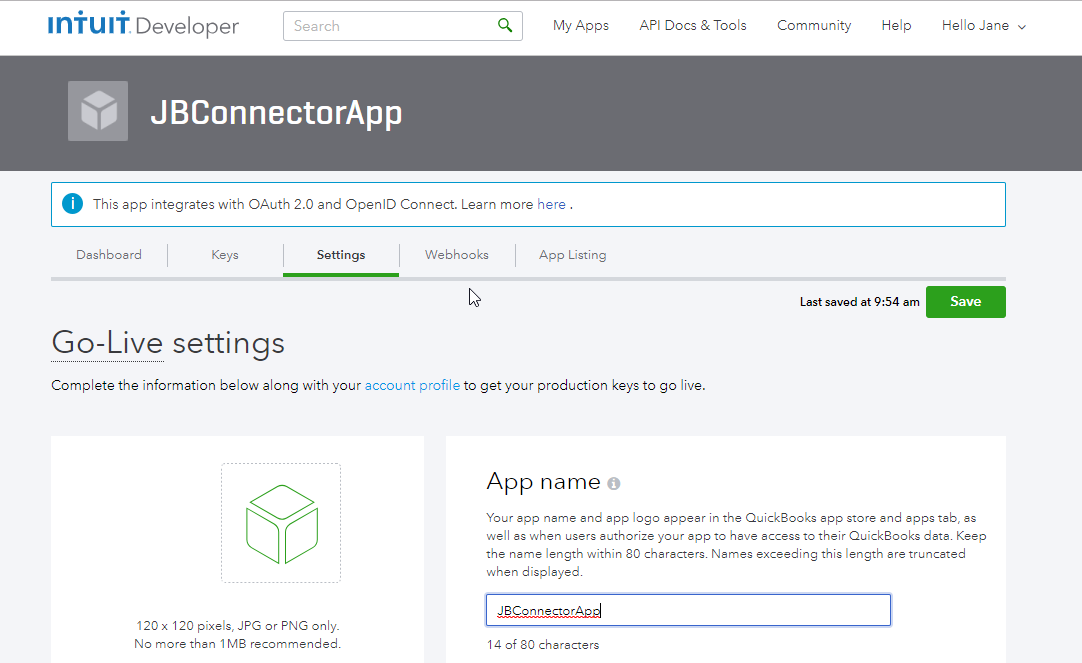
-
Retorne à aba Dashboard. Na seção Resources, clique no link OAuth Playground.
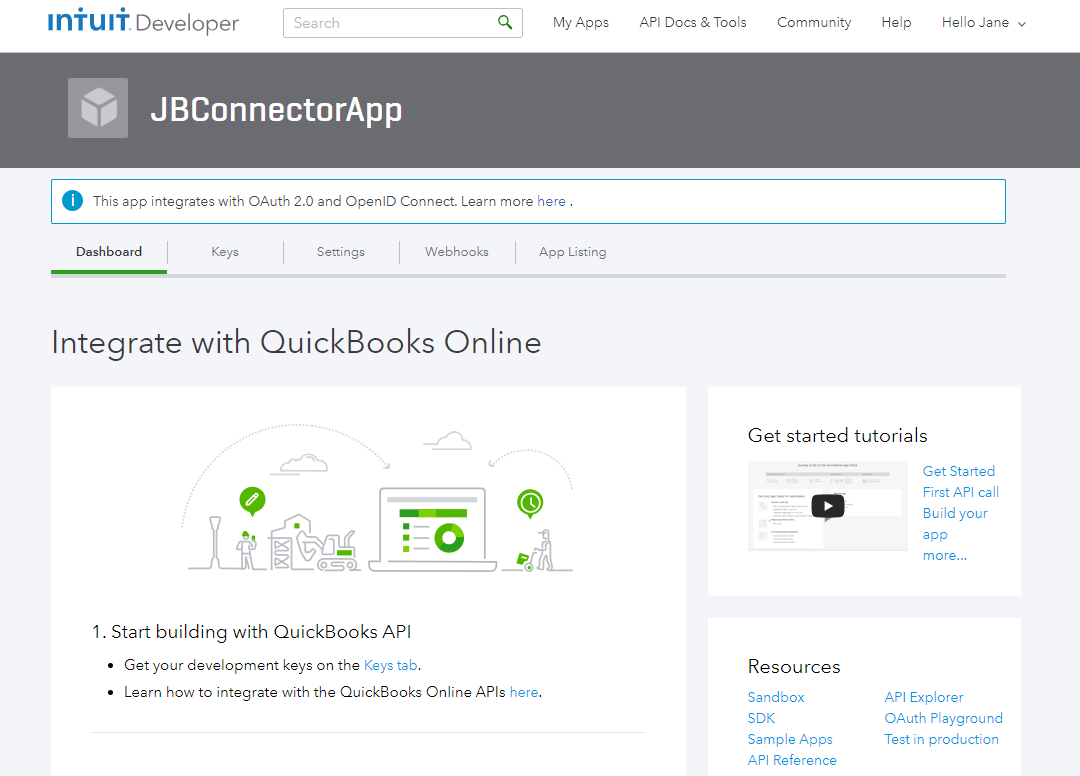
-
Agora você deve ver uma página semelhante à página mostrada abaixo, indicando que você está no OAuth 2.0 Playground. Clique em Selecionar escopos, passe o mouse sobre Contabilidade na lista suspensa e clique na caixa de seleção para Contabilidade. Clique no botão Obter código de autorização.
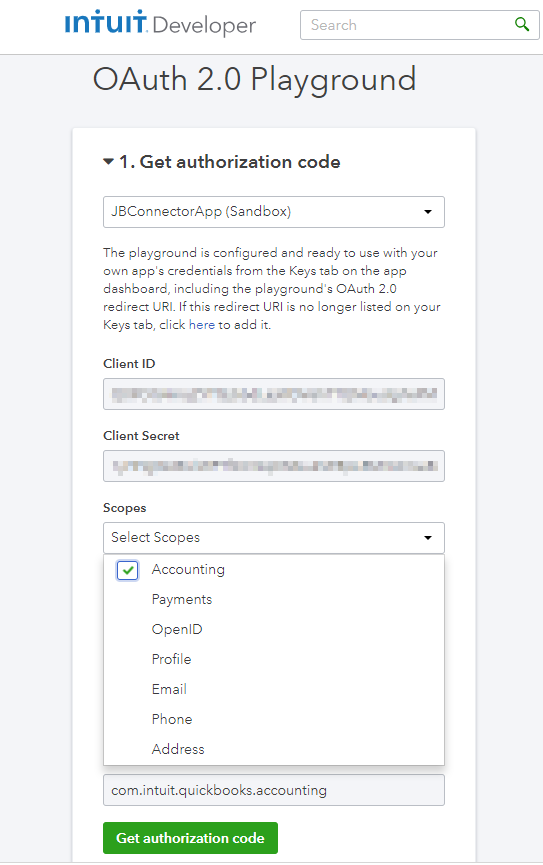
-
Uma mensagem de aviso pop-up indica que você sairá do site. Selecione o botão Sair.
-
Agora você deve ver uma página semelhante à mostrada abaixo. Esta é a etapa final dentro do QuickBooks para autorizar o Jitterbit QuickBooks Connector a acessar seus dados do QuickBooks Online. Selecione o botão Connect.

-
Agora você deve ver uma página semelhante à página mostrada abaixo e exibindo o Código de Autorização do sandbox e o ID do Realm. O Código de Autorização e o ID do Realm serão necessários em seções posteriores desta documentação para entrar no Design Studio. Deixe esta página aberta no seu navegador para permitir acesso a essas informações conforme você avança para a próxima etapa na configuração do QuickBooks Connector.
Aviso
NÃO selecione nenhuma ação adicional nesta página. Agora você tem todas as informações para inserir no QuickBooks Connector para criar um endpoint de sandbox. O QuickBooks Connector regenera internamente o Access Token usando o Refresh Token quando ele expira. O Access Token é gerado dinamicamente e não é armazenado. Se o botão Get Tokens for selecionado, o QuickBooks esperará que o conector passe o Access Token gerado on-line para autenticação, e a conexão falhará. O processo descrito neste documento se aplica apenas ao aplicativo usado especificamente para configurar o Harmony QuickBooks Connector. Para criar qualquer outro aplicativo QuickBooks, você precisará consultar o Intuit Developer Blog.
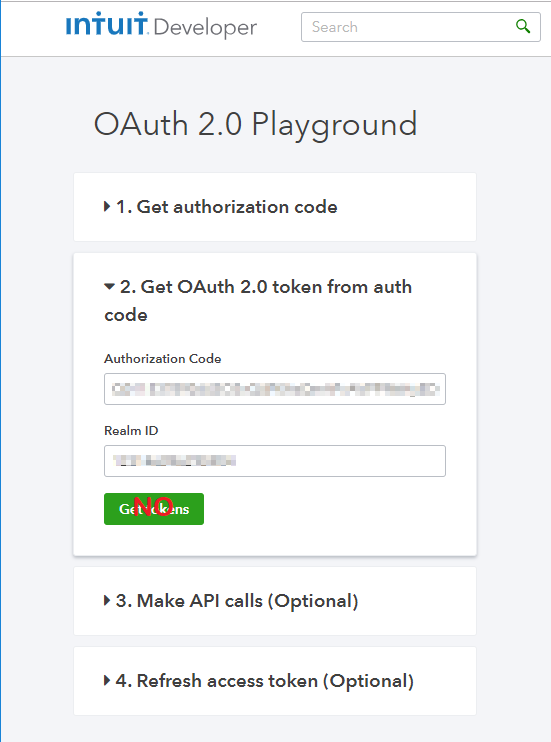
Dica
Próxima etapa: Conector QuickBooks OAuth 2.0 - criar endpoint
Ambiente de produção
Quando estiver pronto para levar sua integração para um ambiente de produção, siga as etapas abaixo para obter chaves de produção específicas para seu aplicativo.
-
Acesse https://developer.intuit.com/ e faça login usando as credenciais da sua conta do QuickBooks.
-
No menu no topo da página, clique em Meus Apps. Selecione o aplicativo que você criou durante o estágio de teste e desenvolvimento especificamente para configurar o Harmony QuickBooks Connector.
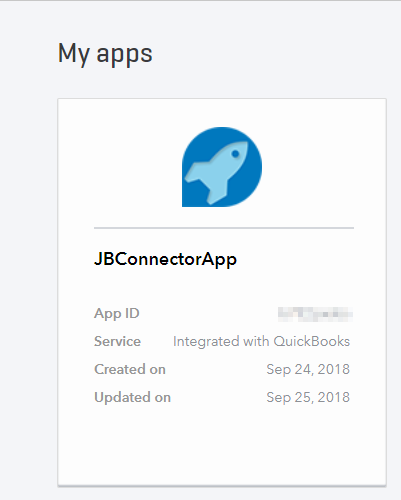
-
Agora você deve ver uma página similar à mostrada abaixo. O perfil da conta deve ser concluído antes que as chaves de produção para seu aplicativo estejam disponíveis.
-
Se você já preencheu o perfil da sua conta, clique na aba Configurações.
-
Se o perfil da sua conta não tiver sido concluído anteriormente, role para baixo até a seção 2. Coloque seu aplicativo no ar e clique no link Conclua seu perfil de conta. Preencha as informações na página Perfil da conta e clique no botão Salvar. Retorne ao seu aplicativo conector e clique na aba Configurações.
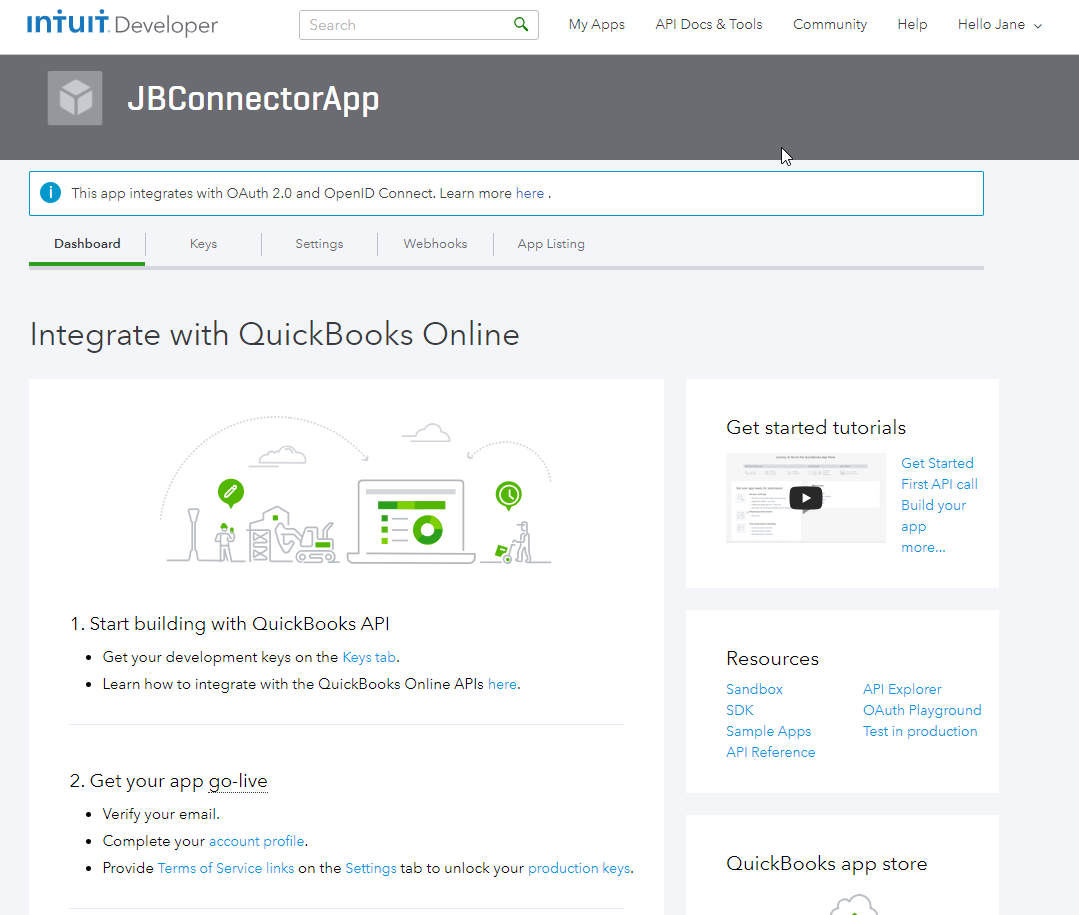
-
-
Agora você deve ver uma página semelhante à mostrada abaixo. Role para baixo até a seção Terms of Service Links. Insira a URL do Contrato de Licença do Usuário Final e a URL da Política de Privacidade para seu aplicativo. Clique no botão Salvar.
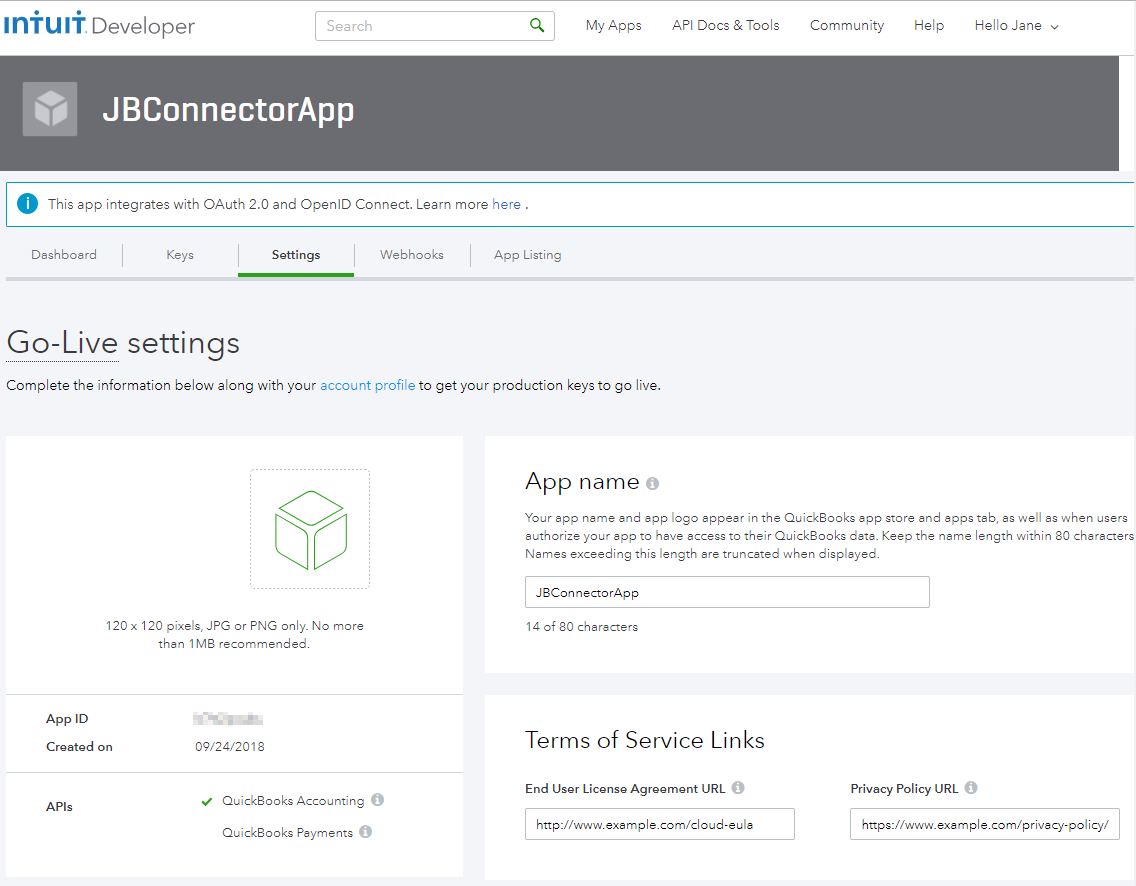
-
Selecione a aba Keys e role para baixo até Production Keys. Assim que o Account Profile e os Terms of Service Links forem concluídos, as chaves de produção para seu aplicativo devem ser exibidas de forma semelhante à página abaixo. Essas chaves serão necessárias em seções posteriores desta documentação – tanto quando você gerar o Authorization Code de produção quanto para inserir no Design Studio mais tarde. Você retornará a esta aba mais tarde.
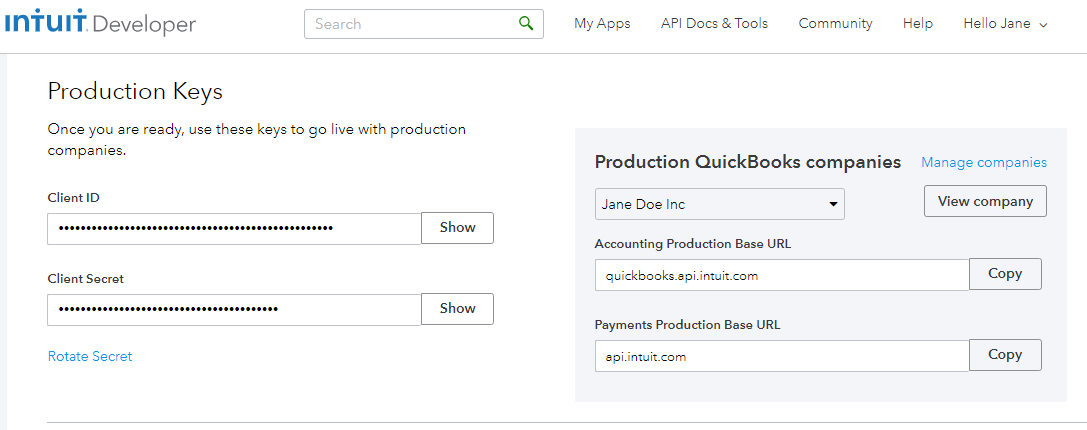
-
Retorne à aba Dashboard. Role para baixo até a seção Resources e clique no link OAuth Playground.
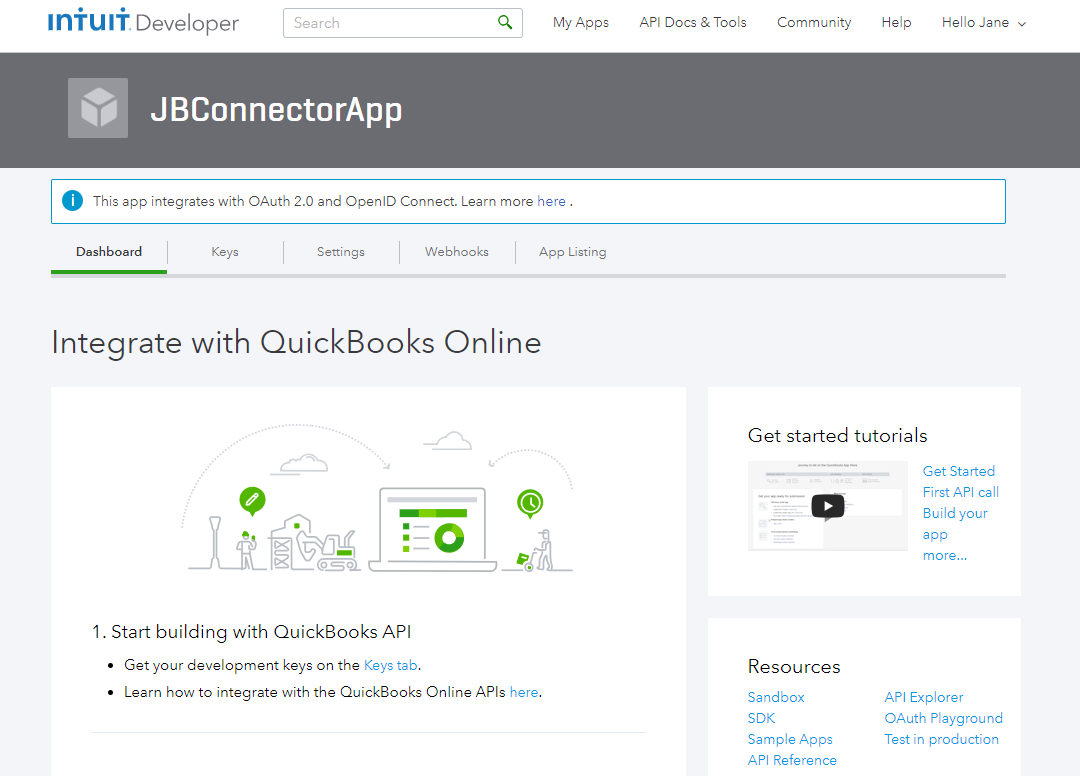
-
Agora você deve ver uma página semelhante à página mostrada abaixo, indicando que você está no OAuth 2.0 Playground. Clique no menu suspenso abaixo de 1. Obter código de autorização. O aplicativo do conector exibe duas versões. Selecione a versão (Produção) na lista.
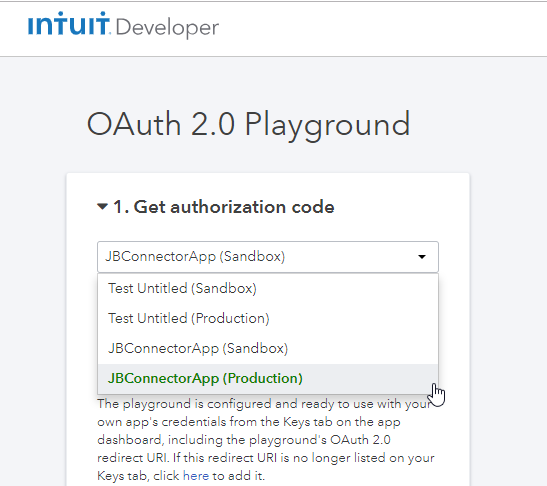
-
Clique em Selecionar escopos, passe o mouse sobre Contabilidade na lista suspensa e clique na caixa de seleção para Contabilidade. Selecione o botão Obter código de autorização.
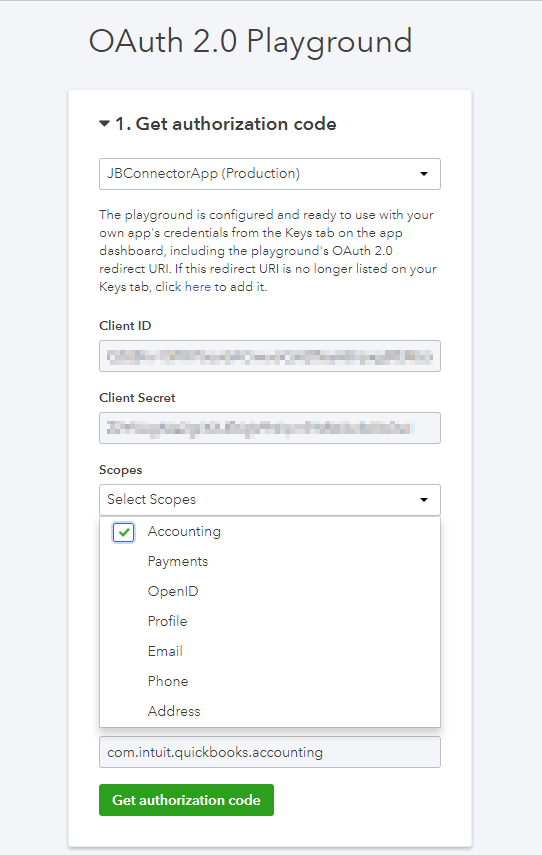
-
Uma mensagem de aviso pop-up indica que você sairá do site. Selecione o botão Sair.
-
Agora você deve ver uma página semelhante à página mostrada abaixo. Esta é a etapa final dentro do QuickBooks para autorizar o QuickBooks Connector a acessar seus dados de produção do QuickBooks Online. Selecione o botão Connect.
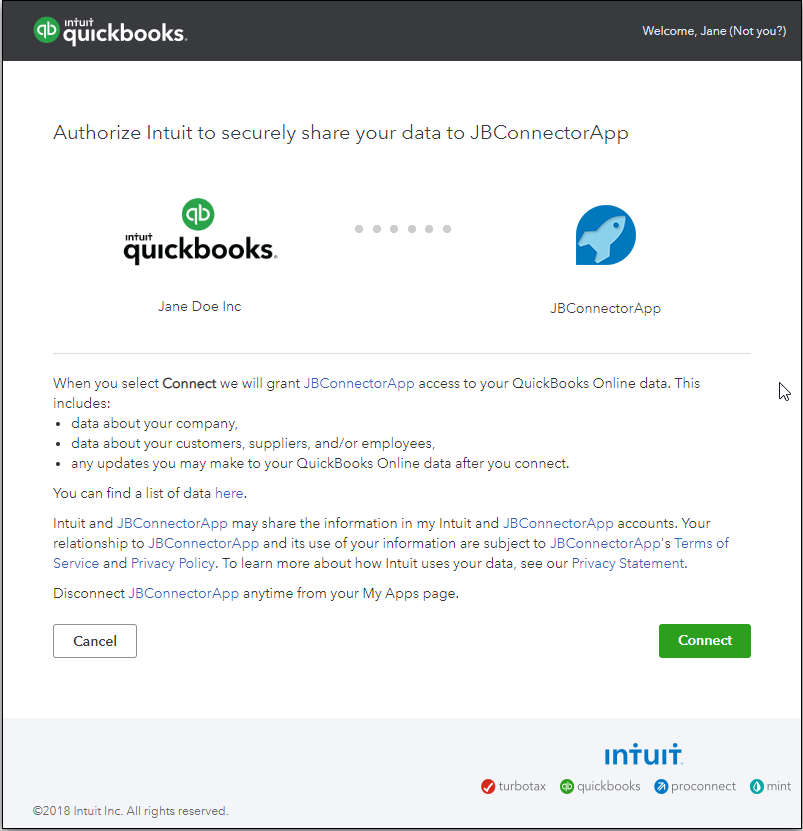
-
Agora você deve ver uma página semelhante à página mostrada abaixo exibindo o Código de Autorização de produção e o ID do Realm. O Código de Autorização e o ID do Realm serão necessários em seções posteriores desta documentação para entrar no Design Studio. Deixe esta página aberta no seu navegador para permitir acesso a essas informações conforme você avança para a próxima etapa na configuração do QuickBooks Connector para acessar dados de produção.
Aviso
NÃO selecione nenhuma ação adicional nesta página. Agora você tem todas as informações para inserir no QuickBooks Connector para criar um endpoint de produção. O QuickBooks Connector regenera internamente o Access Token usando o Refresh Token quando ele expira. O Access Token é gerado dinamicamente e não é armazenado. Se o botão Obter Tokens for selecionado, o QuickBooks esperará que o conector passe o Access Token gerado on-line para autenticação, e a conexão falhará. O processo descrito neste documento se aplica somente ao aplicativo usado especificamente para configurar o Jitterbit QuickBooks Connector. Para criar qualquer outro aplicativo QuickBooks, você precisará consultar Documentação do produto QuickBooks e/ou o Intuit Developer Blog.
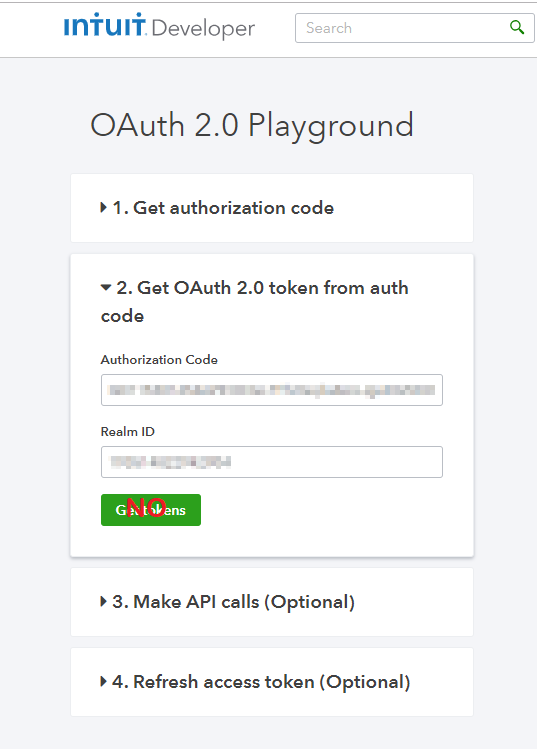
Dica
Próxima etapa: Conector QuickBooks OAuth 2.0 - criar endpoint