Conector QuickBooks OAuth 2.0 cria um endpoint
Nota
O QuickBooks Connector OAuth 2.0 é compatível com um grupo de agentes privados Jitterbit. O conector não é compatível com grupos de agentes de nuvem do Jitterbit.
Antes de iniciar as etapas desta página, você já deve ter concluído estas atividades de configuração para permitir o acesso do Harmony à sua instância do QuickBooks Online:
- Conector QuickBooks OAuth 2.0 cria aplicativo QuickBooks
- Instalar Jitterbit Design Studio no Windows ou Instalar Jitterbit Design Studio no macOS
- Instalar um agente do Windows ou Instalar um agente Linux
Neste ponto, você deve ter todas as informações necessárias para começar a trabalhar no Harmony. Esta página descreve como usar o Harmony QuickBooks Connector para criar um endpoint dentro do Jitterbit Design Studio.
Nota
Se você ainda não conhece o Harmony, pode visitar o Guia de início rápido do Design Studio para informações detalhadas sobre como usar o produto. Para o propósito desta documentação, exemplos simples são usados como demonstração.
Endpoint de teste
- Abra o aplicativo Design Studio, versão 8.29.2 ou posterior. Entre usando as credenciais criadas quando você entrou na sua Organização durante o processo de inscrição através do site Harmony.
-
A tela Getting Started deve ser exibida, onde você pode escolher fazer uma variedade de tarefas. Para o propósito deste tutorial, criaremos um novo projeto. Na parte inferior da aba da tela Getting Started, clique em New Project.
- Escolha um nome apropriado para seu novo projeto e então selecione outras configurações que sejam apropriadas para sua Organização. Para fins deste exemplo, chamaremos nosso projeto de "QuickBooks New OAuth 2".
- Se esta for a primeira vez que você usa o Design Studio, você pode aceitar todos os valores padrão.
- Se você já usou o Design Studio anteriormente, talvez queira alterar as configurações selecionadas conforme apropriado.
-
Clique no botão Criar.
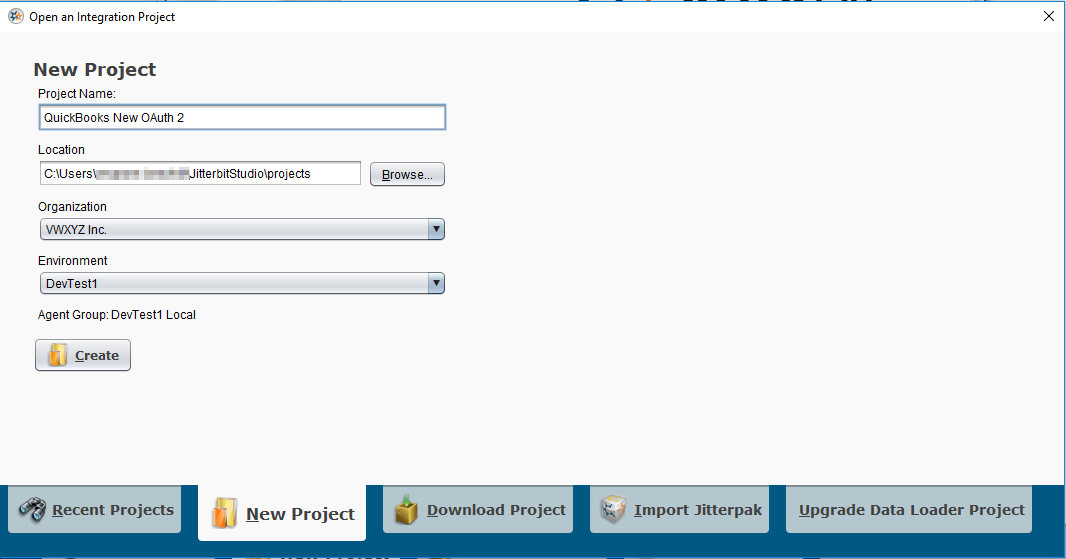
-
Depois que seu novo projeto for criado, sua tela deverá ser semelhante à imagem mostrada abaixo. O lado mais à esquerda do Design Studio mostra as diferentes partes da sua integração: Operações, Transformações, etc. No lado esquerdo, role para baixo até ver a categoria Conectores. Clique duas vezes no Conector do QuickBooks para que as atividades subjacentes fiquem visíveis.
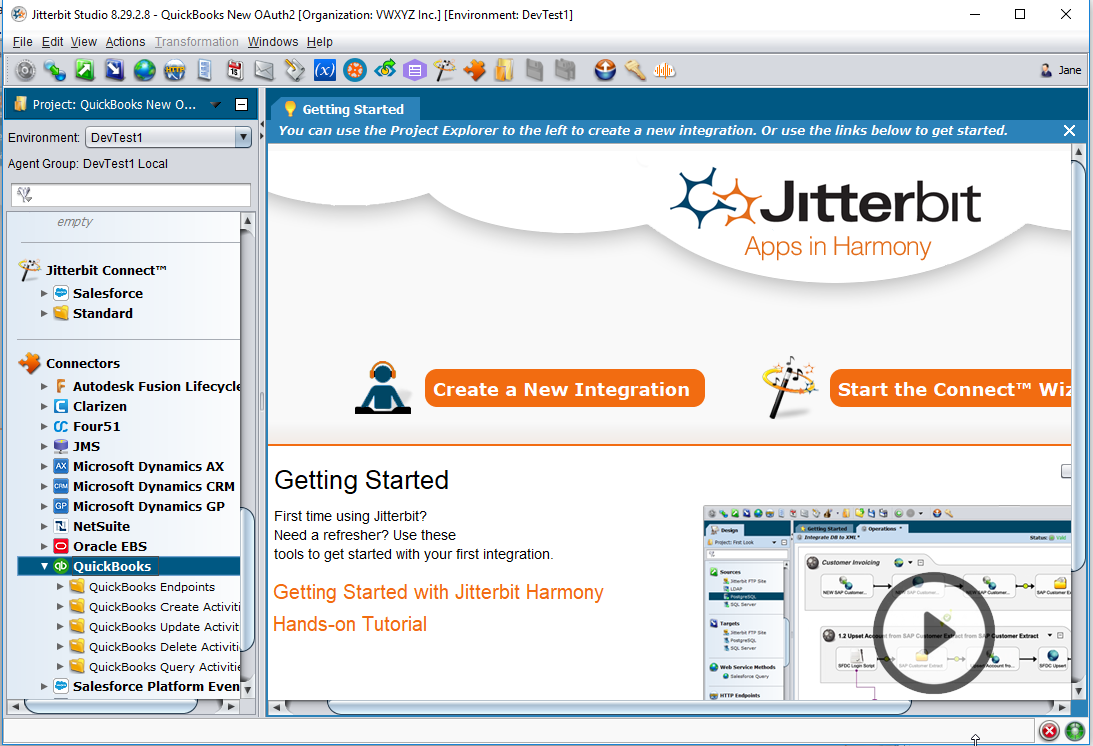
-
Em seguida, clique com o botão direito do mouse em QuickBooks Endpoints, conforme visto na imagem abaixo, e selecione Novo QuickBooks Endpoint na lista.
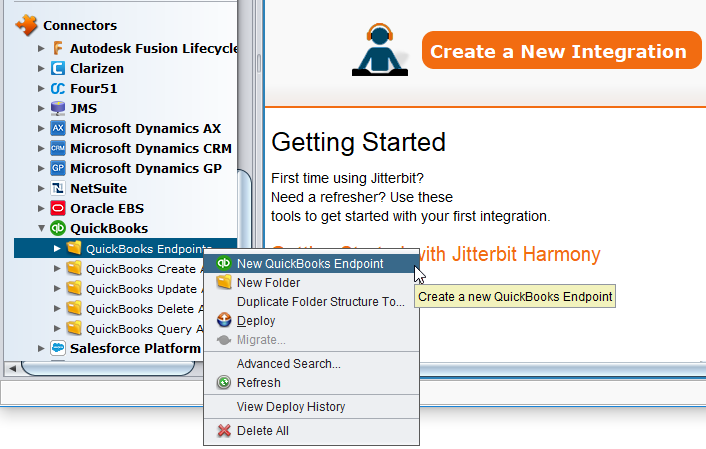
-
No lado direito da tela, você deve ver uma nova aba no seu espaço de trabalho chamada QuickBooks Endpoints. É aqui que você configurará a capacidade de conectar o Harmony à sua instância do sandbox do QuickBooks usando os valores que foram obtidos anteriormente nesta documentação.
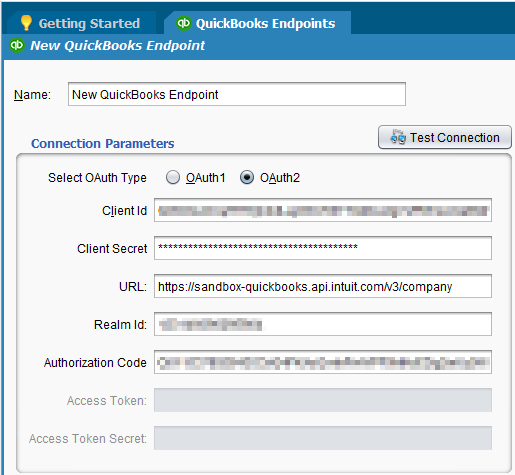
- Insira um nome apropriado para o endpoint no campo Nome. Para fins deste exemplo, chamaremos nosso endpoint de "Novo QuickBooks Endpoint".
- Selecione o botão de opção OAuth2. A aba agora exibirá os campos de dados específicos necessários para criar um endpoint QuickBooks OAuth 2.0.
- ID do Realm: O ID do Realm é gerado no QuickBooks OAuth 2.0 Playground, conforme descrito em Conector QuickBooks OAuth 2.0 - criar aplicativo QuickBooks.
- Retorne à janela do navegador aberta exibindo a página do OAuth 2.0 Playground.
- Copie o Realm ID da janela do navegador e cole no campo Realm ID na aba Novo QuickBooks Endpoint no Design Studio, conforme mostrado na imagem acima.
- *Código de autorização: *O código de autorização é gerado no QuickBooks OAuth 2.0 Playground, conforme descrito em Conector QuickBooks OAuth 2.0 - criar aplicativo QuickBooks.
- Retorne à janela do navegador aberta exibindo a página do OAuth 2.0 Playground.
- Copie o Código de Autorização da janela do navegador e cole no campo Código de Autorização na aba Novo Endpoint do QuickBooks no Design Studio, conforme mostrado na imagem acima.
- ID do cliente: O ID do cliente é gerado durante a criação do aplicativo QuickBooks, conforme descrito em Conector QuickBooks OAuth 2.0 - criar aplicativo QuickBooks.
- Retorne à janela do navegador aberta exibindo a página do OAuth 2.0 Playground.
- No menu na parte superior da página, clique em Meus aplicativos.
- Selecione o aplicativo que você criou durante o estágio de teste e desenvolvimento especificamente para configurar o Harmony QuickBooks Connector.
- Clique na aba Chaves.
- As Chaves de Desenvolvimento são exibidas na parte superior da página.
- Clique no botão Copiar à direita do ID do cliente na aba Chaves e cole no campo ID do cliente na aba Novo ponto de Endpoint do QuickBooks no Design Studio, conforme mostrado na imagem acima.
- Segredo do cliente: O segredo do cliente é gerado durante a criação do aplicativo QuickBooks, conforme descrito em Conector QuickBooks OAuth 2.0 - criar aplicativo QuickBooks.
- Retorne à janela do navegador aberta exibindo as Chaves de Desenvolvimento.
- Clique no botão Copiar à direita do Segredo do Cliente na aba Chaves e cole no campo Segredo do Cliente na aba Novo Endpoint do QuickBooks no Design Studio, conforme mostrado na imagem acima.
- URL: Este valor é a URL do ambiente sandbox do QuickBooks ou do ambiente de produção do QuickBooks, dependendo de qual você estiver usando. Ele pode ser copiado e colado no seu campo de texto de URL, conforme mostrado na imagem acima:
- Ambiente Sandbox: https://sandbox-quickbooks.api.intuit.com/v3/company
- Depois que todos os valores necessários forem fornecidos, clique no ícone Salvar** na barra de ferramentas do Design Studio.
- A conexão deve ser testada para verificar se tudo está configurado corretamente. Para fazer isso, clique no botão Testar conexão. O seguinte pop-up deve ser exibido quando o Harmony tiver se conectado com sucesso ao QuickBooks.
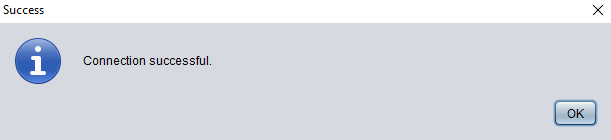
- A mensagem acima confirma que a conexão sandbox recém-criada é válida e está funcionando. Se a conexão não for bem-sucedida, os valores fornecidos devem ser verificados duas vezes para garantir que não haja espaços adicionais ou que um valor não tenha sido totalmente copiado e colado em uma das propriedades da conexão.
Configurando a conexão com o sandbox do QuickBooks em vários agentes
Se o seu grupo de agentes privados contiver mais de um agente privado, conclua estas etapas:
- O QuickBooks cria este arquivo quando a conexão é bem-sucedida: "C:\ProgramData\qbdata\qbdata.properties". Este arquivo é criado em apenas um dos agentes privados no grupo de agentes, mas o arquivo é necessário para que o QuickBooks se comunique com cada agente.
- Pesquise cada agente privado dentro do grupo de agentes para determinar em qual agente o arquivo "qbdata.properties" reside.
- Copie a pasta "\qbdata" inteira para a pasta "c:\ProgramData" em cada um dos agentes restantes dentro do grupo de agentes. Isso permite que cada agente dentro do grupo de agentes se comunique com o QuickBooks.
Próxima etapa: Depois que seu endpoint Harmony tiver se conectado com sucesso à sua instância do sandbox do QuickBooks, a próxima etapa é criar as atividades apropriadas para integrar sua instância do QuickBooks Online com outros programas e aplicativos.
Conector QuickBooks - atividades de consultar
Conector QuickBooks - criar atividades
Conector QuickBooks - atualizar atividades
Conector QuickBooks - excluir atividades
Endpoint de produção
Quando estiver pronto para levar sua integração para um ambiente de produção, siga as etapas abaixo para criar um endpoint de produção no Design Studio.
- Abra o aplicativo Design Studio, versão 8.29.2 ou posterior. Selecione um projeto QuickBooks existente na aba Recent Projects e clique no botão Open ou clique na aba New Project e crie um novo projeto.
- No lado esquerdo do Design Studio, role para baixo até ver a categoria Connectors. Clique duas vezes no QuickBooks Connector para que as atividades subjacentes fiquem visíveis.
- Clique com o botão direito do mouse em QuickBooks Endpoints e selecione Novo QuickBooks Endpoint na lista.
- No lado direito da tela, você deve ver uma nova aba no seu espaço de trabalho chamada QuickBooks Endpoints. É aqui que você configurará a capacidade de conectar o Harmony à sua instância de produção do QuickBooks usando os valores que foram obtidos anteriormente nesta documentação.
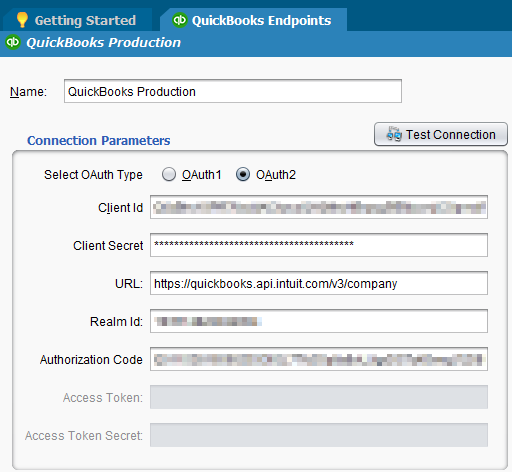
- Insira um nome apropriado para o endpoint no campo Nome. Para fins deste exemplo, chamaremos nosso endpoint de "QuickBooks Production".
- Selecione o botão de opção** OAuth2**. A aba agora exibirá os campos de dados específicos necessários para criar um endpoint QuickBooks OAuth 2.0.
- ID do Realm: O ID do Realm é gerado no QuickBooks OAuth 2.0 Playground, conforme descrito em Conector QuickBooks OAuth 2.0 - criar aplicativo QuickBooks.
- Retorne à janela do navegador aberta exibindo a página do OAuth 2.0 Playground.
- Copie o Realm ID da janela do navegador e cole no campo Realm ID na aba QuickBooks Endpoint no Design Studio, conforme mostrado na imagem acima.
- Código de autorização: O código de autorização é gerado no QuickBooks OAuth 2.0 Playground, conforme descrito em Conector QuickBooks OAuth 2.0 - criar aplicativo QuickBooks.
- Retorne à janela do navegador aberta exibindo a página do OAuth 2.0 Playground.
- Copie o Código de Autorização da janela do navegador e cole no campo Código de Autorização na aba QuickBooks Endpoint no Design Studio, conforme mostrado na imagem acima.
- ID do cliente: O ID do cliente é gerado durante a criação do aplicativo QuickBooks, conforme descrito em Conector QuickBooks OAuth 2.0 - criar aplicativo QuickBooks.
- Retorne à janela do navegador aberta exibindo a página do OAuth 2.0 Playground.
- No menu na parte superior da página, clique em Meus aplicativos.
- Selecione o aplicativo que você criou durante o estágio de teste e desenvolvimento especificamente para configurar o Harmony QuickBooks Connector.
- Clique na aba Chaves.
- Role para baixo até a seção Chave de produção.
- Clique no botão Mostrar à direita do ID do cliente na aba Chaves. O ID do cliente é exibido.
- Clique no botão Copiar à direita do ID do cliente e cole no campo ID do cliente na aba QuickBooks Endpoint no Design Studio, conforme mostrado na imagem acima.
- Segredo do cliente: O segredo do cliente é gerado durante a criação do aplicativo QuickBooks, conforme descrito em Conector QuickBooks OAuth 2.0 - criar aplicativo QuickBooks.
- Retorne à janela do navegador aberta exibindo a seção Chaves de produção.
- Clique no botão Show à direita do Client Secret dentro da aba Keys. O segredo do cliente é exibido.
- Clique no botão Copiar à direita do Segredo do Cliente e cole no campo Segredo do Cliente na aba QuickBooks Endpoint no Design Studio, conforme mostrado na imagem acima.
- URL: Este valor é a URL do ambiente sandbox do QuickBooks ou do ambiente de produção do QuickBooks, dependendo de qual você estiver usando. Ele pode ser copiado e colado no seu campo de texto de URL, conforme mostrado na imagem acima:
- Ambiente de produção: https://quickbooks.api.intuit.com/v3/company
- Depois que todos os valores necessários forem fornecidos, clique no ícone Salvar** na barra de ferramentas do Design Studio.
- A conexão deve ser testada para verificar se tudo está configurado corretamente. Para fazer isso, clique no botão Testar conexão. O seguinte pop-up deve ser exibido quando o Harmony tiver se conectado com sucesso ao QuickBooks.
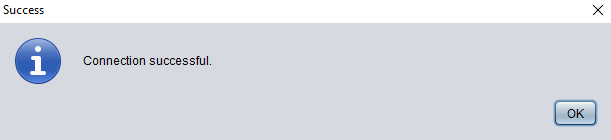
- A mensagem acima confirma que a conexão de produção recém-criada é válida e está funcionando. Se a conexão não for bem-sucedida, os valores fornecidos devem ser verificados duas vezes para garantir que não haja espaços adicionais ou que um valor não tenha sido totalmente copiado e colado em uma das propriedades da conexão.
Configurando a conexão com a produção do QuickBooks em vários agentes
Se o seu grupo de agentes privados contiver mais de um agente privado, conclua estas etapas:
- O QuickBooks cria este arquivo quando a conexão é bem-sucedida: "C:\ProgramData\qbdata\qbdata.properties". Este arquivo é criado em apenas um dos agentes privados no grupo de agentes, mas o arquivo é necessário para que o QuickBooks se comunique com cada agente.
- Pesquise cada agente privado dentro do grupo de agentes para determinar em qual agente o arquivo "qbdata.properties" reside.
- Copie a pasta "\qbdata" inteira para a pasta "c:\ProgramData" em cada um dos agentes restantes dentro do grupo de agentes. Isso permite que cada agente dentro do grupo de agentes se comunique com o QuickBooks.
Dica
Próxima etapa: Depois que seu endpoint Harmony estiver conectado com sucesso à sua instância de produção do QuickBooks, sua próxima etapa é criar as atividades apropriadas para integrar sua instância do QuickBooks Online com outros programas e aplicativos.
Conector QuickBooks - atividades de consultar
Conector QuickBooks - criar atividades