Conector NetSuite Pesquisa no Jitterbit Design Studio
A atividade de pesquisa do NetSuite disponível dentro do conector NetSuite permite pesquisar registros existentes em uma instância do NetSuite conectada usando o Jitterbit.
Nota
Antes de configurar uma operação de pesquisa no NetSuite, é necessário ter um endpoint do NetSuite definido. Para mais informações sobre como criar um endpoint, consulte endpoint do conector NetSuite.
Esta página descreve como pesquisar registros existentes do NetSuite, demonstrando com os mesmos registros de exemplo criados e atualizados durante os tutoriais para criação do conector NetSuite, atualização do conector NetSuite e upsert do conector NetSuite.
Exemplo
Para referência, veja o Jitterpak NetSuiteExample.jpk e os arquivos acompanhantes em NetSuiteSampleFiles.zip. Descompacte o NetSuiteSampleFiles.zip no seu diretório "C:\" ou, se descompactar em outro diretório, certifique-se de editar os diretórios de origem e destino nas operações. Se esta for sua primeira vez usando um Jitterpak, consulte Importando um Jitterpak.
As seções a seguir estão divididas em início da atividade de pesquisa, definição dos componentes da operação e implantação e execução da operação. Informações específicas para cada tipo de pesquisa do NetSuite disponível também são fornecidas abaixo.
Criando uma operação de Pesquisa no NetSuite
Nota
Se você ainda não está familiarizado com o Jitterbit, veja Começar ou Design Studio para informações detalhadas sobre como usar o produto.
-
Dentro do seu projeto no Jitterbit Studio, existem várias maneiras de iniciar uma nova atividade de busca no NetSuite. Cada uma das opções a seguir iniciará o Assistente de Busca do NetSuite para guiá-lo pelo processo.
- Vá para Arquivo > Novo > Conectores > Nova Busca no NetSuite.
- Na árvore à esquerda, sob Conectores, clique com o botão direito na categoria NetSuite, e selecione Nova Busca no NetSuite.
- Na árvore à esquerda, sob Conectores, clique duas vezes na categoria NetSuite, depois clique com o botão direito em Nova Busca no NetSuite e selecione Nova Busca no NetSuite.
- Na barra de ferramentas superior, clique no ícone do conector (peça de quebra-cabeça laranja)
 . No popup, selecione NetSuite, depois selecione Busca no NetSuite.
. No popup, selecione NetSuite, depois selecione Busca no NetSuite.
-
A tela de Endpoint do Assistente de Busca do NetSuite deve abrir na visualização principal do Studio. Esta tela solicita que você selecione o endpoint no qual gostaria de buscar dados existentes. Você já deve ter configurado seu endpoint em endpoint do conector NetSuite. Use o menu suspenso para selecionar o endpoint apropriado. Clique em Próximo quando terminar.
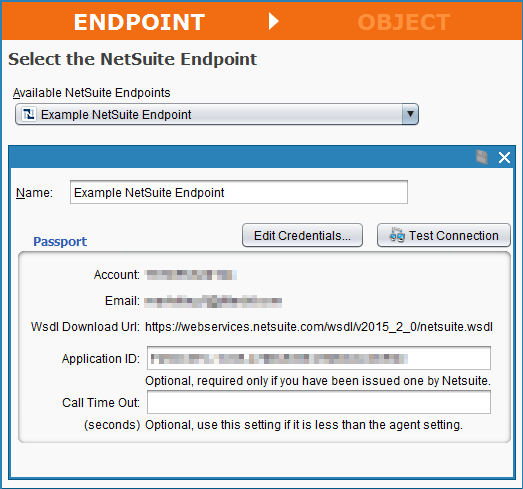
-
A tela de Objeto do Assistente de Busca do NetSuite pede que você selecione o objeto que gostaria de buscar dados existentes. Neste guia, queremos buscar registros de clientes existentes no NetSuite, então selecionamos o objeto "Cliente", e clicamos em Concluir para continuar.
Nota
Você pode notar diferenças na lista de objetos exibidos durante uma operação de busca no NetSuite em comparação com os objetos disponíveis durante as operações de criação, atualização e upsert no NetSuite. Isso se deve ao acesso permitido pelo NetSuite para adicionar ou modificar registros em comparação com o acesso para buscar registros.
Nota
Se você tiver muitos objetos disponíveis em sua conta NetSuite, pode ser necessário aguardar um momento para que eles sejam carregados. Você também pode inserir um nome de objeto no campo Filtro ou usar o dropdown Objetos a mostrar para limitar os resultados a "Objetos Padrão", "Objetos Personalizados", "Objetos de Pesquisa de Transação" ou "Objetos de Pesquisa de Item." Tente o botão Atualizar se os resultados não forem o que você espera.
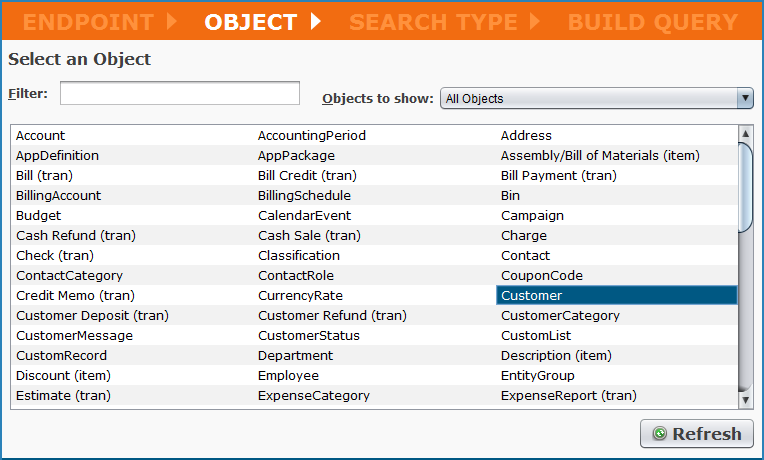
Nota
Se você estiver pesquisando dentro de um objeto de transação e quiser pesquisar por status, consulte as notas especiais fornecidas sob "Pesquisa de Transação NetSuite por Status" dentro de conector NetSuite avançado.
-
A tela Tipo de Pesquisa do Assistente de Pesquisa NetSuite solicita que você selecione o tipo de pesquisa que deseja realizar.
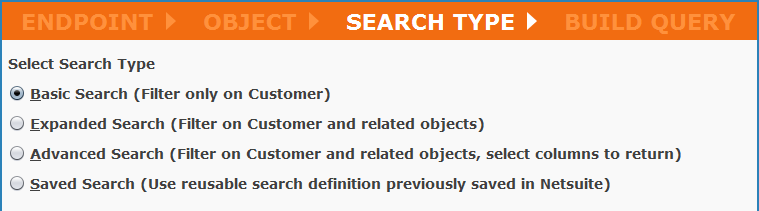
Um exemplo usando cada um desses tipos de pesquisa é fornecido nas subseções a seguir. - Pesquisa Básica: Uma pesquisa básica limitará a pesquisa apenas ao objeto que você selecionou na tela anterior. Uma pesquisa básica sempre retornará todos os campos disponíveis para o objeto selecionado. Por exemplo, uma pesquisa básica para o objeto "Cliente" selecionado consultará os campos no objeto "Cliente".
-
Pesquisa Expandida: Uma pesquisa expandida incluirá o objeto selecionado juntamente com quaisquer objetos relacionados no NetSuite. Por exemplo, uma pesquisa expandida para o objeto "Cliente" selecionado também incluirá objetos relacionados adicionais no NetSuite, como billingAccountJoin, contactJoin, opportunityJoin, transactionJoin, etc.
Nota
Pesquisas expandidas devem incluir uma consulta em um objeto relacionado, ou você receberá um erro no Jitterbit. Se os critérios e campos que estão sendo recuperados estiverem no mesmo objeto, utilize uma pesquisa básica.
Nota
Pesquisas expandidas e avançadas podem estar desativadas para objetos personalizados ou outros objetos que não possuem objetos relacionados no NetSuite.
-
-
Pesquisa Avançada: Uma pesquisa avançada incluirá o objeto selecionado juntamente com quaisquer objetos relacionados e, na próxima tela, apresentará uma opção adicional para selecionar os campos específicos que você deseja consultar. Uma pesquisa avançada pode ser muito mais rápida do que uma pesquisa básica ou pesquisa avançada, mesmo que você não queira consultar objetos relacionados, pois permite limitar a consulta a campos específicos no NetSuite.
!!! note "Nota" Pesquisas expandidas e avançadas podem estar desativadas para objetos personalizados ou outros objetos que não possuem objetos relacionados no NetSuite. !!! warning "Aviso" Em uma pesquisa avançada, segmentos personalizados do tipo **Lista/Registro** não são suportados. Saiba mais em [Usando segmentos personalizados do NetSuite](/pt/design-studio/design-studio-reference/connectors/netsuite-connector/netsuite-connector-advanced#netsuiteconnectoradvanced-using-netsuite-custom-segments) em [conector avançado do NetSuite](/pt/design-studio/design-studio-reference/connectors/netsuite-connector/netsuite-connector-advanced). -
Pesquisa Salva: Uma pesquisa salva é uma pesquisa reutilizável que você já definiu dentro do NetSuite. Em vez de construir a pesquisa dentro do Jitterbit, a pesquisa já está configurada dentro do NetSuite e pode ser puxada para o Jitterbit. Para informações adicionais sobre pesquisas salvas do NetSuite, consulte a documentação do NetSuite sobre Usando Pesquisas Salvas.
Pesquisa básica
Uma pesquisa básica limitará a pesquisa apenas ao objeto que você selecionou na tela anterior. Uma pesquisa básica sempre retornará todos os campos disponíveis para o objeto selecionado.
O seguinte exemplo demonstra uma pesquisa básica para o objeto "Cliente" selecionado. Os critérios usados no exemplo retornam registros com um campo "lastModifiedDate" após "ontem" para retornar os registros modificados durante os exemplos usados nas operações de criação, atualização e upsert.
-
A tela de Tipo de Pesquisa do Assistente de Pesquisa do NetSuite solicita que você selecione o tipo de pesquisa que deseja realizar. Selecione Pesquisa Básica e clique em Próximo para continuar.
-
A tela Construir Consulta do Assistente de Pesquisa do NetSuite é onde você irá inserir os critérios para sua pesquisa. Cada opção configurável é explicada a seguir.
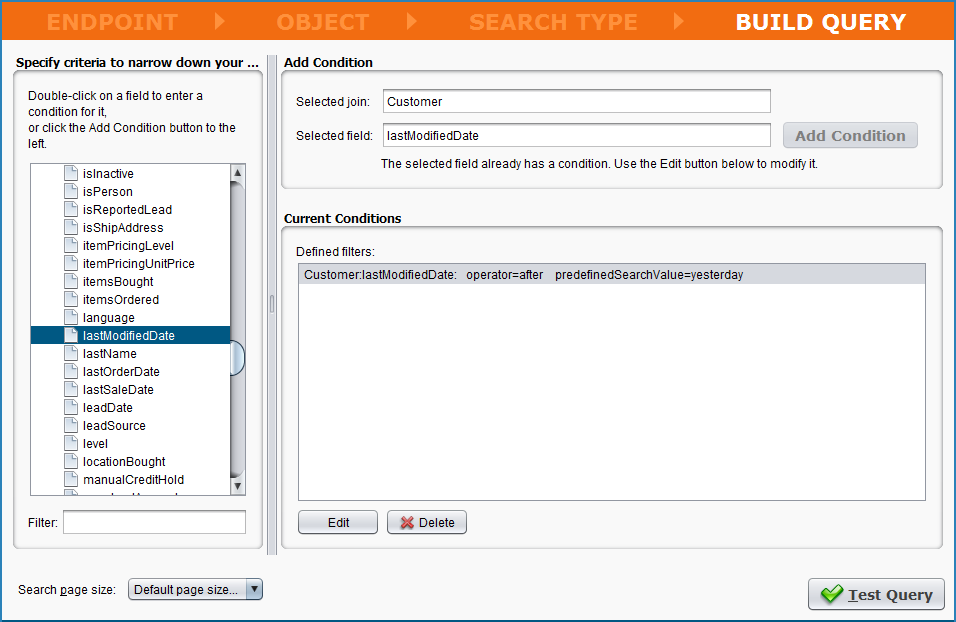
-
Especifique critérios para restringir sua pesquisa: No lado esquerdo da tela, há uma lista dos campos disponíveis dentro do objeto selecionado. Para o exemplo, role para baixo até "lastModifiedDate." Clique duas vezes no campo para adicionar uma condição ou selecione o campo e clique no botão Adicionar Condição.
-
Adicionar Condição: Na janela pop-up Adicionar Condição, use o menu suspenso para selecionar um Operador. No exemplo, escolheremos "depois." Abaixo, selecione o botão de opção para Usar valor pré-definido e selecione "ontem." Você também pode especificar uma data exata conforme instruído no diálogo. Clique em Adicionar Condição para continuar.
-
Condições Atuais: Um resumo das condições que você selecionou atualmente aparecerá como uma lista. Use os botões Editar ou Excluir para gerenciar a seleção atual.
Nota
Você pode adicionar qualquer número de condições à sua pesquisa simplesmente selecionando outro campo à esquerda e adicionando outra condição. Dessa forma, você pode efetivamente criar qualquer combinação de pesquisas de múltiplos registros.
-
Tamanho da página de pesquisa: Defina o número de registros por página, se necessário.
-
Testar Consulta: Clique no botão Testar Consulta no canto inferior direito para testar sua consulta. Para nosso exemplo usado durante as operações de criação, atualização e upsert do NetSuite, a consulta de teste indica que há três registros modificados desde ontem. Se os resultados parecerem corretos, clique em Concluir.
-
-
O Jitterbit irá então prosseguir com a criação de uma estrutura de resposta da API do NetSuite que mostra a estrutura da resposta. Uma nova aba deve aparecer no Studio chamada NetSuite Searches. Você pode renomear sua atividade de busca aqui, se desejar; no exemplo, a nossa é chamada "Exemplo de Busca Básica no NetSuite para Cliente". Você também pode usar os botões + - ou setas para expandir todos os elementos dentro da estrutura.
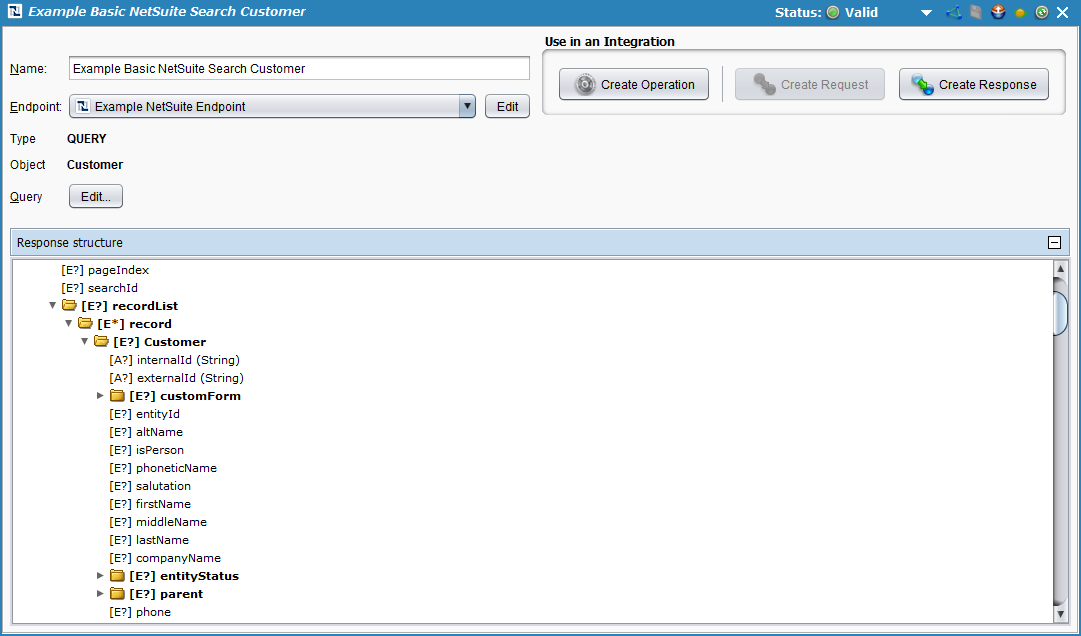
-
Em seguida, na mesma tela, clique no botão Create Operation localizado sob Use in an Integration no canto superior direito. Isso criará a operação do Jitterbit que realizará a busca.
-
Uma nova aba deve abrir no Studio chamada Operations, contendo uma representação gráfica da atividade de busca.

Nota
Os ícones para Response e Target na imagem acima são marcadores para os componentes da operação, que definiremos na próxima seção.
Salve sua operação clicando no ícone de disco único para salvar apenas esta operação ou no ícone de disco múltiplo para salvar todas as alterações em seu projeto de integração. Você deve ver o asterisco na aba Operations e o título da operação desaparecer à medida que sua nova atividade de atualização é criada e salva em seu projeto.
Expanded search
Uma busca expandida incluirá o objeto selecionado juntamente com quaisquer objetos relacionados no NetSuite. Por exemplo, uma busca expandida para o objeto "Cliente" selecionado também incluirá objetos relacionados adicionais no NetSuite, como billingAccountJoin, contactJoin, opportunityJoin, transactionJoin, etc.
Nota
Buscas expandidas devem incluir uma consulta em um objeto relacionado, ou você receberá um erro no Jitterbit. Se os critérios e campos que estão sendo recuperados estão no mesmo objeto, por favor, use uma busca básica.
Nota
Buscas expandidas e avançadas podem estar desativadas para objetos personalizados ou outros objetos que não possuem objetos relacionados no NetSuite.
O exemplo a seguir demonstra uma busca expandida para o objeto "Cliente" selecionado e objetos relacionados. Os critérios usados no exemplo retornam registros do objeto relacionado "contactJoin" com um campo "lastModifiedDate" após "ontem" para retornar registros. Se você acompanhou os exemplos usados para as operações de NetSuite create, update e upsert, observe que um Contato também foi adicionado a um dos clientes de teste no NetSuite para fins deste exemplo.
-
A tela de Tipo de Busca do Assistente de Busca do NetSuite pede que você selecione o tipo de busca que deseja realizar. Selecione Busca Expandida, em seguida clique em Próximo para continuar.
-
A tela de Construir Consulta do Assistente de Busca do NetSuite é onde você irá inserir os critérios para sua busca. Cada opção configurável é explicada a seguir.
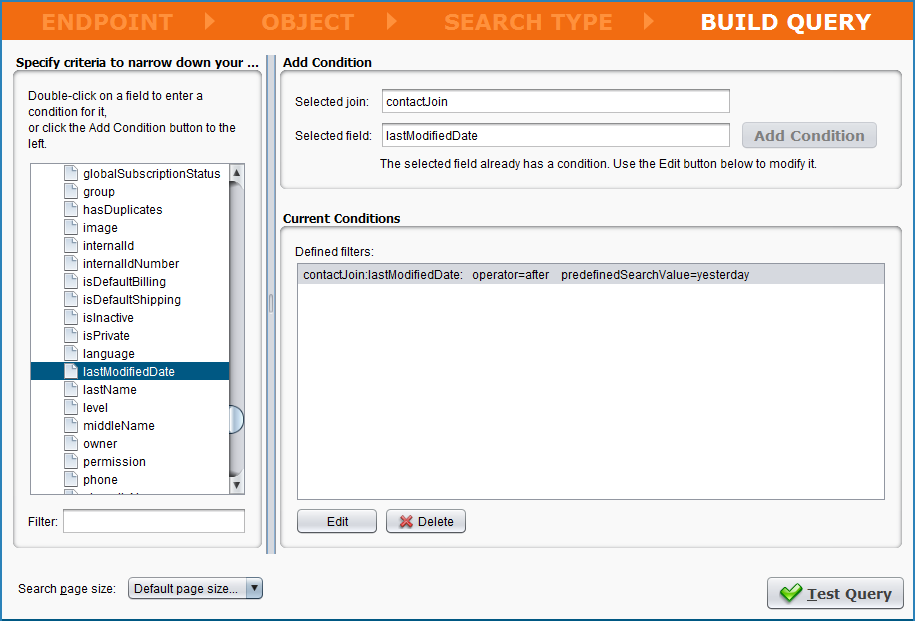
-
Especificar critérios para restringir sua busca: No lado esquerdo da tela está o objeto selecionado e quaisquer objetos relacionados. Use as setas para expandir os campos dentro do objeto relacionado que você deseja consultar. Para o exemplo, expanda o objeto "contactJoin" e selecione o campo "lastModifiedDate". Clique duas vezes no campo para adicionar uma condição, ou selecione o campo e clique no botão Adicionar Condição.
-
Adicionar Condição: Na janela pop-up Adicionar Condição, use o menu suspenso para selecionar um Operador. No exemplo, escolheremos "após". Abaixo, selecione o botão de opção para Usar valor predefinido e selecione "ontem". Você também pode especificar uma data exata conforme instruído no diálogo. Clique em Adicionar Condição para continuar.
-
Condições Atuais: Um resumo das condições que você selecionou atualmente aparecerá como uma lista. Use os botões Editar ou Excluir para gerenciar a seleção atual.
Nota
Você pode adicionar qualquer número de condições à sua pesquisa simplesmente selecionando outro campo à esquerda e adicionando outra condição. Dessa forma, você pode efetivamente criar qualquer combinação de pesquisas de múltiplos registros.
-
Tamanho da página de pesquisa: Defina o número de registros por página, se necessário.
-
Testar Consulta: Clique no botão Testar Consulta no canto inferior direito para testar sua consulta. Os resultados devem indicar o número de registros que você modificou no objeto Contato desde ontem. Se os resultados parecerem corretos, clique em Concluir.
-
-
O Jitterbit prosseguirá criando uma estrutura de resposta da API do NetSuite que mostra a estrutura da resposta. Uma nova aba deve aparecer no Studio chamada Pesquisas do NetSuite. Você pode renomear sua atividade de pesquisa aqui, se desejar; no exemplo, a nossa é chamada "Exemplo de Pesquisa Expandida do Cliente do NetSuite." Você também pode usar os botões + - ou setas para expandir todos os elementos dentro da estrutura.
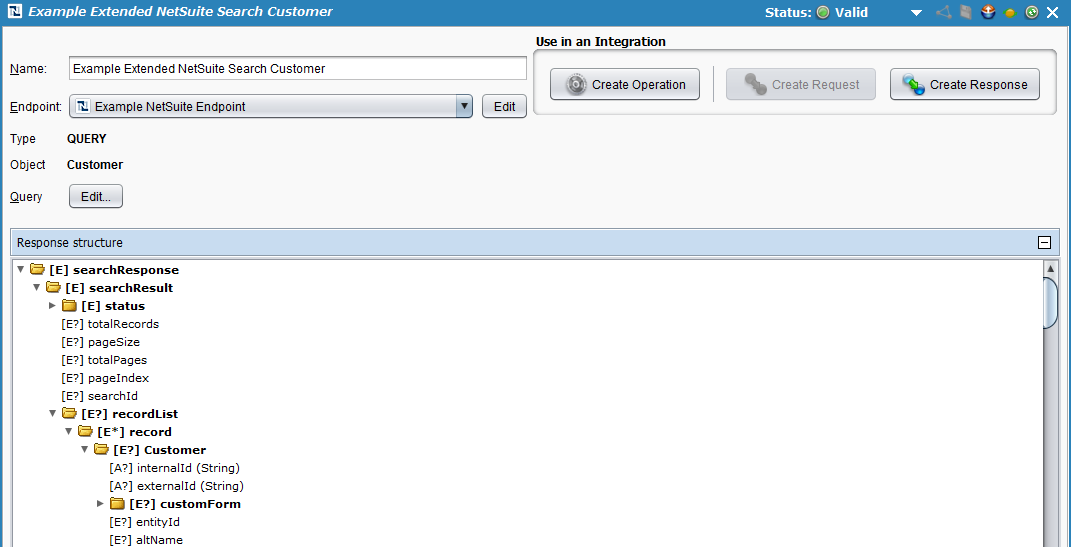
-
Em seguida, na mesma tela, clique no botão Criar Operação localizado em Usar em uma Integração no canto superior direito. Isso criará a operação do Jitterbit que realizará a pesquisa.
-
Uma nova aba deve abrir no Studio chamada Operações, contendo uma representação gráfica da atividade de pesquisa.
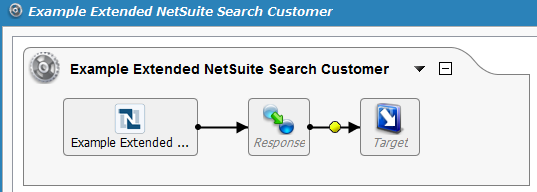
Nota
Os ícones para Resposta e Alvo na imagem acima são marcadores de posição para os componentes da operação, que definiremos na próxima seção.
Salve sua operação clicando no ícone de disco único para salvar apenas esta operação ou no ícone de disco múltiplo para salvar todas as alterações em seu projeto de integração. Você deve ver o asterisco na aba Operações e o título da operação desaparecerem à medida que sua nova atividade de atualização é criada e salva em seu projeto.
Pesquisa avançada
Uma pesquisa avançada incluirá o objeto selecionado junto com quaisquer objetos relacionados, e na próxima tela apresentará uma opção adicional para selecionar os campos específicos que você deseja consultar. Uma pesquisa avançada pode ser muito mais rápida do que uma pesquisa básica ou avançada, mesmo que você não queira consultar objetos relacionados, porque permite limitar a consulta a campos específicos no NetSuite.
Nota
Pesquisas avançadas e expandidas podem estar desativadas para objetos personalizados ou outros objetos que não possuem objetos relacionados no NetSuite.
O seguinte exemplo demonstra uma pesquisa avançada para o objeto "Cliente" selecionado e objetos relacionados. No exemplo, também limitamos os campos retornados àqueles que mapeamos durante a transformação da solicitação nas operações de criação, atualização e upsert do NetSuite. Este exemplo retorna registros do objeto "Cliente" com um campo "lastModifiedDate" após "ontem". Este exemplo não consulta objetos relacionados, mas você pode facilmente fazê-lo definindo os critérios de filtro da mesma forma que no objeto principal.
-
A tela de Tipo de Pesquisa do Assistente de Pesquisa do NetSuite pede que você selecione o tipo de pesquisa que deseja realizar. Selecione Pesquisa Avançada e clique em Próximo para continuar.
-
A tela de Construir Consulta do Assistente de Pesquisa do NetSuite é onde você irá inserir os critérios para sua pesquisa. Esta tela contém duas abas: Selecionar Colunas para Retornar e Definir Critérios de Filtro, explicadas abaixo.
-
Selecionar Colunas para Retornar: Nesta aba, selecione os campos dentro do(s) objeto(s) que você deseja consultar. No exemplo, selecionaremos todos os campos mapeados durante a transformação da solicitação nas operações de criação, atualização e upsert do NetSuite.
Nota
Se houver um grande número de campos, pode ser mais fácil encontrá-los usando o Filtro localizado abaixo da lista. Tenha cuidado para selecionar o campo correto – No NetSuite, pode haver vários campos com nomes semelhantes. Também observe que, ao usar o filtro, quaisquer campos que você já selecionou continuarão visíveis.
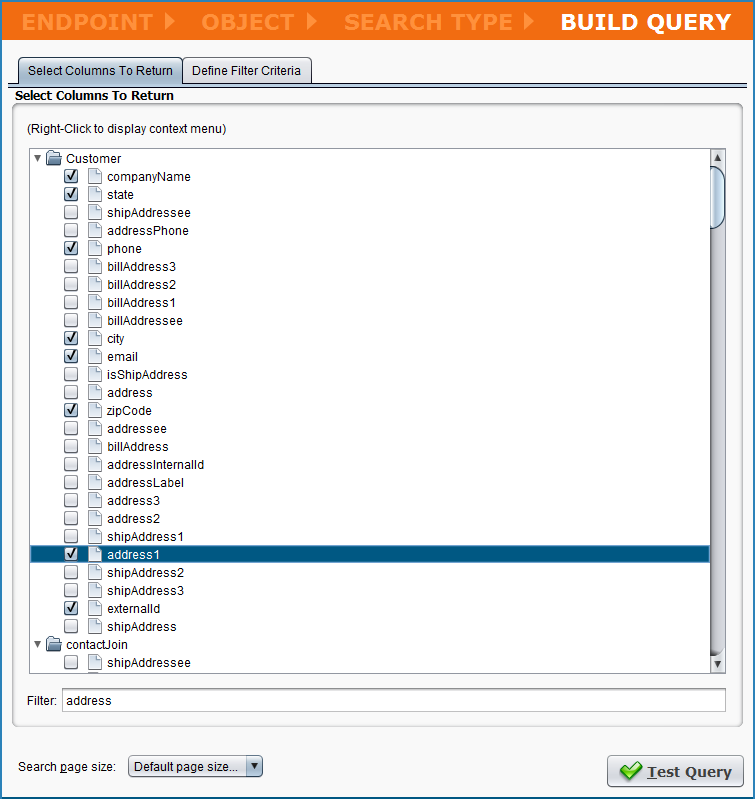
-
Definir Critérios de Filtro: Nesta aba, insira os critérios para sua busca. Cada opção é explicada abaixo.
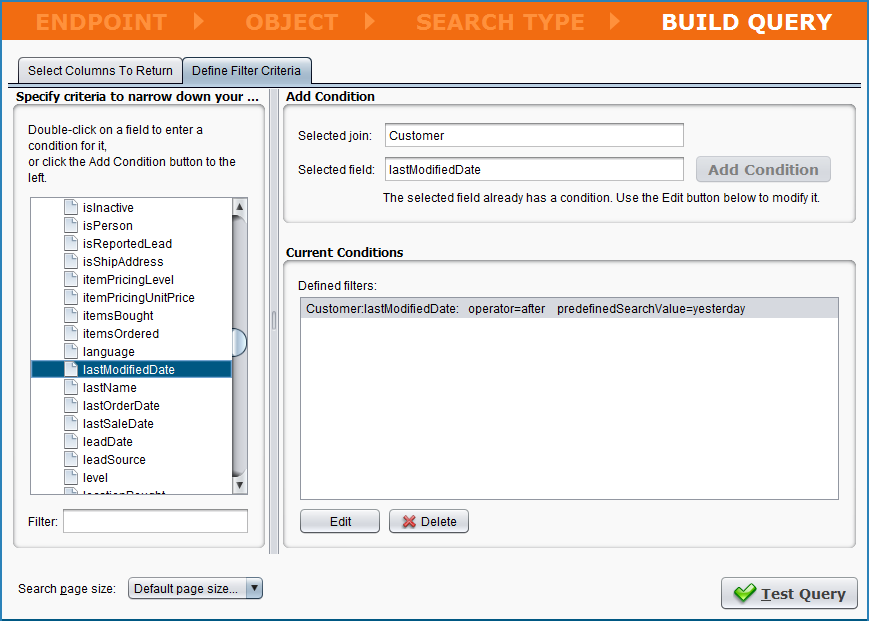
-
Especificar critérios para restringir sua busca: No lado esquerdo da tela está o objeto selecionado e quaisquer objetos relacionados. Use as setas para expandir os campos dentro do objeto que você deseja consultar. No exemplo, expanda o objeto "Cliente" e selecione o campo "lastModifiedDate". Clique duas vezes no campo para adicionar uma condição ou selecione o campo e clique no botão Adicionar Condição.
-
Adicionar Condição: Na janela pop-up Adicionar Condição, use o menu suspenso para selecionar um Operador. No exemplo, escolheremos "depois". Abaixo, selecione o botão de opção para Usar valor pré-definido e selecione "ontem". Você também pode especificar uma data exata conforme instruído no diálogo. Clique em Adicionar Condição para continuar.
-
Condições Atuais: Um resumo das condições que você selecionou atualmente aparecerá como uma lista. Use os botões Editar ou Excluir para gerenciar a seleção atual.
Nota
Você pode adicionar qualquer número de condições à sua busca simplesmente selecionando outro campo à esquerda e adicionando outra condição. Dessa forma, você pode efetivamente criar qualquer combinação de buscas de múltiplos registros.
-
Tamanho da página de busca: Defina o número de registros por página, se necessário.
-
Testar Consulta: Clique no botão Testar Consulta no canto inferior direito para testar sua consulta. Para nosso exemplo usado durante as operações de criação, atualização e upsert do NetSuite, a consulta de teste indica que há três registros modificados desde ontem. Se os resultados parecerem corretos, clique em Concluir.
-
-
-
O Jitterbit irá prosseguir com a criação de uma estrutura de resposta da API do NetSuite que mostra a estrutura da resposta. Uma nova aba deve aparecer no Studio chamada NetSuite Searches. Você pode renomear sua atividade de busca aqui, se desejar; no exemplo, a nossa é chamada "Exemplo de Busca Avançada no NetSuite para Cliente". Você também pode usar os botões + - ou setas para expandir todos os elementos dentro da estrutura.
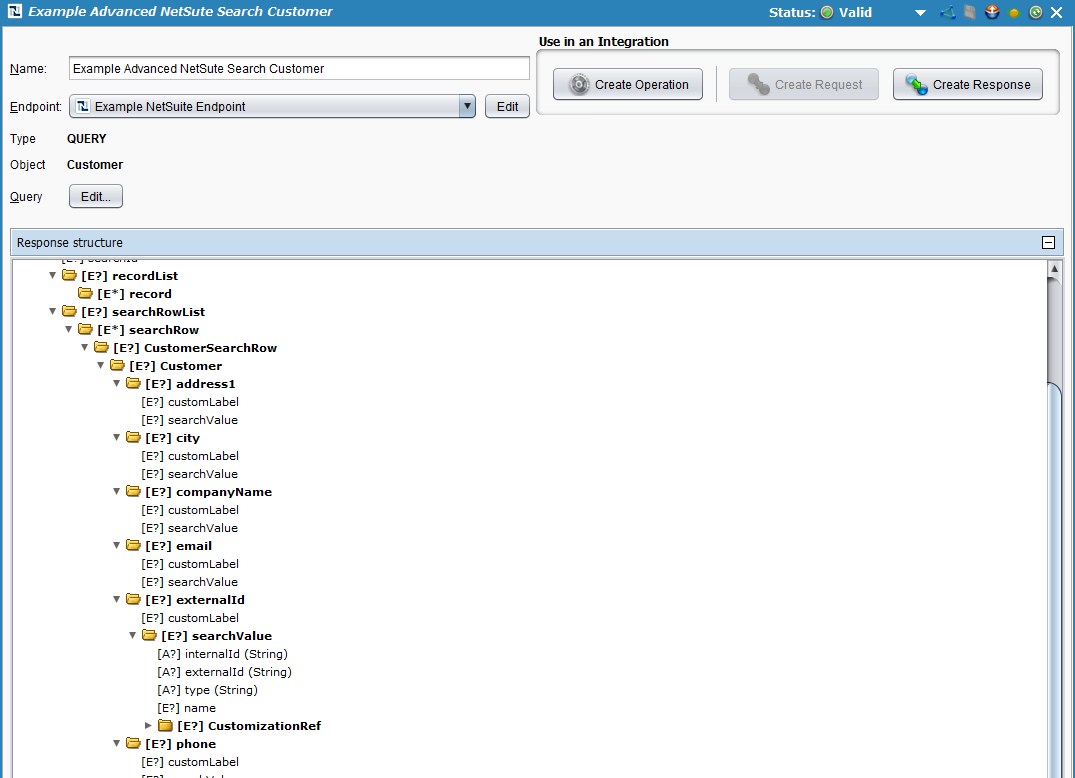
Nota
Em uma busca avançada, observe que ao expandir o objeto (neste exemplo, a linha "Cliente" acima), você pode expandir ainda mais cada objeto para revelar propriedades adicionais. Dependendo do tipo de campo no objeto, as propriedades disponíveis no campo podem ser diferentes.
Por exemplo, companyName é um campo de string e inclui as propriedades customLabel e searchValue. A propriedade searchValue conterá o resultado da consulta. No entanto, externalId é uma pesquisa e possui searchValues expansíveis, incluindo internalId, externalId, type e name. Lembre-se de que ao fazer o mapeamento de transformação na próxima seção abaixo, você pode precisar mapear propriedades diferentes dependendo do tipo.
-
Em seguida, na mesma tela, clique no botão Create Operation localizado em Use in an Integration no canto superior direito. Isso criará a operação do Jitterbit que realizará a busca.
-
Uma nova aba deve abrir no Studio chamada Operations, contendo uma representação gráfica da atividade de busca.
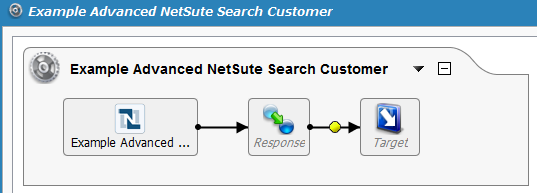
Nota
Os ícones para Response e Target na imagem acima são marcadores de posição para os componentes da operação, que definiremos na próxima seção.
Salve sua operação clicando no ícone de disco único para salvar apenas esta operação ou no ícone de disco múltiplo para salvar todas as alterações em seu projeto de integração. Você deve ver o asterisco na aba Operations e o título da operação desaparecer à medida que sua nova atividade de atualização é criada e salva em seu projeto.
Pesquisa salva
Uma pesquisa salva é uma pesquisa reutilizável que você já definiu dentro do NetSuite. Em vez de construir a pesquisa dentro do Jitterbit, a pesquisa já está configurada dentro do NetSuite e pode ser importada para o Jitterbit. Para informações adicionais sobre pesquisas salvas do NetSuite, consulte a documentação do NetSuite sobre Usando Pesquisas Salvas.
O seguinte exemplo demonstra o uso de uma pesquisa salva do NetSuite em uma operação do Jitterbit. Neste exemplo, a consulta salva dentro do NetSuite retorna novos registros do objeto "Cliente" que foram criados na data de hoje.
Nota
Se você estiver acompanhando o Jitterpak fornecido, observe que este exemplo não é reproduzível porque depende de uma pesquisa salva configurada dentro da instância do NetSuite. Você pode usar suas próprias pesquisas salvas do NetSuite como exemplo.
-
A tela Tipo de Pesquisa do Assistente de Pesquisa do NetSuite pede que você selecione o tipo de pesquisa que deseja realizar. Selecione Pesquisa Salva, em seguida clique em Próximo para continuar.
-
A tela Construir Consulta do Assistente de Pesquisa do NetSuite pede que você selecione uma pesquisa salva para o objeto selecionado. Essas pesquisas são importadas diretamente da sua instância conectada do NetSuite. Selecione a que deseja usar para sua consulta, em seguida clique em Testar Consulta para garantir que o número de registros é o que você espera. Clique em Concluir para continuar.
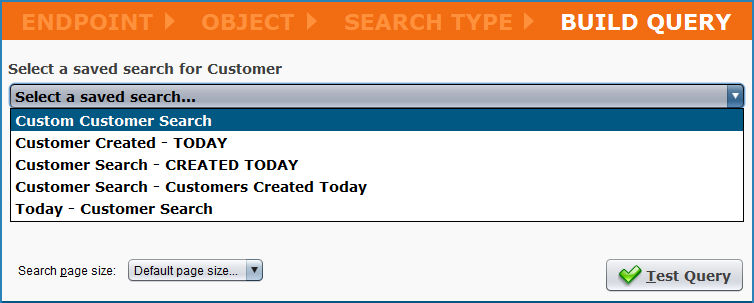
Nota
Se este dropdown não estiver preenchido, mas você espera ver muitas pesquisas salvas, pode estar atingindo o limite de 1.000 registros imposto pelo NetSuite em solicitações de API. Nesse caso, consulte limitações de pesquisa salva do NetSuite para confirmar a limitação e para sugestões de soluções alternativas.
-
O Jitterbit então prosseguirá com a criação de uma estrutura de resposta da API do NetSuite que mostra a estrutura da resposta. Uma nova aba deve aparecer no Studio chamada Pesquisas do NetSuite. Você pode renomear sua atividade de pesquisa aqui, se desejar; no exemplo, a nossa é chamada "Exemplo de Pesquisa Salva do NetSuite Cliente." Você também pode usar os botões + - ou setas para expandir todos os elementos dentro da estrutura.
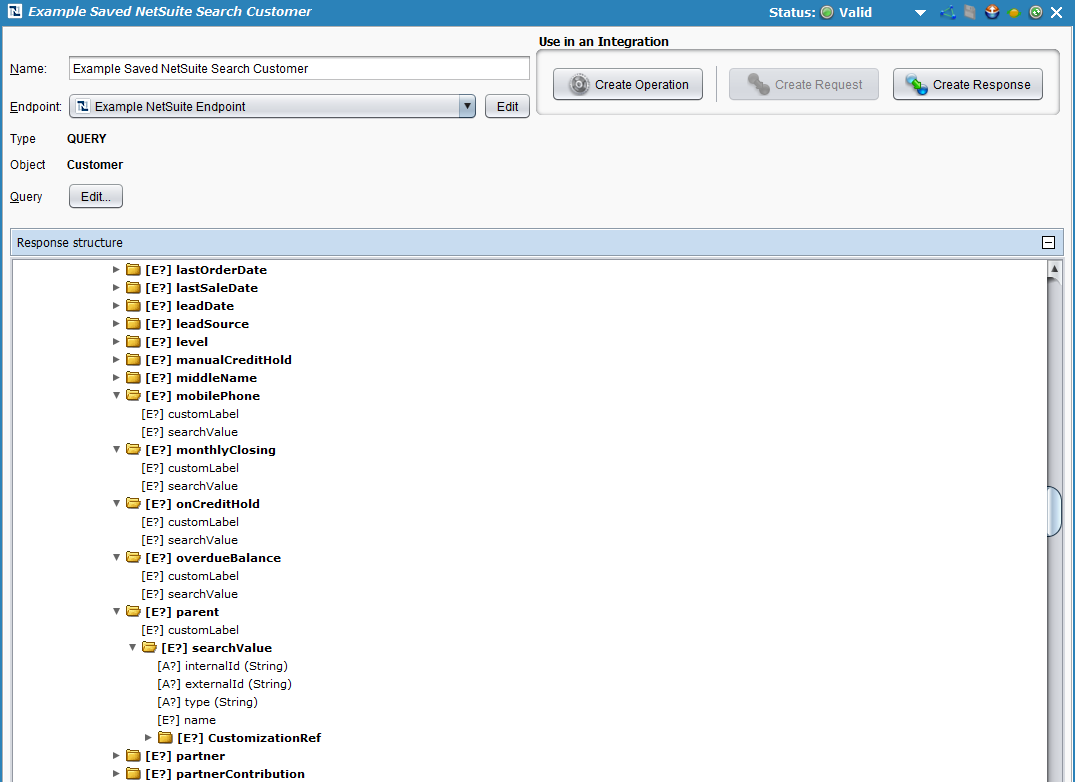
Nota
Assim como em uma busca avançada, em uma busca salva, ao expandir o objeto (neste exemplo, a linha "Cliente" acima), você pode expandir ainda mais cada objeto para revelar propriedades adicionais. Dependendo do tipo de campo no objeto, as propriedades disponíveis no campo podem ser diferentes.
Por exemplo, companyName é um campo de string e inclui as propriedades customLabel e searchValue. A propriedade searchValue conterá o resultado da consulta. No entanto, externalId é uma pesquisa e possui searchValues expansíveis, incluindo internalId, externalId, type e name. Lembre-se de que, ao fazer o mapeamento de transformação na próxima seção abaixo, pode ser necessário mapear diferentes propriedades dependendo do tipo.
-
Em seguida, na mesma tela, clique no botão Criar Operação localizado em Usar em uma Integração no canto superior direito. Isso criará a operação Jitterbit que realizará a busca.
-
Uma nova aba deve abrir no Studio chamada Operações, contendo uma representação gráfica da atividade de busca.
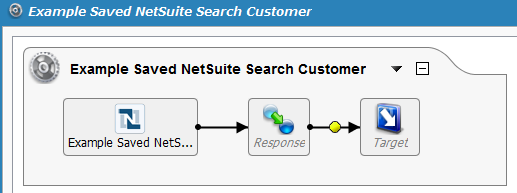
Nota
Os ícones para Resposta e Alvo na imagem acima são marcadores de posição para os componentes da operação, que definiremos na próxima seção.
Salve sua operação clicando no ícone de disco único para salvar apenas esta operação ou no ícone de múltiplos discos para salvar todas as alterações em seu projeto de integração. Você deve ver o asterisco na aba Operações e o título da operação desaparecer à medida que sua nova atividade de atualização é criada e salva em seu projeto.
Definindo os componentes da operação
Em seguida, precisamos definir os outros componentes da operação que aparecem na representação gráfica, incluindo Resposta e Alvo.
Para cada um, as instruções abaixo orientam você a retornar à representação gráfica da operação que você criou e clicar duas vezes em cada ícone para configurar cada componente. Como alternativa, você também pode criar a Resposta e o Alvo separadamente e, em seguida, arrastá-los da árvore à esquerda diretamente para os ícones na representação visual da sua operação.
Para os propósitos deste guia, fornecemos os seguintes exemplos para referência acima: Jitterpak NetSuiteExample.jpk e arquivos acompanhantes em NetSuiteSampleFiles.zip. Muitos tipos diferentes de dados podem ser usados para cada componente da operação. Para saber mais sobre opções adicionais de personalização, consulte a seção Design Studio da nossa documentação.
Pesquisa básica
A seguir, descrevemos como definir os componentes Target e Response para a operação de pesquisa básica que foi usada como exemplo na criação de uma operação de pesquisa.
-
Target: Clique duas vezes no ícone Target. No exemplo, gravaremos a resposta da consulta do NetSuite em um arquivo CSV. Clique no botão Create New Target, dê um Nome ao seu target (por exemplo, CustomerBasicSearchResponse.csv). Para este exemplo, estamos usando um agente privado com arquivos locais habilitados, e assim selecionamos um Tipo de "Local File" e, em seguida, Browse para o local onde queremos salvar os dados. No exemplo, a Pasta é 'C:\NetSuiteSampleFiles' e o Nome do Arquivo é 'CustomerBasicSearchResponse.csv'.
Nota
Você também pode exportar para uma variedade de tipos de destino diferentes. O tipo não precisa ser o mesmo que o tipo de origem. Veja Targets para opções.
-
Response: Clique duas vezes no ícone Response e selecione Create New Transformation. Isso abrirá o Transformation Wizard, que o guiará na criação da resposta.
Nota
Informações adicionais sobre estruturas de resposta são fornecidas na seção Transformations.
-
Na primeira tela, Name, forneça um Nome para sua transformação ou deixe como o padrão. Em seguida, use o menu suspenso Target para selecionar o tipo de destino. Para o exemplo, usamos um arquivo CSV, que é considerado "Texto." Clique em Next para continuar.
-
Na próxima tela, Destino, use o dropdown Definições de Formato de Arquivo Disponíveis para selecionar a mesma definição de formato de arquivo de origem criada durante criação do conector NetSuite (ou seja, "Exemplo de Arquivo Plano de Cliente"). Clique em Concluir para continuar.
-
A aba Transformações deve abrir onde você pode completar seu mapeamento. Use o + para expandir os itens de origem e destino em cada árvore. Em seguida, arraste e solte cada campo que você gostaria de mapear de uma árvore para a outra.
Nota
Durante o mapeamento de transformação usado neste exemplo, um nó de loop se tornou presente no elemento "addressbook", conforme indicado pela localização da linha preta grossa mostrada abaixo. Qualquer elemento de dados que pode ter múltiplos registros, como "addressbook" no NetSuite, pode fazer com que o nó de loop se desloque desse objeto em vez do objeto principal, como Cliente.

Nota
Para corrigir o nó de loop, neste exemplo especificamos em um script para usar apenas o primeiro registro, adicionando '#1' após o nó de loop no nome da variável de campo. Alternativas incluem especificar lógica personalizada para puxar o endereço de cobrança ou entrega padrão, ou modificar sua estrutura de dados de destino para também suportar múltiplos endereços.
-
Clique duas vezes no campo "Endereço" do lado do destino para abrir o Construtor de Fórmulas e adicione as seguintes funções ao script, em seguida clique em OK.
<trans> searchResponse$searchResult$recordList$record.Customer$addressbookList$addressbook#1.addressbookAddress$addr1$ </trans> -
Clique duas vezes no campo "Cidade" do lado do destino para abrir o Construtor de Fórmulas e adicione as seguintes funções ao script, em seguida clique em OK.
<trans> searchResponse$searchResult$recordList$record.Customer$addressbookList$addressbook#1.addressbookAddress$city$ </trans>
-
-
-
Dê um duplo clique no campo "Estado" do lado do destino para abrir o Construtor de Fórmulas e adicione as seguintes funções ao script, em seguida clique em OK.
``` <trans> searchResponse$searchResult$recordList$record.Customer$addressbookList$addressbook#1.addressbookAddress$state$ </trans> ``` -
Dê um duplo clique no campo "CEP" do lado do destino para abrir o Construtor de Fórmulas e adicione as seguintes funções ao script, em seguida clique em OK.
``` <trans> searchResponse$searchResult$recordList$record.Customer$addressbookList$addressbook#1.addressbookAddress$zip$ </trans> ```
Seu mapeamento de transformação final deve se parecer com o mostrado abaixo:
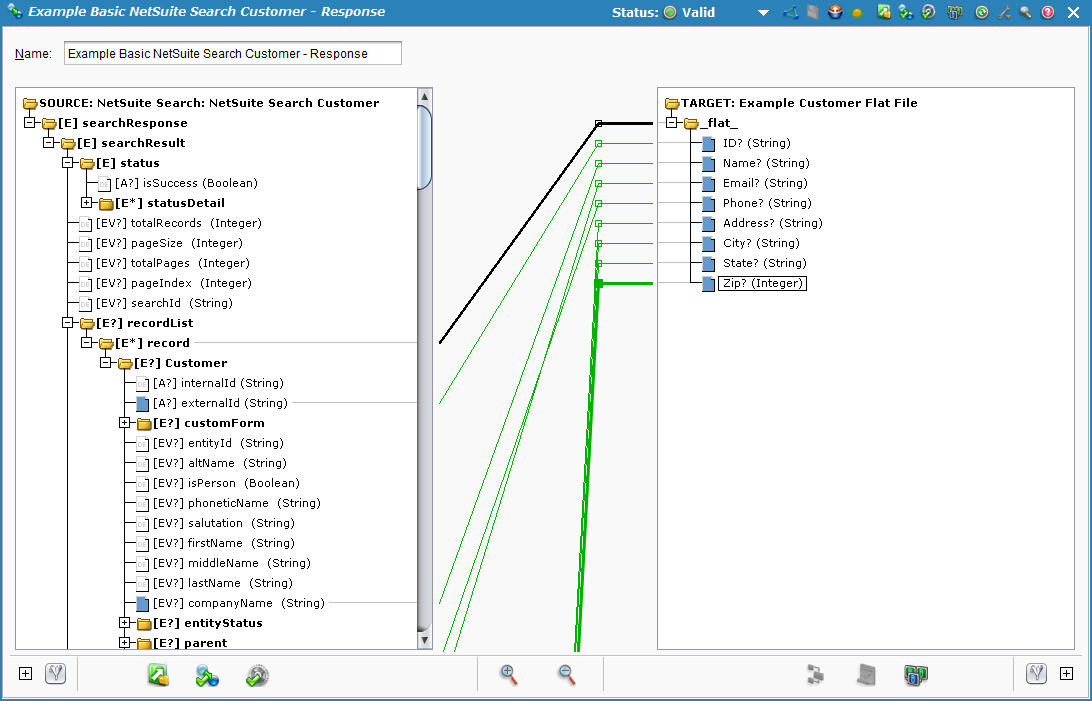
Pesquisa Expandida
O seguinte descreve como definir os componentes Destino e Resposta para a operação de pesquisa expandida que foi usada como exemplo na criação de uma operação de pesquisa.
-
Destino: Dê um duplo clique no ícone Destino. No exemplo, registraremos a resposta da consulta do NetSuite em um arquivo CSV. Clique no botão Criar Novo Destino, dê um Nome ao seu destino (por exemplo, CustomerExpandedSearchResponse.csv). Para este exemplo, estamos usando um agente privado com arquivos locais habilitados, e assim selecionamos um Tipo de "Arquivo Local" e, em seguida, Navegar até o local onde queremos salvar os dados. No exemplo, a Pasta é 'C:\NetSuiteSampleFiles' e o Nome do Arquivo é 'CustomerExpandedSearchResponse.csv'.
Nota
Você também pode exportar para uma variedade de diferentes tipos de destino. O tipo não precisa ser o mesmo que o tipo de origem. Veja Destinos para opções.
-
Resposta: Dê um duplo clique no ícone Resposta e selecione Criar Nova Transformação. Isso abrirá o Assistente de Transformação que o guiará na criação da resposta.
Nota
Informações adicionais sobre estruturas de resposta estão disponíveis em Transformações.
-
Na primeira tela, Nome, forneça um Nome para sua transformação ou deixe como o padrão. Em seguida, use o dropdown Destino para selecionar o tipo de destino. Para o exemplo, usamos um arquivo CSV, que é considerado "Texto." Clique em Próximo para continuar.
-
Na próxima tela, Destino, precisaremos criar uma nova definição de formato de arquivo porque a pesquisa expandida inclui um campo adicional para Contato que não é utilizado nos outros exemplos.
Para criar o novo formato de arquivo, selecione Criar Novo. Isso abrirá opções adicionais para definir um novo formato de arquivo. Forneça um Nome para o novo formato de arquivo (no exemplo, chamamos o nosso de "Arquivo Plano de Cliente Exemplo com Contato"). Podemos começar com uma definição de texto baseada no nosso arquivo CSV existente usado nos outros exemplos e, em seguida, adicionar o campo adicional. Para fazer isso, selecione Criar a Partir do Arquivo, depois na janela pop-up, navegue até o arquivo local 'CustomerCreateRequest.csv'. Na próxima tela, clique em Novo e adicione um campo adicional chamado "Contato" à definição do formato de arquivo.
Clique em Concluir para continuar.
-
A aba Transformações deve abrir onde você pode completar seu mapeamento. Use o + para expandir os itens de origem e destino em cada árvore. Em seguida, arraste e solte cada campo que você gostaria de mapear de uma árvore para a outra.
Nota
Durante o mapeamento de transformação usado neste exemplo, um nó de loop ficou presente tanto no elemento "addressbook" quanto no elemento "contact", conforme indicado pela localização das linhas pretas grossas. Para corrigir os nós de loop, neste exemplo, especificamos em um script para usar apenas o primeiro registro, adicionando '#1' após o nó de loop no nome da variável de campo. O '#1' foi adicionado no script nos campos de Destino Endereço, Cidade, Estado, CEP e Contato. Para instruções mais explícitas sobre como fazer isso, consulte o exemplo fornecido em Pesquisa Básica acima, que também enfrentou um problema de nó de loop, ou consulte o mapeamento final no Jitterpak.
Seu mapeamento final de transformação deve se parecer com o mostrado abaixo:
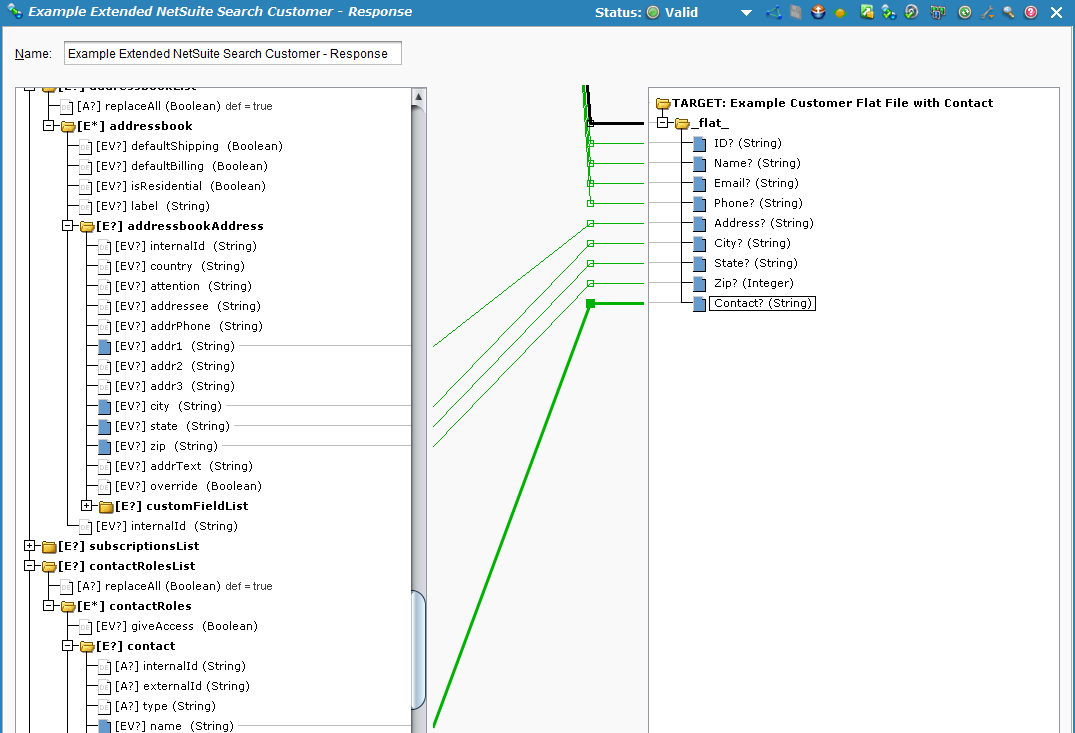
-
Pesquisa avançada
O seguinte descreve como definir os componentes Alvo e Resposta para a operação de pesquisa avançada que foi usada como exemplo na criação de uma operação de pesquisa.
-
Alvo: Clique duas vezes no ícone Alvo. No exemplo, gravaremos a resposta da consulta do NetSuite em um arquivo CSV. Clique no botão Criar Novo Alvo, dê um Nome ao seu alvo (por exemplo, CustomerAdvancedSearchResponse.csv). Para este exemplo, estamos usando um agente privado com arquivos locais habilitados, e assim selecionamos um Tipo de "Arquivo Local" e, em seguida, Navegar até o local onde queremos salvar os dados. No exemplo, a Pasta é 'C:\NetSuiteSampleFiles' e o Nome do Arquivo é 'CustomerAdvancedSearchResponse.csv'.
Nota
Você também pode exportar para uma variedade de diferentes tipos de alvo. O tipo não precisa ser o mesmo que o tipo de origem. Veja Alvos para opções.
-
Resposta: Clique duas vezes no ícone Resposta e selecione Criar Nova Transformação. Isso abrirá o Assistente de Transformação que o guiará na criação da resposta.
Nota
Informações adicionais sobre estruturas de resposta são fornecidas em Transformações.
-
Na primeira tela, Nome, forneça um Nome para sua transformação ou deixe como o padrão. Em seguida, use o menu suspenso Alvo para selecionar o tipo de alvo. Para o exemplo, usamos um arquivo CSV, que é considerado "Texto." Clique em Próximo para continuar.
-
Na próxima tela, Alvo, use o menu suspenso Definições de Formato de Arquivo Disponíveis para selecionar a mesma definição de formato de arquivo de origem criada durante a criação do conector NetSuite (ou seja, "Exemplo de Arquivo Plano de Cliente"). Clique em Concluir para continuar.
-
A aba Transformações deve abrir onde você pode completar seu mapeamento. Use o + para expandir os itens de origem e destino em cada árvore. Observe que, no lado da origem, você tem apenas os campos que selecionou na pesquisa. Em seguida, arraste e solte cada campo que você gostaria de mapear de uma árvore para a outra.
Seu mapeamento de transformação deve se parecer com o mostrado abaixo:
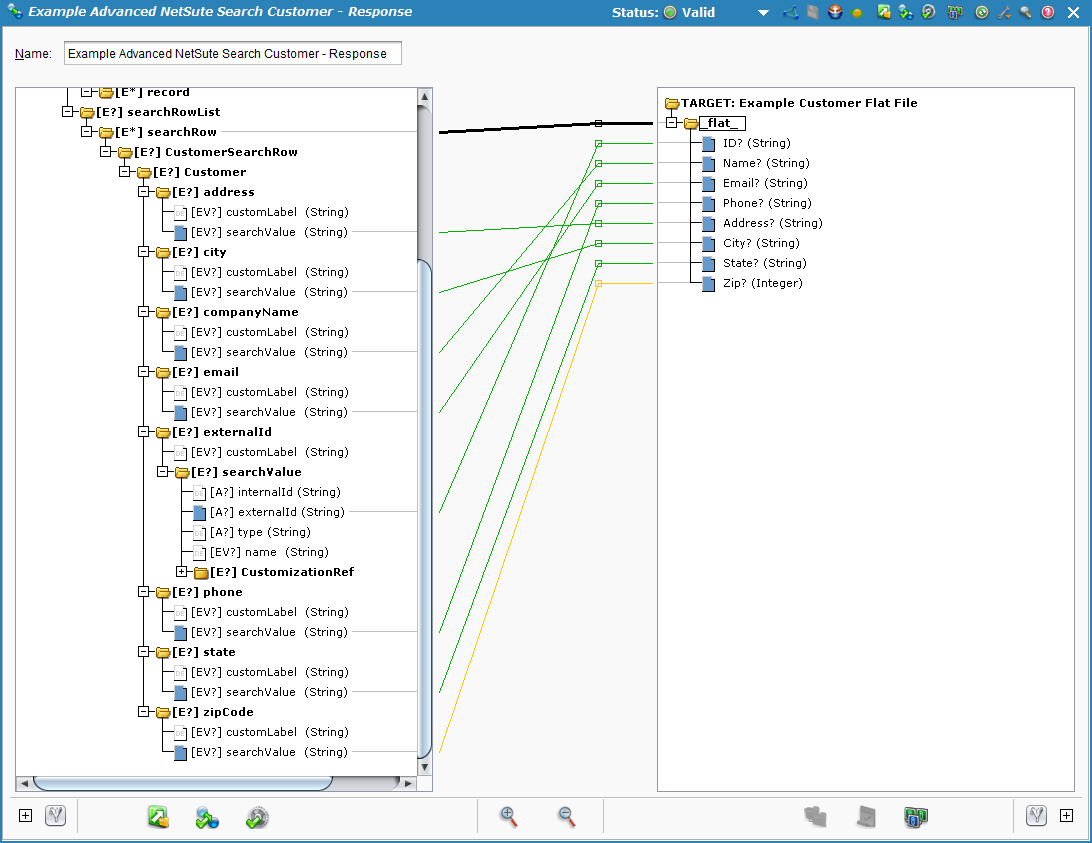
-
Pesquisa salva
O seguinte descreve como definir os componentes Destino e Resposta para a operação de pesquisa salva que foi usada como exemplo na criação de uma operação de pesquisa.
-
Destino: Clique duas vezes no ícone Destino. No exemplo, vamos gravar a resposta da consulta do NetSuite em um arquivo CSV. Clique no botão Criar Novo Destino, dê ao seu destino um Nome (por exemplo, CustomerSavedSearchResponse.csv). Para este exemplo, estamos usando um agente privado com arquivos locais habilitados, e assim selecionamos um Tipo de "Arquivo Local" e, em seguida, Navegar até o local onde queremos salvar os dados. No exemplo, a Pasta é 'C:\NetSuiteSampleFiles' e o Nome do Arquivo é 'CustomerSavedSearchResponse.csv'.
Nota
Você também pode exportar para uma variedade de tipos de destino diferentes. O tipo não precisa ser o mesmo que o tipo de origem. Veja Destinos para opções.
-
Resposta: Clique duas vezes no ícone Resposta e selecione Criar Nova Transformação. Isso abrirá o Assistente de Transformação, que o guiará na criação da resposta.
Nota
Informações adicionais sobre estruturas de resposta são fornecidas em Transformações.
-
Na primeira tela, Nome, forneça um Nome para sua transformação ou deixe como o padrão. Em seguida, use o menu suspenso Destino para selecionar o tipo de destino. Para o exemplo, usamos um arquivo CSV, que é considerado "Texto." Clique em Próximo para continuar.
-
Na próxima tela, Destino, use o dropdown Definições de Formato de Arquivo Disponíveis para selecionar a mesma definição de formato de arquivo de origem criada durante criação do conector NetSuite (ou seja, "Exemplo de Arquivo Plano de Cliente"). Clique em Concluir para continuar.
-
A aba Transformações deve abrir, onde você pode completar seu mapeamento. Use o + para expandir os itens de origem e destino em cada árvore. Em seguida, arraste e solte cada campo que você gostaria de mapear de uma árvore para a outra.
Seu mapeamento de transformação deve se parecer com o mostrado abaixo:
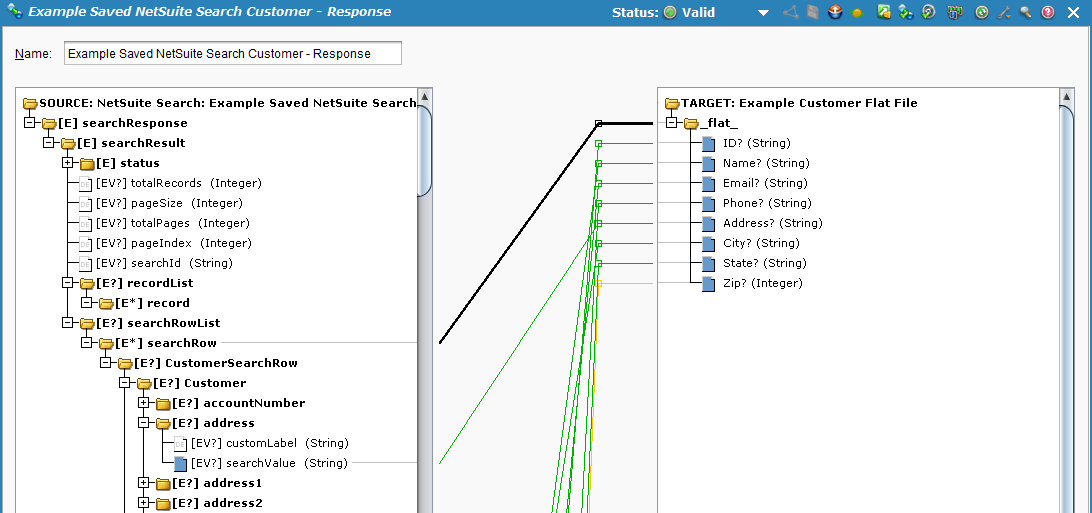
-
Implantando e executando a operação
Com a atividade de busca do NetSuite totalmente configurada, estamos prontos para implantar e executar a operação.
- Na aba Operações, clique no ícone de implantar
 .
. - Em seguida, clique no ícone de executar
 para colocar a operação na fila para execução.
para colocar a operação na fila para execução. - Na parte inferior da tela, o Monitor de Operação deve indicar que sua operação foi executada com sucesso. Se não, você pode clicar duas vezes no ícone de Status para visualizar quaisquer mensagens de log.

- Você também deve ver agora a resposta de saída que foi mapeada para seu arquivo de destino. No exemplo, o arquivo agora é criado em 'C:\NetSuiteSampleFiles\' com o nome do tipo de busca realizada. O arquivo deve conter dados para sua busca específica em cada coluna que você mapeou para o arquivo de saída.