Configurar o Microsoft Dynamics GP
O objetivo deste documento é descrever as etapas para configurar o conector Jitterbit Microsoft Dynamics GP, juntamente com os pré-requisitos.
Nota
- Se você estiver executando o Microsoft Dynamics GP 2013, 2015 ou 2016, o Jitterbit Microsoft Dynamics GP Connector 2010 é compatível.
- O conector Microsoft Dynamics GP é compatível apenas com o sistema operacional Windows.
Plano de fundo do conector do Microsoft Dynamics GP
O instalador do GP Connector é separado do aplicativo Jitterbit. Você pode obter os arquivos de instalação do Jitterbit Management Console em https://login.jitterbit.com.
A camada do conector é uma interface entre o Jitterbit e o Microsoft Dynamics GP. Ela é implementada por meio de um serviço WCF RESTful, que é hospedado por um serviço independente do Windows.
Etapas de pré-instalação
Antes de instalar o Microsoft Dynamic GP Connector, você deve instalar e configurar o Microsoft eConnect SDK para o Microsoft Dynamics.
- Determine a versão do Microsoft Dynamics GP que você instalou.
- Acesse o site do Microsoft Dynamic GP em https://docs.microsoft.com/en-us/dynamics-gp/ para pré-requisitos, instruções e procedimentos para instalar e configurar o eConnect.
- Os arquivos de download do eConnect estão disponíveis no Microsoft CustomerSource em https://learn.microsoft.com/en-us/dynamics-gp/installation/developer-tools. Você precisará de uma conta Microsoft CustomerSource para baixar esses arquivos.
Baixe o arquivo de instalação do GP Connector
- Efetue login no Harmony em https://login.jitterbit.com/jitterbit-cloud-mgmt-console/login/loginform.
- Clique em Menu no canto superior esquerdo da tela.
- Selecione Downloads no menu suspenso. Os downloads do instalador do Jitterbit Connectors estão listados na parte inferior da página.
- Clique em Microsoft Dynamics GP 2010 na lista.
- Clique no link na coluna Baixar instalador para iniciar o download do instalador.
Etapas manuais para instalar e configurar o conector Jitterbit GP REST
- Copie os Instaladores fornecidos para o servidor onde o eConnect está instalado.
- Execute o setup.exe fornecido com o msi. Isso instalará o serviço REST necessário.
- Para o Dynamics GP 10 Connector, na página de configuração personalizada, forneça os caminhos da pasta eConnect Incoming XSD Individual Schemas e do arquivo eConnect Schema.
- Para o Dynamics GP 2010 Connector, na página de configuração personalizada, forneça os caminhos da pasta eConnect Incoming XSD Individual Schemas.
- Use o console de serviços (
services.msc) para alterar o usuário de logon do serviço para um usuário de domínio válido com acesso ao ambiente GP. No console de serviço, ele estará visível como "Jitterbit Dynamics GP 2010 REST Connector Service". - Vá para a Pasta de instalação do serviço e Localize este arquivo de configuração:
Jitterbit.Connectors.Dynamics.GP2010.Host.exe.config - Abra este arquivo em um editor de texto com privilégios de administrador.
-
Este arquivo é um arquivo de configuração XML. Localize este elemento XML no arquivo de configuração e ajuste seus valores:
<appSettings> <add key="SuppressIPCheck" value="true"/> <add key="eConnectSchemaFolder" value="eConnect Schemas"/> <add key="SchemaMasterInformationXmlFile" value="Support\SpecificSchema.xml"/> </appSettings>- eConnectSchemaFolder
eConnectSchemaFolderé o caminho absoluto da pasta que contém os documentos do eConnect Schema.- O seguinte pressupõe que o eConnect esteja instalado em seu local padrão (consulte Etapas de pré-instalação acima). Normalmente, a pasta e os arquivos podem ser encontrados nestes caminhos se você não alterou o caminho de instalação do eConnect:
- Caminho da pasta Incoming XSD Individual Schemas:
C:\Program Files (x86)\Microsoft Dynamics\eConnect <version>\XML Sample Documents\Incoming XSD Individual Schemas - Arquivo de esquema eConnect:
C:\Program Files (x86)\Common Files\microsoft shared\eConnect <version>\XML Sample Documents\Incoming XSD Schemas\eConnect.xsd - Este valor de chave deve apontar para a pasta na instalação do eConnect, que contém todos os esquemas individuais.
- SchemaMasterInformationXmlFile
- Este é o caminho absoluto do
SpecificSchema.xmlarquivo na pasta de instalação do serviço.
- Este é o caminho absoluto do
- eConnectSchemaFolder
-
Inicie o serviço.
Verifique se o GP está configurado corretamente
Após a instalação, verifique se o seguinte URL pode ser visualizado em um navegador: http://localhost:8001/GP/Help
Isso mostrará as operações disponíveis no serviço do conector. Se você não vir a lista de operações, isso geralmente indica que o serviço do Windows que hospeda o conector não foi iniciado.
Iniciar projeto Jitterbit
Depois de concluir as etapas descritas acima, você pode se conectar ao aplicativo Microsoft GP usando o Jitterbit.
- Faça login no Jitterbit Design Studio.
- Inicie um Novo Projeto.
- Abra Conectores e você verá o Microsoft GP listado.
Conector Jitterbit Microsoft GP
-
Clique com o botão direito em Microsoft GP Endpoints e selecione New Microsoft GP End Point. Isso deve abrir uma caixa de diálogo na qual você pode inserir as informações de conexão para seu sistema Microsoft GP.
-
Insira os valores para o seu sistema Microsoft GP e clique no botão Testar conexão.
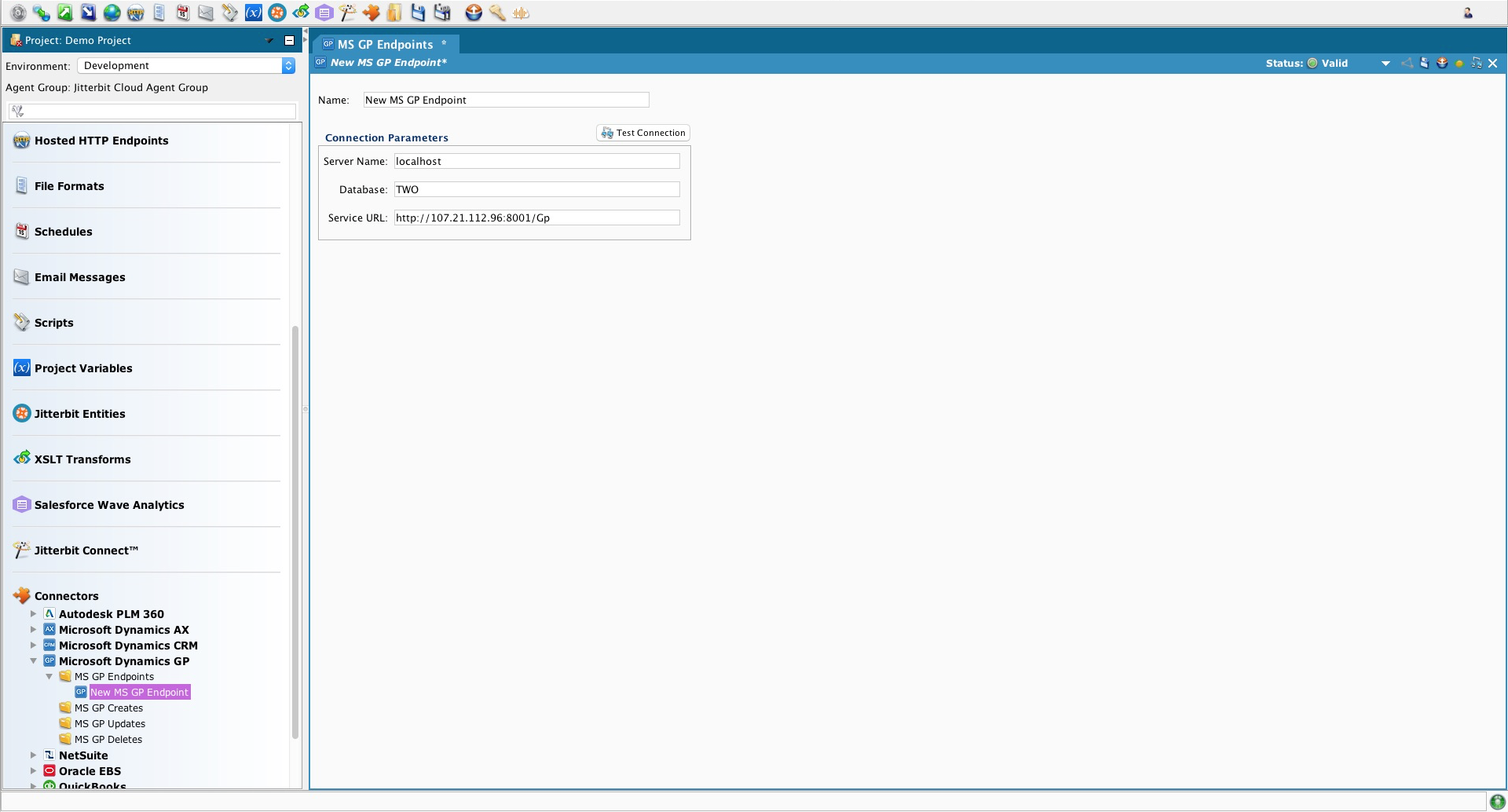
Conexão Jitterbit Microsoft GP DB
A conexão com o banco de dados deve usar a Autenticação do Windows (Windows Integrated Security). A segurança deve ser configurada corretamente para fazer logon no REST Service. Você pode testar a conexão com credenciais exatas usando o SQL Management Studio.
Adicionando visualizações SQL personalizadas do Jitterbit ao GP
O Jitterbit Dynamics GP Connector é usado para criar, atualizar e excluir registros no GP.
-
Para pesquisar dados no GP, primeiro você precisa criar uma Fonte no projeto Jitterbit que se conecta ao banco de dados do GP. Para obter informações adicionais sobre como criar uma fonte de banco de dados, vá para Criando uma fonte usando um banco de dados.
-
O Jitterbit criou visualizações personalizadas de SQL no GP para objetos GP comuns que ajudarão ao consultar dados do GP.
- Para incluir as visualizações no banco de dados GP, baixe as visualizações em Jitterbit GP 2010 Connector – Views.zip
- Descompacte o arquivo zip.
- Execute o script Jitterbit GP 2010 Connector - Views.sql no banco de dados GP usando o SQL Server Management Studio.
Nota
O conector eConnect COM+ é necessário para utilizar a interface do Microsoft GP Web Services. Este conector não permanece conectado ao aplicativo Microsoft Dynamics GP. Caso seu primeiro fluxo de operação no Jitterbit falhe, você precisará executá-lo novamente, pois isso "despertará" a conexão eConnect e permitirá o acesso ao aplicativo Microsoft Dynamics.