Consulta do conector do Microsoft Dynamics CRM
Introdução
Uma atividade Consulta do Microsoft Dynamics CRM, usando seu endpoint do Microsoft Dynamics CRM, consulta um objeto no Microsoft Dynamics CRM e se destina a ser usado como uma fonte em uma operação.
Criando uma atividade de consulta do Microsoft Dynamics CRM
Uma instância de uma atividade Consulta do Microsoft Dynamics CRM é criada a partir de um endpoint do Microsoft Dynamics CRM usando seu tipo de atividade Consulta.
Para criar uma instância de uma atividade, siga uma destas opções:
- Navegue até Arquivo > Novo > Conectores > Nova consulta do MS CRM.
- Na árvore à esquerda, em Conectores, expanda Microsoft Dynamics CRM, clique com o botão direito do mouse em Consultas do MS CRM e selecione Nova consulta do MS CRM.
- Na barra de ferramentas superior, clique no ícone de conectores. Na caixa de diálogo, selecione Microsoft Dynamics CRM e, em seguida, selecione MS CRM Query.
Configurando uma atividade de consulta do Microsoft Dynamics CRM
Siga estas etapas para configurar uma atividade Consulta do Microsoft Dynamics CRM:
-
Etapa 1: Selecione ou crie um endpoint
Selecione ou crie um endpoint do Microsoft Dynamics CRM. -
Etapa 2: Selecione um objeto
Selecione o objeto a ser consultado e selecione uma opção de construção de consultar. -
Etapa 3: Crie a consultar
Crie a instrução de consultar ou baixe a instrução de consultar da sua instância do Microsoft Dynamics CRM. -
Etapa 4: Revise as estruturas de dados
Todas as estruturas de solicitação ou resposta geradas a partir do endpoint são exibidas.
Etapa 1: Selecione ou crie um endpoint
Nesta etapa, selecione ou crie um endpoint no menu suspenso Endpoints do MS CRM disponíveis:

- Nome: Depois de selecionar um endpoint existente, você pode alterar o nome do endpoint aqui.
- Parâmetros de conexão: Após selecionar um endpoint existente, seus parâmetros de conexão são exibidos e você pode alterá-los aqui. Para obter mais informações sobre cada parâmetro de conexão, consulte endpoint do conector do Microsoft Dynamics CRM.
- Próximo: Clique para navegar para a próxima tela.
- Cancelar: Clique para fechar a configuração da atividade sem salvar.
Etapa 2: Selecione um objeto
Nesta etapa, selecione o objeto a ser consultado e selecione uma opção de construção de consultar.
Selecionando um objeto
Selecione o objeto a ser consultado:
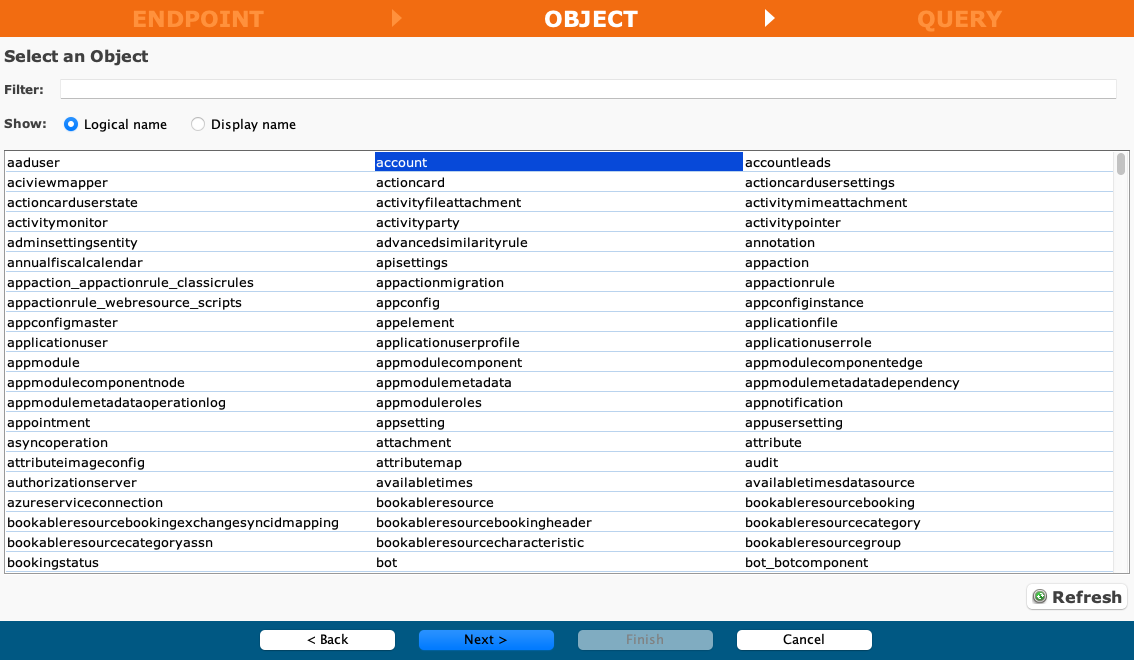
- Filtro: Insira qualquer parte do nome do objeto na caixa de pesquisa para filtrar a lista de objetos. A pesquisa não diferencia maiúsculas de minúsculas. Se os objetos já estiverem exibidos na tabela, os resultados da tabela serão filtrados em tempo real a cada pressionamento de tecla. Para recarregar objetos do endpoint ao pesquisar, insira os critérios de pesquisa e atualize, conforme descrito abaixo.
- Mostrar: Selecione um dos Nome lógico ou Nome de exibição para alterar a exibição dos nomes dos objetos.
- Selecionando um objeto: Dentro da tabela, clique em qualquer lugar em uma linha para selecionar um objeto. Apenas um objeto pode ser selecionado. O objeto selecionado é destacado em azul.
-
Atualizar: Clique para recarregar objetos do endpoint do Microsoft Dynamics CRM. Isso pode ser útil se objetos tiverem sido adicionados ao Microsoft Dynamics CRM. Esta ação atualiza todos os metadados usados para criar a tabela de objetos exibida na configuração.
Nota
Se a lista não estiver sendo preenchida com objetos adicionados recentemente ou se os removidos recentemente ainda estiverem sendo exibidos, siga estas etapas para limpar os valores em cache e fazer a lista ser preenchida corretamente:
-
Na sua máquina local, siga o caminho
C:\Users\<username>\JitterbitStudio\cache\7.1\ConnectorObjectCache\MSCrm. -
Exclua os arquivos existentes encontrados lá.
-
Clique no botão Atualizar novamente.
-
-
Voltar: Clique para retornar à etapa anterior.
- Próximo: Clique para continuar para a próxima tela.
- Cancelar: Clique para fechar a configuração da atividade sem salvar.
Selecionando uma opção de construção de consultar
Selecione a Opção de construção de consulta apropriada para sua situação:
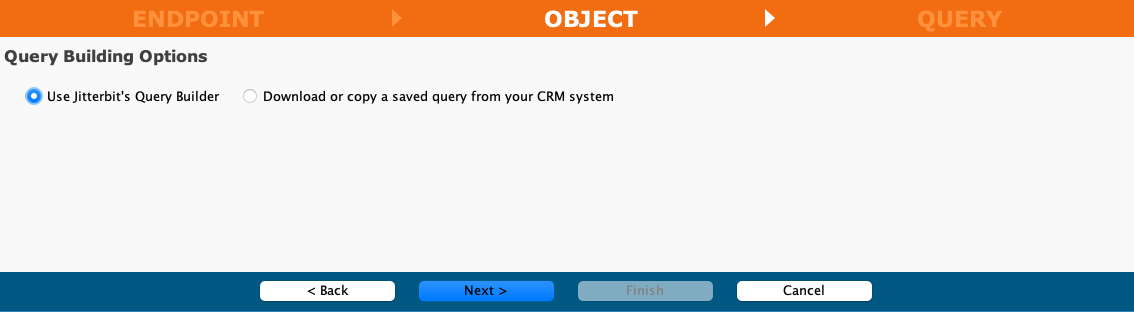
- Use o Query Builder do Jitterbit: Selecione para usar o consultar Builder do Jitterbit, onde você pode criar uma declaração de consultar, seja automaticamente selecionando campos e especificando condições, ou manualmente inserindo diretamente uma declaração de consultar. Para obter mais informações, consulte Use o consultar Builder do Jitterbit abaixo.
- Baixar ou copiar uma consulta salva do seu sistema CRM: Selecione para baixar ou copiar uma consultar salva anteriormente da sua instância do Microsoft Dynamics CRM.
- Voltar: Clique para retornar ao passo anterior.
- Próximo: Clique para continuar para a próxima tela.
- Cancelar: Clique para fechar a configuração da atividade sem salvar.
Etapa 3: Crie a consultar
Nesta etapa, crie a instrução de consultar ou baixe a instrução de consultar da sua instância do Microsoft Dynamics CRM.
A interface usada nesta etapa da configuração de uma atividade Consulta do Microsoft Dynamics CRM depende das Opções de criação de consulta selecionadas em Etapa 2: Selecionar um objeto:
-
Use o construtor de consultar do Jitterbit: Esta opção preencherá uma lista de buckets existentes para você escolher.
-
Baixe ou copie uma consultar salva do seu sistema CRM: Para esta opção, você inserirá manualmente o nome do bucket do Amazon S3.
Use o construtor de consultar do Jitterbit
Se Usar o Construtor de Consultas do Jitterbit for selecionado para Opções de Construção de Consultas, esta interface será apresentada:
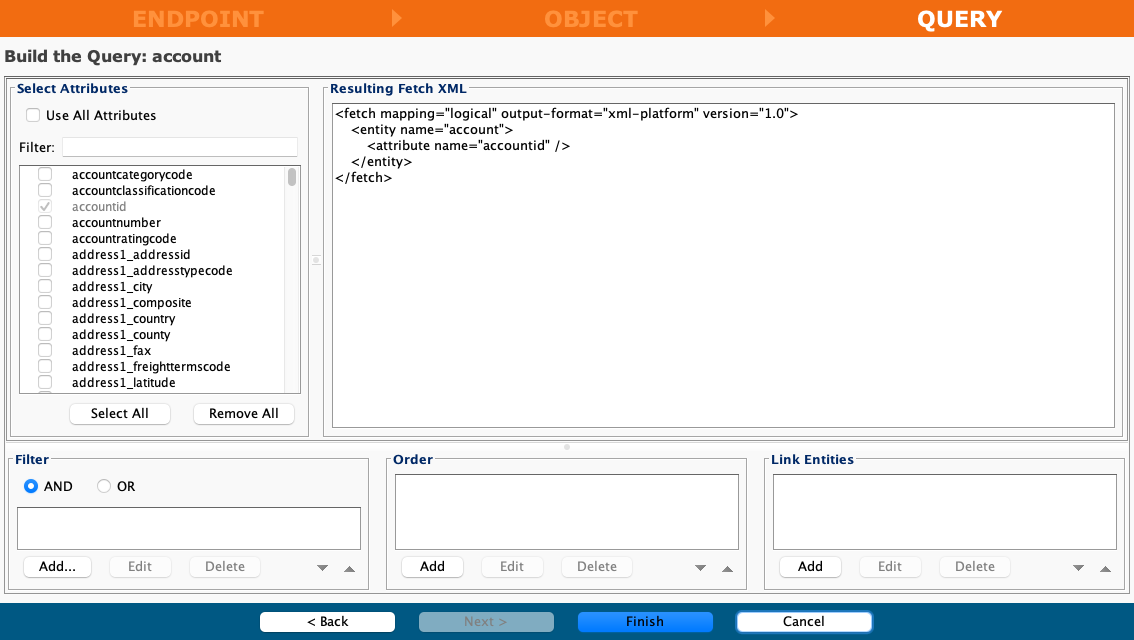
-
Selecionar atributos: Esta seção exibe os atributos disponíveis no endpoint do Microsoft Dynamics CRM:
- Usar todos os atributos: Selecione consultar todos os atributos na lista preenchida.
- Filtro: Insira qualquer parte do nome do atributo na caixa de pesquisa para filtrar a lista de atributos. A pesquisa não diferencia maiúsculas de minúsculas. Se os atributos já estiverem exibidos na tabela, os resultados da tabela serão filtrados em tempo real a cada pressionamento de tecla.
- Selecionar tudo: Clique para selecionar todos os atributos para a consultar.
- Remover tudo: Clique para desmarcar quaisquer atributos selecionados anteriormente para a consultar.
-
XML de busca resultante:** conforme você seleciona campos, a instrução de consultar na caixa de texto XML de busca resultante é preenchida automaticamente com o objeto, os atributos selecionados e as condições.
-
Filtro: Adiciona condições para filtrar ainda mais a consultar. Dentro da seção Filtro, para selecionar os operadores apropriados, um de E ou OU:
-
E: Selecione para consultas que exigem que expressões esquerda e direita sejam
true. -
OU: Selecione para consultas que exigem que a expressão esquerda ou direita seja
true. -
Adicionar: Clique para adicionar uma condição. Após clicar em Adicionar, uma caixa de diálogo aparece:
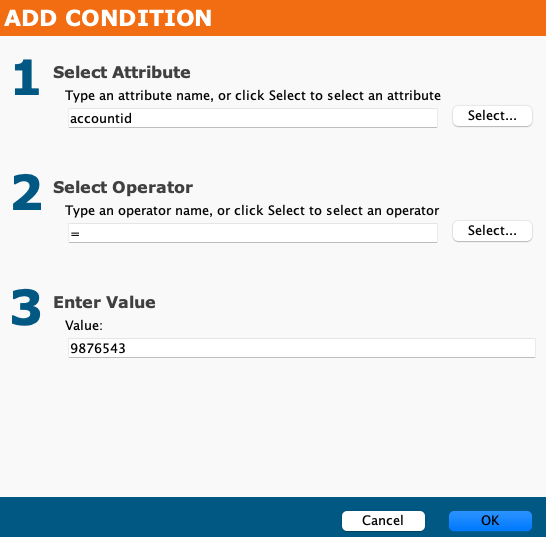
- Selecionar atributo: Insira qualquer parte do nome do atributo na caixa de pesquisa para preencher a lista de atributos aplicáveis. Os resultados são filtrados em tempo real a cada pressionamento de tecla. Como alternativa, clique em Selecionar para escolher em uma lista preenchida de atributos disponíveis.
- Selecionar operador: Insira qualquer parte do operador na caixa de pesquisa para preencher a lista de operadores aplicáveis. Os resultados são filtrados em tempo real a cada pressionamento de tecla. Como alternativa, clique em Selecionar para escolher em uma lista preenchida de operadores disponíveis.
- Inserir valor: Insira o valor desejado para usar com as seleções anteriores.
- Cancelar: Clique para fechar o diálogo sem salvar a condição.
- Ok: Clique para fechar a caixa de diálogo e salvar a condição.
-
Editar: Selecione uma condição criada anteriormente e clique em Editar para modificar as seleções da condição.
-
Excluir: Selecione uma condição criada anteriormente e clique em Excluir para remover a condição da consultar.
-
-
Pedido: Adiciona pedidos para filtrar a resposta:
-
Adicionar: Clique para adicionar um pedido a um atributo. Após clicar em Adicionar, uma caixa de diálogo aparece:
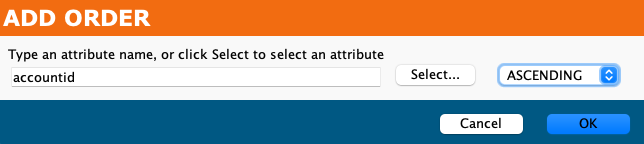
- Pesquisar: Insira qualquer parte do nome do atributo na caixa de pesquisa para preencher a lista de atributos aplicáveis. Os resultados são filtrados em tempo real a cada pressionamento de tecla.
- Selecionar: Clique para escolher um atributo de uma lista preenchida de atributos disponíveis.
- Dropdown: Use o menu suspenso para selecionar a ordem do atributo, Ascendente ou Descendente.
-
Editar: Selecione um pedido criado anteriormente e clique em Editar para modificar as seleções do pedido.
- Excluir: Selecione um pedido criado anteriormente e clique em Excluir para remover o pedido da consultar.
-
-
Vincular Entidades: Adiciona um relacionamento de entidade à consultar:
- Adicionar: Clique para adicionar um relacionamento de entidade à consultar.
- Editar: Selecione uma entidade vinculada anteriormente e clique em Editar para modificar as seleções das entidades vinculadas.
- Excluir: Selecione uma entidade vinculada anteriormente e clique em Excluir para remover as entidades vinculadas da consultar.
-
Voltar: Clique para retornar ao passo anterior.
- Concluir: Clique para revisar as estruturas de dados e concluir a configuração da atividade.
- Cancelar: Clique para fechar a configuração da atividade sem salvar.
Baixe ou copie uma consultar salva do seu sistema CRM
Se Baixar ou copiar uma consulta salva do seu sistema CRM estiver selecionado para Opções de criação de consulta, esta interface será apresentada:
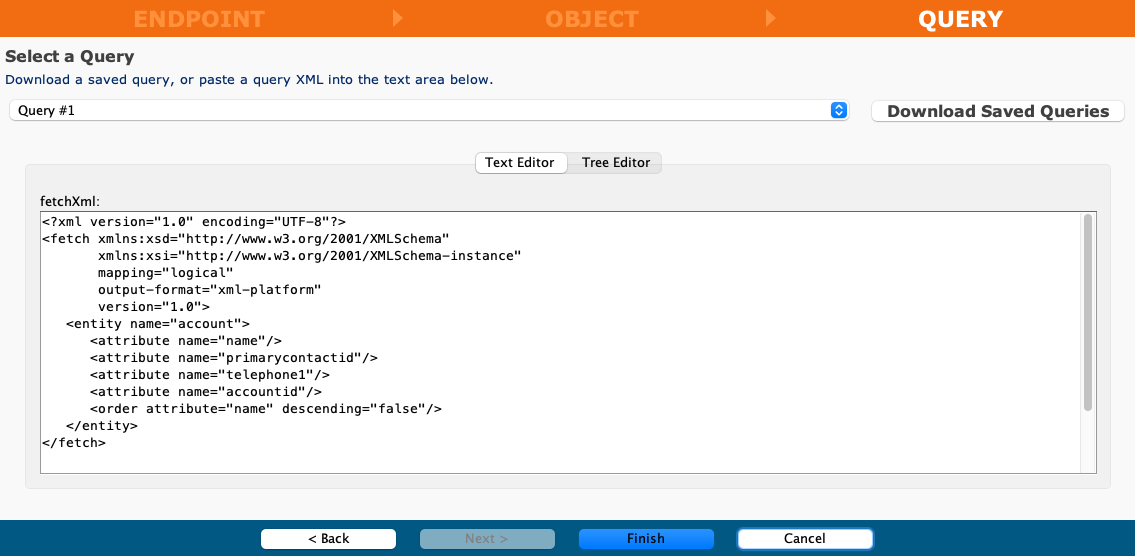
- Selecione uma consulta: Use o menu suspenso para selecionar uma consultar salva da instância do Microsoft Dynamics CRM.
- Baixar consultas salvas: Clique para baixar consultas salvas da instância do Microsoft Dynamics CRM.
- Editor de texto: Você pode criar uma instrução de consultar manualmente inserindo ou colando diretamente uma instrução XML de consultar no editor de texto.
- Editor de Árvore: Selecione um valor de condição no Editor de Árvore para editar o valor:
- Editar valor da condição: Insira o valor da condição desejada.
- Aplicar: Clique para aplicar o valor da condição à instrução de consultar.
- Voltar: Clique para retornar ao passo anterior.
- Concluir: Clique para revisar as estruturas de dados e concluir a configuração da atividade.
- Cancelar: Clique para fechar a configuração da atividade sem salvar.
Etapa 4: Revise as estruturas de dados
Quaisquer estruturas de solicitação ou resposta geradas do endpoint são exibidas. Cada elemento de interface de usuário desta etapa é descrito abaixo.
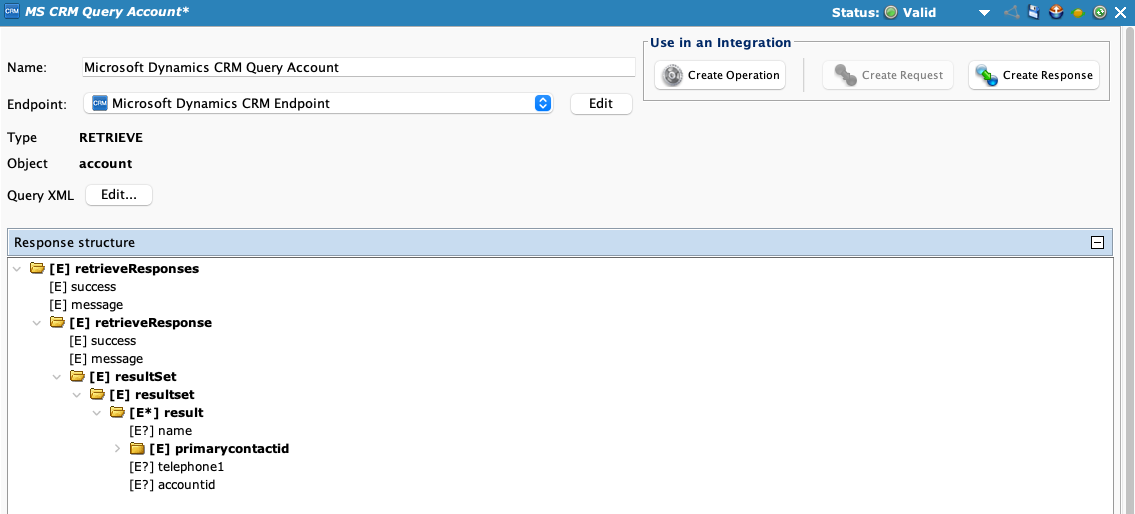
- Nome: Insira um nome para identificar a atividade. O nome deve ser exclusivo para cada atividade do Microsoft Dynamics CRM Query.
- Endpoint: Selecione ou crie um novo endpoint a ser usado para a atividade Consulta.
- Editar: Clique para editar o endpoint do conector do Microsoft Dynamics CRM selecionado.
- Tipo: O tipo de atividade é exibido aqui.
- Objeto: O objeto selecionado anteriormente de Etapa 2: Selecione um objeto é exibido aqui.
- XML de consulta: Clique em Editar para modificar o XML de consultar configurado anteriormente.
- Uso em uma integração: Selecione Criar operação, Criar solicitação ou Criar resposta.
- Criar operação: Clique para criar uma operação usando a atividade Consulta configurada.
- Criar solicitação: Clique para navegar até o Assistente de Transformação, onde você pode configurar uma transformação de solicitação para a atividade Consulta configurada.
- Criar resposta: Clique para navegar até o Assistente de Transformação, onde você pode configurar uma transformação de resposta para a atividade Consulta configurada.
Próximos passos
Para obter informações sobre como usar atividades configuradas em uma operação, consulte estes recursos: