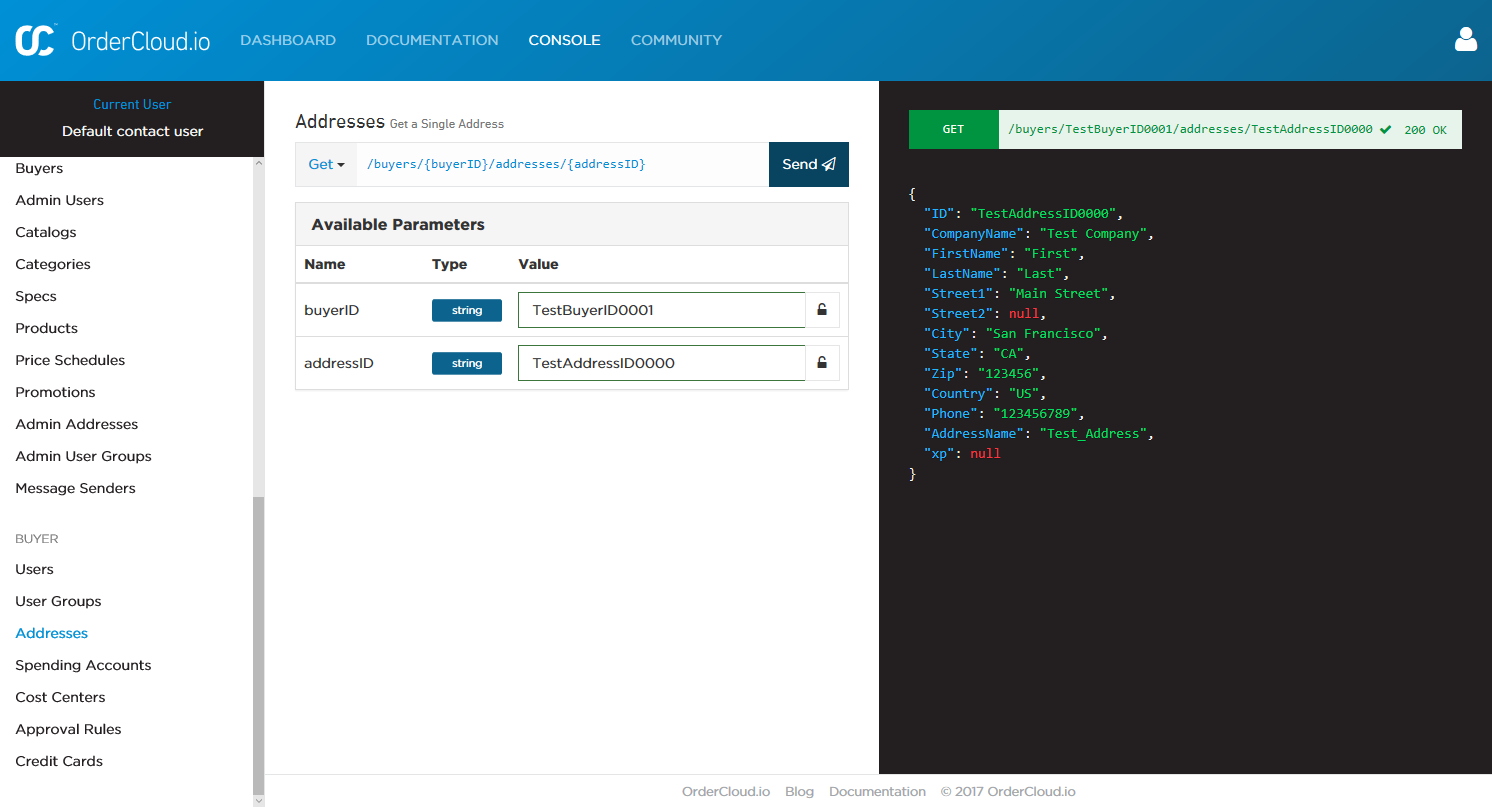Conector Four51 Leitura no Jitterbit Design Studio
A atividade de leitura Four51 disponível dentro do conector Four51 permite que você leia dados existentes no Four51 via a API OrderCloud usando o Jitterbit.
Nota
Antes de configurar uma operação de leitura Four51, você precisará ter um endpoint Four51 definido. Para mais informações sobre como criar um endpoint, consulte endpoint do conector Four51.
Esta página descreve como ler dados existentes no Four51 usando um exemplo de obtenção de um endereço de comprador existente usando o Jitterbit. Este exemplo utiliza o mesmo endereço de comprador que foi criado como exemplo dentro do criar conector Four51.
Importante
Este exemplo é utilizado apenas para fins de demonstração e não cobre todas as opções disponíveis no produto; consulte Design Studio para uma documentação mais abrangente.
As seções a seguir estão divididas em iniciar a atividade de leitura, definir os componentes da operação e implantar e executar a operação.
Criando uma operação de Leitura Four51
Nota
Se você ainda não está familiarizado com o Jitterbit, consulte Começar ou Design Studio para informações detalhadas sobre como usar o produto.
-
Dentro do seu projeto no Jitterbit Studio, existem várias maneiras de iniciar uma nova atividade de leitura Four51. Cada uma das opções a seguir iniciará o Assistente de Leitura Four51 para guiá-lo pelo processo.
- Vá para Arquivo > Novo > Conectores > Nova Leitura Four51.
- Na árvore à esquerda sob Conectores, clique com o botão direito na categoria Four51, e selecione Nova Leitura Four51.
- Na árvore à esquerda sob Conectores, clique duas vezes na categoria Four51, depois clique com o botão direito em Atividades de Leitura Four51 e selecione Nova Leitura Four51.
- Na barra de ferramentas superior, clique no ícone do conector (peça de quebra-cabeça laranja)
 . No popup, selecione Four51, depois selecione Leitura Four51.
. No popup, selecione Four51, depois selecione Leitura Four51.
-
A tela de Endpoint do Four51 Read Wizard deve abrir na visualização principal do Studio. Esta tela solicita que você selecione o endpoint do qual gostaria de obter dados existentes. Você já deve ter configurado seu endpoint no endpoint do conector Four51. Use o menu suspenso para selecionar o endpoint apropriado. Clique em Next quando terminar.
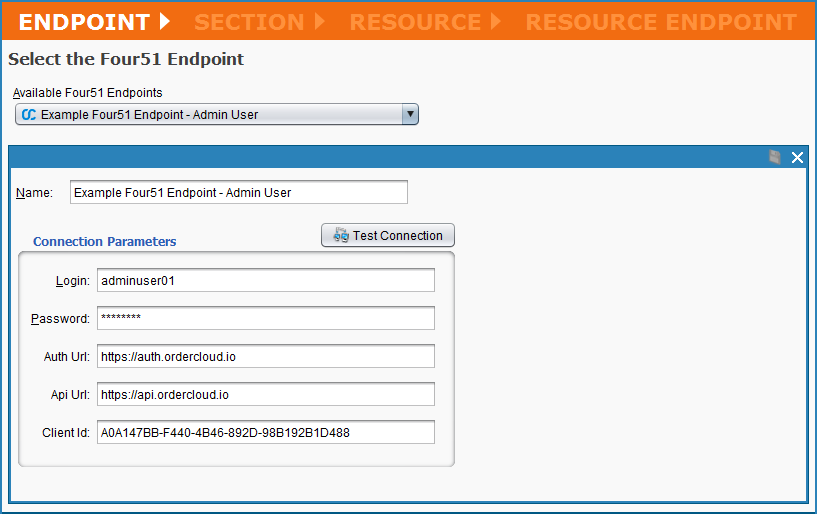
-
As próximas telas do Four51 Read Wizard ajudam você a detalhar o objeto específico do qual deseja obter dados. A primeira dessas telas, Section, pede que você selecione uma das categorias de nível superior listadas dentro do Four51: "Authentication," "Buyer," "Ordering," "Organization," ou "UserPerspective."
Nota
Você pode descobrir quais seleções fazer consultando a API do OrderCloud. Por exemplo, essas cinco categorias de nível superior correspondem diretamente àquelas listadas no lado esquerdo do Console da API do OrderCloud. As telas restantes de seleção de objetos também seguem a organização da API do OrderCloud.
No exemplo, queremos obter um endereço de comprador existente, então selecionamos a seção "Buyer" e clicamos em Next para continuar.
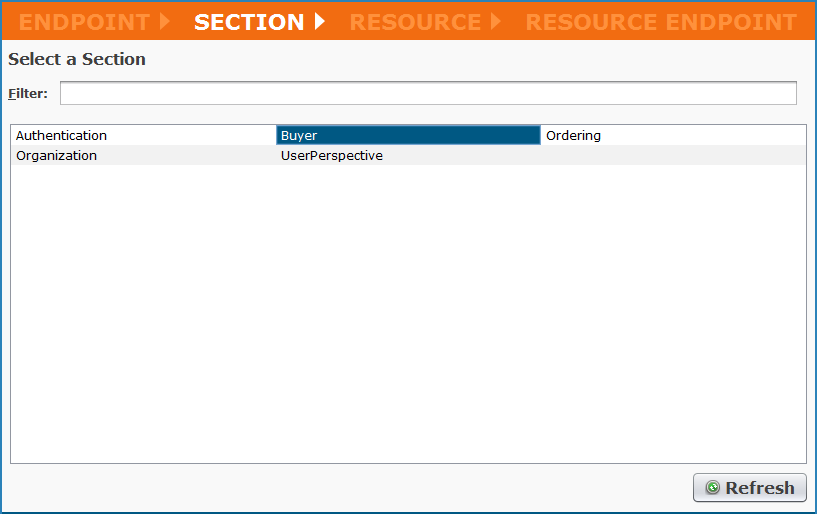
-
A próxima tela no Four51 Read Wizard, chamada Resource, exibe os recursos disponíveis dentro da seção selecionada. No exemplo, como queremos obter um endereço existente, selecionamos "Addresses" e clicamos em Next para continuar.
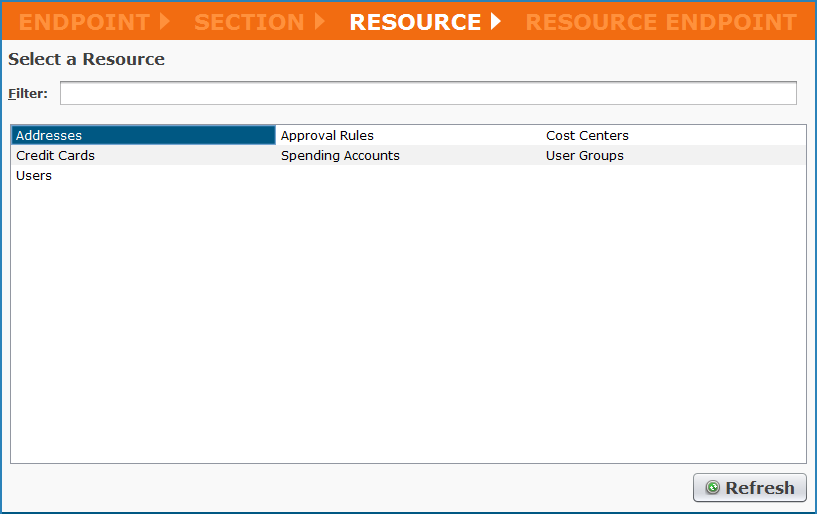
-
A tela de seleção final no Four51 Read Wizard, chamada Resource Endpoint, exibe os objetos finais disponíveis para o recurso selecionado. No exemplo, para ler um endereço existente, selecionamos a opção "Get a Single Address". Clique em Finish para continuar.
Nota
Os endpoints de recurso disponíveis para cada recurso de seção dependem do tipo de atividade Four51 selecionada para a operação (ou seja, criar, ler, atualizar, atualizar patch ou excluir atividade).
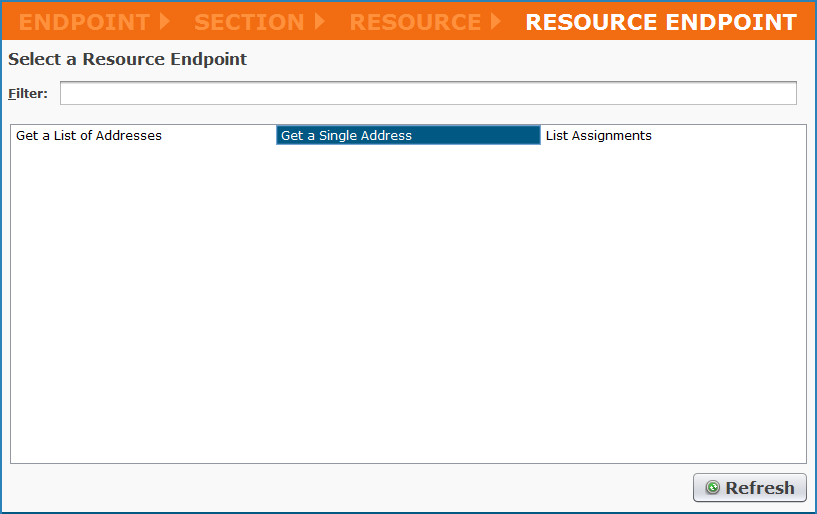
-
O Jitterbit então prosseguirá com a criação de uma estrutura de solicitação e resposta da API que permitirá que os dados sejam lidos via API do OrderCloud. Uma nova aba deve aparecer no Studio chamada Four51 Read Activities. Você pode renomear sua atividade de leitura aqui, se desejar; no exemplo, a nossa é chamada "Four51 Read - Buyer > Addresses > Get a Single Address." Você também pode usar os botões + - ou setas para expandir todos os elementos dentro de cada estrutura.
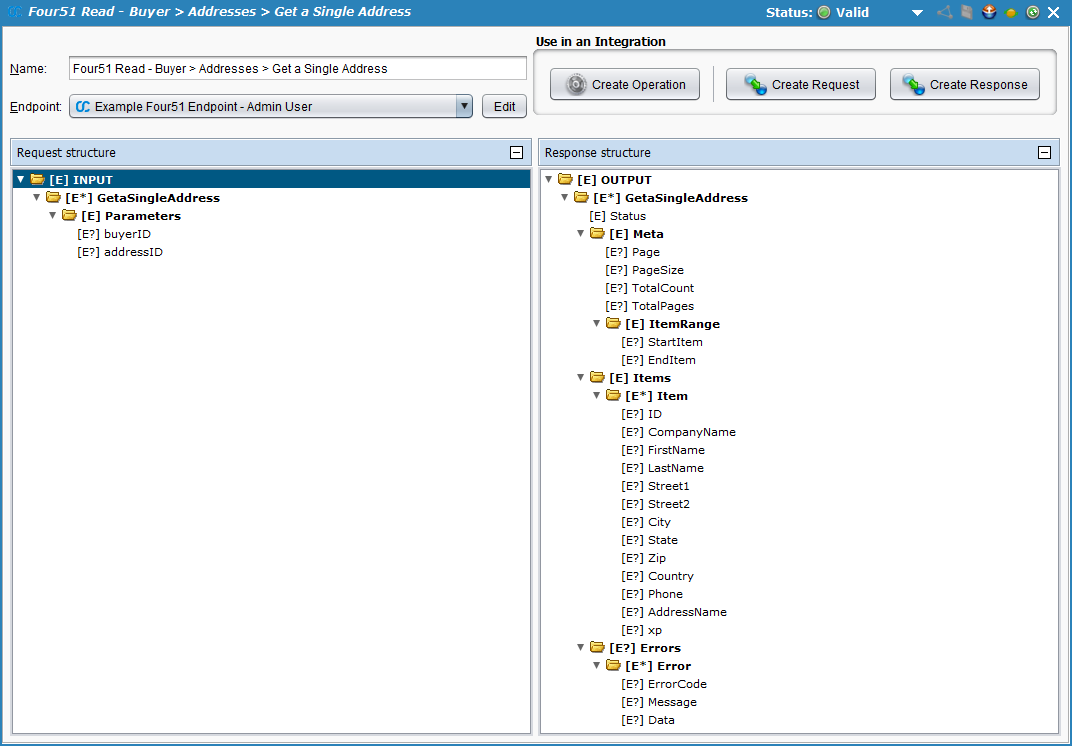
Nota
O "xp" na estrutura acima significa "Extended Properties" e é parte da API do OrderCloud. Esta propriedade permite que você adicione campos personalizados à maioria dos objetos. Para saber mais sobre como usar a propriedade XP, veja Four51 connector advanced.
-
Em seguida, na mesma tela, clique no botão Create Operation localizado em Use in an Integration no canto superior direito. Isso criará a operação do Jitterbit que obterá o endereço do comprador existente do Four51.
-
Uma nova aba deve abrir no Studio chamada Operations, contendo uma representação gráfica da atividade de leitura.
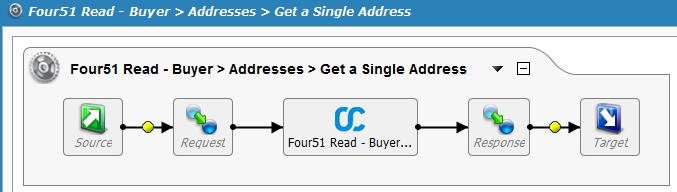
Nota
Os ícones para Source, Request, Response e Target na imagem acima são marcadores para os componentes da operação, que definiremos na próxima seção.
Salve sua operação clicando no ícone de disco único para salvar apenas esta operação ou no ícone de disco múltiplo para salvar todas as alterações em seu projeto de integração. Você deve ver o asterisco na aba Operations e o título da operação desaparecer à medida que sua nova atividade de leitura é criada e salva em seu projeto.
Definindo os componentes da operação
Em seguida, precisamos definir os outros componentes da operação que aparecem dentro da representação gráfica, incluindo Source, Request, Response e Target.
Você pode retornar à representação gráfica da operação que você criou e clicar duas vezes em cada ícone para configurar cada componente, ou pode criar o Source, Request, Response e Target separadamente e, em seguida, arrastá-los da árvore à esquerda diretamente para os ícones na representação visual da sua operação.
Muitos tipos diferentes de dados podem ser usados para cada componente da operação. Para saber mais sobre opções adicionais de personalização, consulte a seção Design Studio da nossa documentação.
-
Source: Para simplificar este exemplo, a fonte será codificada. Portanto, removeremos a fonte clicando com o botão direito no ícone da fonte no gráfico da operação e selecionando Remove From Graph.
Nota
Uma variedade de tipos de fonte está disponível no Jitterbit. Veja Sources para mais informações.
-
Target: Clique duas vezes no ícone Target. No exemplo, registraremos a resposta da API OrderCloud em um arquivo de texto temporário para fornecer informações sobre sucesso/falha. Clique no botão Create New Target, dê um Name ao seu alvo (por exemplo, 'Read Single Target'). Em seguida, para este exemplo, queremos gravar no local de armazenamento temporário padrão em nosso agente privado, então selecionamos um Type de "Temporary Storage" e inserimos um Filename de 'Read_Single.txt' para o exemplo.
Nota
Você também pode enviar para uma variedade de tipos de alvo diferentes. O tipo não precisa ser o mesmo que o tipo de fonte. Veja Sources and targets para opções.
-
Request: Clique duas vezes no ícone Request e selecione Create New Transformation. Isso abrirá o Transformation Wizard, que o guiará na criação da solicitação.
Nota
Informações adicionais sobre estruturas de solicitação estão disponíveis em Transformations.
-
Na primeira tela, Nome, forneça um Nome para sua transformação ou deixe como o padrão. Em seguida, use o dropdown Fonte para selecionar a fonte da transformação. No exemplo, nossa fonte é codificada, então selecionaremos "Nenhum." Clique em Concluir para continuar.
-
A aba Transformações deve abrir onde você pode completar seu mapeamento. Use o + para expandir os itens na árvore de destino à direita. Em uma transformação padrão, você arrastaria e soltaria cada campo que gostaria que fosse mapeado de uma árvore para a outra. Para este exemplo, para codificar a fonte, clique duas vezes em cada campo no lado do destino e digite os seguintes valores usados no exemplo no script:
DESTINO: ENTRADA > GetaSingleAddress > Parâmetros Script buyerID <trans>"TestBuyerID0001"</trans>addressID <trans>"TestAddressID0000"</trans>Nota
O buyerID acima é o ID existente da Organização Compradora à qual o endereço pertence, e o addressID acima é o ID existente do novo endereço que foi criado durante o exemplo de criação do conector Four51.
Após codificar a fonte, seu mapeamento de transformação deve parecer semelhante ao mostrado abaixo.
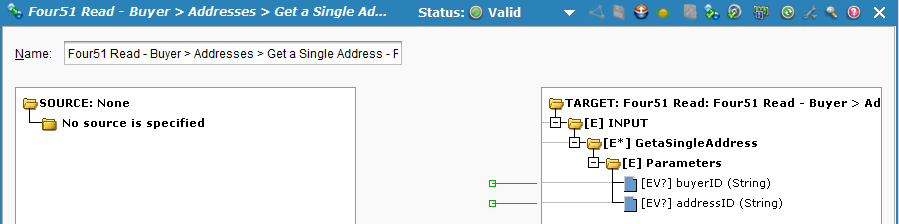
-
-
Resposta: Clique duas vezes no ícone Resposta e selecione Criar Nova Transformação. Isso abrirá o Assistente de Transformação que o guiará na criação da resposta.
Nota
Informações adicionais sobre estruturas de resposta estão disponíveis em Transformações.
-
Na primeira tela, Nome, forneça um Nome para sua transformação ou deixe como o padrão. Em seguida, use o dropdown Destino para selecionar o destino da transformação. No exemplo, queremos usar a resposta da API OrderCloud, então selecionamos "Resposta da Função Four51." Clique em Próximo para continuar.
-
Na próxima tela, Destino, selecione o botão de opção para o tipo de atividade da qual você deseja usar a resposta. Neste caso, queremos usar a resposta da atividade de leitura que acabamos de configurar, então escolha "Ler." Clique em Próximo para continuar.
-
A tela Destino agora exibirá um menu suspenso para selecionar a atividade. Escolha a atividade de leitura que você acabou de configurar. As estruturas de solicitação e resposta associadas à atividade de leitura selecionada devem aparecer agora. Clique em Concluir para continuar.
-
A aba Transformações deve abrir onde você pode completar seu mapeamento. Use o + para expandir os lados de origem e destino. Clique e arraste a pasta "SAÍDA" do lado esquerdo (lado de origem) para a pasta "SAÍDA" do lado direito (lado de destino). Sua tela de mapeamento deve agora parecer semelhante à abaixo.
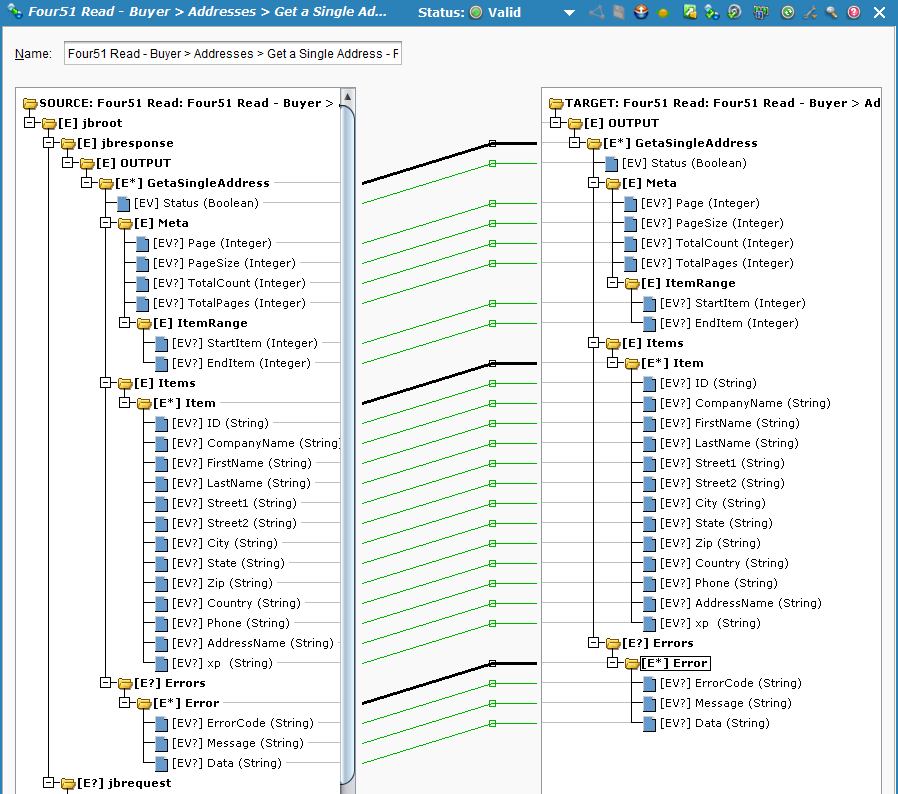
Nota
Se você estiver lidando com grandes quantidades de dados, também pode usar as opções de paginação, pesquisa, filtragem ou ordenação descritas em conector Four51 avançado.
-
Sua operação configurada deve parecer semelhante ao exemplo mostrado abaixo.
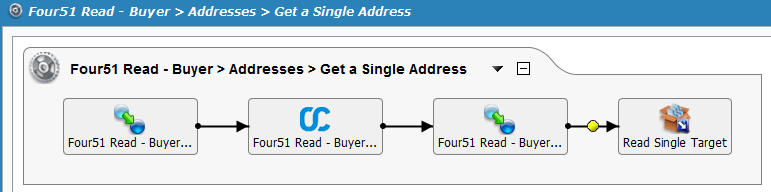
Implantando e executando a operação
Com a atividade de leitura Four51 totalmente configurada, estamos prontos para implantar e executar a operação.
-
Na aba Operações, clique no ícone de implantar
 .
. -
Em seguida, clique no ícone de executar
 para colocar a operação na fila para execução.
para colocar a operação na fila para execução. -
Na parte inferior da tela, o Monitor de operações deve indicar que sua operação foi executada com sucesso. Se não, você pode clicar duas vezes no ícone Status para visualizar quaisquer mensagens de log.

-
Você também deve ver agora a resposta de saída que foi mapeada para seu arquivo de destino 'Read_Single.txt'. No exemplo, o arquivo agora é criado no armazenamento temporário no agente privado (ou seja, o padrão '/tmp/jitterbit/TemporaryStorage' para Linux ou 'C:\Windows\Temp\Jitterbit\' para Windows). O status de '1' indica que a operação foi bem-sucedida.
<?xml version="1.0" encoding="UTF-8"?> <ns:OUTPUT xmlns:ns="urn:F51oln-res:document:F51oln:oln:entities"> <GetaSingleAddress> <Status>1</Status> <Meta> <ItemRange/></Meta> <Items> <Item> <ID>TestAddressID0000</ID> <CompanyName>Test Company</CompanyName> <FirstName>First</FirstName> <LastName>Last</LastName> <Street1>Main Street</Street1> <City>San Francisco</City> <State>CA</State> <Zip>123456</Zip> <Country>US</Country> <Phone>123456789</Phone> <AddressName>Test_Address</AddressName> </Item> </Items> </GetaSingleAddress> </ns:OUTPUT> -
Como esta foi uma operação de leitura, não há alterações dentro da API do OrderCloud. No entanto, você ainda pode ler as mesmas informações no Console da API do OrderCloud em Comprador > Endereços.