Crie um projeto de colaboração em equipe no Jitterbit Design Studio
Aviso
A Standard Edition não oferece suporte a vários desenvolvedores trabalhando no mesmo projeto. O processo descrito neste documento é compatível com a Professional Edition e a Enterprise Edition.
Visão geral
A colaboração em equipe dentro dos projetos Jitterbit requer um único indivíduo designado para servir como o gerente de TEAM BUILD. A colaboração dentro dos projetos também requer que um processo diário específico seja instituído, que cada membro da equipe de desenvolvimento receba treinamento para usar o processo e que o processo seja rigorosamente seguido.
Processo de gerente de construção de equipe designado
- Responsável por consolidar o trabalho de todos os membros da equipe em um PROJETO DE EQUIPE e gerenciar a estrutura do ambiente, a estrutura de pastas do projeto e os processos de migração necessários para isso.
- Configurando e modificando a Configuração da Equipe. Os passos para realizar isso são detalhados no Exemplo a seguir.
- Configure o Grupo de agentes e o Agente.
- Configurar Ambiente de CONSTRUÇÃO DE EQUIPE
- Crie um Ambiente separado e especificamente atribuído para cada Membro da Equipe.
- Defina uma Função específica para cada Membro da Equipe com o acesso apropriado ao seu Ambiente específico atribuído.
- Crie o TEAM PROJECT.
- Crie uma Pasta separada e especificamente atribuída para cada Membro da Equipe no Projeto da Equipe.
- Crie pastas de trabalho comuns e diárias, conforme necessário.
- Implante o Team Project no ambiente TEAM-BUILD no Jitterbit Cloud e marque a caixa de seleção Também armazenar um backup na nuvem.
- Forneça uma tag significativa que ajudará a identificar esta versão do seu projeto de integração (por exemplo, Nome do Projeto, Data de Implantação, Versão).
- Migre o PROJETO DE EQUIPE separadamente para o ambiente atribuído a cada Membro da Equipe.
- Certifique-se de que cada membro da equipe restaure o Projeto da equipe em sua instância do Jitterbit Studio.
- Garantir que cada membro da equipe entenda a configuração da pasta TEAM PROJECT, a configuração do ambiente TEAM-BUILD e o processo específico para desenvolver e implantar seu trabalho.
- Garantir que cada membro da equipe siga o processo rigorosamente.
- Garantir que todos os membros da equipe implantar seu trabalho no final de cada dia para seu ambiente específico designado.
- O Team Build Manager é a única pessoa que reunirá as alterações do desenvolvedor e migrará essas alterações para o ambiente do TEAM-BUILD.
- Etapas diárias de migração do TEAM-BUILD:
- Certifique-se de que todos os membros da equipe tenham implantado suas alterações na nuvem.
- Abra o PROJETO DE EQUIPE.
- Altere o ambiente para o ambiente atribuído ao Membro da Equipe cujas alterações de código você deseja incorporar ao ambiente TEAM - BUILD.
- Selecione Arquivo > Restaurar projeto da nuvem para obter as últimas alterações do desenvolvedor.
- Selecione Arquivo > Migrar Projeto
- No assistente de migração do projeto, selecione o ambiente TEAM - BUILD.
- Prossiga com as etapas do assistente e selecione Concluir para concluir a migração. Isso moverá as últimas alterações do código do desenvolvedor para o ambiente TEAM - BUILD.
- Repita as Etapas 1 a 7 deste bloco de instruções para cada Membro da Equipe cujas alterações devem ser incorporadas ao ambiente TEAM - BUILD.
- Implante o projeto do ambiente TEAM - BUILD na nuvem e marque a caixa de seleção "Também armazenar um backup na nuvem".
- Forneça uma tag significativa que ajudará a identificar esta versão da sua integração (por exemplo, Nome do Projeto, Data de Implantação, Versão).
-
Migre o código TEAM-BUILD para o ambiente de um membro da equipe quando necessário.
-
Todos os objetos localizados em uma pasta comum devem ser modificados somente no projeto mestre e depois migrados para ambientes de usuário.
- Notifique os membros da equipe antes e depois de modificar um objeto comum.
- Teste e implantar quaisquer alterações em um objeto comum antes de notificar sua equipe de que as alterações foram concluídas.
- Quando notificado de uma alteração, permita que o membro da equipe notificador conclua a alteração antes de fazer alterações adicionais.
- Obtenha as últimas alterações em qualquer objeto comum assim que possível.
- Lembre aos outros membros da equipe que eles devem usar apenas os objetos comuns e não podem alterá-los. Se for necessário fazer alterações nos objetos, o membro da equipe de criação original deve fazer as alterações e, em seguida, reimplantar seu projeto específico.
- O gerente do TEAM BUILD migrará a alteração de objeto comum para o ambiente TEAM - BUILD.
- Certifique-se de que o membro da equipe que receberá os objetos comuns alterados implantou seu código mais recente na nuvem.
- Altere o ambiente específico de cada Membro da Equipe.
- Selecione Arquivo > Restaurar projeto da nuvem para obter a versão mais recente do código do membro da equipe.
- Mude para o ambiente TEAM - BUILD.
- Selecione Arquivo > Migrar Projeto
- No assistente de migração do projeto, selecione o ambiente do mesmo Membro da Equipe.
- Prossiga com as etapas do assistente, selecionando os itens que deseja adicionar ao ambiente do membro da equipe e selecione Concluir para concluir a migração.
- Isso moverá as últimas alterações comuns de código para o ambiente de trabalho do Membro da Equipe.
- Mude para o ambiente do mesmo Membro da Equipe.
- Certifique-se de que os itens comuns alterados do ambiente TEAM - BUILD estejam presentes no projeto do Membro da Equipe.
- Implante o projeto do Membro da Equipe na nuvem.
- Notifique o Membro da Equipe para restaurar seu projeto da nuvem para obter as últimas alterações.
- Repita as Etapas 4 a 15 neste bloco de instruções para cada Membro da Equipe.
Processo de membro da equipe
- Cada membro da equipe deve se familiarizar com o processo de colaboração e segui-lo rigorosamente.
- Nunca faça nenhuma alteração em nenhum item localizado em nenhuma pasta que não seja a pasta específica atribuída ao Membro da Equipe.
- Cada membro da equipe executará o trabalho apenas no ambiente específico que lhe foi atribuído e apenas dentro da pasta específica que lhe foi atribuída.
- Todas as alterações desenvolvidas no Jitterbit Studio serão colocadas na pasta atribuída ao Membro da Equipe dentro de cada categoria. Qualquer nova operação que um Membro da Equipe adicionar ao projeto deve ser criada dentro da pasta atribuída ao Membro da Equipe antes de implantar o projeto no ambiente atribuído ao Membro da Equipe no Jitterbit Cloud.
- O membro da equipe implantar todo o trabalho em seu próprio ambiente específico atribuído no Jitterbit Cloud no final de cada dia.
- Quando notificado de uma alteração em um objeto comum do TEAM - BUILD, o membro da equipe executará as seguintes etapas:
- Mude para o ambiente TEAM - BUILD.
- Selecione Arquivo > Restaurar projeto da nuvem
- Selecione Arquivo > Migrar Projeto
- No assistente de migração de projeto, selecione o ambiente atribuído específico do Membro da equipe.
- Prossiga com as etapas do assistente, selecione todas as pastas "Comuns" e selecione Concluir para concluir a migração.
- Isso moverá as últimas alterações comuns de código para o ambiente de trabalho do membro da equipe.
Caso de uso
Este documento pressupõe que o usuário já tenha baixado e instalado o Jitterbit Studio no dispositivo de computação de sua escolha e que o usuário tenha acesso à Internet e seja capaz de acessar o Jitterbit Management Console (https://login.jitterbit.com).
Para o propósito deste documento, criaremos uma corporação fictícia, World Of Wonder, LLC (WOW). A WOW está nos estágios iniciais de um novo projeto de integração. A WOW designou quatro funcionários para o projeto:
- Net Suite, que é especialista em domínio NetSuite ;
- Sales Force, que é especialista no domínio do Salesforce ;
- SQL Server que é um especialista em SQL Server; e
- O administrador do Jitterbit, que tem experiência anterior no Jitterbit, foi designado como gerente de criação de equipe.
Esta equipe é mais conhecida dentro da organização WOW como "WOW Integration Team" (WOW IT). O administrador do Jitterbit será a pessoa designada que será responsável por configurar o projeto para os outros membros da equipe.
Exemplo
Etapas para configurar a colaboração da equipe no Management Console
-
O administrador do Jitterbit efetua login no Management Console do Jitterbit.
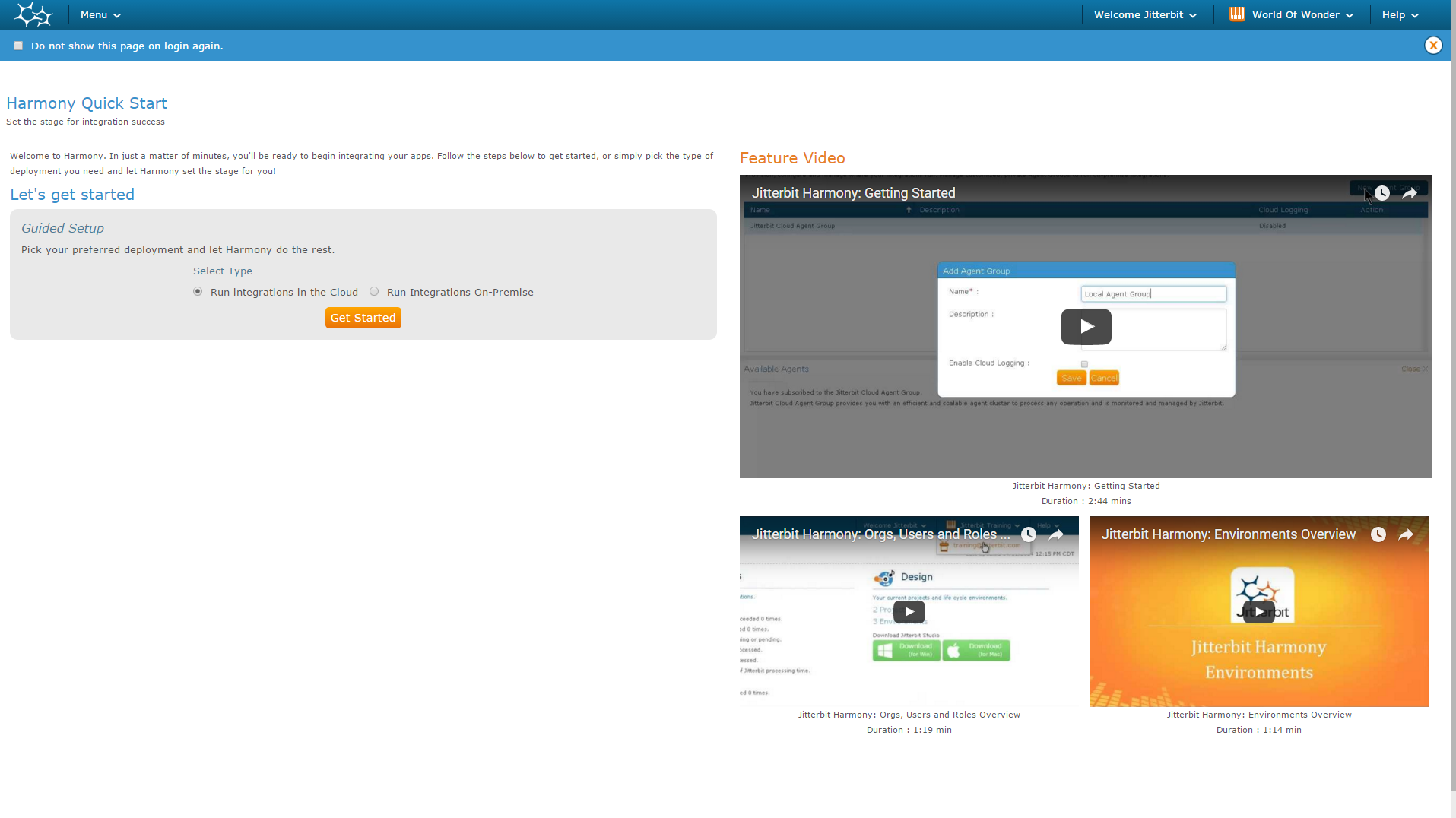
-
Selecione Menu > Agentes > Grupos de Agente .
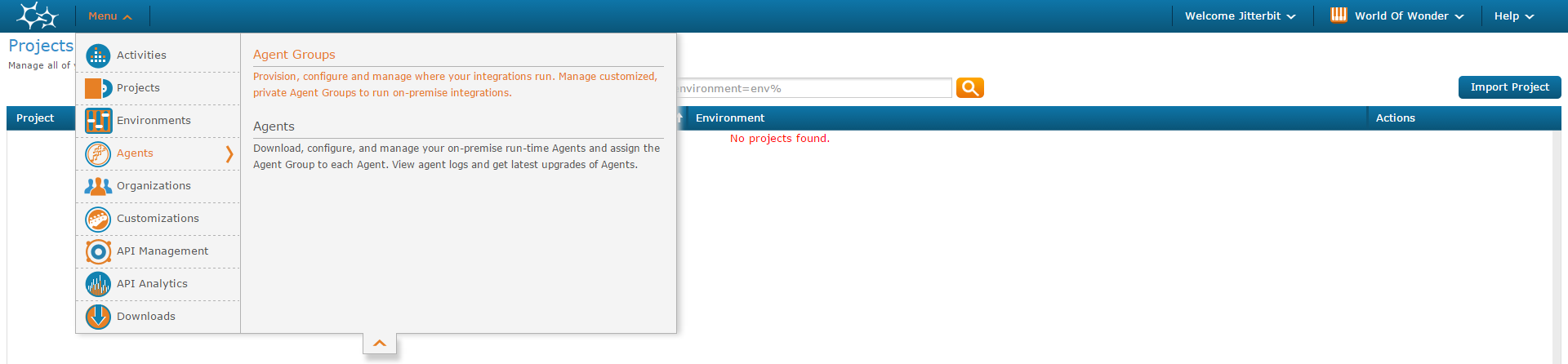
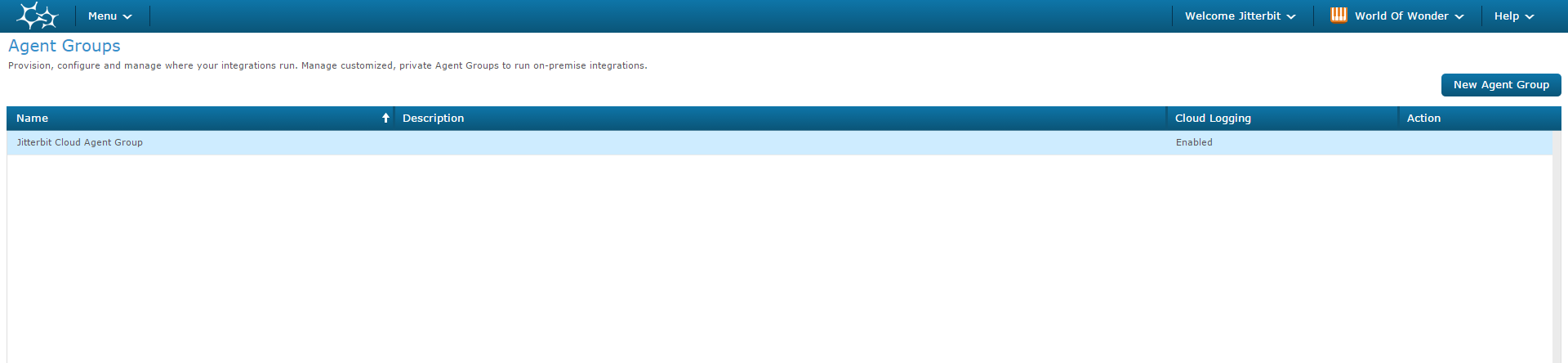
-
Clique no botão Novo Grupo de agentes no canto superior direito
- Insira um Nome significativo para seu novo grupo de agentes na janela pop-up Adicionar Grupo de agentes.
-
Clique no botão Salvar.
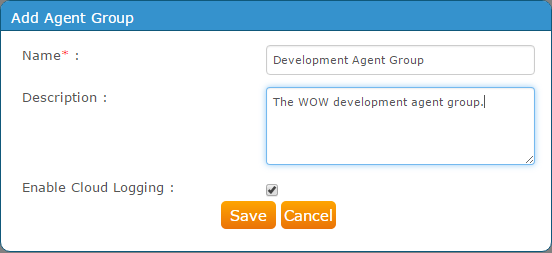
-
O novo grupo de agentes é exibido na grade de grupos de agentes.

-
Selecione Menu > Agentes > Agentes.
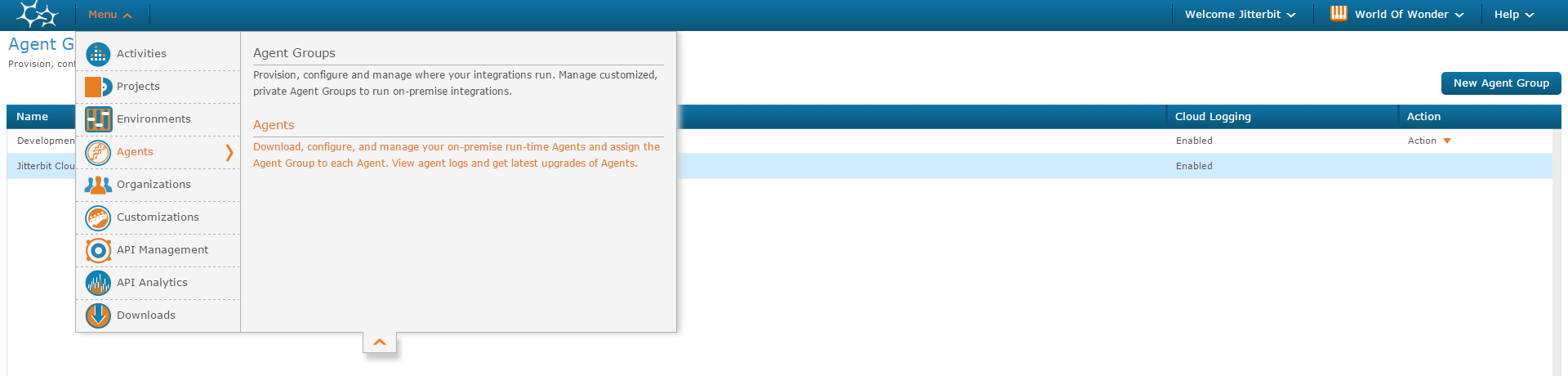

-
Clique no botão Novo Agente no canto superior direito.
- Insira um Nome significativo para seu agente na janela pop-up Adicionar Agente.
- Clique na seta suspensa Associar Grupo e selecione o Grupo de agentes criado nas etapas anteriores para associar ao novo agente.
-
Clique em Salvar.
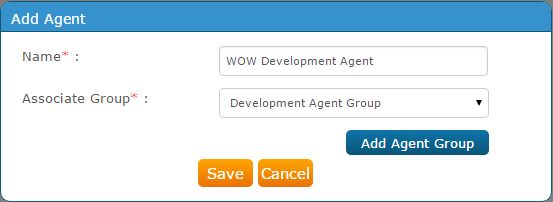
-
O WOW Development Agente é exibido na grade de Agentes na captura de tela a seguir.
- Selecione o Agente de Desenvolvimento WOW na grade.
- Clique em Ação. Selecione o sistema operacional apropriado e baixe o agente Jitterbit.
- Instale o agente no dispositivo de sua escolha.
-
Durante a instalação, certifique-se de selecionar o agente que você configurou nas etapas anteriores. Neste exemplo, seria WOW Development Agente.
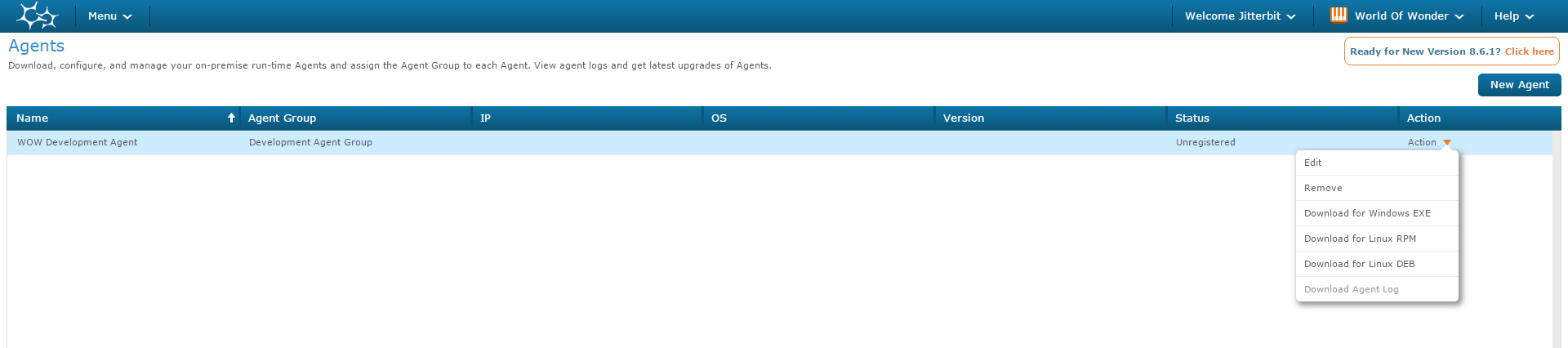
-
Selecione Menu > Ambientes.
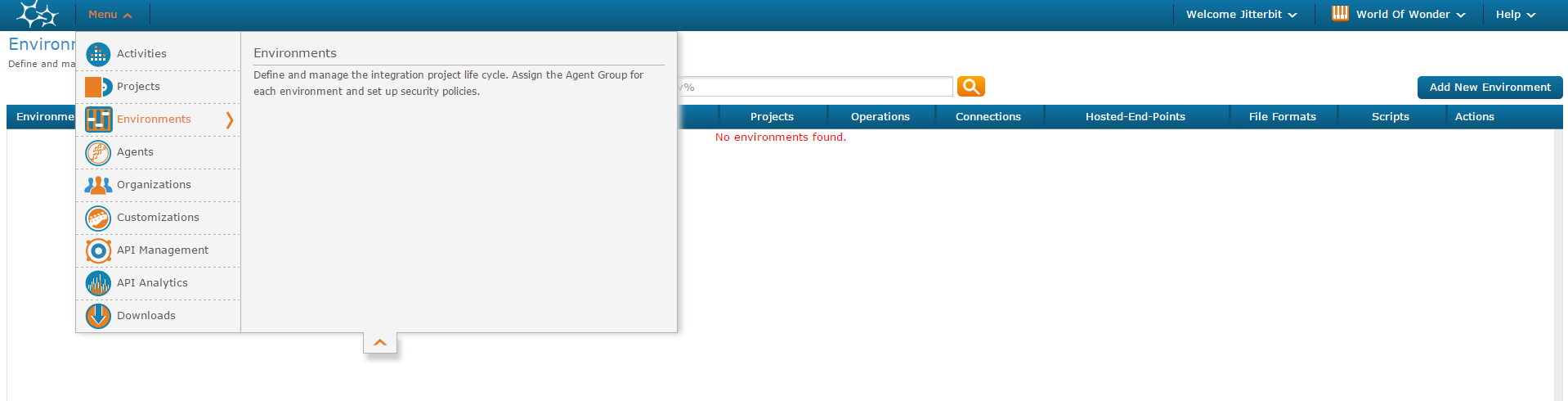
-
Clique no botão Adicionar novo ambiente no canto superior direito.
- Insira um Nome significativo na janela pop-up Adicionar ambiente para criar um ambiente de equipe colaborativa no qual construir seu projeto de integração.
- Clique na seta suspensa Associar Grupo e selecione o Grupo de agentes criado nas etapas anteriores para associar ao novo ambiente.
-
Clique em Salvar.
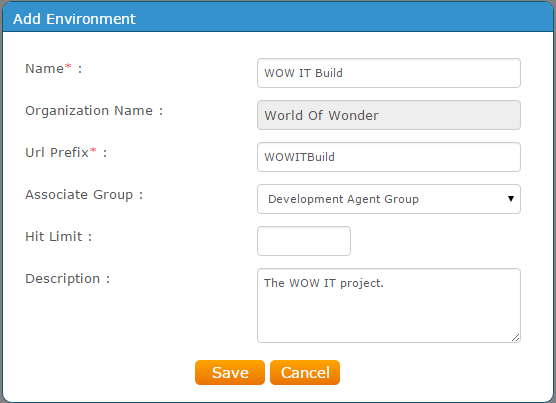
-
Clique no botão Add New Environment novamente e repita as etapas 9.a. a 9.c. acima para criar um Environment para cada um dos membros da sua equipe. A captura de tela a seguir é o exemplo para o membro da equipe do Net Suite.
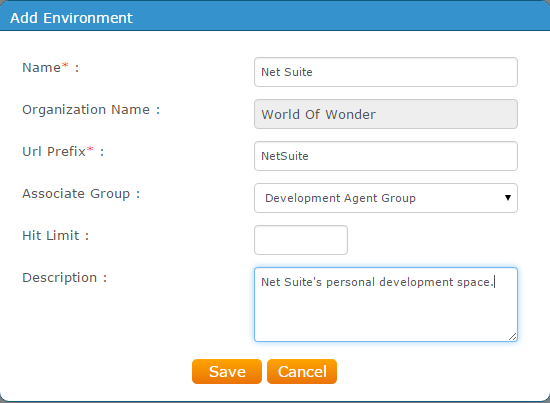
-
Clique em Menu > Organizações
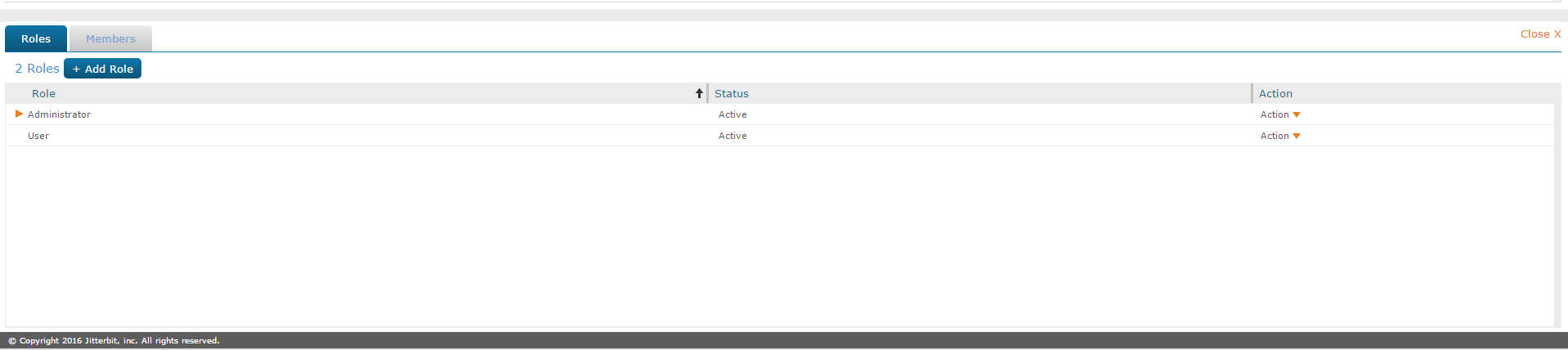
-
Na metade inferior da página, clique no botão + Adicionar função.
-
Crie uma papel com o nome WOW IT Project para cada um dos membros da sua equipe que farão o desenvolvimento para este projeto. Neste exemplo, as funções foram criadas para WOW IT Jitterbit Admin, WOW IT Project Net Suite, WOW IT Project Sales Force e WOW IT Project SQL Server.
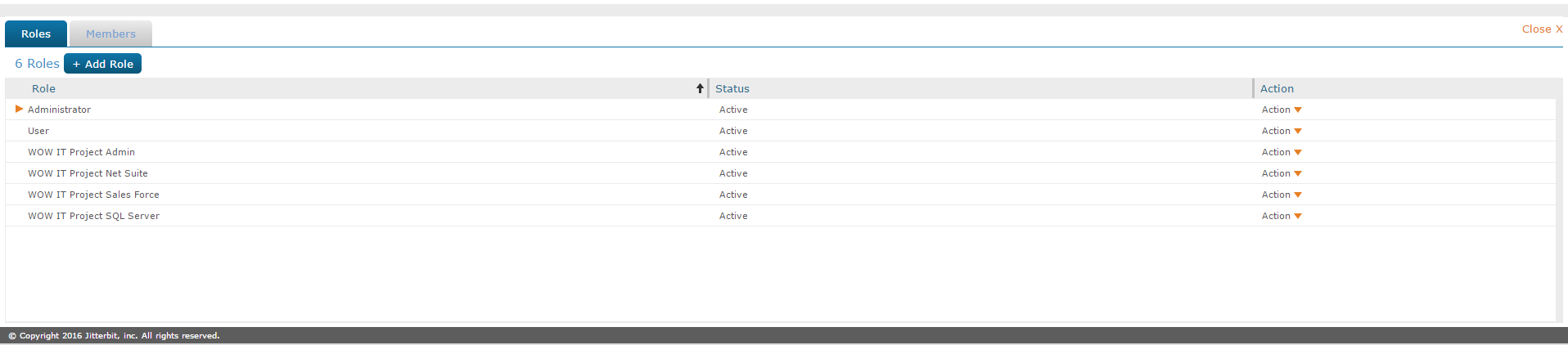
-
-
Selecione Menu > Ambientes.
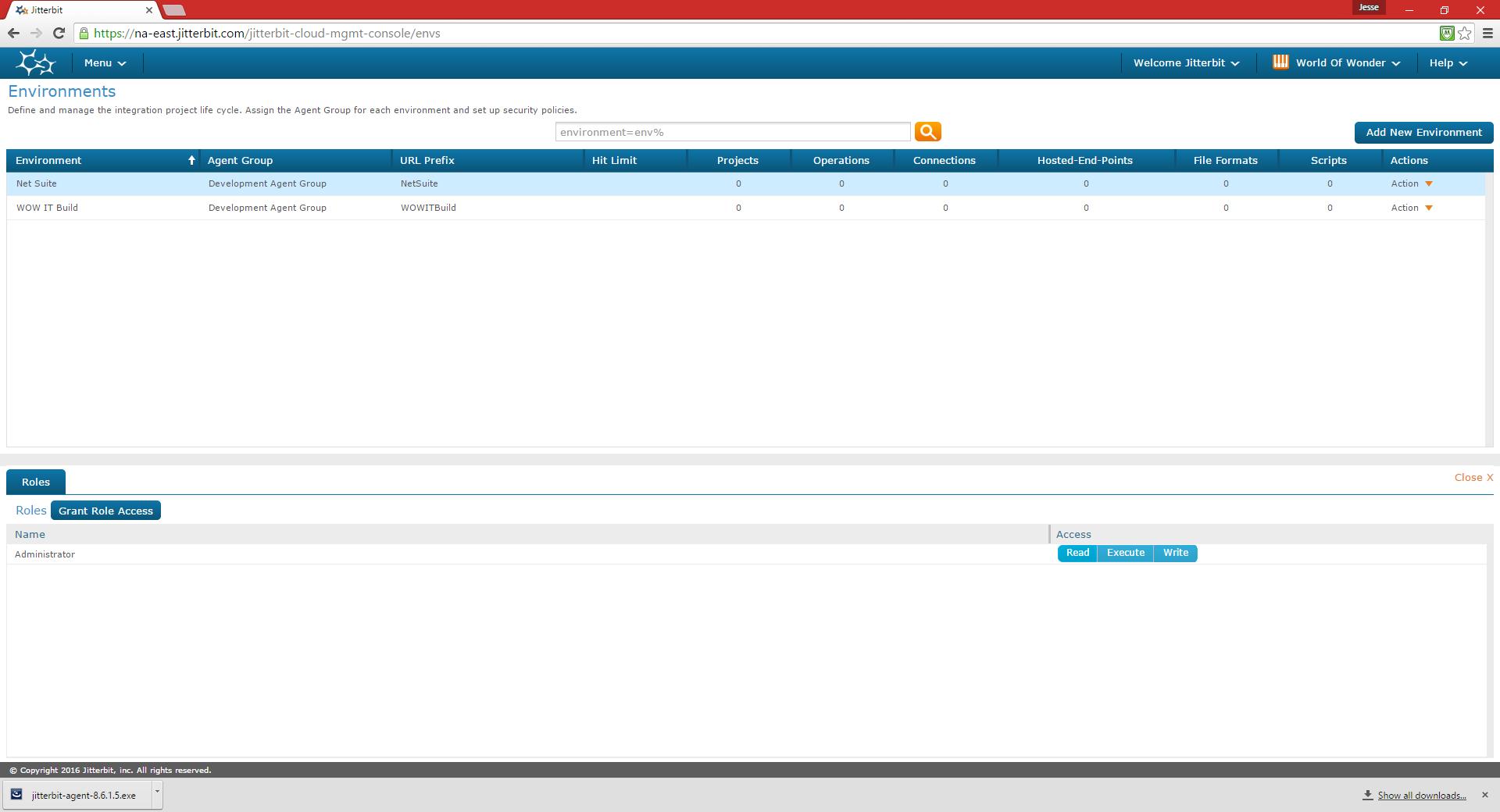
-
Selecione o ambiente Net Suite.
-
Na metade inferior da página, clique no botão Conceder acesso à função.
- Selecione WOW IT Project Net Suite no menu suspenso Selecionar função na janela pop-up Conceder acesso à função.
-
Como esta é a papel atribuída ao membro da equipe Net Suite e este é o ambiente de desenvolvimento a ser usado pelo membro da equipe Net Suite, selecione todos os métodos de Acesso. Clique em Salvar.
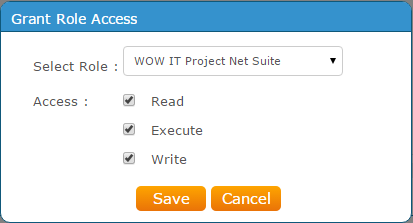
-
Repita as etapas 14, 15.a. e 15.b. para cada ambiente de membro da equipe e a papel de membro da equipe associada para todos os membros da equipe que estão trabalhando no Projeto WOW IT Exceto para Jitterbit Admin (neste exemplo, repita para Sales Force e SQL Server).
- O Jitterbit Admin já é um Admin para a organização e, como tal, tem permissões totais para tudo dentro da organização. Se o Jitterbit Admin não fosse o Organization Admin, seria necessário configurar uma papel separada WOW IT Jitterbit Admin para permitir que ele/ela administre o projeto.
- Certifique-se de atribuir permissões somente para que cada membro possa Ler, Executar e Escrever em seu ambiente associado específico. Não atribua permissões para um desenvolvedor escrever em qualquer outro ambiente que não o seu. Atribuir permissões para um desenvolvedor em um ambiente diferente do seu pode permitir que um desenvolvedor substitua o trabalho de outro membro da equipe.
-
Agora que todos os membros colaboradores da equipe têm uma papel única, podemos adicionar cada indivíduo à sua papel dentro do Projeto WOW IT.
-
Clique em Menu > Organizações.
- Na grade Organização, certifique-se de que a organização World Of Wonder foi selecionada.
- Na metade inferior da página, em Roles / Members, selecione a primeira papel que foi configurada para os membros da sua equipe. Em nosso exemplo, selecionaríamos WOW IT Project Net Suite.
- Clique em Ação > Adicionar membro.
- Nome de usuário: Insira o endereço de email do membro que você deseja que execute tarefas dentro do projeto usando a papel WOW IT Project Net Suite no ambiente Net Suite.
-
Clique em Salvar.
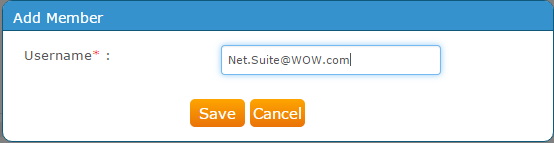
-
Isso adicionará o Net Suite à nova papel e permitirá que eles tenham acesso ao projeto em seu ambiente.
Nota
Como adicionamos apenas a papel deles ao ambiente, o Net Suite não terá acesso a nenhum outro ambiente com base nas etapas deste exemplo.
Isso deve ser verificado pelo administrador do Jitterbit para reduzir a probabilidade do Net Suite substituir acidentalmente o trabalho de outro membro da equipe.
Se você tiver mais de um membro da equipe que contribuirá para uma área específica do projeto, por exemplo, dois desenvolvedores do SQL Server, você deve criar funções e ambientes separados para cada um desses membros para que um não abra acidentalmente o ambiente do outro membro e substitua qualquer trabalho deles.
-
Manter ambientes separados para cada membro da equipe é de extrema importância.
-
Repita esse processo para cada membro atual da equipe. Repita esse processo para cada novo membro da equipe no momento em que forem adicionados à equipe.
Etapas para configurar a colaboração em equipe no Jitterbit Studio
-
O Jitterbit Admin inicia o Jitterbit Studio e efetua login.
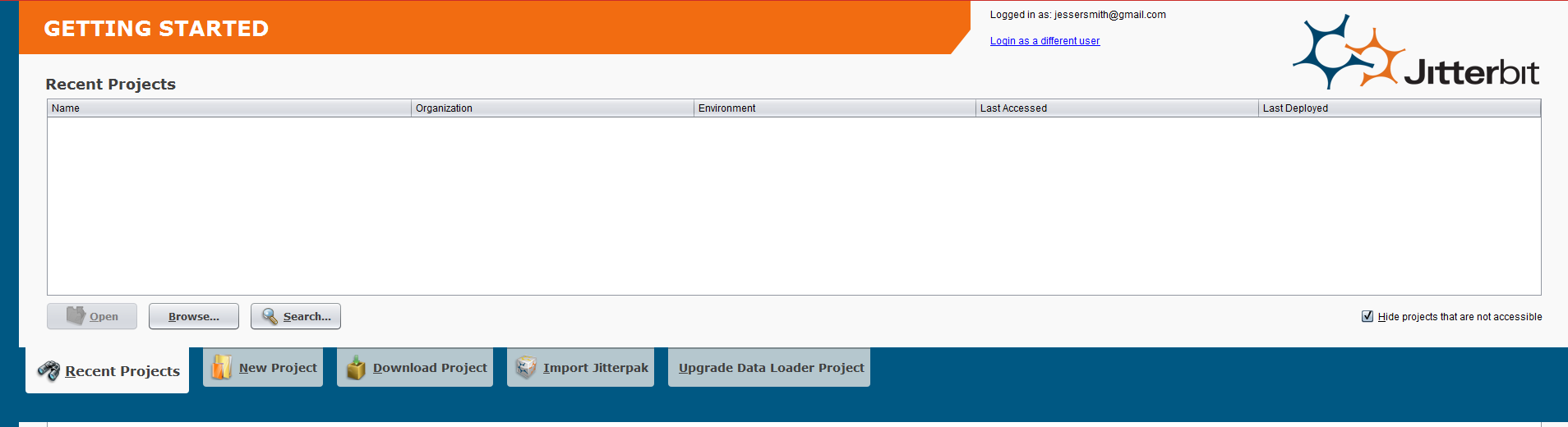
-
Clique na aba Novo Projeto.
- Insira um novo Nome de Projeto apropriado.
- Verifique se o Local está correto. Caso contrário, clique no botão Navegar e navegue até o local correto.
- Clique no menu suspenso Ambiente e selecione WOW IT Build para o ambiente.
-
Clique no botão Criar.
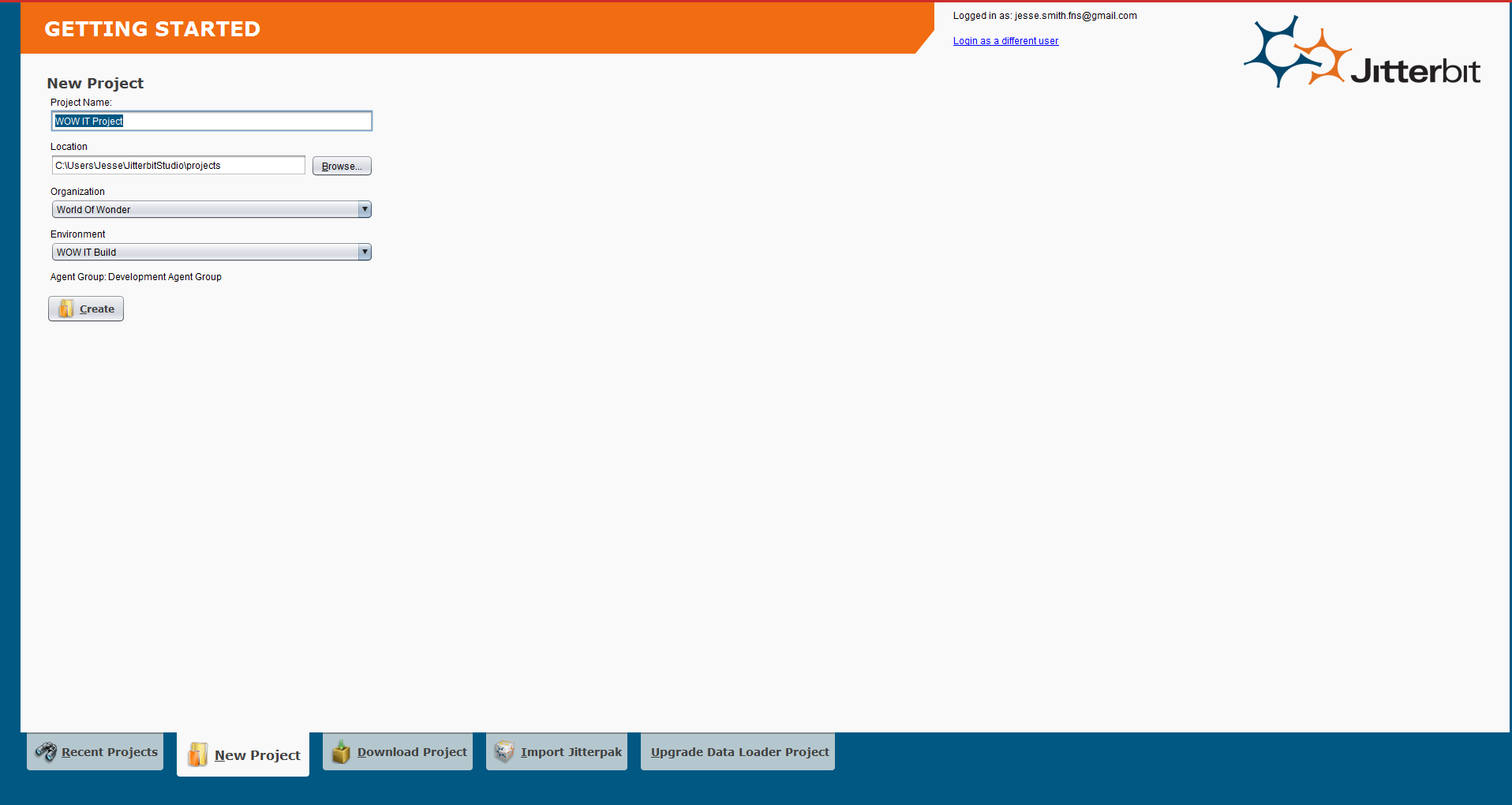
-
O Projeto WOW IT é exibido como um projeto vazio.
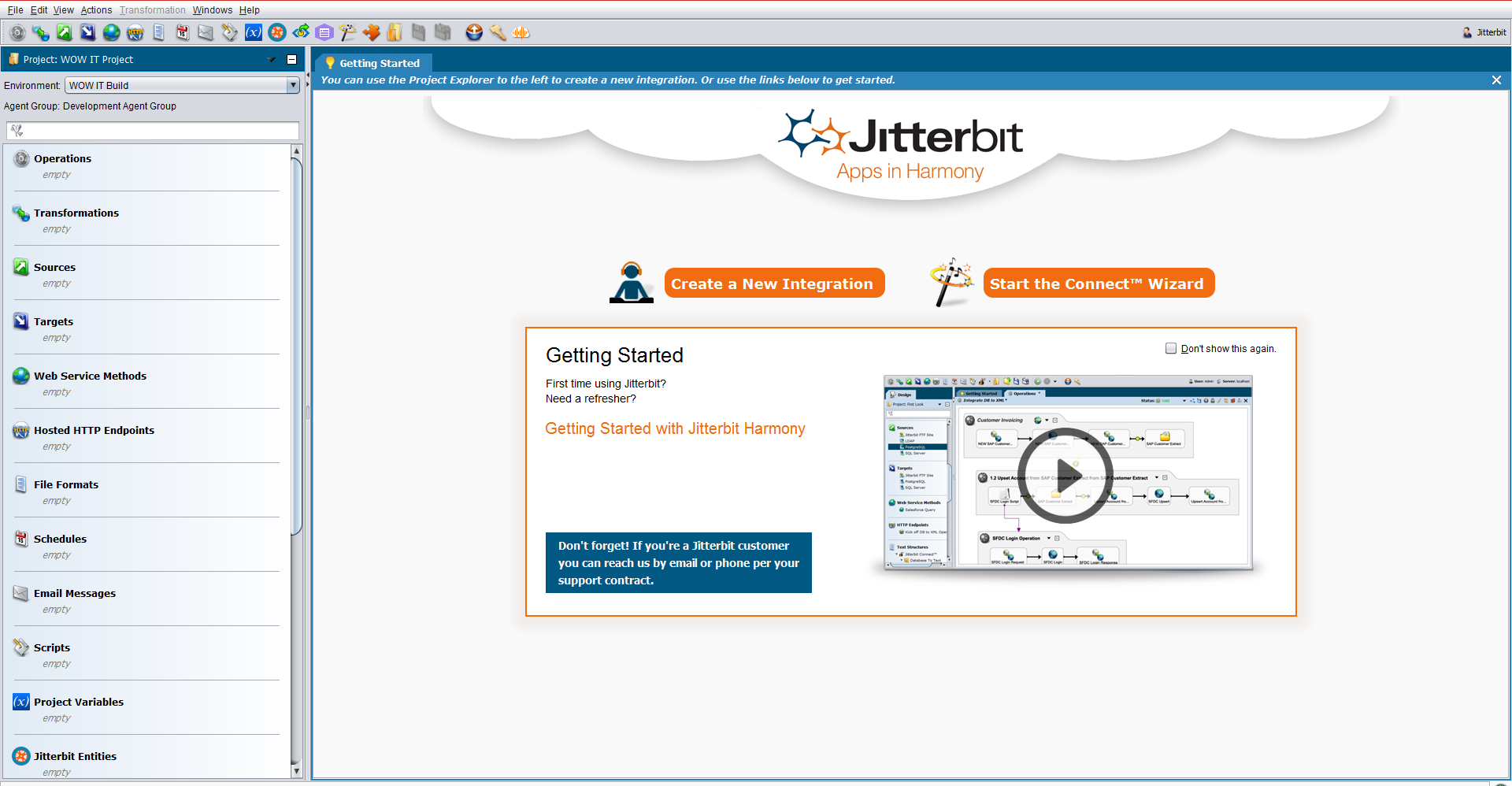
-
OPCIONAL: Se desejar criar um modelo padrão para a estrutura de pastas da sua equipe, você pode fazer isso no nível de Operação. Quando terminar, você pode clicar com o botão direito em Operações na árvore à esquerda e selecionar Duplicar estrutura de pasta para… e, em seguida, selecionar cada área apropriada na qual deseja que a estrutura de pasta seja duplicada.
- ALTAMENTE RECOMENDADO: Crie uma pasta em Operações chamada Comum. Siga as instruções nas Etapas 6.a e 6.b para fazer isso. Este seria um local no qual o trabalho seria intencionalmente compartilhado entre os membros da equipe. Uma variável global arquivo que contém variáveis do Projeto que são necessárias para todos os membros da equipe seria um exemplo de por que você pode querer incluir uma pasta Common. Neste exemplo, a pasta Common foi criada. Um Operation genérico chamado Daily Work também foi criado dentro da pasta Common. A operação Daily Work será usada mais tarde neste exemplo em Migrate team project to team member environments seção.
-
OBRIGATÓRIO: Crie uma estrutura de pastas para cada membro da equipe em Operações.
-
Na árvore à esquerda, clique com o botão direito em Operações e selecione Nova pasta.
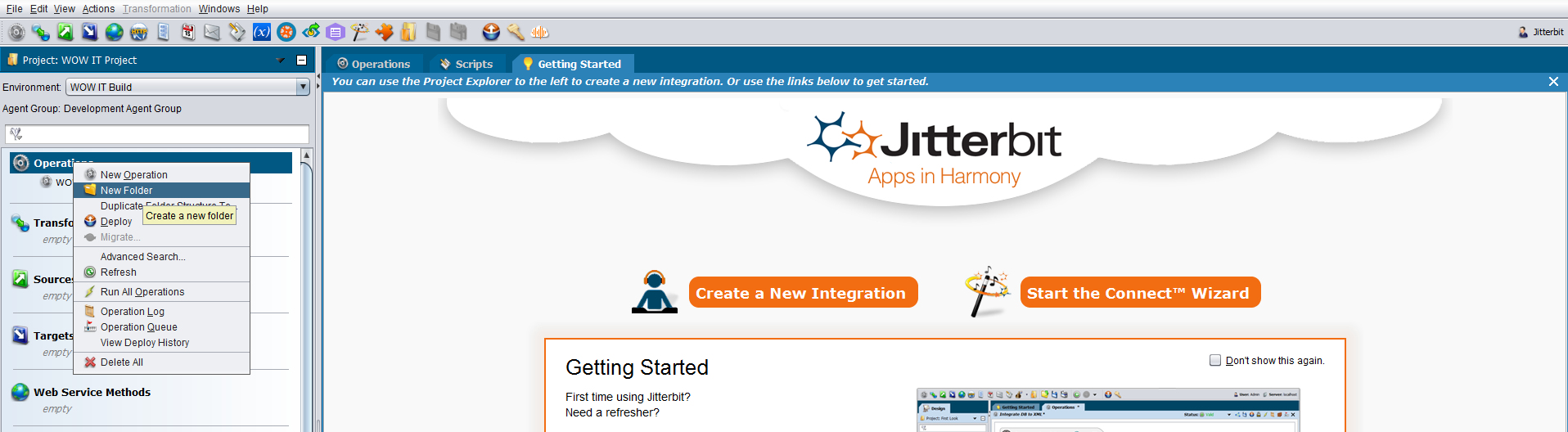
-
Insira a nova pasta Nome no campo pop-up e pressione Enter. Neste exemplo, uma pasta é criada para o membro da equipe Net Suite.
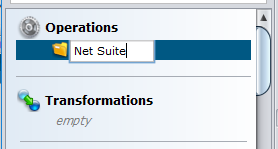
-
Repita as etapas 6.a. e 6.b. para cada membro da equipe.
-
As pastas dos membros da equipe são exibidas abaixo de Operações na árvore à esquerda.
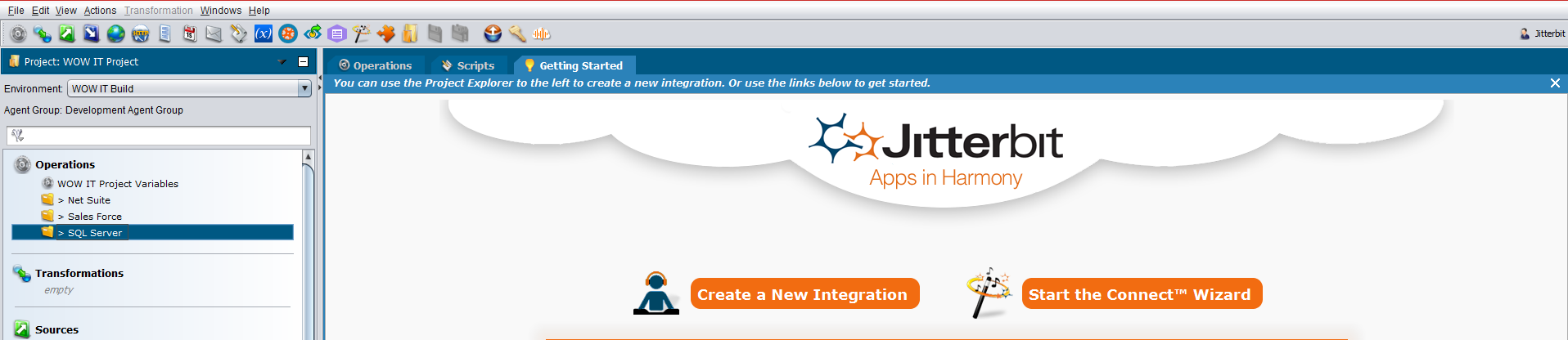
-
-
ALTAMENTE RECOMENDADO: Adicione uma pasta de trabalho "Recém-adicionado" sob a pasta de cada membro da equipe. Ao fazer isso e pedir a cada membro da equipe para colocar todo o seu trabalho novo ou modificado nesta pasta, será muito mais fácil para o Jitterbit Admin saber qual trabalho precisa ser incorporado ao ambiente WOW IT Build a cada dia. Isso ajudará substancialmente a tornar menos provável que qualquer trabalho seja perdido ou substituído.
- Clique com o botão direito na pasta Net Suite
- Digite Recém-adicionado no campo pop-up e pressione Enter.
-
Repita as etapas 7.a. e 7.b. para cada pasta de membro da equipe.
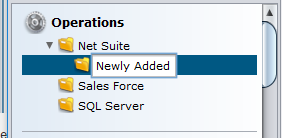
-
A pasta Recém-adicionados é exibida sob cada pasta de membro da equipe.
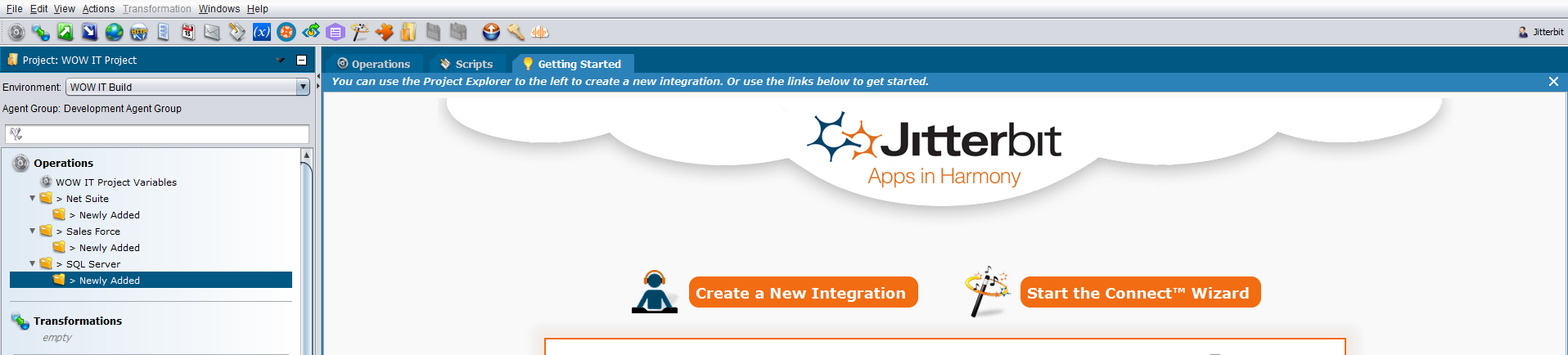
Como copiar uma estrutura de pasta de um tipo de destino de projeto para DestinationTypes adicionais
-
Depois que a estrutura de pasta do seu projeto estiver concluída, você pode escolher copiar essa estrutura para outros tipos de destino de elemento de projeto no Jitterbit Studio. Na árvore à esquerda, clique com o botão direito em Operações e selecione Duplicar estrutura de pasta para… na lista.

-
Clique na caixa de seleção associada para selecionar cada elemento do projeto Tipo de Destino dentro do projeto para copiar a estrutura do arquivo.
- Você pode selecionar nenhuma, uma, muitas ou todas as áreas distintas dentro do projeto para copiar sua estrutura de pasta recém-criada.
- Você sempre pode adicionar tipos de destino adicionais para copiar a estrutura de pasta mais tarde, se necessário.
- Depois de selecionar os tipos de destino apropriados, clique em OK para ter sua estrutura de pasta Operações duplicada dentro dos tipos selecionados.
Implantar projeto com estrutura de arquivo de colaboração de equipe na nuvem
- Depois que a estrutura do arquivo de colaboração estiver concluída, é recomendável que o administrador do projeto implantar todas as alterações no Jitterbit Cloud para proteção e controle de versão.
-
Clique em Implementar
 ícone na barra de menu de nível superior, ou clique com o botão direito no Projeto, como mostrado na imagem abaixo, e selecione Implementar.
ícone na barra de menu de nível superior, ou clique com o botão direito no Projeto, como mostrado na imagem abaixo, e selecione Implementar.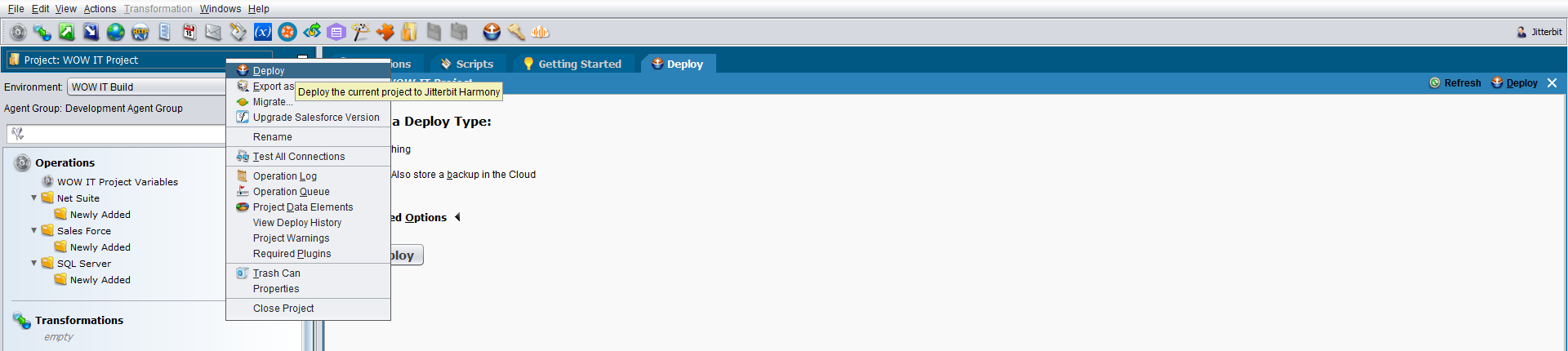 **
** -
A tela Implementar: Projeto WOW IT é exibida.
- Selecione Tudo.
- Marque a caixa de seleção Também armazenar um backup na nuvem. É importante poder reverter as alterações no projeto a partir de um backup.
-
Insira um rótulo apropriado na caixa de texto para identificar o que o backup específico contém, como o quê, quando e versão. Neste exemplo, o rótulo inclui o nome do projeto (Projeto WOW IT), a data em que ele está sendo implantado e com backup feito (01/01/2016) e um valor de versão (Versão original) que ajudará a identificar o estado do projeto que o backup contém.
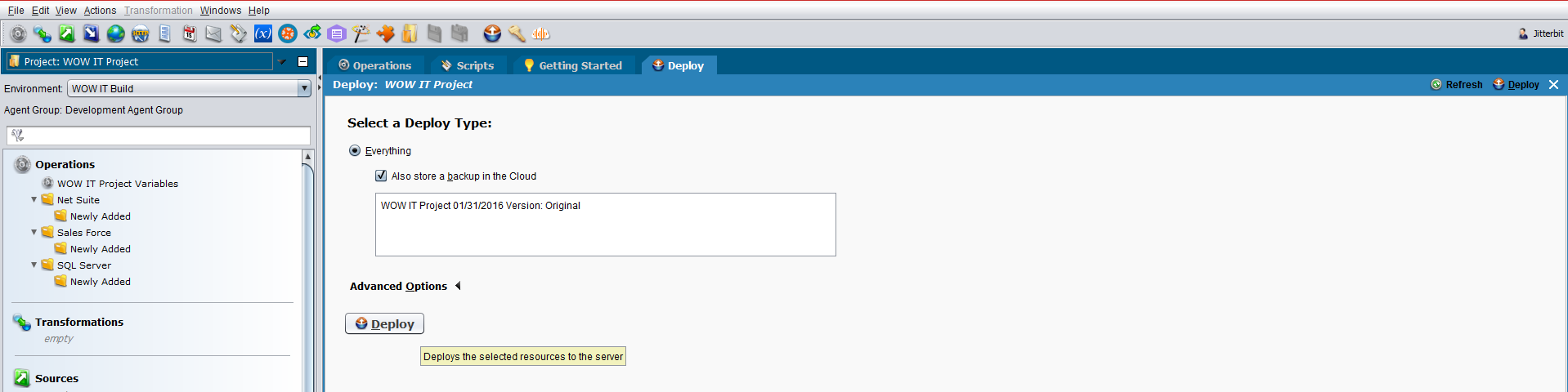
-
Clique no botão Implementar.
Migrar projeto de equipe para ambientes de membros da equipe
- Neste ponto, o Jitterbit Admin criou um novo projeto de equipe. No entanto, se algum dos membros da equipe fizer login no Jitterbit Studio, ele não poderá abrir o WOW IT Project. Isso ocorre porque o projeto foi implantado pelo Jitterbit Admin em seu próprio ambiente atribuído e os outros membros da equipe não têm acesso ao ambiente do Jitterbit Admin. Neste exemplo, o ambiente do Jitterbit Admin está agindo como o TEAM-BUILD Environment e o Jitterbit Admin está agindo como o Team Build Manager, conforme descrito na Visão geral acima. Somente o Jitterbit Admin deve ter acesso ao ambiente do Jitterbit Admin e será responsável por consolidar o trabalho de todos os membros da equipe em um WOW IT Project dentro deste ambiente. Para que os outros membros da equipe comecem, o Jitterbit Admin precisa migrar o WOW IT Project para o ambiente atribuído a cada membro da equipe.
- Na próxima etapa, você migrará o projeto WOW IT Build para o ambiente de cada membro da equipe. Antes de fazer isso, será necessário arrastar e soltar uma operação na pasta atribuída ao membro da equipe. Neste exemplo, movemos a operação Daily Work da pasta opcional Operations > Common para a pasta Net Suite > Newly Added. Ao fazer isso, você forçará a migração a incluir sua estrutura de pastas como parte da migração do projeto. As pastas que não contêm nada são excluídas do processo de migração. Ao mover a operação Daily Work para sua estrutura de pastas, você está forçando o processo de migração a incluir sua estrutura de pastas.
-
Clique com o botão direito do mouse no WOW IT Project e selecione Migrar na lista suspensa.
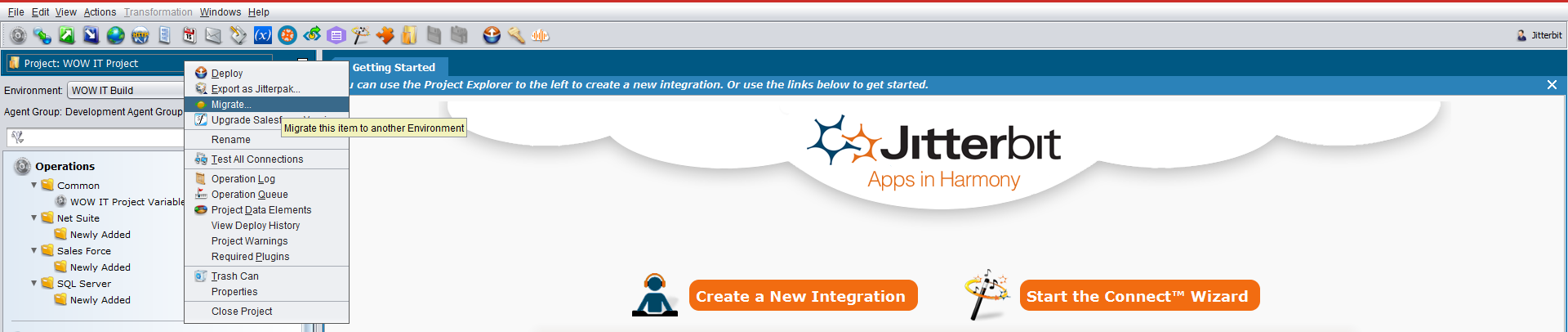
-
A caixa de diálogo do assistente Project Migration é exibida. Certifique-se de que você está migrando do ambiente correto (WOW IT Build) para o ambiente correto (Net Suite).
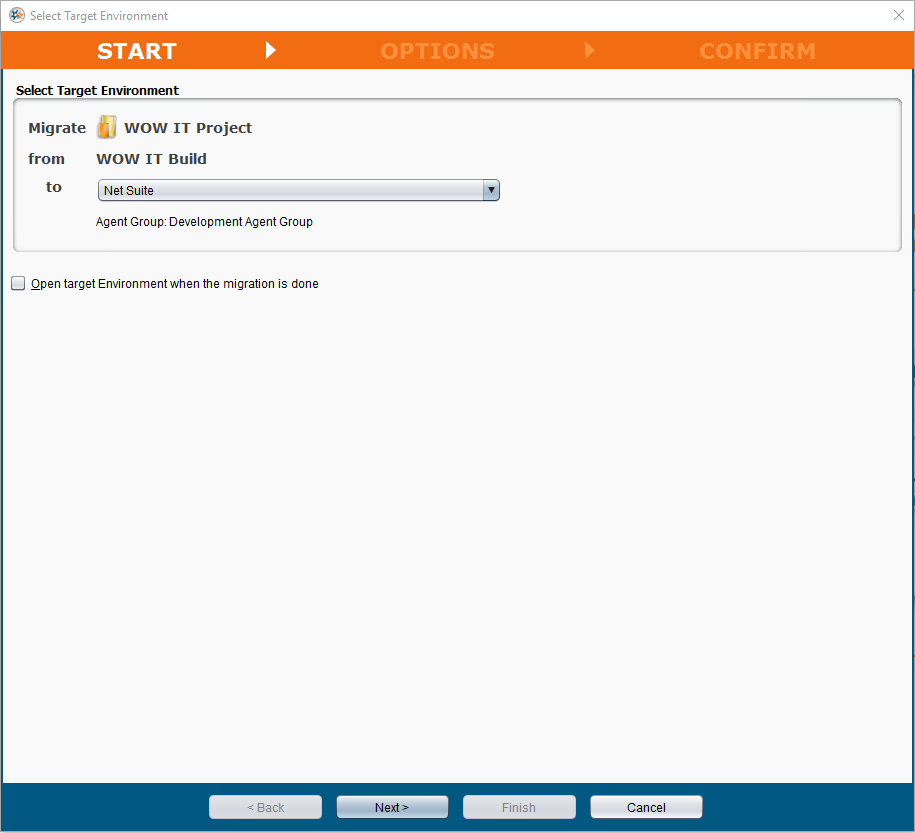
-
Neste exemplo, estamos tentando migrar o WOW IT Project do ambiente WOW IT Build para o ambiente Net Suite que está usando o grupo de agentes: Development Grupo de agentes. Como tudo isso parece estar correto, clique em Next e prossiga com o assistente até que o botão Finish seja habilitado.
-
A tela Confirmation Migration mostra o que está prestes a acontecer. Ela mostra o que será inserido na parte superior da tela e o que será sobrescrito na parte inferior da tela.
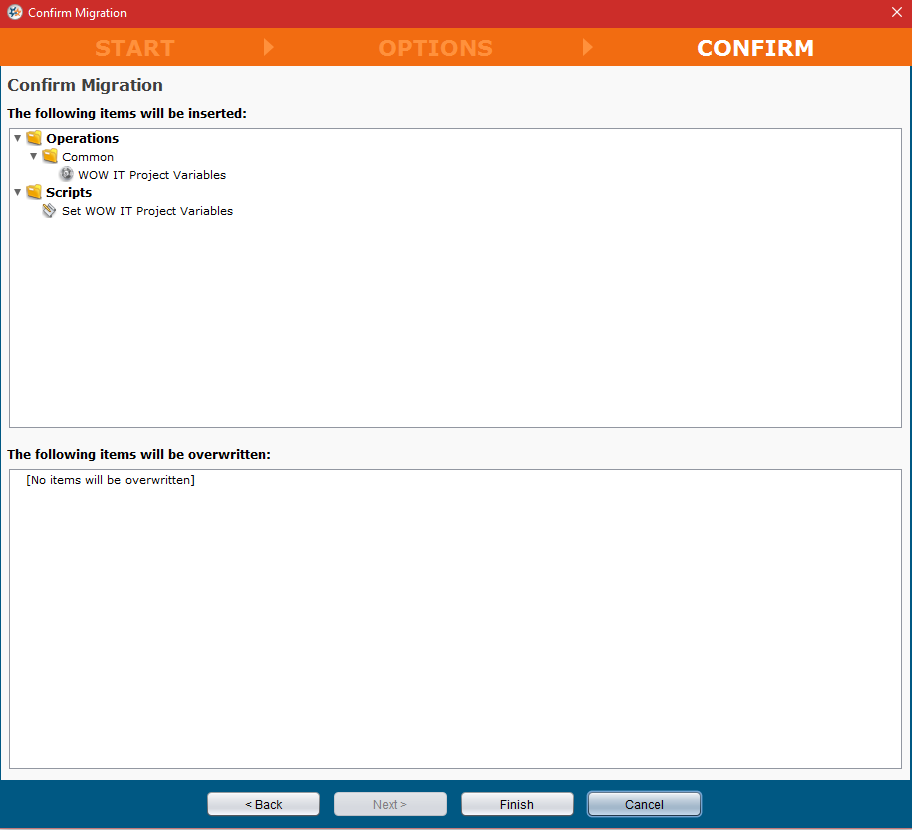
-
Neste exemplo, as informações estão corretas. Clique no botão Finish.
- Repita as Etapas 2 a 7 nesta seção para a pasta atribuída a cada membro da equipe (Sales Force, SQL Server). Agora, cada membro da equipe terá acesso ao projeto dentro de seu ambiente atribuído. Peça para cada membro da equipe fazer login no Jitterbit Studio e verificar se eles conseguem abrir o projeto dentro de seu ambiente.
Membro da equipe começa a desenvolver no Jitterbit Studio
-
O membro da equipe Net Suite faz login no Jitterbit Studio, seleciona o WOW IT Project e clica no botão Open.

-
Cada membro da equipe deve ver o WOW IT Project em seu contexto específico. A seguinte seria a visão esperada para o Net Suite.
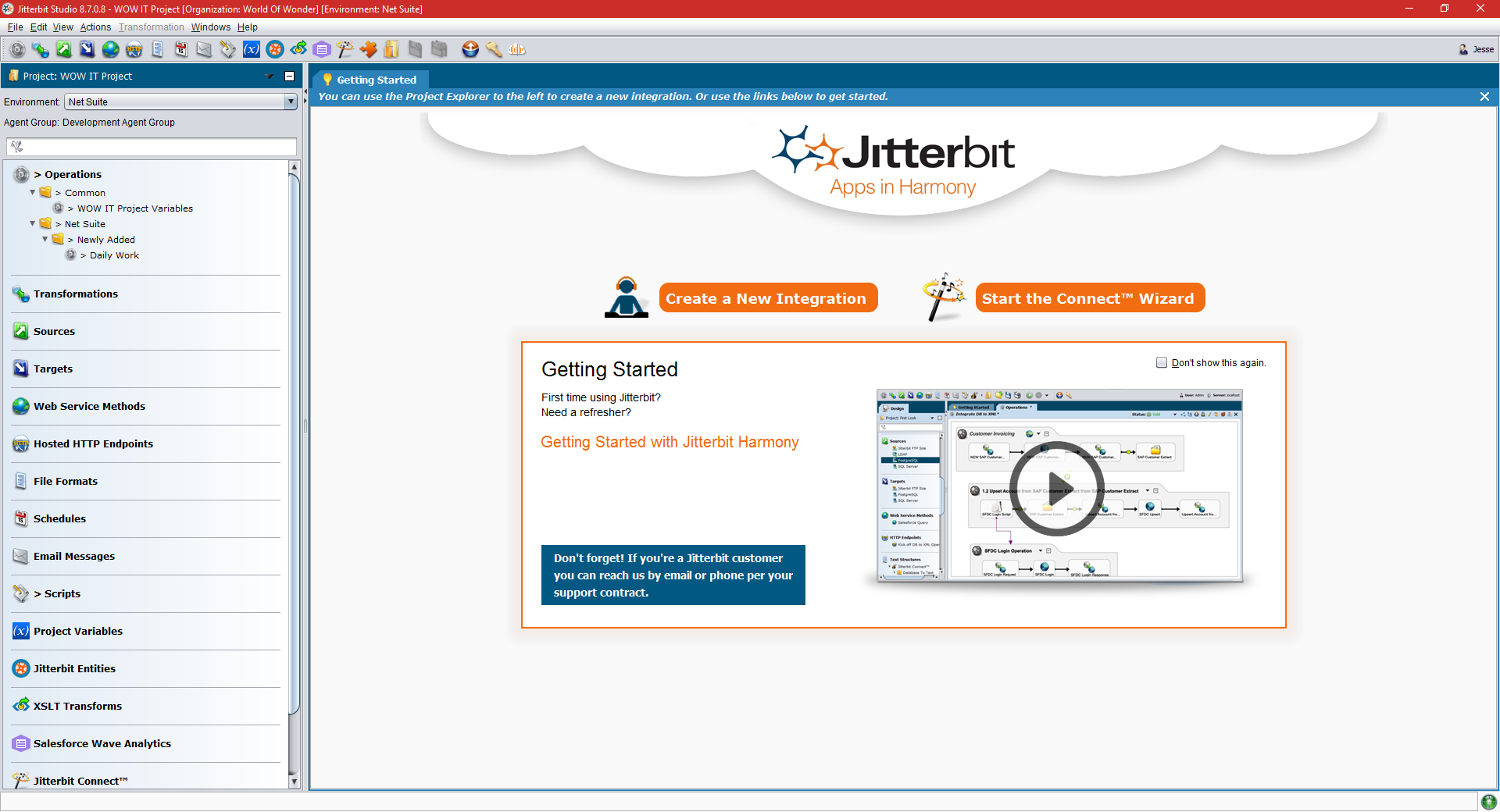
-
A primeira tarefa do Net Suite é copiar a estrutura da pasta Operações para todos os outros tipos de destino de elementos do projeto dentro do ambiente.
-
O Net Suite seleciona a caixa de seleção para vários tipos de destino e clica no botão OK.
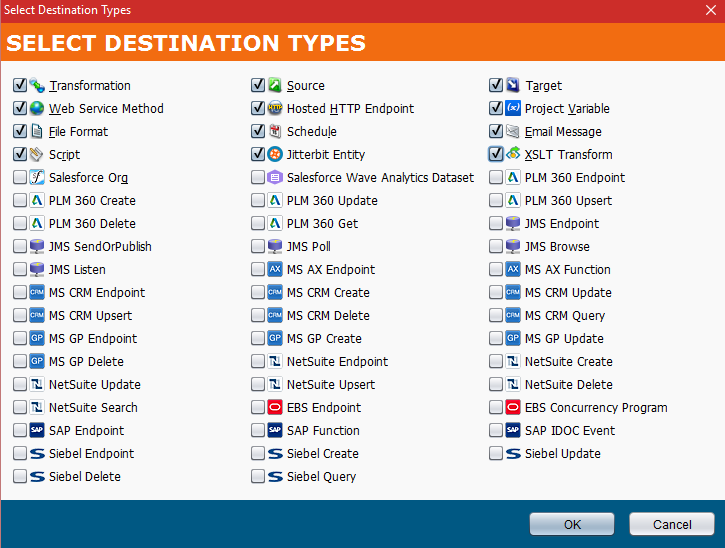
-
As pastas Common e Net Suite > Newly Added agora são exibidas nos tipos de destino selecionados no ambiente do Net Suite, conforme mostrado na imagem a seguir.
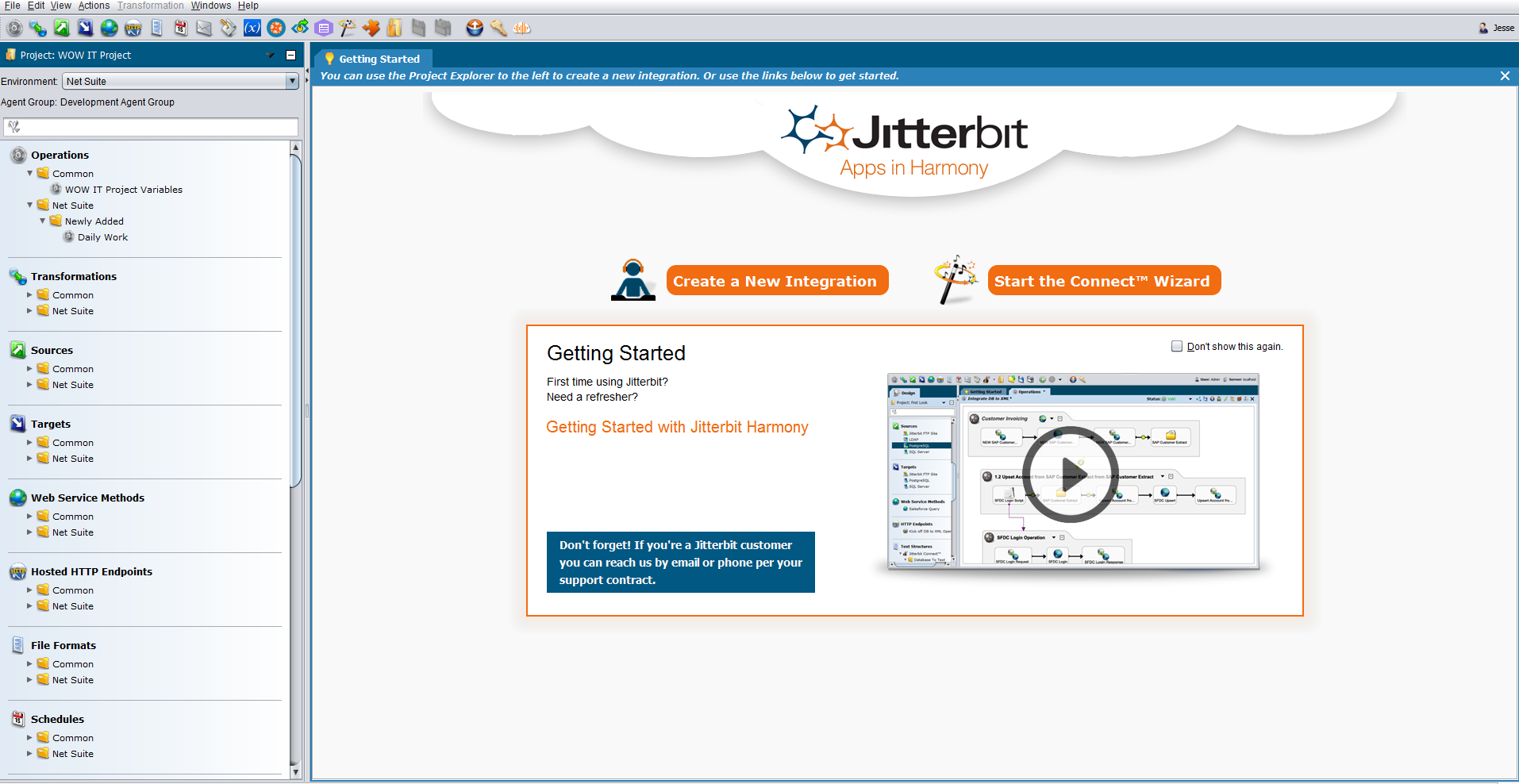
-
O Net Suite é então encarregado de criar uma nova operação que criará um arquivo. O arquivo será então lido e transformado em um novo arquivo.
- O Net Suite clica com o botão direito do mouse na pasta Net Suite > Newly Added e escolhe New Operation do tipo Transformação e clica em Continue. O Net Suite termina de criar as operações Create File e Modify User Name File, implanta o projeto em seu ambiente atribuído na nuvem e termina de trabalhar no dia.
-
O Jitterbit Admin deseja incorporar as mudanças desenvolvidas pelo Net Suite no ambiente WOW IT Build.
- O administrador do Jitterbit efetua login no Jitterbit Studio e seleciona Net Suite na lista suspensa Ambiente no canto superior esquerdo.
- Selecione Arquivo > Restaurar projeto da nuvem para obter as últimas alterações do desenvolvedor.
-
O Jitterbit Admin revisa as operações Create File e Modify User Name File, a transformação Transform User Name File, a origem Modified User Name File e o destino Modified User Name File que o Net Suite concluiu. O Jitterbit Admin pode ver todo o trabalho concluído pelo Net Suite, conforme mostrado na imagem a seguir.
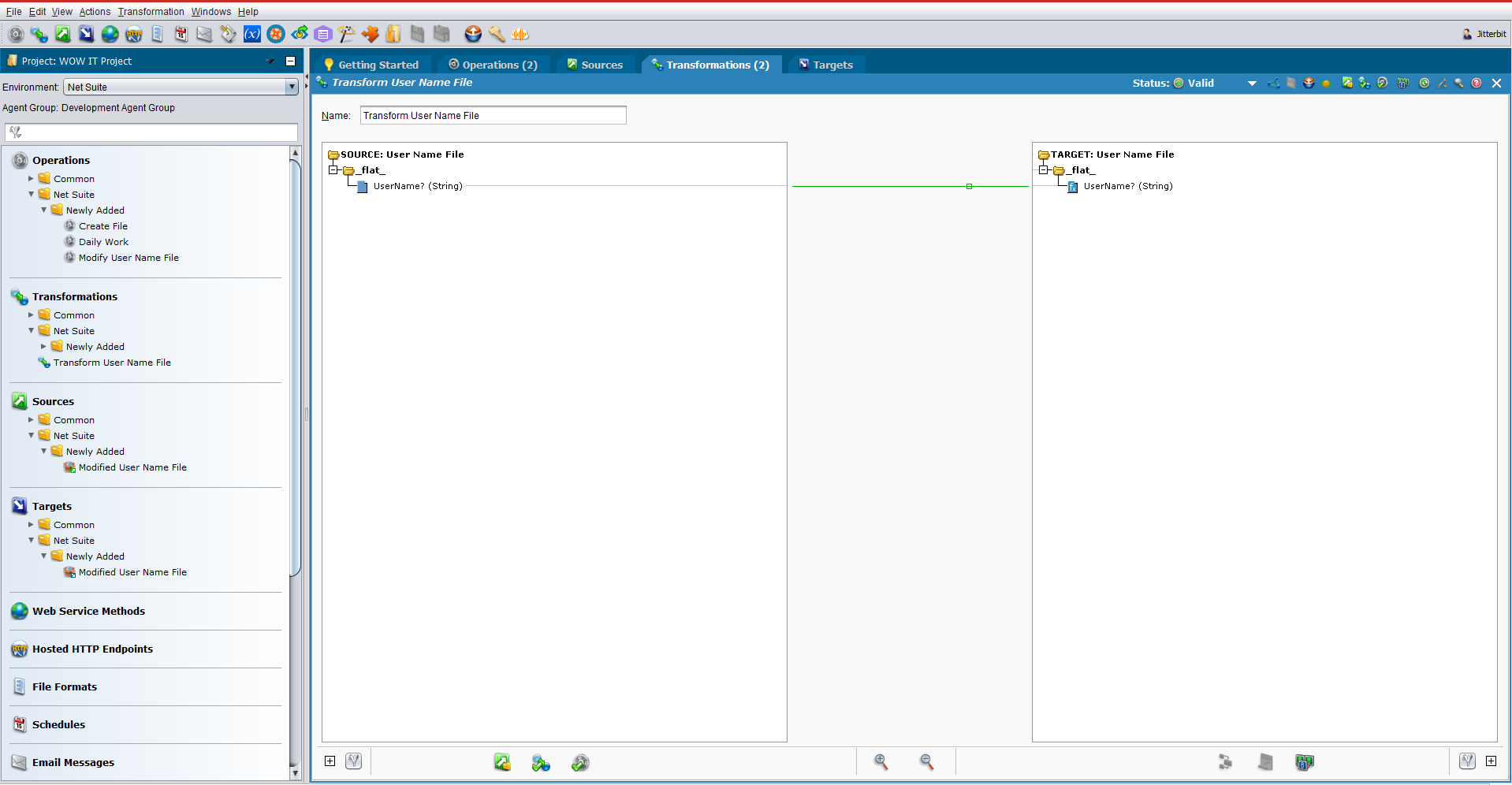
-
O Jitterbit Admin pode ver que o Net Suite fez alterações no WOW IT Project no ambiente Net Suite. Para mover e consolidar as alterações no WOW IT Project, o Jitterbit Admin deve agora migrar o ambiente Net Suite e para o ambiente WOW IT Build.
-
O método mais seguro e melhor para mover o trabalho do ambiente de trabalho de um membro da equipe para o ambiente WOW IT Build e, assim, consolidar o trabalho no WOW IT Project, é migrar itens das pastas Recém-Adicionados. Geralmente, isso pode ser feito clicando com o botão direito do mouse em cada nova Operação na pasta Recém-Adicionado do membro da equipe e escolhendo Migrar.
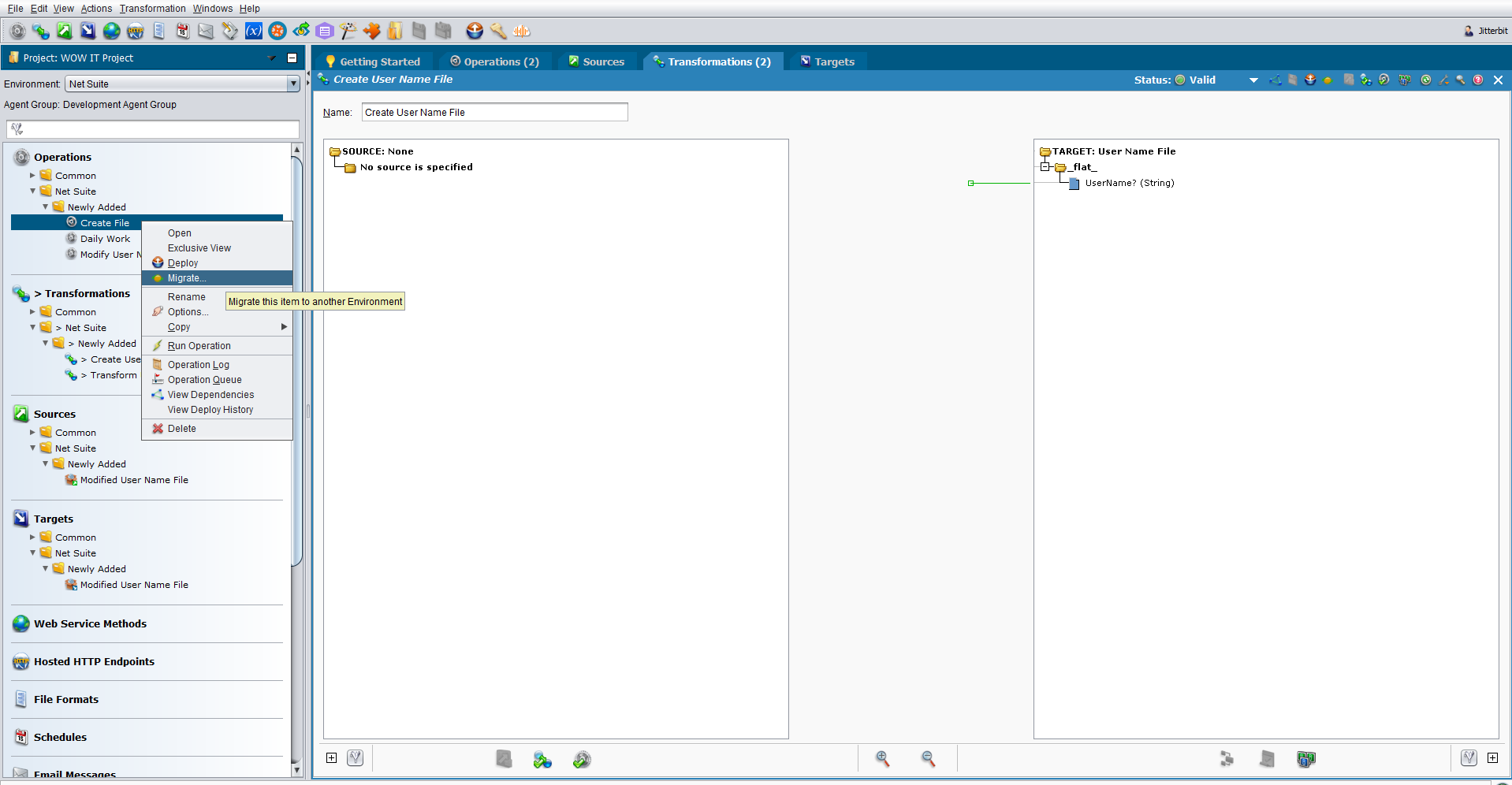
-
O Assistente de Migração é exibido. Continue pelo assistente até que o botão Concluir seja habilitado. Você deverá ver a janela Confirmar Migração, conforme mostrado na imagem a seguir.
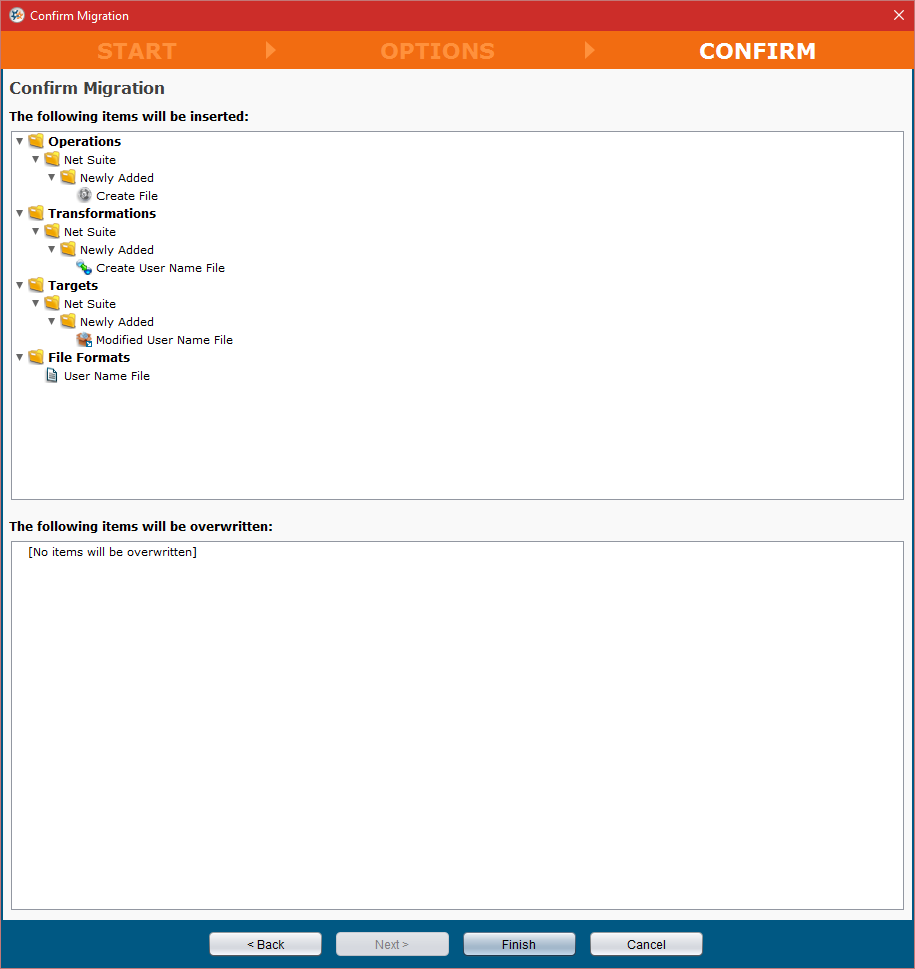
-
A parte superior mostra as alterações que serão inseridas no Projeto WOW IT, enquanto a parte inferior mostra as alterações que serão substituídas no projeto.
- É extremamente importante revisar completamente as informações nesta janela para validar se essas alterações fazem sentido e ter certeza absoluta de que você não está prestes a sobrescrever um trabalho existente que não deve ser sobrescrito. Esta é a etapa crítica no processo para evitar cometer um erro e potencialmente perder o trabalho que já foi adicionado ao ambiente de construção. Neste caso, como todo o trabalho a ser inserido está localizado nas pastas Newly Added do Net Suite e nada deve ser sobrescrito, devemos estar seguros para concluir a migração.
- Clique em Concluir.
- Repita esse processo para cada uma das operações na pasta Operations > Newly Added. Pode ser útil mover cada item da pasta Newly Added para a pasta Net Suite depois que a migração for concluída para cada operação. Esse processo fornece uma maneira de rastrear cada operação que já foi movida e saber quando você concluiu a migração de todas as alterações.