Instalar o Jitterbit Design Studio no macOS
Instalar o Jitterbit Design Studio (também referido como Jitterbit Studio) no macOS é um processo simples com estas etapas:
Problema conhecido
Ao executar o Design Studio no macOS 15 (Sequoia), o sistema operacional informará que não pode verificar o aplicativo quanto a software malicioso.
Se o aplicativo foi baixado da página de Downloads do portal Harmony, o aviso pode ser ignorado e o aplicativo funcionará como esperado.
Se você encontrar problemas ao instalar o Jitterbit Studio no macOS, consulte a seção Problemas de instalação:
Note
Para a melhor experiência com o Design Studio, use as cores nativas do seu navegador e sistema operacional. Usar o modo escuro ou um tema de cor escura pode causar problemas.
Etapas de instalação
Você será solicitado a inserir as informações de login do macOS em vários momentos durante o processo de instalação. Quando solicitado, você precisará fornecer credenciais de um usuário com nível de administrador no sistema. Como muitos usuários de Macintosh são administradores em suas máquinas, você pode ser capaz de usar suas próprias credenciais de login. Se você não for administrador ou não tiver credenciais de administrador, pode precisar de assistência do seu administrador de rede, help desk ou outro recurso semelhante em sua organização.
1. Baixe a imagem do disco do Jitterbit Studio
Faça login no portal Harmony em login.jitterbit.com.
Após fazer login, use o menu do portal Harmony para selecionar Downloads.
Na seção Jitterbit Studio na página de Downloads, selecione Mac OS X para baixar a imagem do disco (.dmg) para a pasta de downloads do seu navegador, normalmente a pasta Downloads.
2. Abra a imagem do disco baixada
Quando o download estiver completo, abra a Imagem do Disco do Jitterbit Studio (.dmg) clicando duas vezes na imagem do disco, caso ela não tenha aberto automaticamente.
O local de download do arquivo da imagem do disco pode variar dependendo do seu navegador e das configurações do navegador. Você pode precisar abrir uma janela do Finder e navegar até a pasta Downloads ou o local de download.
3. Copie o aplicativo Jitterbit Studio da imagem do disco para a pasta de aplicativos
Após abrir a imagem do disco, você verá uma janela semelhante a (dependendo da versão):
![]()
Arraste o ícone do Jitterbit Studio para a sua pasta Aplicativos, seja para o atalho conforme mostrado acima ou para a pasta Aplicativos real. O aplicativo pode ser colocado em outro lugar, mas recomendamos a pasta Aplicativos.
Nota
Se você tentar iniciar o aplicativo Jitterbit Studio sem arrastá-lo para a sua pasta Aplicativos, pode receber erros como Client Properties Do Not Exist, pois o aplicativo não foi projetado para ser executado a partir da imagem do disco. Consulte Problemas de instalação para mais detalhes sobre esta mensagem de erro.
Você será solicitado a autenticar com suas credenciais de administrador para confirmar a gravação na pasta Aplicativos (dependendo da versão):
![]()
Clique em "Autenticar", insira suas credenciais de administrador e o aplicativo será copiado. Agora você pode fechar e desmontar a imagem do disco.
4. Inicie o Jitterbit Studio para verificar a instalação
Para completar a instalação, abra a Pasta de Aplicativos e encontre o aplicativo Jitterbit Studio.
Clique com o botão direito (mantenha pressionada a tecla de controle e clique) no ícone do aplicativo para abrir o menu contextual e selecione "Abrir" (o primeiro item); os itens do menu dependerão da versão:
![]()
O aplicativo será verificado e você verá um diálogo pedindo para confirmar que deseja abri-lo:
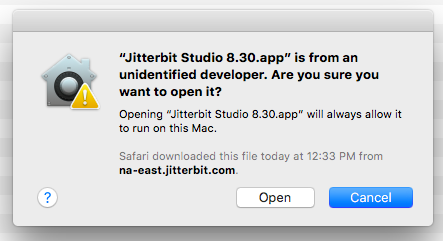
Clique em abrir e você será solicitado a inserir suas credenciais de administrador para confirmar que deseja executar este aplicativo:
![]()
Na primeira vez que você iniciar uma versão recém-baixada do Jitterbit Studio, receberá esta mensagem pedindo para confirmar a abertura. Uma vez que você aceite isso, não será solicitado novamente até que você baixe e instale uma nova versão ou exclua e reinstale a mesma versão.
Nota
Se você receber um aviso de atualização do Java de qualquer tipo ao tentar iniciar o Studio, consulte a seção "Instalando Atualizações do Java" abaixo.
Problemas de instalação
Instalar atualizações do Java
O Jitterbit Studio requer Java, e a versão do Java necessária pode mudar à medida que as versões do Jitterbit Studio mudam. Ao iniciar o Jitterbit Studio, você pode receber uma mensagem informando que o Java está desatualizado. Se isso ocorrer, atualize seu cliente Java usando o painel de controle do Java, que pode ser encontrado em Preferências do Sistema → Java. O Painel de Controle do Java será aberto em uma janela separada. Selecione a aba Atualizar e clique em Atualizar Agora.
![]()
![]()
Erros de lançamento
Se você receber erros como estes, é provável que esteja tentando executar o aplicativo Jitterbit Studio a partir da imagem de disco:
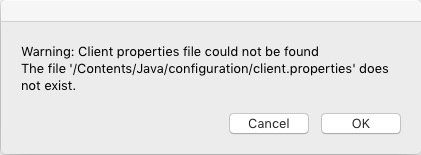
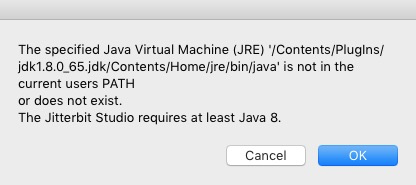
Para corrigir isso, no Finder, arraste o ícone do aplicativo Jitterbit Studio de sua localização atual na imagem de disco para a pasta Aplicativos. Na imagem de disco montada, ele aparecerá assim:
![]()
Isso copiará o aplicativo da imagem de disco para a pasta Aplicativos. Autentique-se como administrador, ele será copiado e você poderá iniciá-lo a partir da pasta Aplicativos. Feche e desmonte a imagem de disco antes de continuar.
Se você receber um erro como este:

Isso significa que você precisa seguir as instruções acima para clicar com o botão direito e, em seguida, abrir o aplicativo no menu para acionar a autenticação de segurança.
Etapas de atualização
Atualizar o Design Studio para uma versão posterior pode ser feito sem desinstalar a versão anterior do Design Studio, mesmo ao atualizar de uma versão 10.x para uma versão 11.x.
As etapas para atualizar o Design Studio são as mesmas usadas durante a instalação inicial. Siga as etapas de instalação fornecidas anteriormente nesta página para concluir a atualização.