Guia de início rápido para Jitterbit Design Studio
Introdução
Este guia é destinado a novos usuários do Design Studio, o aplicativo desktop da Jitterbit onde você pode projetar, testar e implantar projetos de integração. Este guia orienta você a projetar seu primeiro projeto do Design Studio.
Se você não estiver usando o Design Studio e estiver usando o Integration Studio, nosso aplicativo de design de projeto baseado na web, consulte o Guia de início rápido do Integration Studio. Entre em contato com seu Gerente de sucesso do cliente para determinar qual aplicativo do Studio atende melhor às suas necessidades para novos projetos ou para agendar uma Verificação de Avaliação de Prontidão para mover projetos existentes do Design Studio para o Integration Studio.
Para este guia, começamos com o processo de importação de um projeto existente e execução de operações. Em seguida, mostramos como projetar um projeto do zero, incluindo a criação de um projeto e a configuração de duas das mesmas operações já fornecidas no projeto de amostra.
Para acompanhar, baixe o projeto de amostra Starter Pack Jitterpak (.JPK).
Nota
A conclusão das etapas do tutorial requer uma conta Salesforce. Recomendamos usar uma instância sandbox do Salesforce ou inscrever-se para uma Edição gratuita para desenvolvedores.
As duas partes deste passo a passo abrangem estas tarefas no Design Studio:
Parte 1: Comece com um projeto de amostra
Esta parte abrange a importação de um Jitterpak, a verificação de dados existentes no Salesforce e, em seguida, o upsert de dados do cliente de uma variedade de fontes diferentes (CSV, JSON, banco de dados, XML) para o Salesforce. Após cada upsert, podemos verificar o Salesforce para ver se os dados foram criados.
Importar um Jitterpak
Importe o projeto de amostra Starter Pack Jitterpak (.JPK).
-
Abra o aplicativo Design Studio.
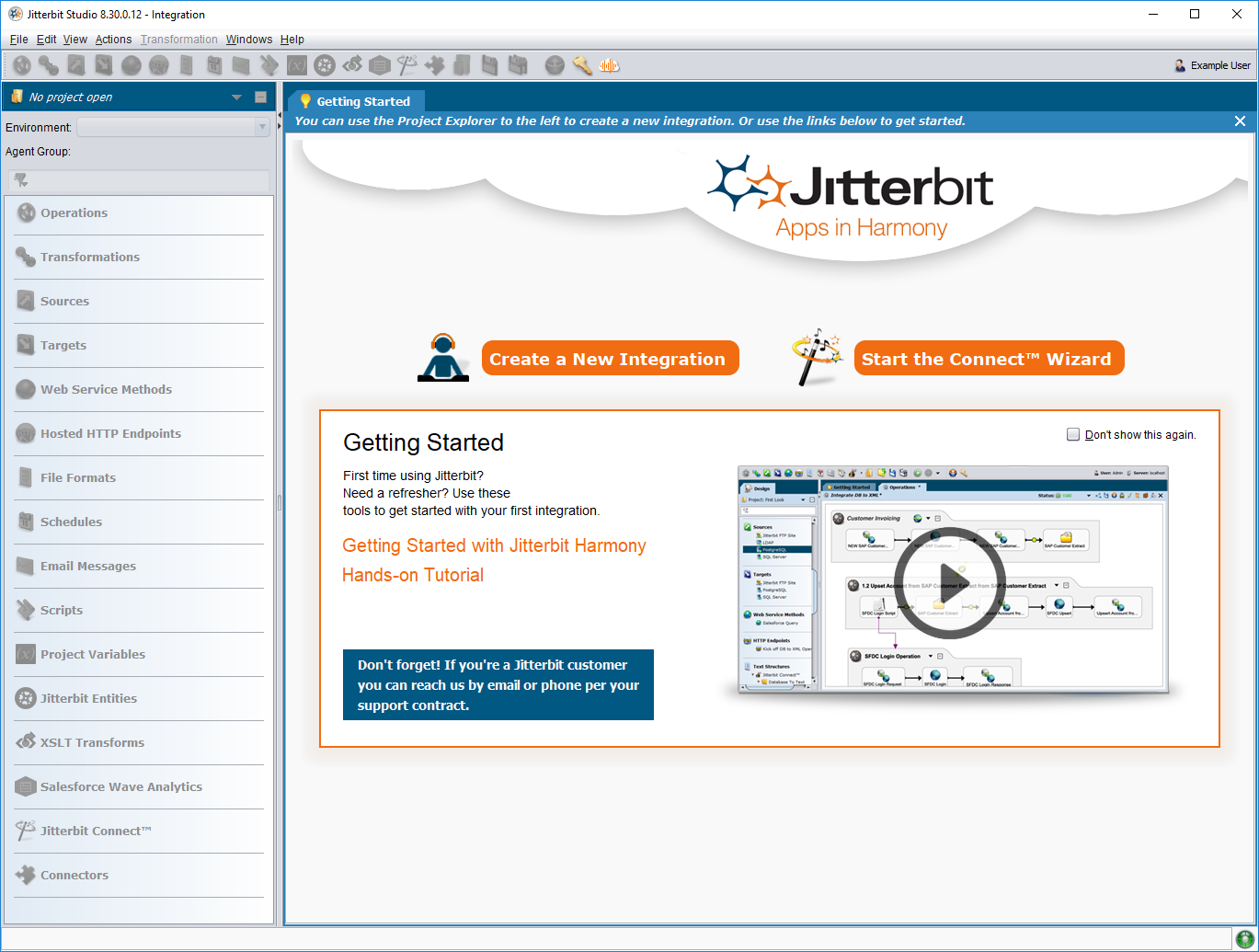
-
Importe o projeto de exemplo Starter Pack Jitterpak (.JPK). Para fazer isso:
-
Vá para Arquivo > Importar Jitterpak:
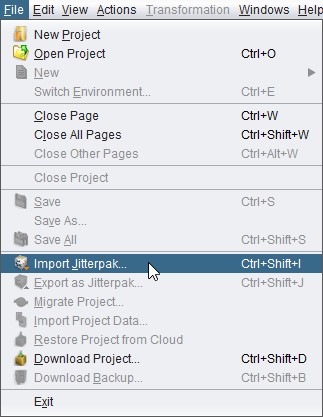
-
Na janela Selecionar Jitterpak, conclua cada etapa da seguinte forma:
-
Selecionar JPK: Navegue até ou insira o local do Jitterpak. Em seguida, clique em Avançar.

-
Opções: Para aceitar todos os padrões, clique em Avançar.
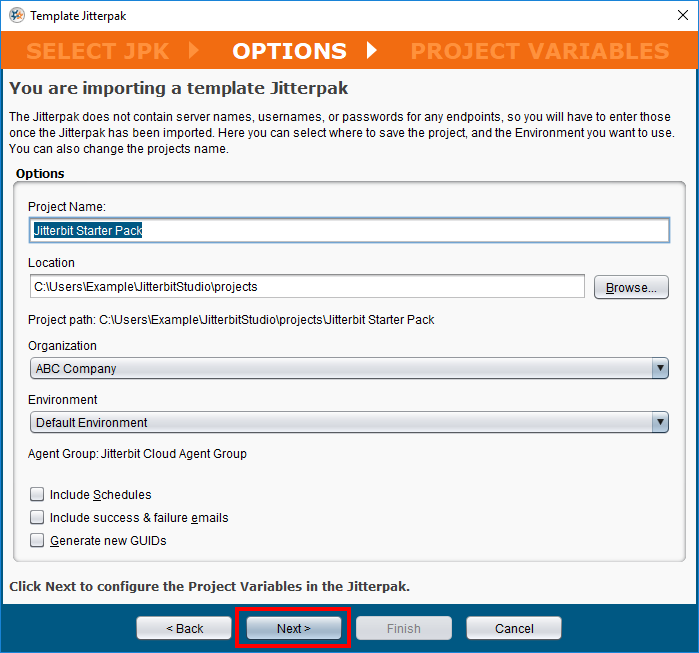
-
Variáveis do projeto: Forneça credenciais para sua conta do Salesforce substituindo o Valor para cada uma das Variáveis. Em seguida, clique em Concluir.

-
-
-
Verifique se os itens do projeto foram importados.
No painel esquerdo do Design Studio, você verá itens de projeto sob os títulos Operações, Transformações, Origens, Métodos de serviço da Web, Formatos de arquivo, Variáveis de projeto e Jitterbit Connect > Salesforce.
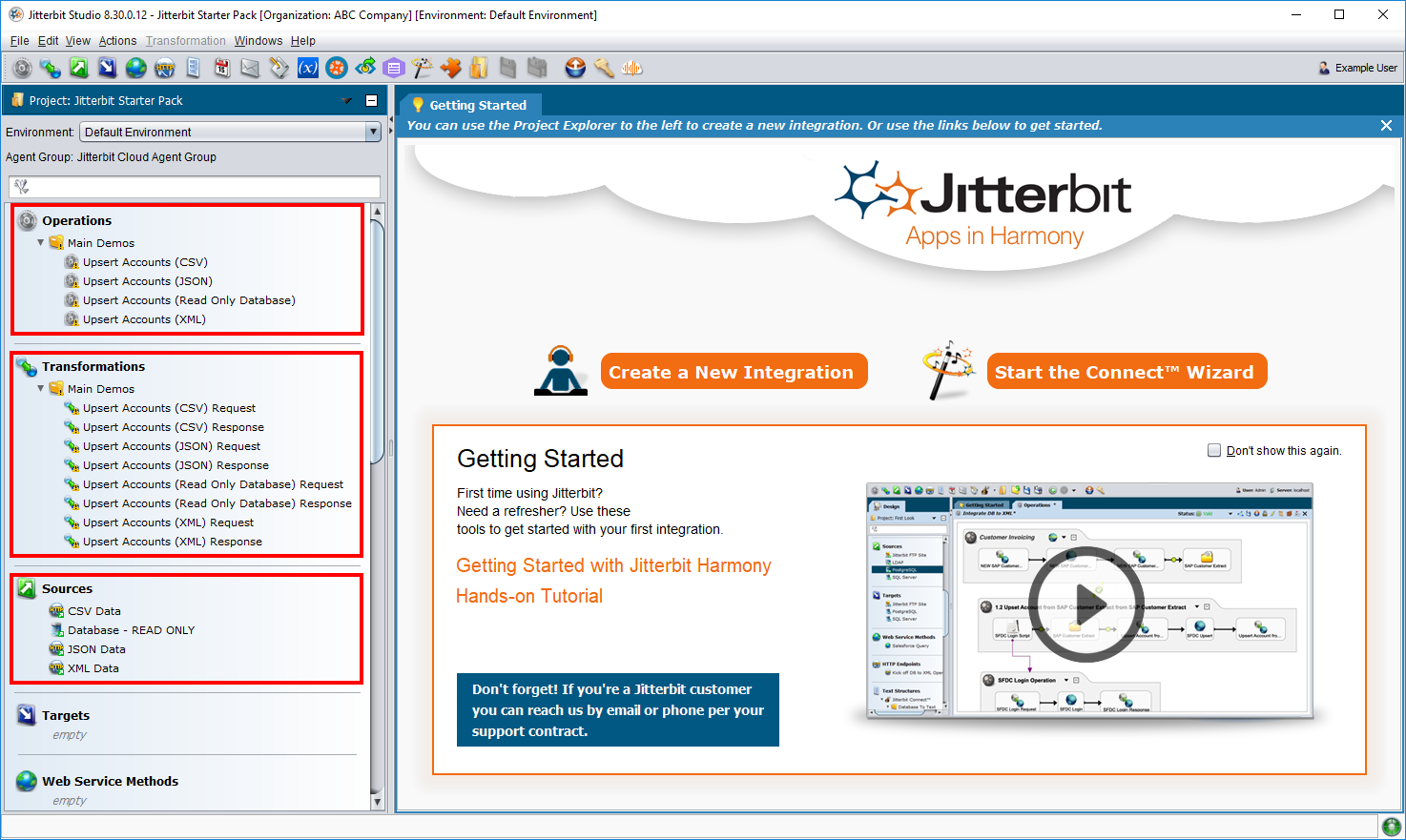
Verifique os dados existentes
Verifique a presença de contas existentes criadas hoje no Salesforce.
-
Efetue login na sua instância do Salesforce (fora do Design Studio).
-
Vá para o objeto Contas e acesse a exibição Novo esta semana (no Lightning Experience) ou Contas novas hoje.
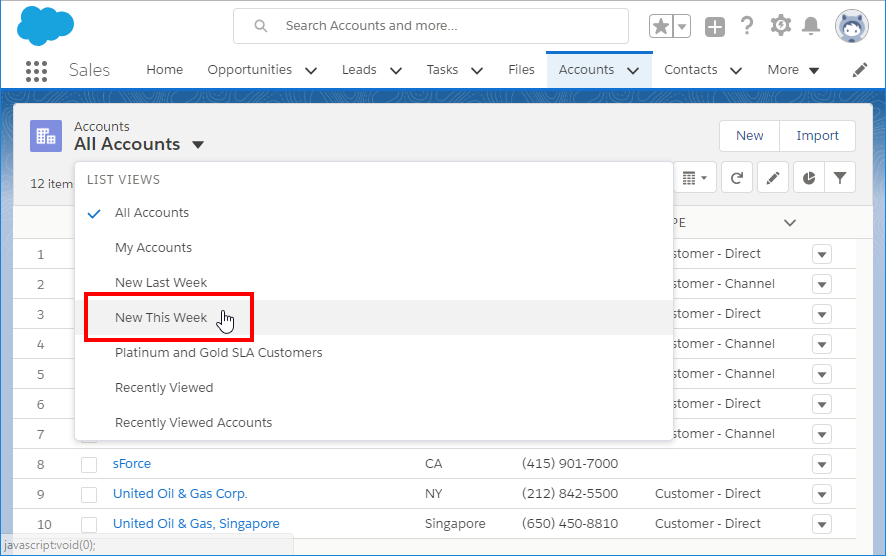
-
Nenhum registro deve ser retornado. Deixe esta tela aberta para retornar mais tarde neste processo.

Executar operações e verificar novos dados
As operações incluídas com o Jitterpak importado são usadas para upsert dados do cliente de uma variedade de fontes diferentes para uma instância do Salesforce. As fontes incluem CSV, JSON, banco de dados e XML. Após cada upsert, você também pode verificar o Salesforce para ver se os dados foram criados.
Inserir CSV no Salesforce
Esta operação faz o upsert dos dados do cliente de um arquivo CSV para o Salesforce para criar novos registros de conta no Salesforce. Para executar esta operação e verificar se ela foi bem-sucedida:
-
No painel esquerdo, clique duas vezes na operação chamada "Upsert Accounts (CSV)" para abri-la no espaço de trabalho de design.
-
Clique no ícone do raio
 no canto superior direito para executar a operação.
no canto superior direito para executar a operação.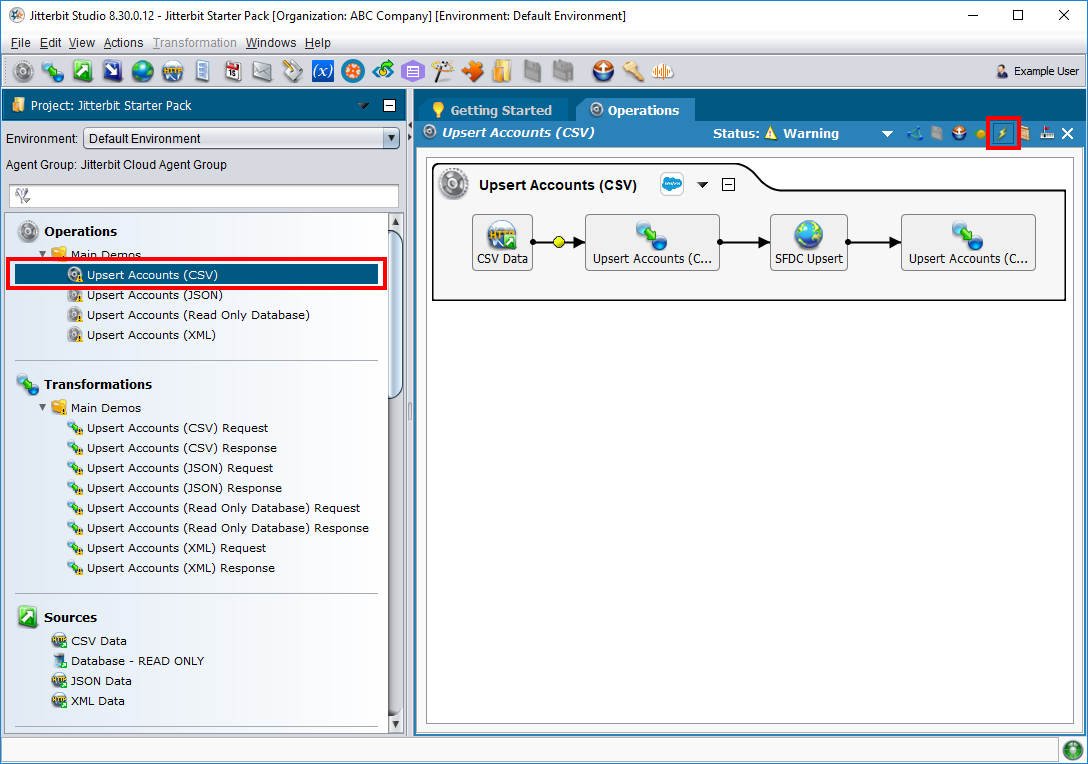
-
Se solicitado, clique em Continuar para implantar os itens do projeto necessários para a execução da operação.
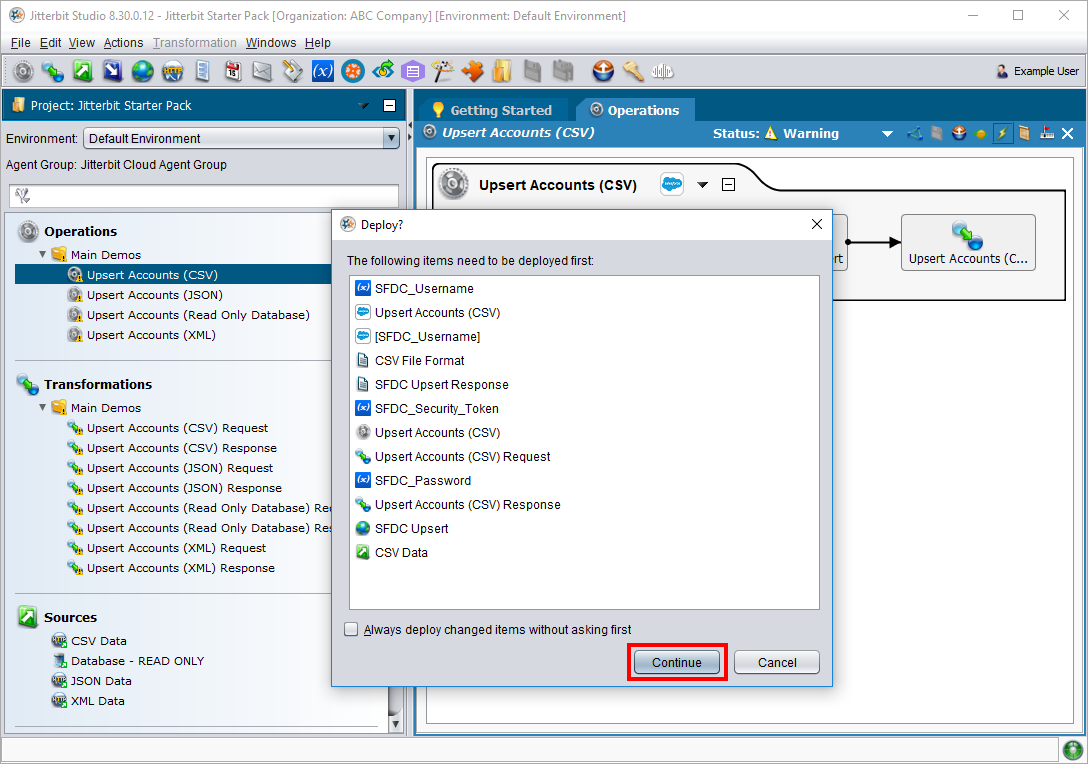
-
Verifique o Status da operação na parte inferior do espaço de trabalho de design. Clique duas vezes nos ícones de status
 para mostrar a mensagem do log da operação, que deve indicar que a operação foi concluída com sucesso com informações.
para mostrar a mensagem do log da operação, que deve indicar que a operação foi concluída com sucesso com informações.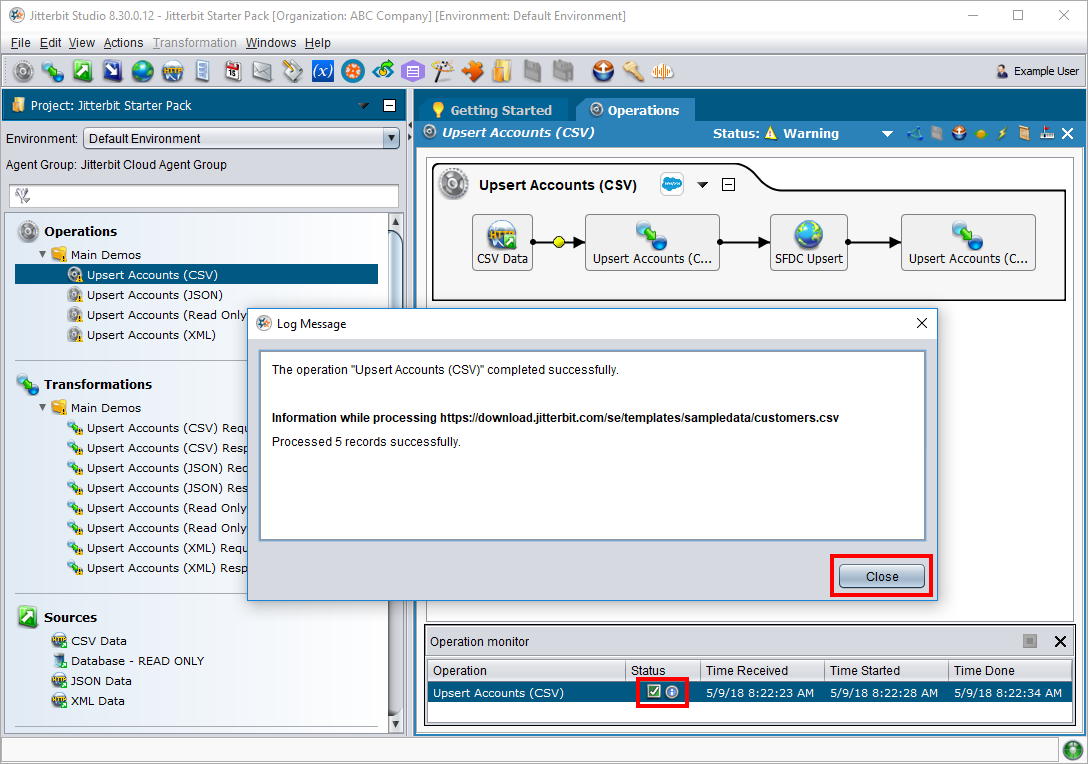
-
Verifique o Salesforce para ver se os dados foram criados e, em seguida, exclua os dados recém-criados. Para fazer isso:
-
Atualize a visualização do Salesforce deixada aberta na etapa anterior Verificar dados existentes. Cinco registros devem ser retornados (carregados do arquivo CSV).
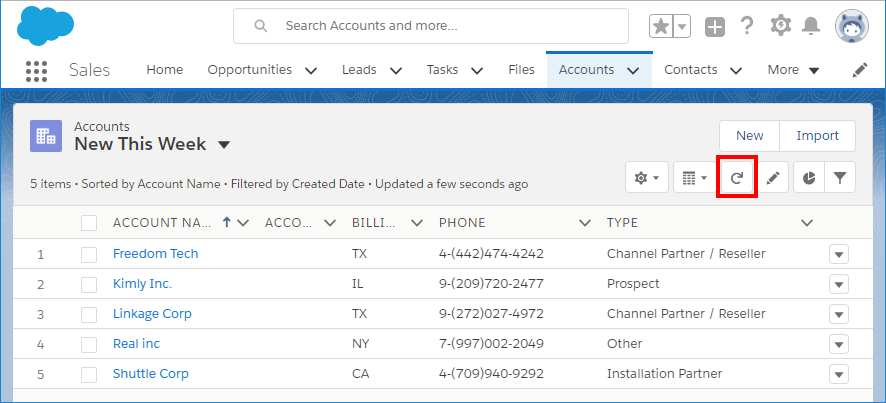
-
Exclua os novos registros para limpar sua instância do Salesforce para seu estado pré-existente. Se continuar para a próxima etapa deste guia, deixe esta tela aberta para retornar mais tarde.
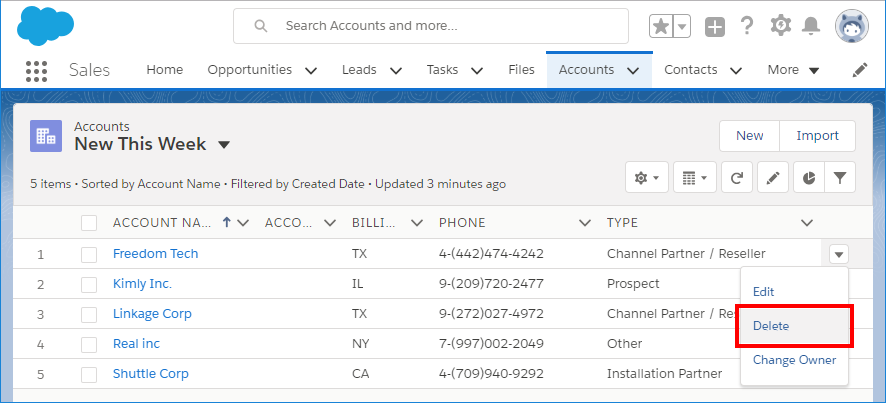
-
Inserir JSON no Salesforce
Esta operação faz o upsert dos dados do cliente de um arquivo JSON para o Salesforce para criar novos registros de conta no Salesforce. Para executar esta operação e verificar se ela foi bem-sucedida:
-
No painel esquerdo, clique duas vezes na operação chamada "Upsert Accounts (JSON)" para abri-la no espaço de trabalho de design.
-
Clique no ícone do raio
 no canto superior direito para executar a operação.
no canto superior direito para executar a operação.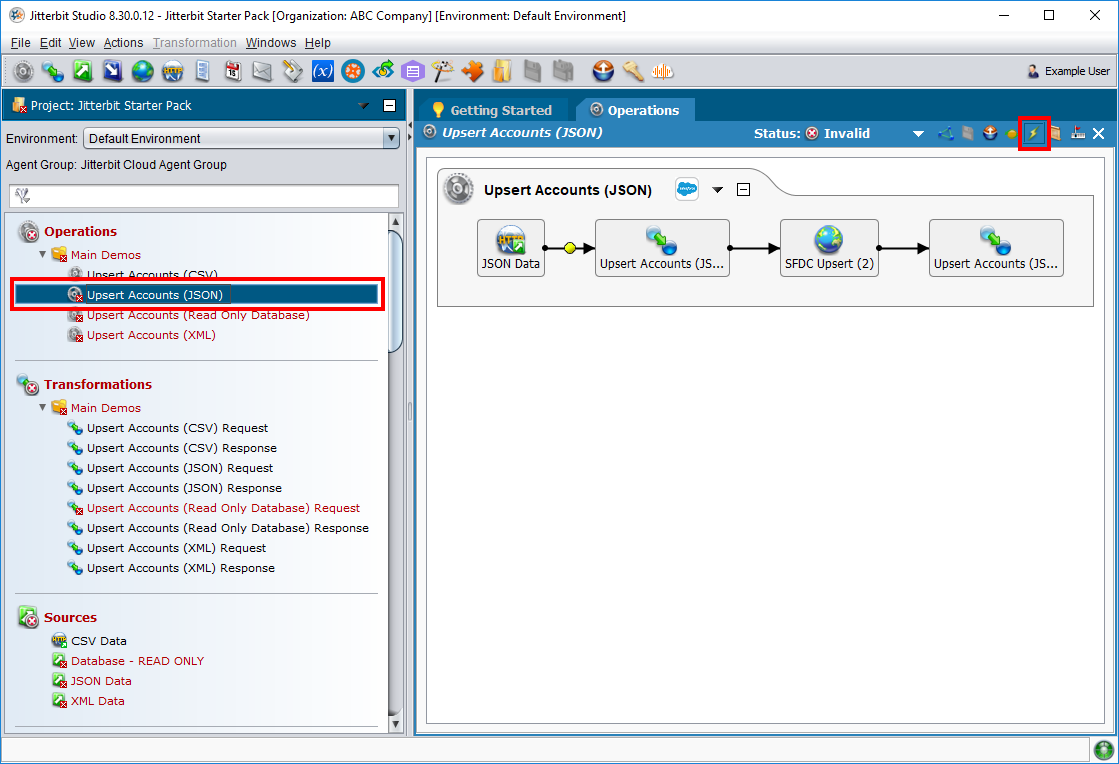
-
Se solicitado, clique em Continuar para implantar os itens do projeto necessários para a execução da operação.
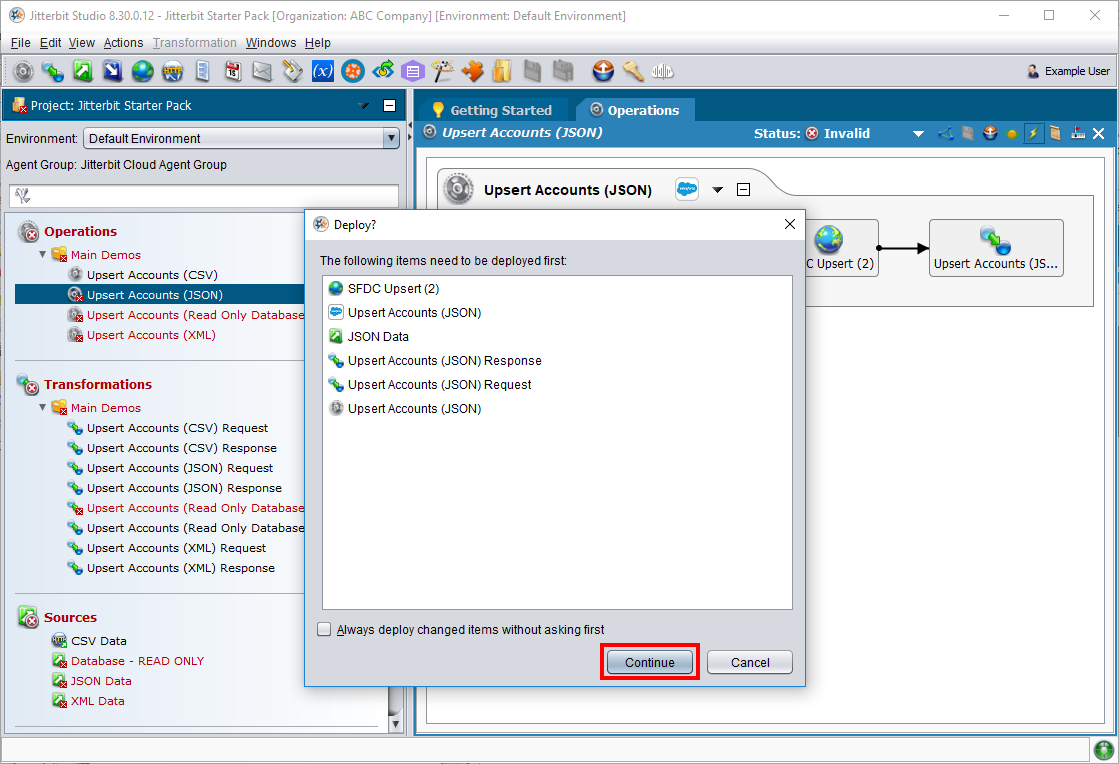
-
Verifique o Status da operação na parte inferior do espaço de trabalho de design. Clique duas vezes no ícone de status
 para mostrar a mensagem do log da operação, que deve indicar que a operação foi concluída com sucesso.
para mostrar a mensagem do log da operação, que deve indicar que a operação foi concluída com sucesso.
-
Verifique o Salesforce para ver se os dados foram criados e, em seguida, exclua os dados recém-criados. Para fazer isso:
-
Atualize a visualização do Salesforce deixada aberta na etapa anterior. Cinco registros devem ser retornados (carregados do arquivo JSON).

-
Exclua os novos registros para limpar sua instância do Salesforce para seu estado pré-existente. Se continuar para a próxima etapa deste guia, deixe esta tela aberta para retornar mais tarde.
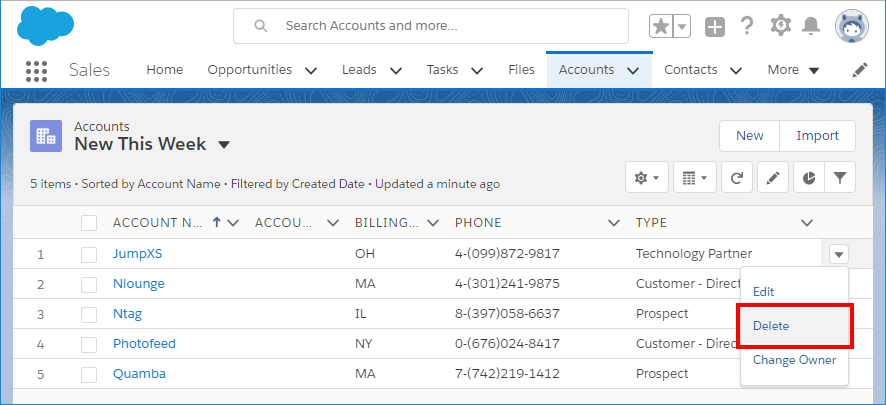
-
Inserir banco de dados no Salesforce
Esta operação faz o upsert dos dados do cliente de um banco de dados para o Salesforce para criar novos registros de conta no Salesforce. Para executar esta operação e verificar se foi bem-sucedida:
-
No painel esquerdo, clique duas vezes na operação chamada "Upsert Accounts (Read-Only Database)" para abri-la no espaço de trabalho de design.
-
Clique no ícone do raio
 no canto superior direito para executar a operação.
no canto superior direito para executar a operação.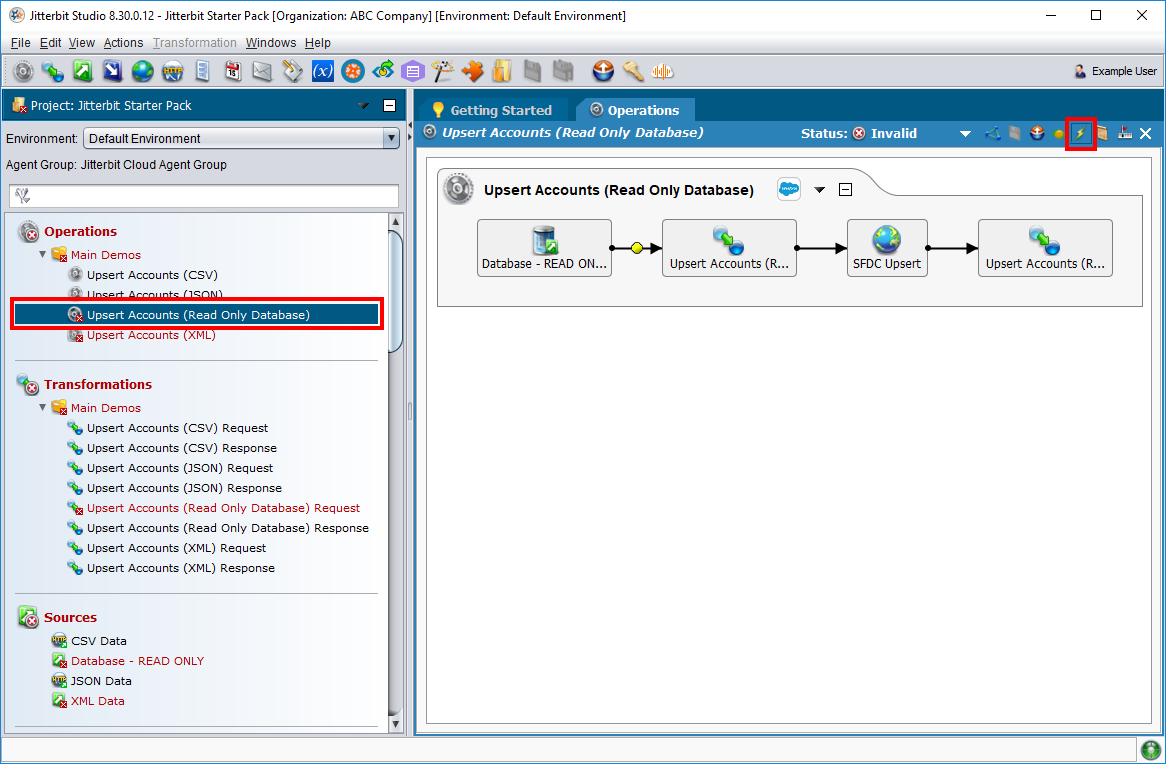
-
Se solicitado, clique em Continuar para implantar os itens do projeto necessários para a execução da operação.
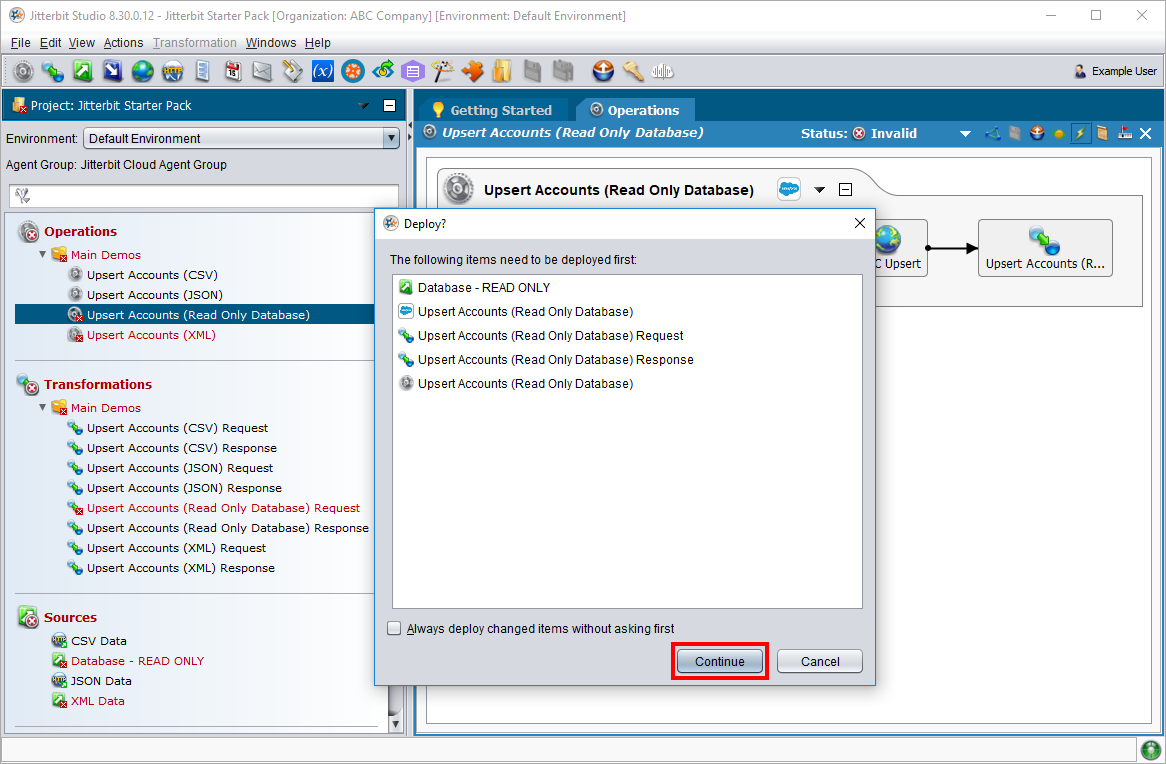
-
Verifique o Status da operação na parte inferior do espaço de trabalho de design. Clique duas vezes nos ícones de status
 para mostrar a mensagem do log da operação, que deve indicar que a operação foi concluída com sucesso com informações.
para mostrar a mensagem do log da operação, que deve indicar que a operação foi concluída com sucesso com informações.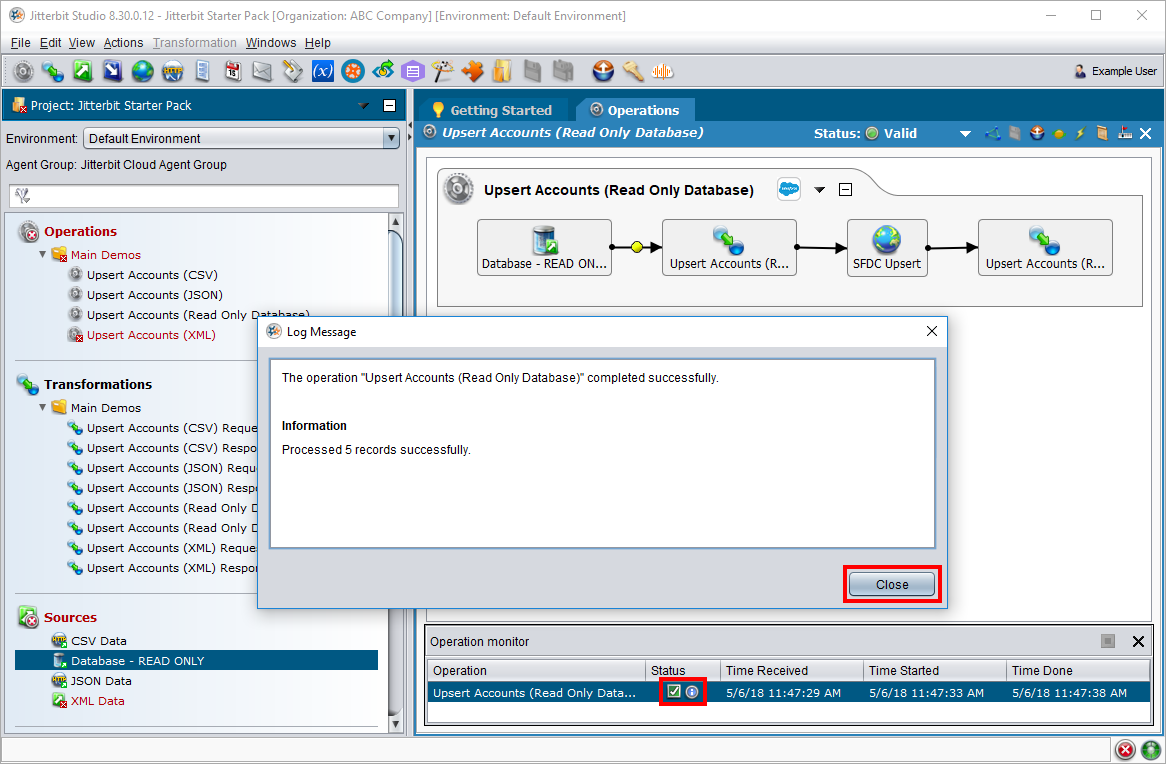
-
Verifique o Salesforce para ver se os dados foram criados e, em seguida, exclua os dados recém-criados. Para fazer isso:
-
Atualize a visualização do Salesforce deixada aberta na etapa anterior. Cinco registros devem ser retornados (carregados do banco de dados).
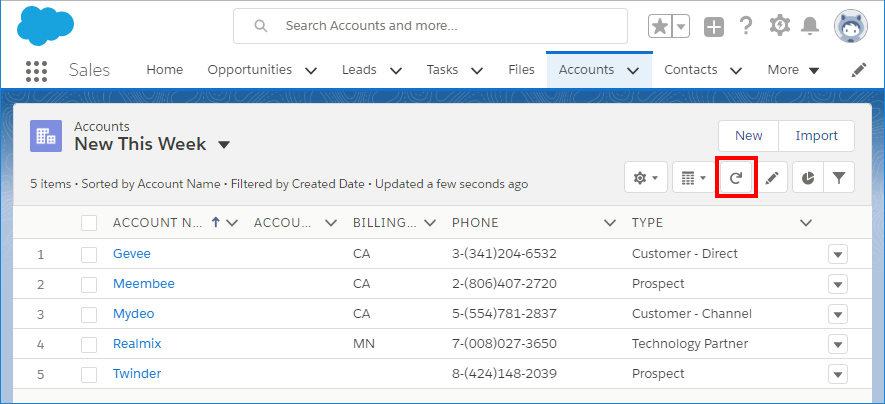
-
Exclua os novos registros para limpar sua instância do Salesforce para seu estado pré-existente. Se continuar para a próxima etapa deste guia, deixe esta tela aberta para retornar mais tarde.
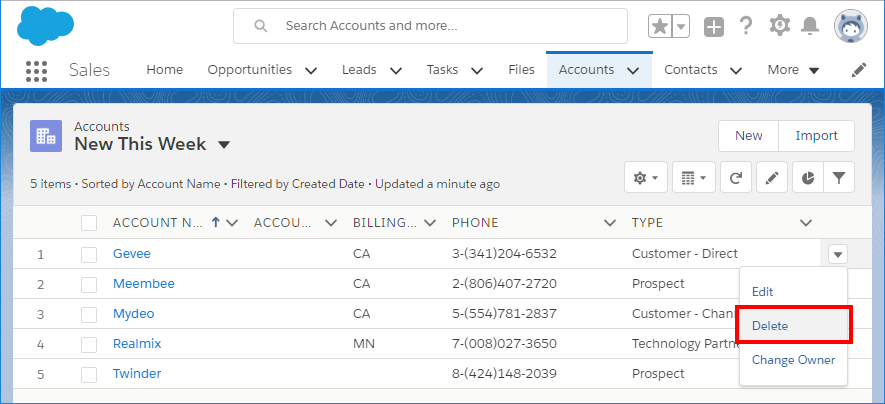
-
Inserir XML no Salesforce
Esta operação faz o upsert dos dados do cliente de um arquivo XML para o Salesforce para criar novos registros de conta no Salesforce. Para executar esta operação e verificar se foi bem-sucedida:
-
No painel esquerdo, clique duas vezes na operação chamada "Upsert Accounts (XML)" para abri-la na área de trabalho de design.
-
Clique no ícone do raio
 no canto superior direito para executar a operação.
no canto superior direito para executar a operação.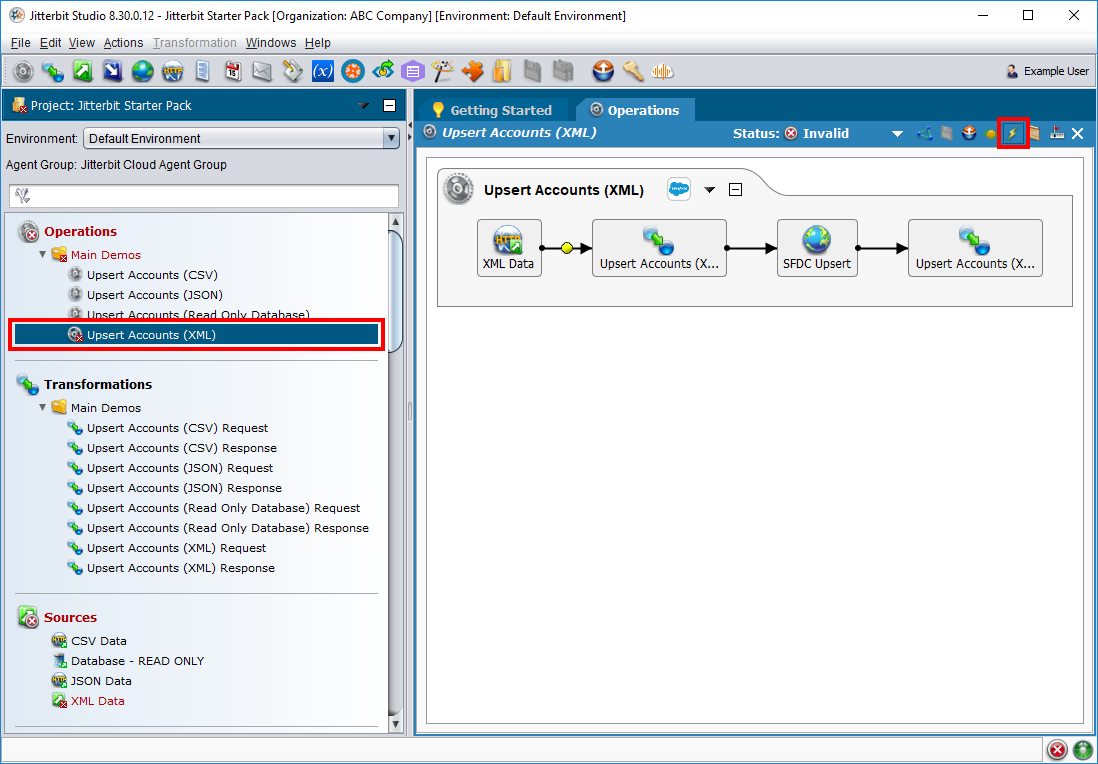
-
Se solicitado, clique em Continuar para implantar os itens do projeto necessários para a execução da operação.
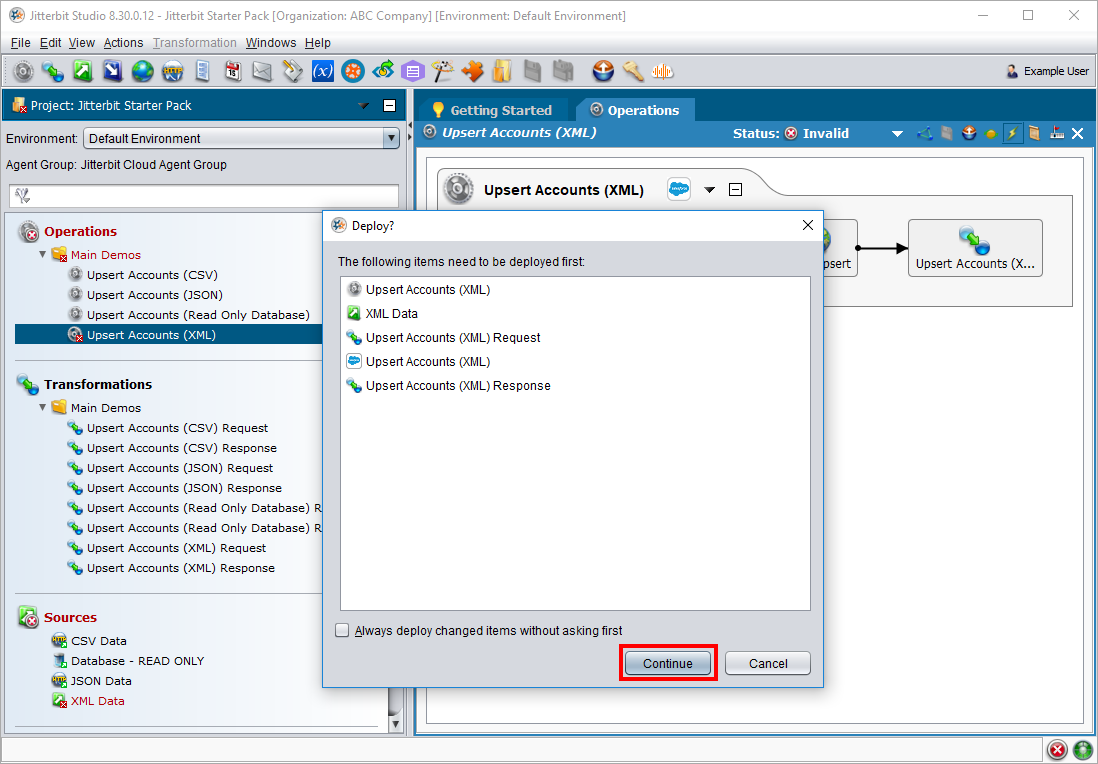
-
Verifique o Status da operação na parte inferior do espaço de trabalho de design. Clique duas vezes no ícone de status
 para mostrar a mensagem do log da operação, que deve indicar que a operação foi concluída com sucesso.
para mostrar a mensagem do log da operação, que deve indicar que a operação foi concluída com sucesso.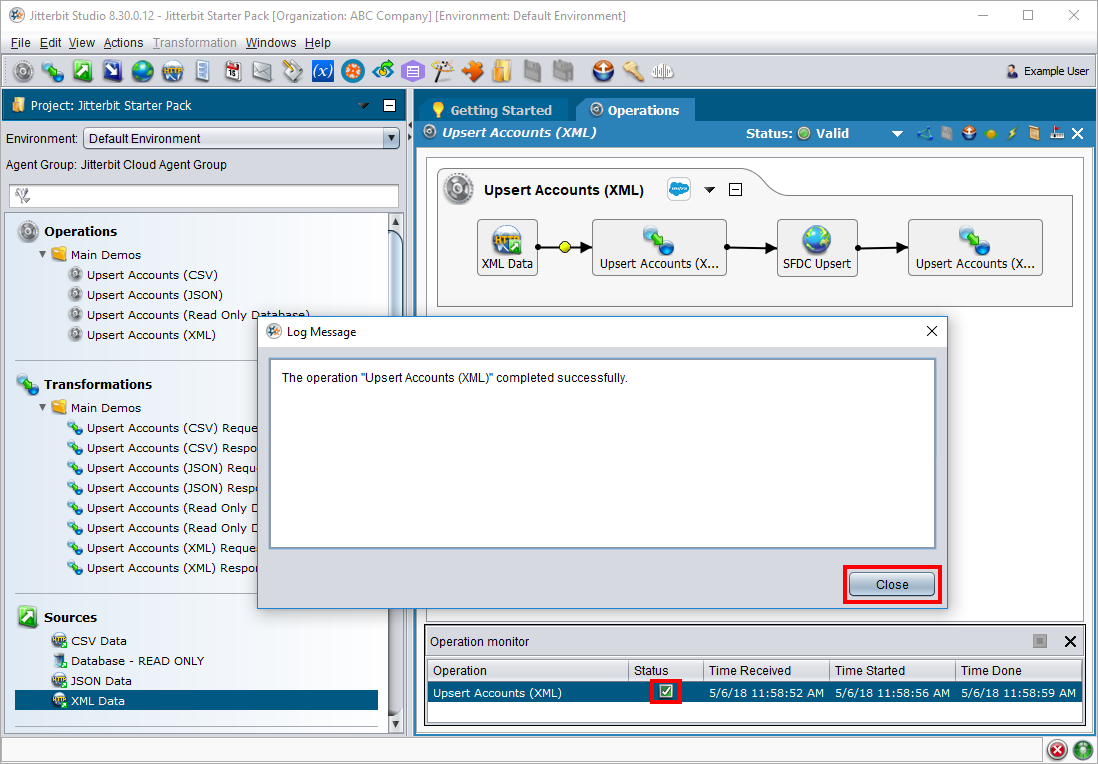
-
Verifique o Salesforce para ver se os dados foram criados e, em seguida, exclua os dados recém-criados. Para fazer isso:
-
Atualize a visualização do Salesforce deixada aberta na etapa anterior. Cinco registros devem ser retornados (carregados do arquivo XML).
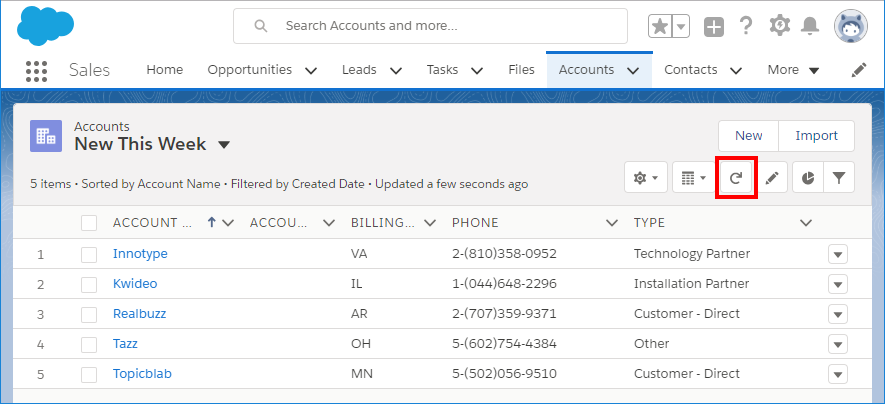
-
Exclua os novos registros para limpar sua instância do Salesforce para seu estado pré-existente. Se continuar para a próxima etapa deste guia, deixe esta tela aberta para retornar mais tarde.
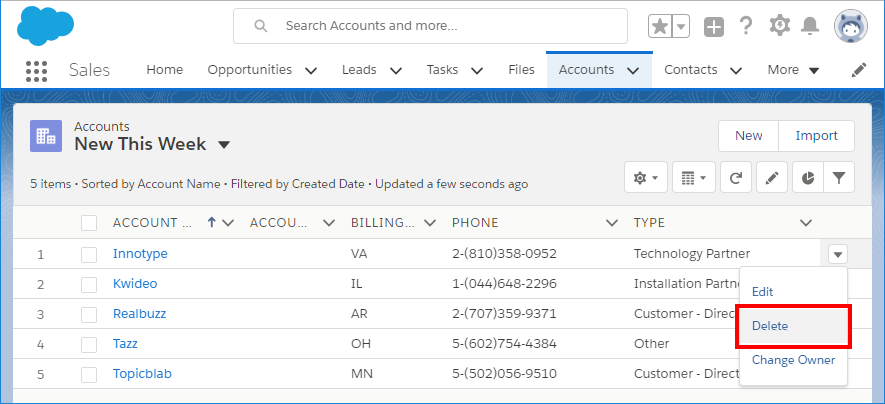
-
Pontas
Saiba mais sobre as operações que você acabou de executar observando como as variáveis de transformação e projeto funcionam.
Transformações
Clique duas vezes na transformação chamada "Upsert Accounts (CSV) Request" para abri-la no espaço de trabalho de design. Dentro da transformação, o lado esquerdo representa a estrutura da fonte, e o lado direito representa a estrutura do destino. Os campos de fonte listados aqui, ID, Company, Street, City, State, Country, Phone, Zipcode, Industry, Type, e Annual_Revenue, são mapeados do arquivo CSV para campos dentro do destino Account objeto no Salesforce.
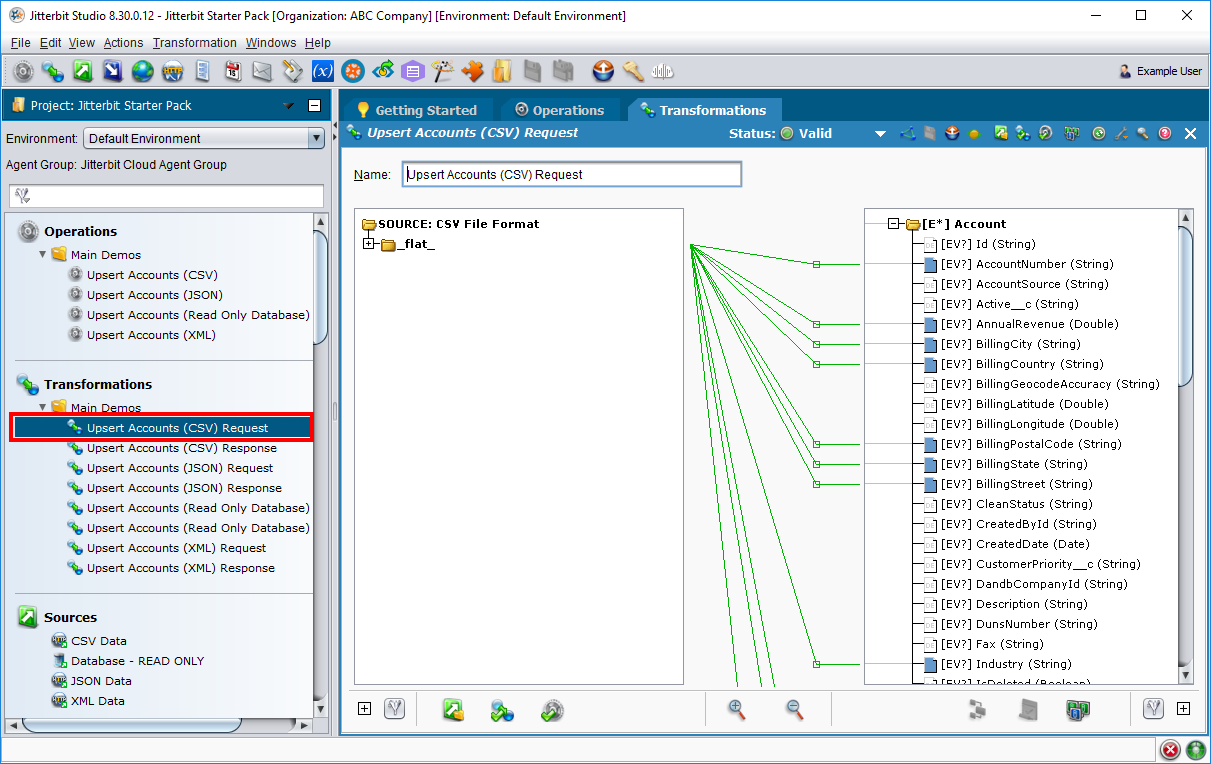
Variáveis do projeto
Durante a importação do Jitterpak de amostra, havia três variáveis de projeto definidas como parte do seu projeto: SFDC_Username, SFDC_Password, e SFDC_Security_Token. Essas variáveis de projeto permitem que as credenciais da organização Salesforce incluídas neste Jitterpak sejam alteradas sem alterar a configuração da própria organização Salesforce.
Se você ou outro usuário tiver alterações nessas credenciais no futuro, você pode alterá-las atualizando o valor da variável do projeto na seção Variáveis do Projeto no painel esquerdo. Os valores entrarão em vigor automaticamente em Jitterbit Connect > Salesforce > Salesforce Orgs na sua organização.
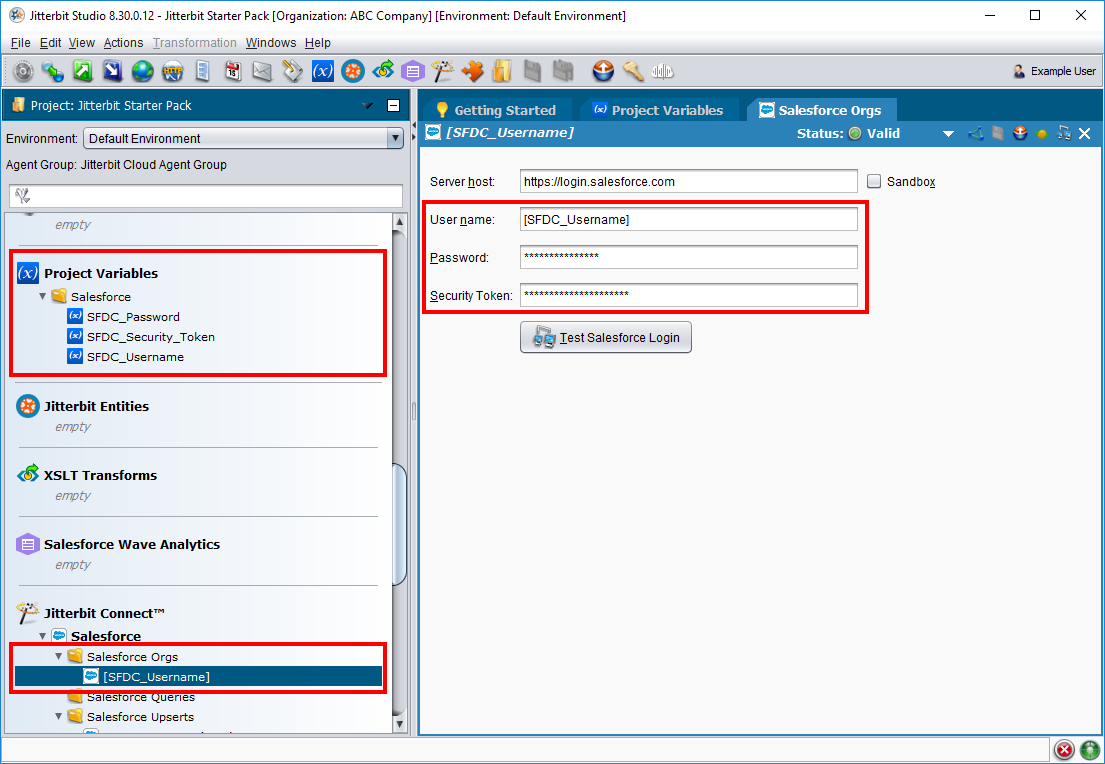
Outro lugar dentro do projeto de amostra onde a organização Salesforce é usada é dentro das próprias operações upsert. Em Jitterbit Connect > Salesforce > Salesforce Upserts para cada operação, você pode ver e editar todos os parâmetros usados para configurar a operação.
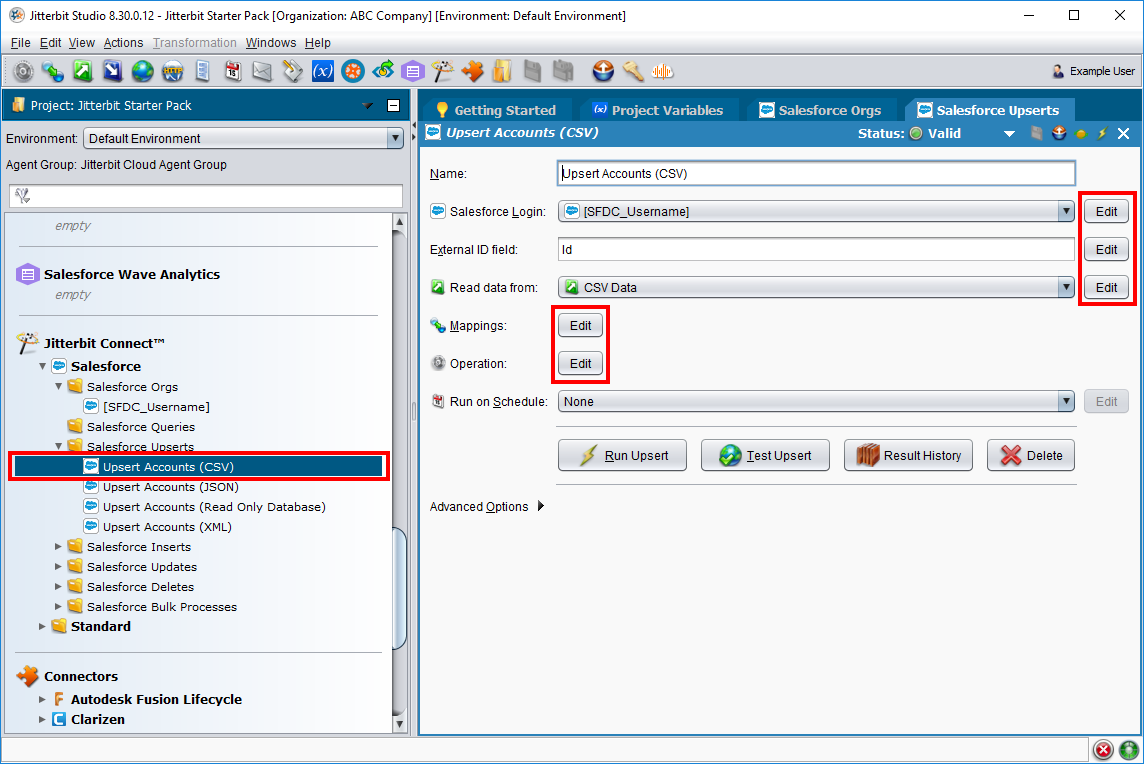
Parte 2: Projetar um novo projeto
A parte anterior mostrou como importar e executar operações usando o Design Studio. Esta parte aborda como criar um projeto e configurar duas das mesmas operações já fornecidas no projeto de amostra: (1) upserting de dados do cliente de um banco de dados para o Salesforce e (2) upserting de dados do cliente de um arquivo JSON para o Salesforce.
Criar um projeto
Primeiro, crie um novo projeto usando o Design Studio.
-
Abra o aplicativo Design Studio.
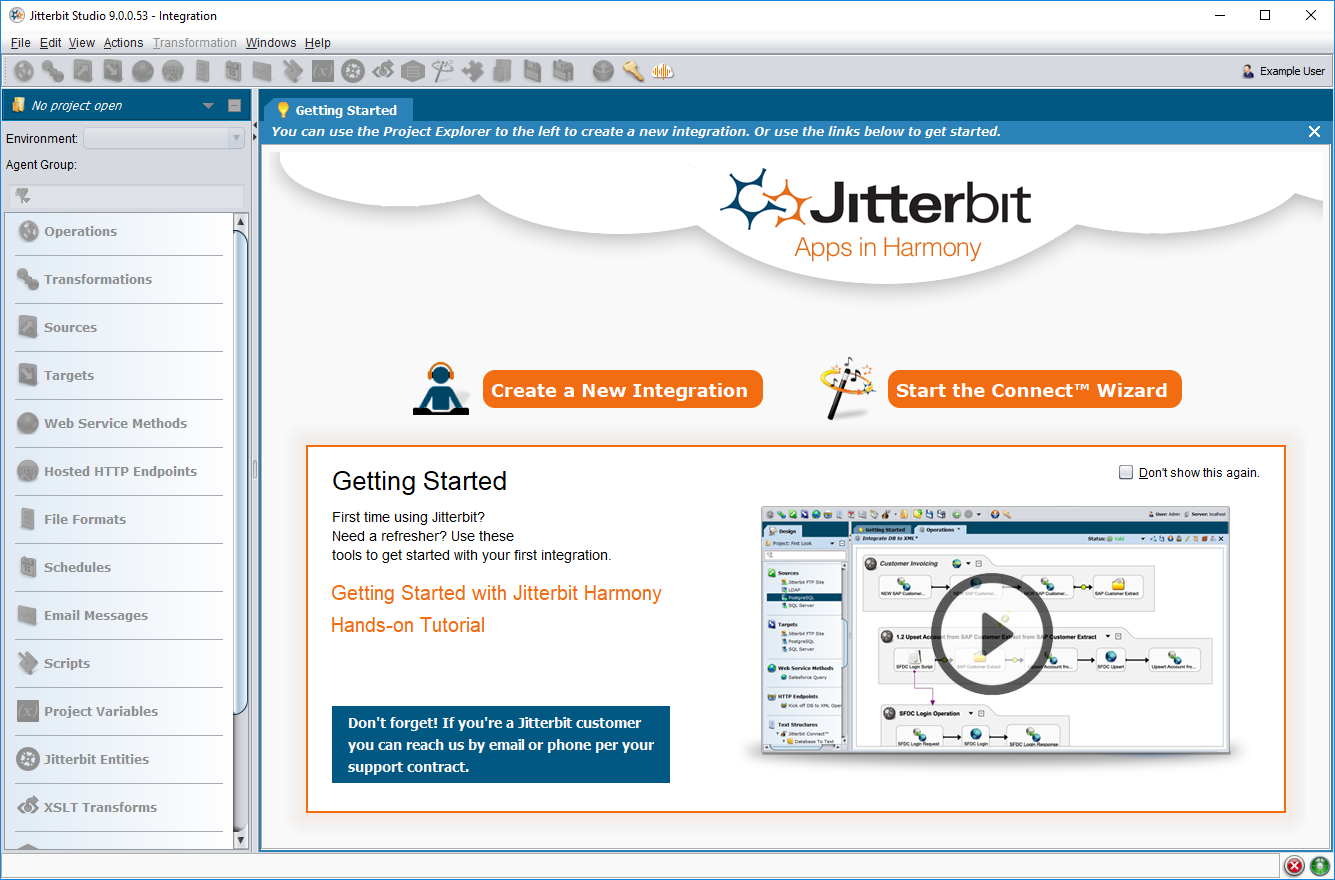
-
Vá para Arquivo > Novo Projeto:
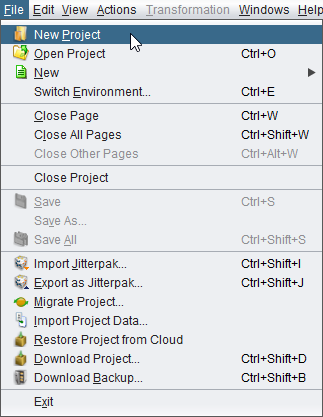
-
Na janela Novo Projeto, no campo Nome do Projeto, insira "Jitterbit Get Started". Você pode deixar os outros campos como padrões.
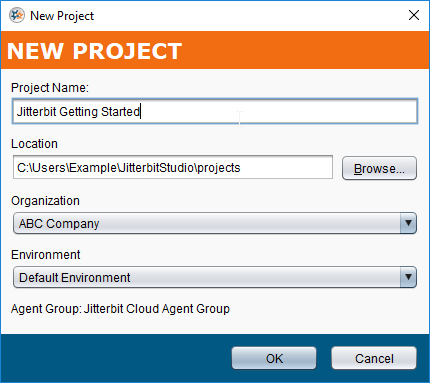
-
Clique em OK para criar seu projeto e abrir o espaço de trabalho de design.
Criar operações
Após a criação do seu novo projeto, estas etapas mostram como criar operações de exemplo para inserir dados do cliente de um banco de dados no Salesforce e inserir dados do cliente de um arquivo JSON no Salesforce.
Inserir banco de dados no Salesforce
Esta operação faz o upsert dos dados do cliente de um banco de dados para o Salesforce para criar novos registros de conta no Salesforce. Para criar esta operação:
-
Defina a fonte dos dados. Para fazer isso:
-
No painel esquerdo, clique com o botão direito em Fontes e selecione Nova fonte.

-
Na janela Selecionar tipo, selecione Banco de dados. Em seguida, clique em Continuar.
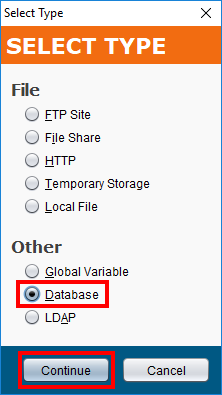
-
Preencha a tela de configuração Nova Fonte da seguinte forma, usando informações de um banco de dados PostgreSQL hospedado pelo Jitterbit:
- Nome: Insira Banco de dados.
- Parâmetros de conexão
- Driver: Clique no botão Select para abrir a janela Select Driver. Nesta janela, selecione o driver PostgreSQL [JDBC] e clique em OK para continuar.
- Nome do servidor: Digite demodb.jitterbit.com.
- Nome do banco de dados: Digite JitterbitDemoDB.
- Login: Digite readonlyuser.
- Senha: Digite readonlyuser.
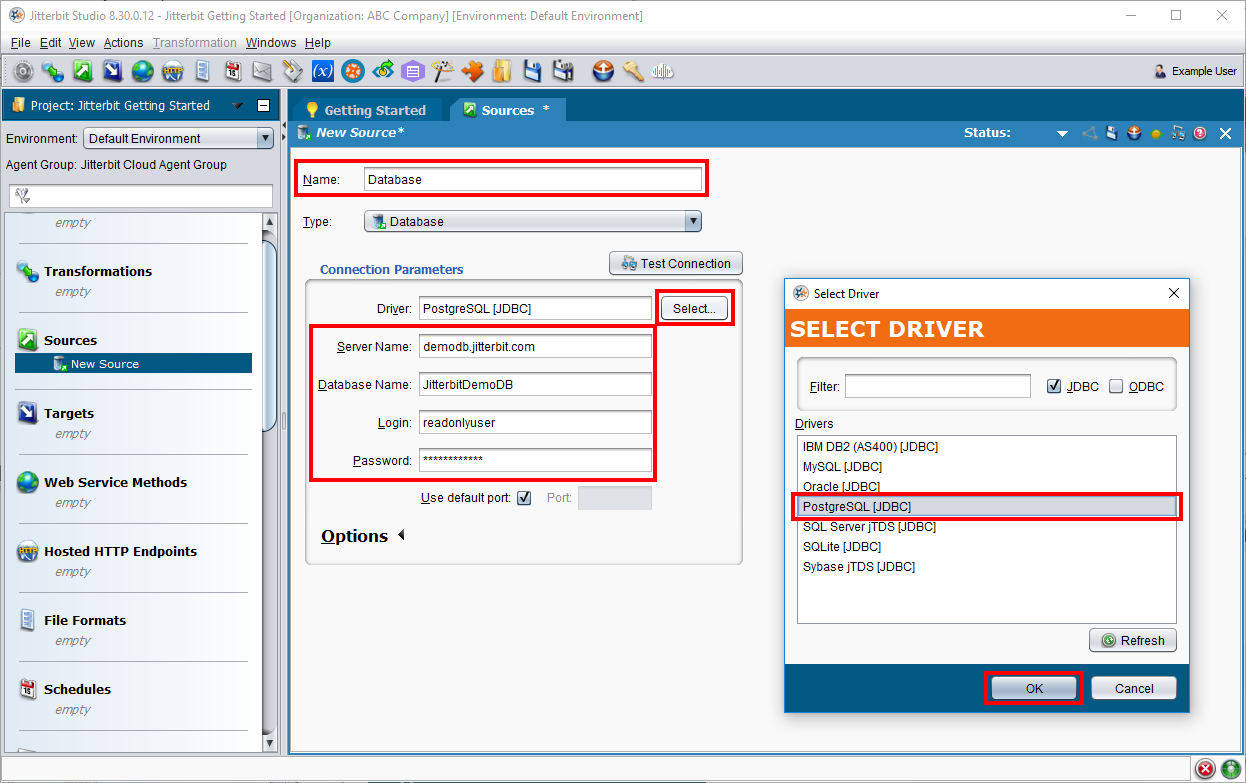
-
Na mesma tela de configuração Nova Fonte, ao lado de Parâmetros de Conexão, clique em Testar Conexão para verificar se o Jitterbit pode se conectar ao banco de dados. Em seguida, clique em OK para continuar.
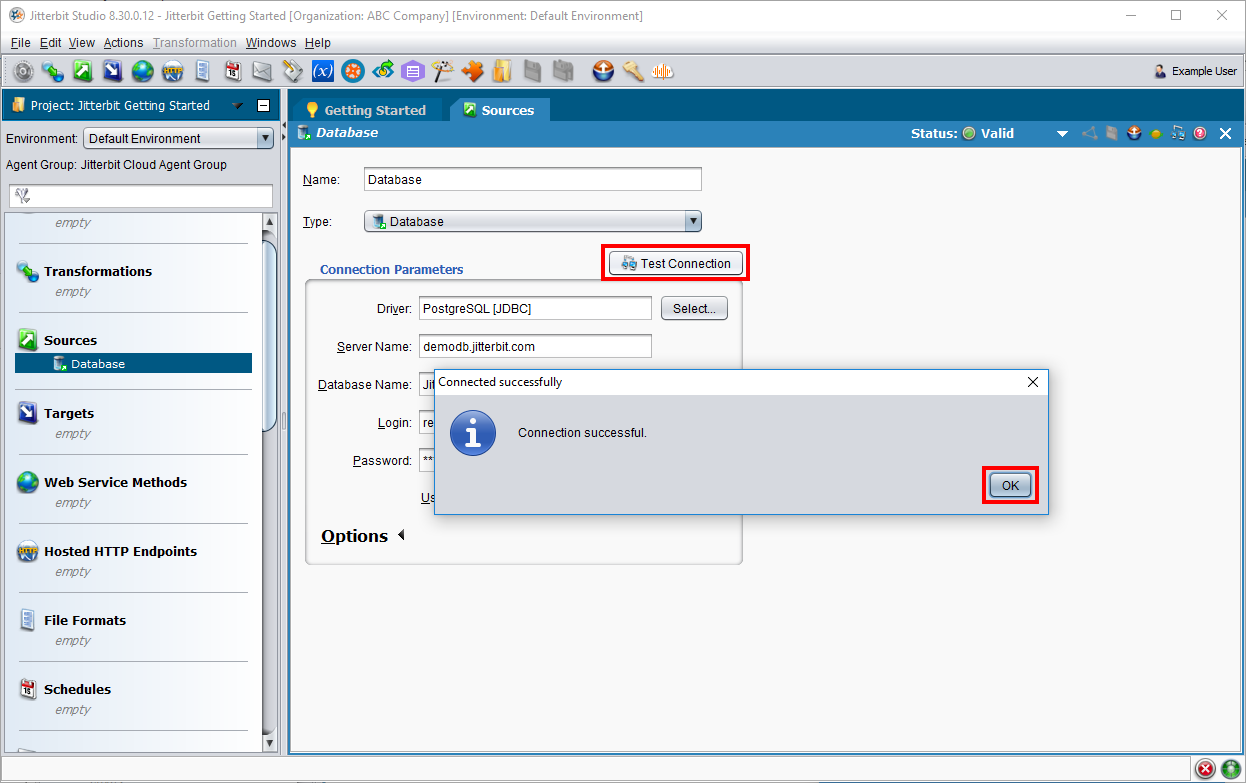
-
-
Crie a conexão com o Salesforce. Para fazer isso:
-
No painel esquerdo, em Jitterbit Connect > Salesforce, clique com o botão direito do mouse em Salesforce Orgs e selecione New Salesforce Org.
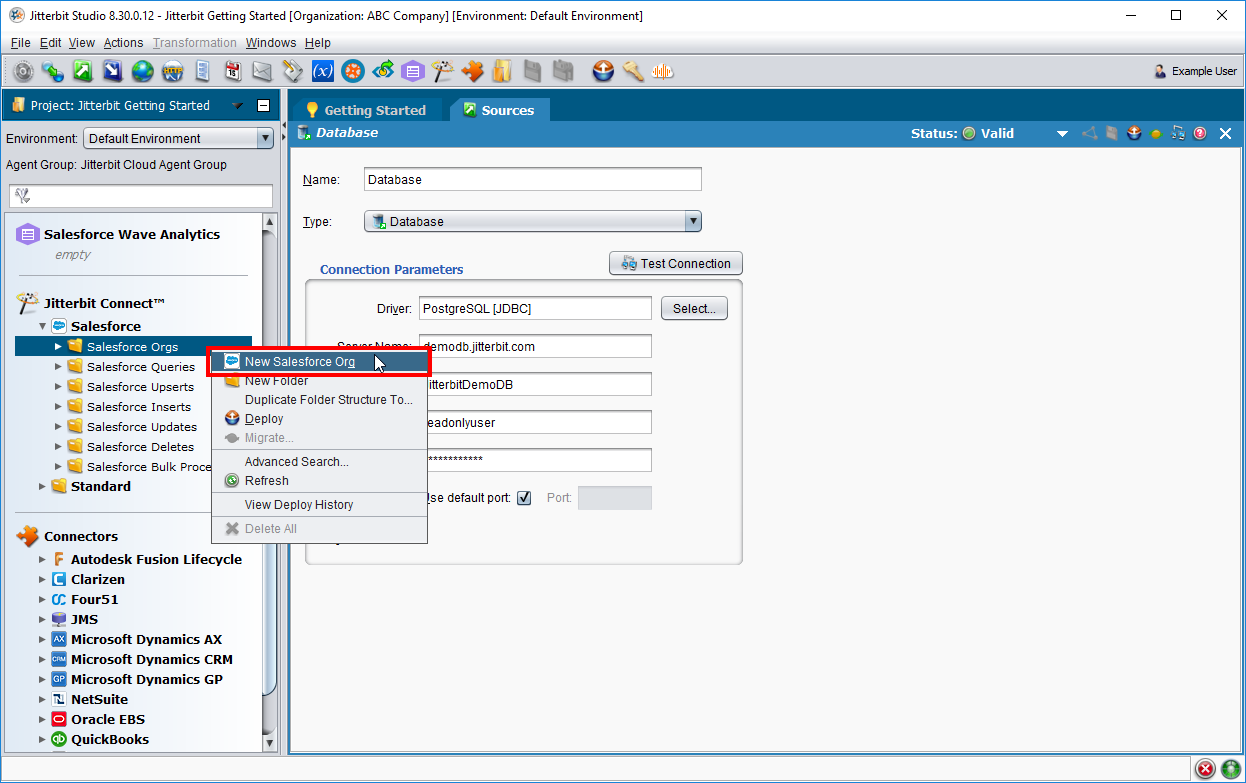
-
Na tela de configuração New Salesforce Org, insira o Nome de usuário, Senha e Token de segurança para sua instância do Salesforce. Em seguida, clique em Testar login do Salesforce para verificar se o Jitterbit pode se conectar à instância do Salesforce. Em seguida, clique em OK para continuar.
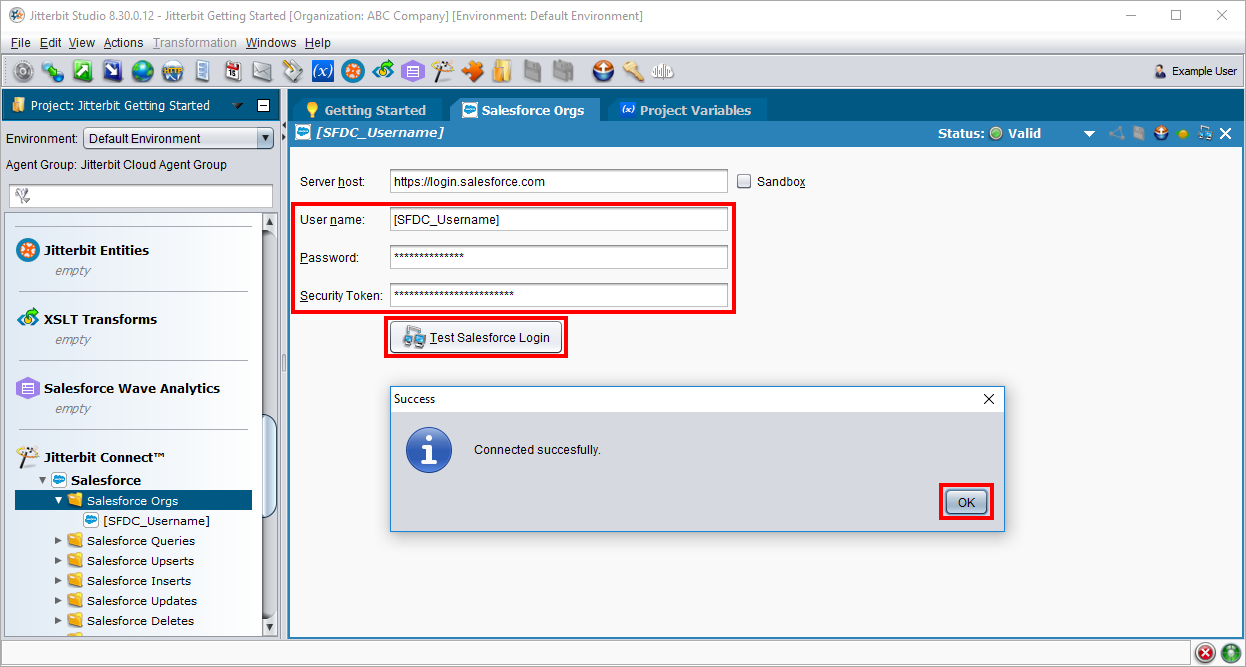
-
-
Crie o upsert do Salesforce usando a fonte definida e a conexão configurada do Salesforce. Para fazer isso:
-
No painel esquerdo, em Jitterbit Connect > Salesforce, clique com o botão direito do mouse em Salesforce Upserts e selecione New Salesforce Upsert.
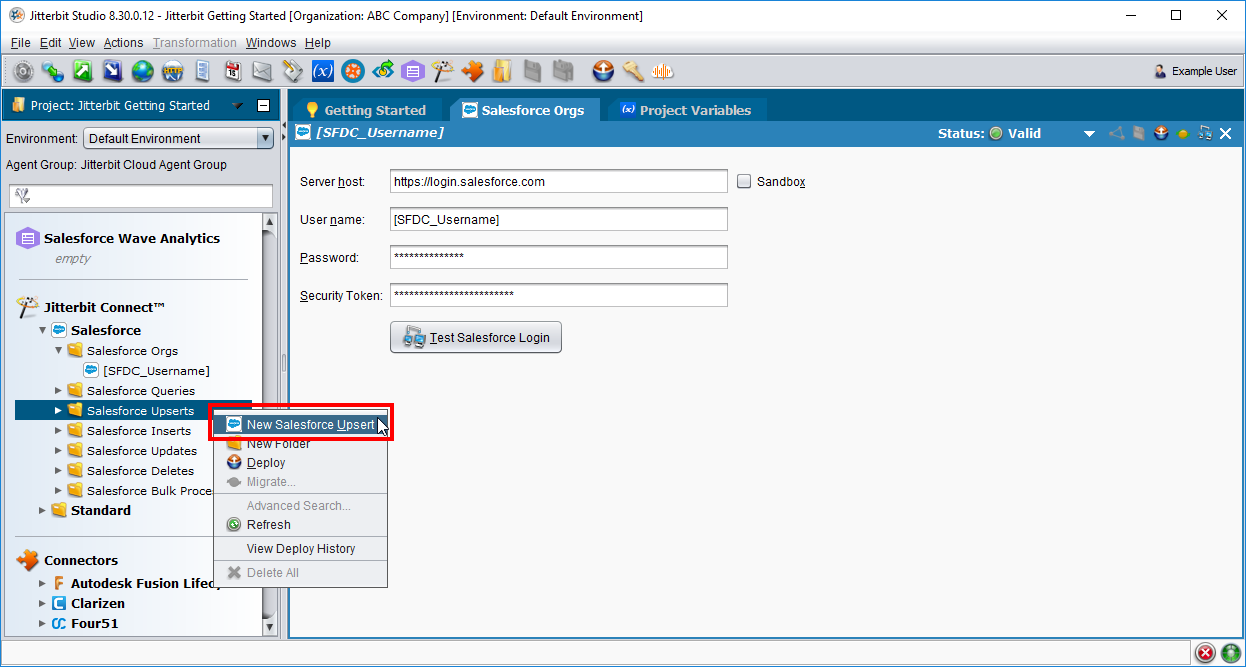
-
Na etapa Login, use o menu suspenso para selecionar a organização Salesforce que você acabou de configurar. Em seguida, clique em Next para continuar.
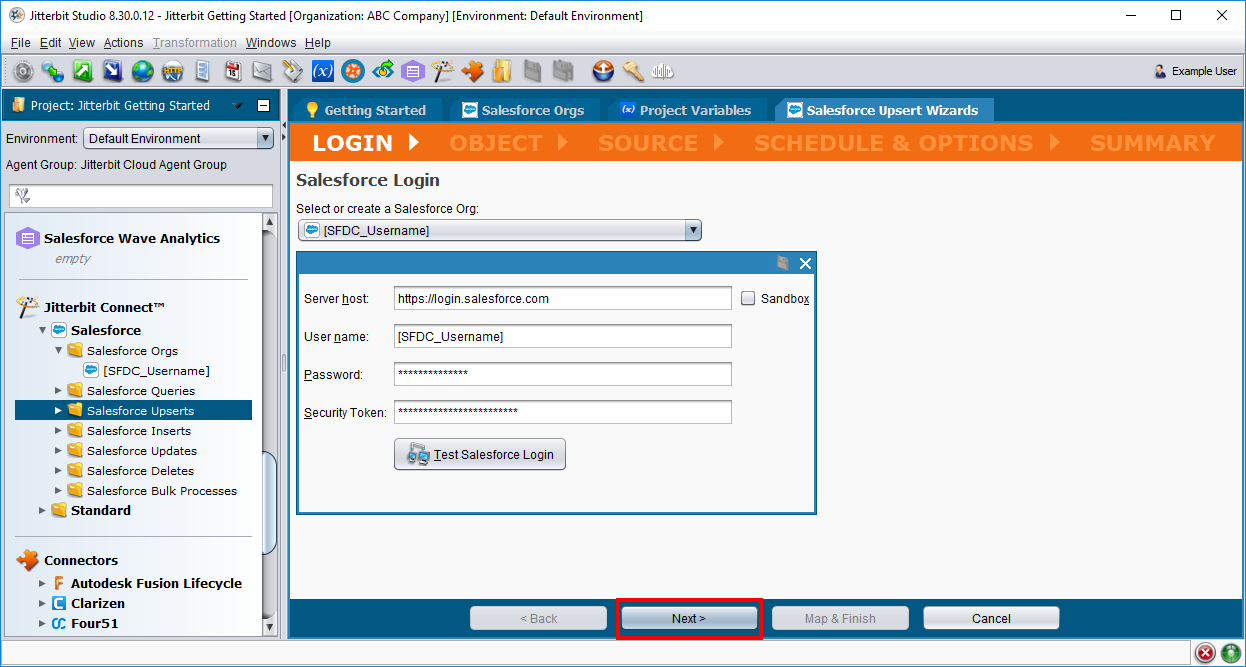
-
Na etapa Objeto, você pode ver todos os objetos do Salesforce disponíveis para a conta, incluindo quaisquer objetos personalizados. Esta etapa tem duas partes:
-
Em Selecionar o objeto Salesforce, clique em Conta para selecionar este objeto.
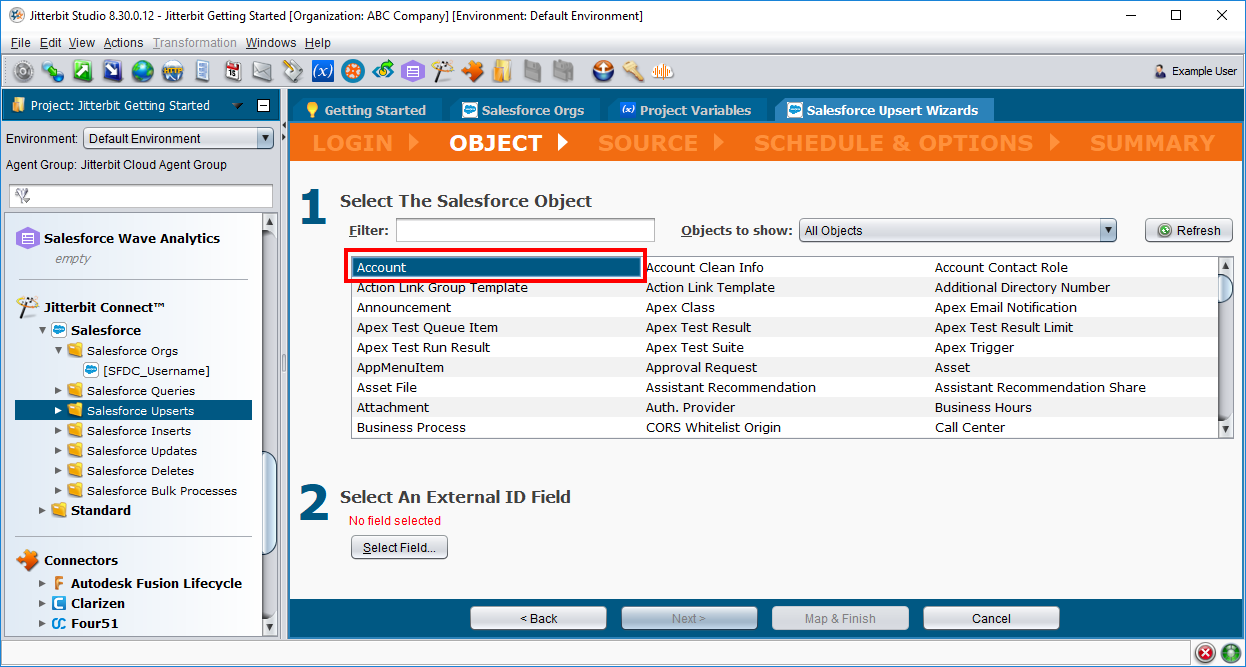
-
Em Selecionar um campo de ID externo, clique no botão Selecionar campo e, na janela pop-up, selecione o campo "Id". Clique em OK. Em seguida, clique em Avançar para continuar.
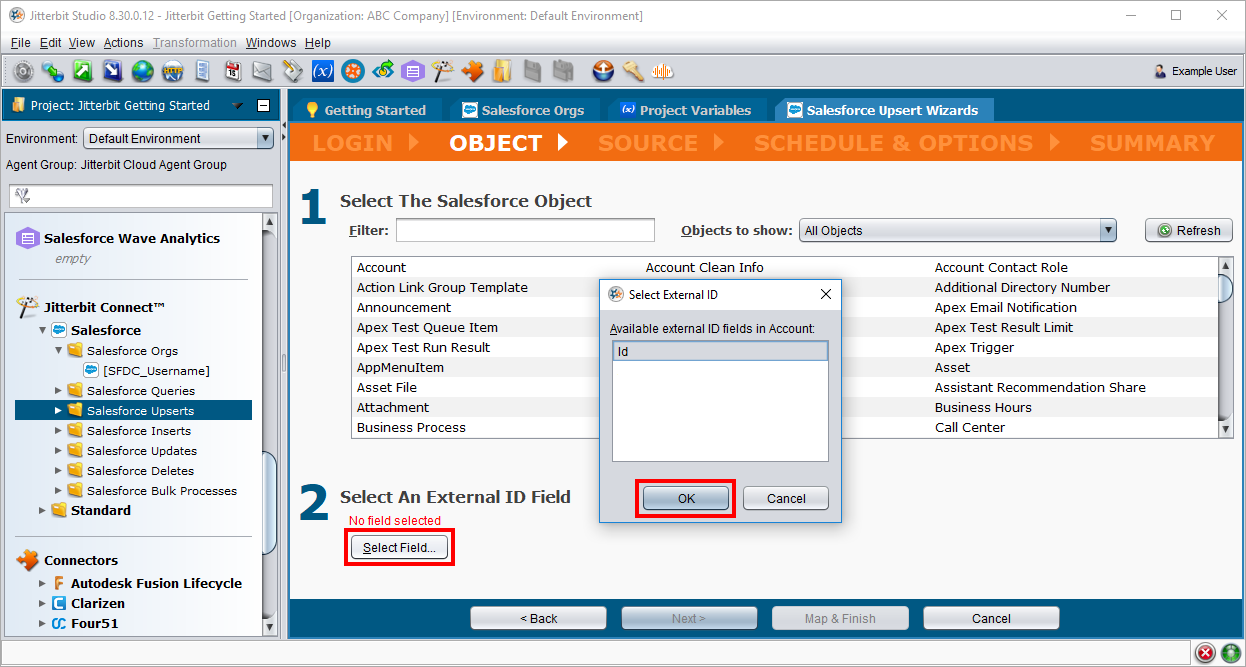
-
-
Na etapa Source, selecione a fonte do banco de dados que você já configurou. Para fazer isso:
-
Use o primeiro menu suspenso para selecionar Banco de dados (Oracle, SQL Server, MySQL, etc.) e o segundo menu suspenso para selecionar a fonte do banco de dados que você já configurou. Clique em Avançar para continuar.
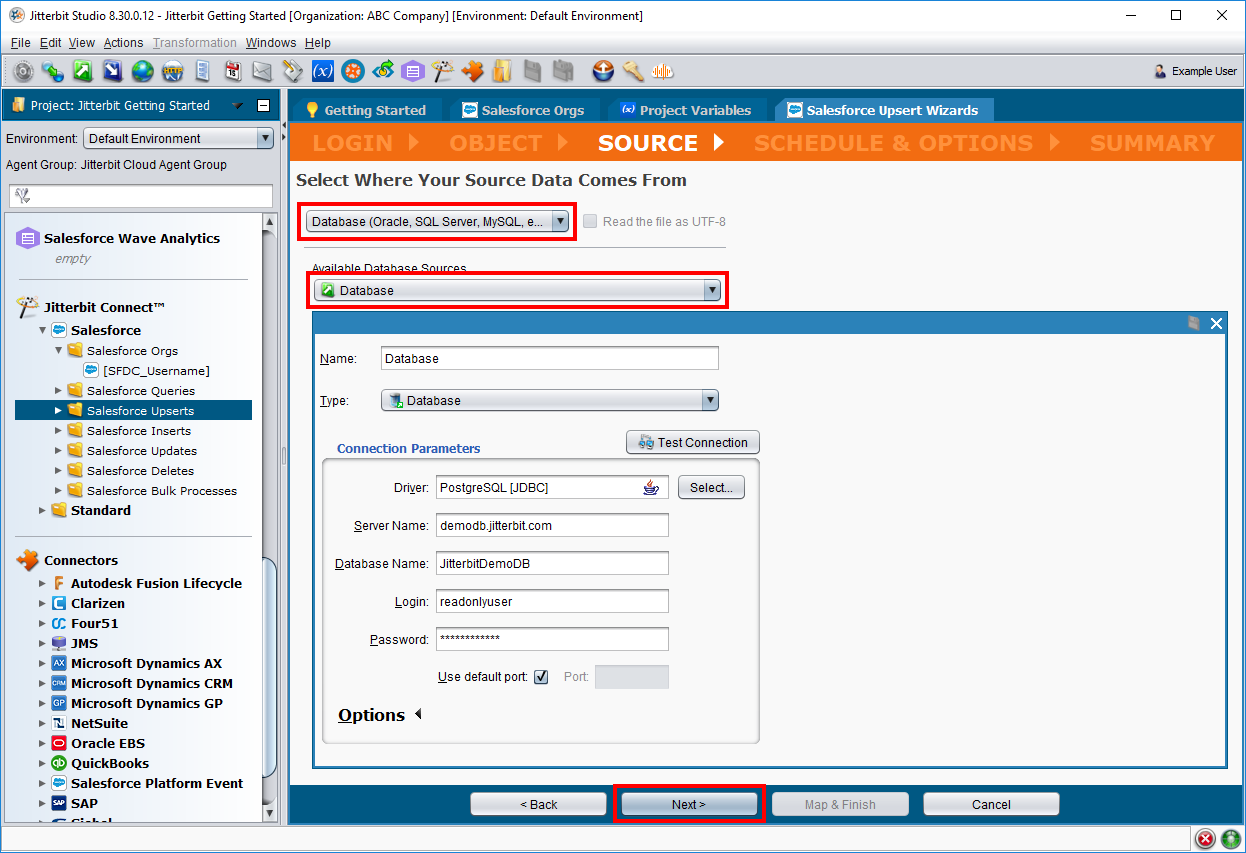
-
Na próxima tela, você tem a opção de fornecer uma instrução SQL. Para este exercício, pule esta etapa clicando em Próximo para continuar.
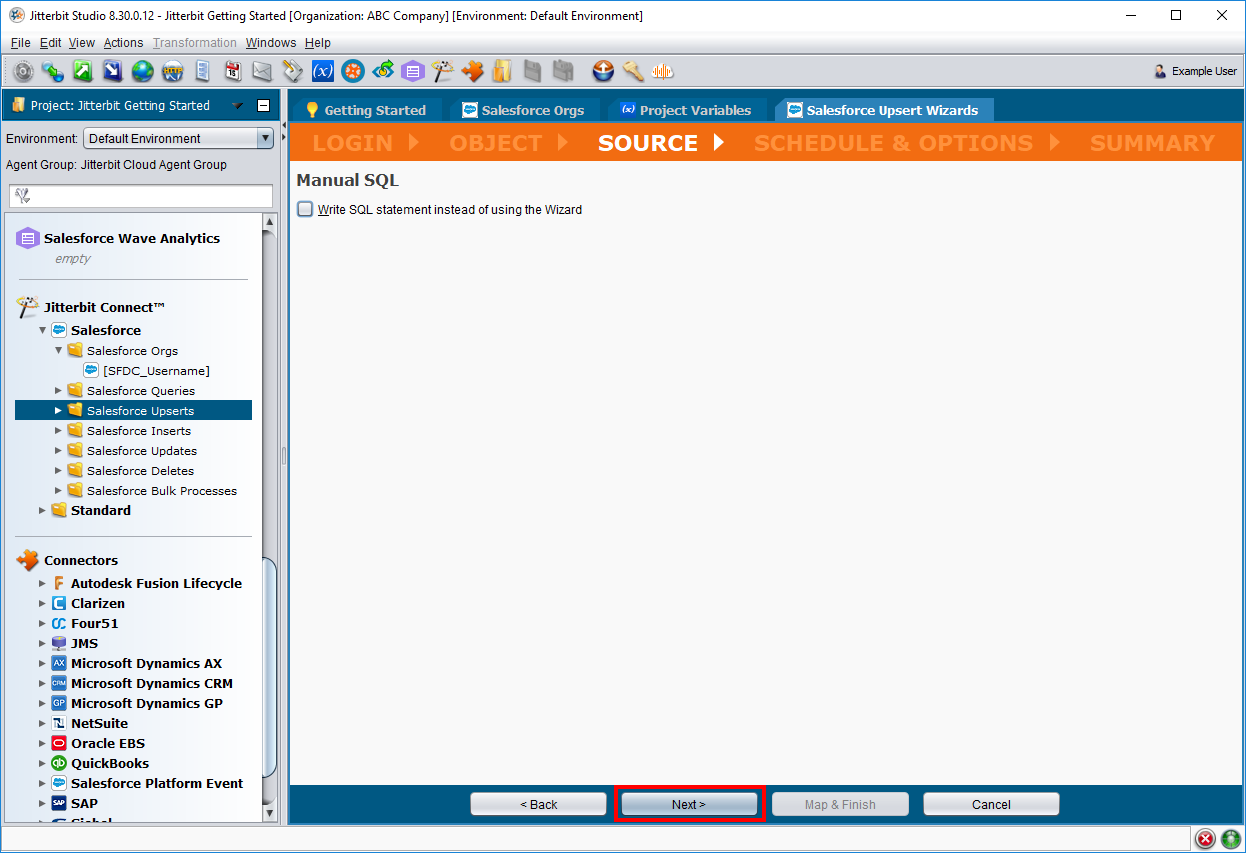
-
Na próxima tela, clique em Download List of Tables para listar as tabelas e visualizações disponíveis na fonte do banco de dados. Em Available Tables à esquerda, selecione
customerstabela e clique na seta para a direita para mover a tabela em Tabelas selecionadas à direita. Clique em Avançar para continuar.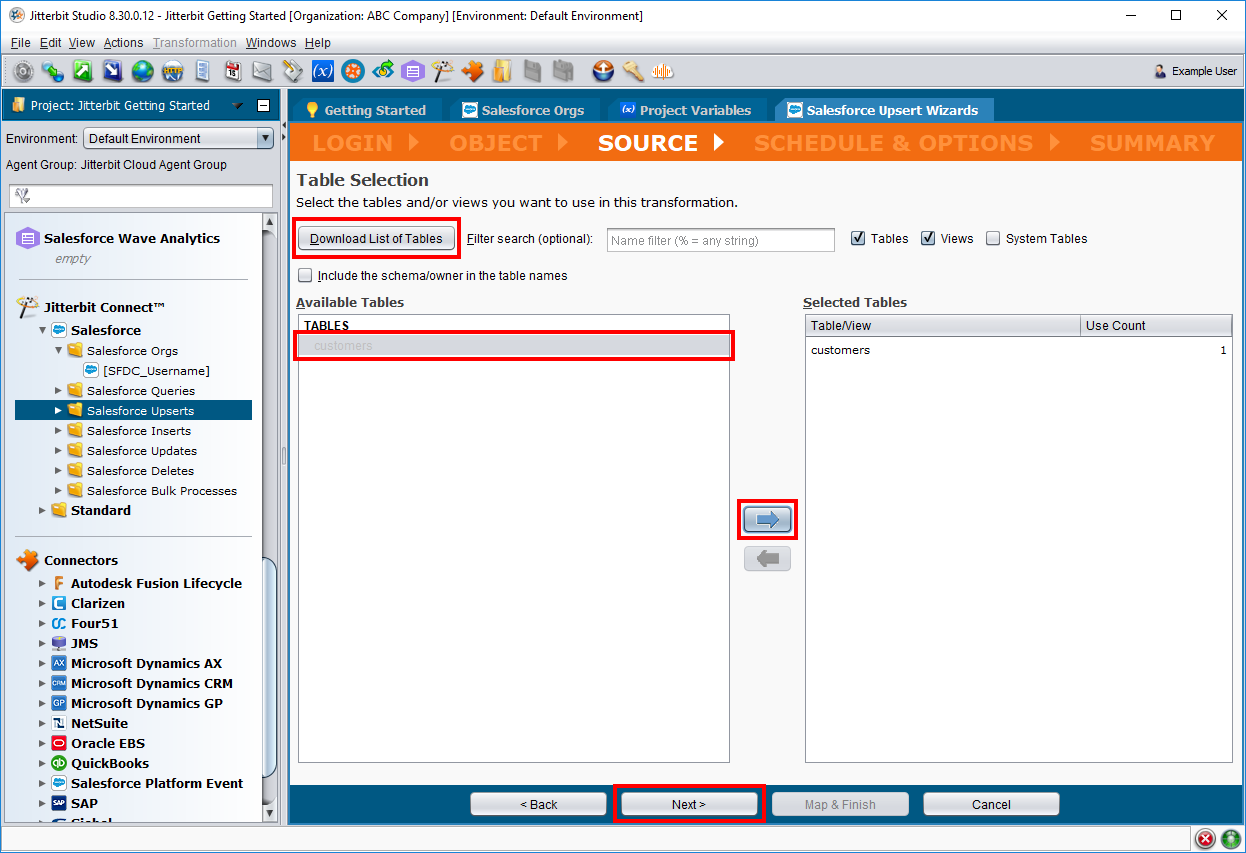
-
Na próxima tela, você tem a opção de adicionar uma cláusula WHERE. Para este exercício, deixaremos isso em branco. Clique em Avançar para continuar.
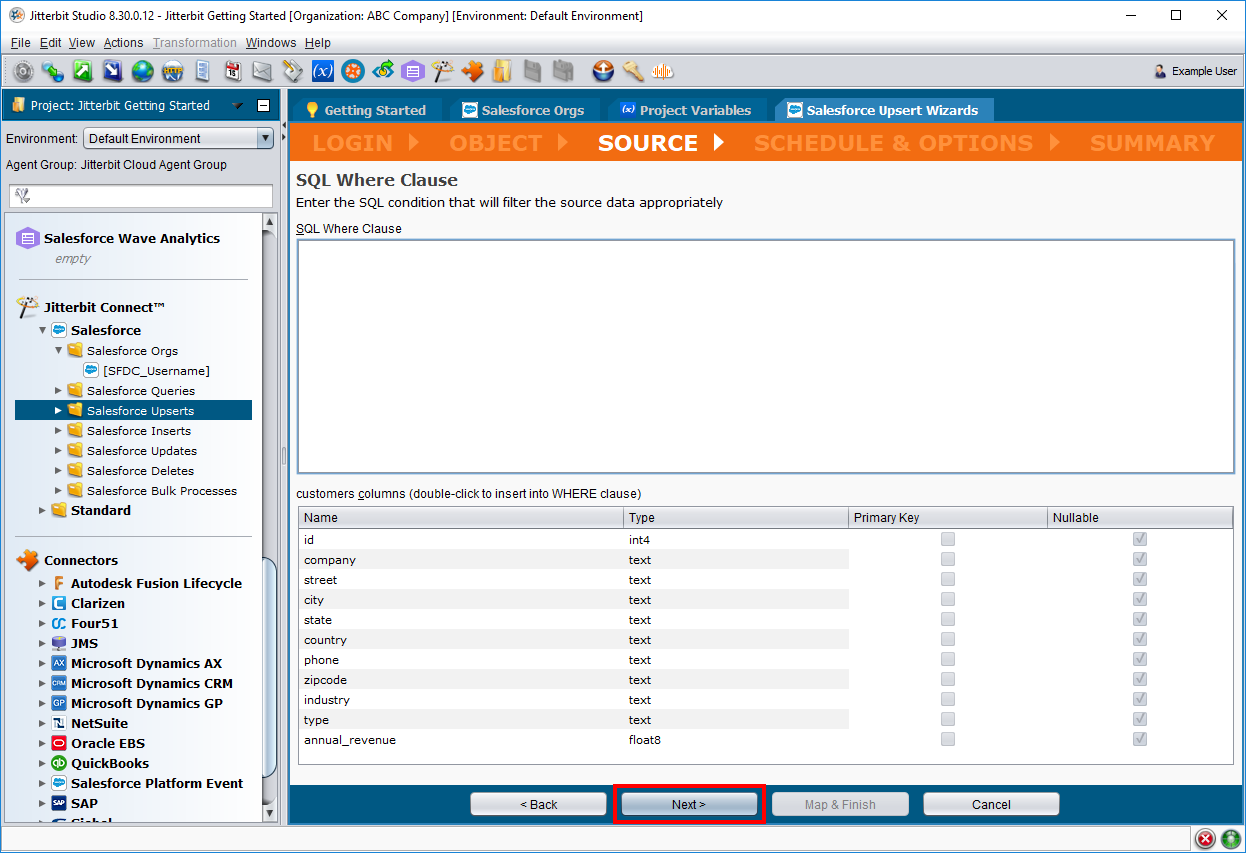
-
-
Na etapa Agendamento e opções, você pode agendar operações para serem executadas em intervalos quando você especificar. Para este exercício, pularemos a adição de um agendamento. Clique em Avançar para continuar.
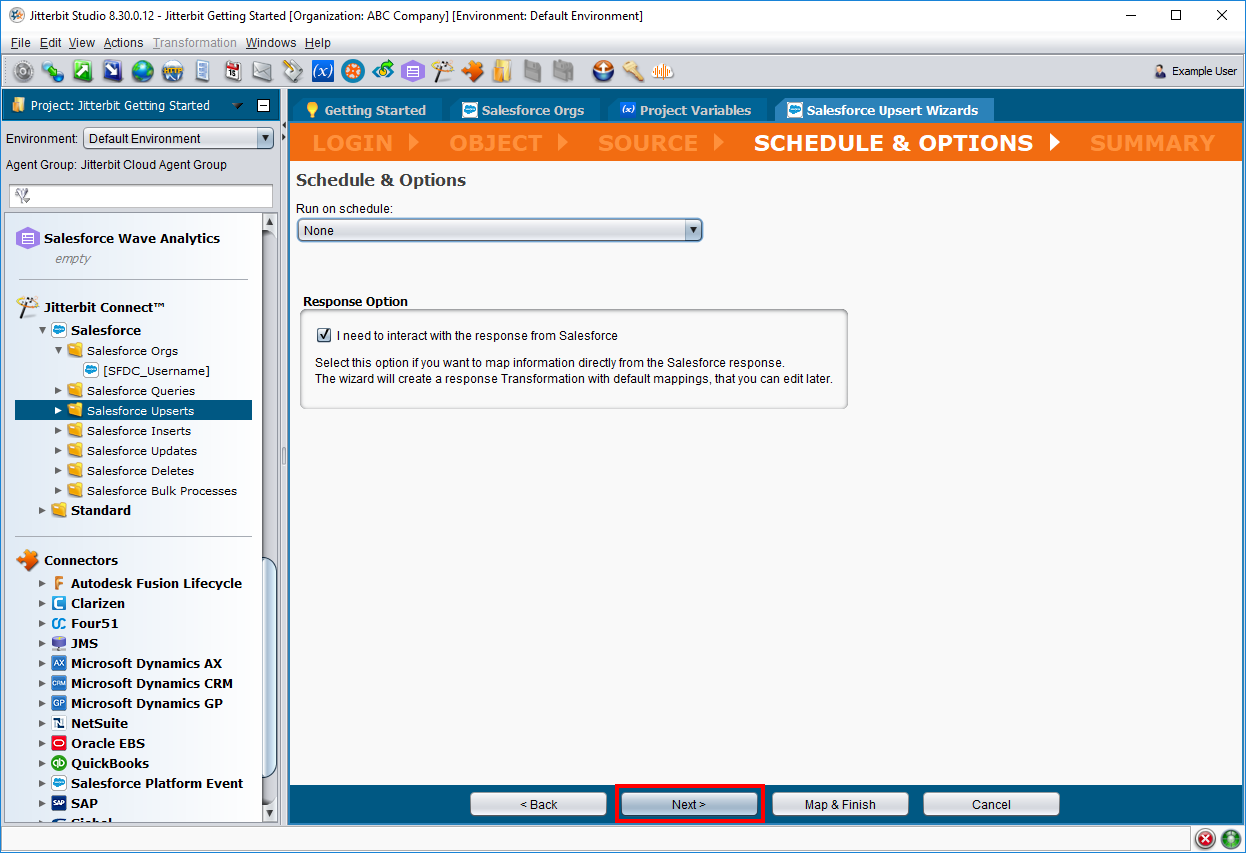
-
Na etapa Resumo, insira "Upsert Accounts DB" como o nome a ser usado para esta operação. Em seguida, clique em Mapear e concluir.
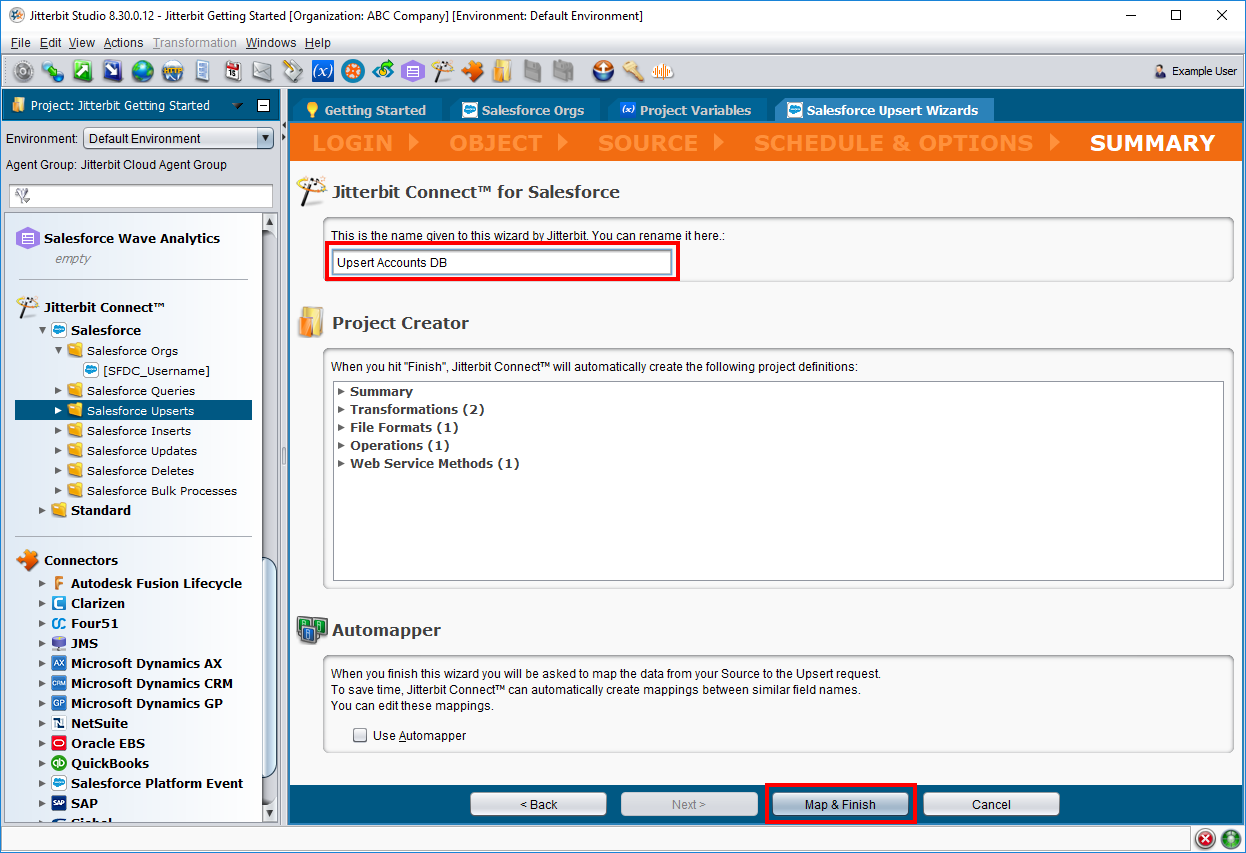
-
-
Configure a transformação. No lado esquerdo da transformação estão os campos de origem do banco de dados, e no lado direito estão os campos de destino do Salesforce.
Para configurar a transformação, mapeie os campos de origem para os campos de destino arrastando individualmente cada campo de origem e soltando-o sobre o campo de destino correspondente, conforme a seguir. Quando o mapeamento estiver concluído, clique em Concluir para continuar.
Fonte Alvo IDAccount NumberCompanyNameStreetBilling StreetCityBilling CityStateBilling StateCountryBilling CountryPhonePhoneZipcodeBilling Postal CodeIndustryIndustryTypeTypeAnnual RevenueAnnual Revenue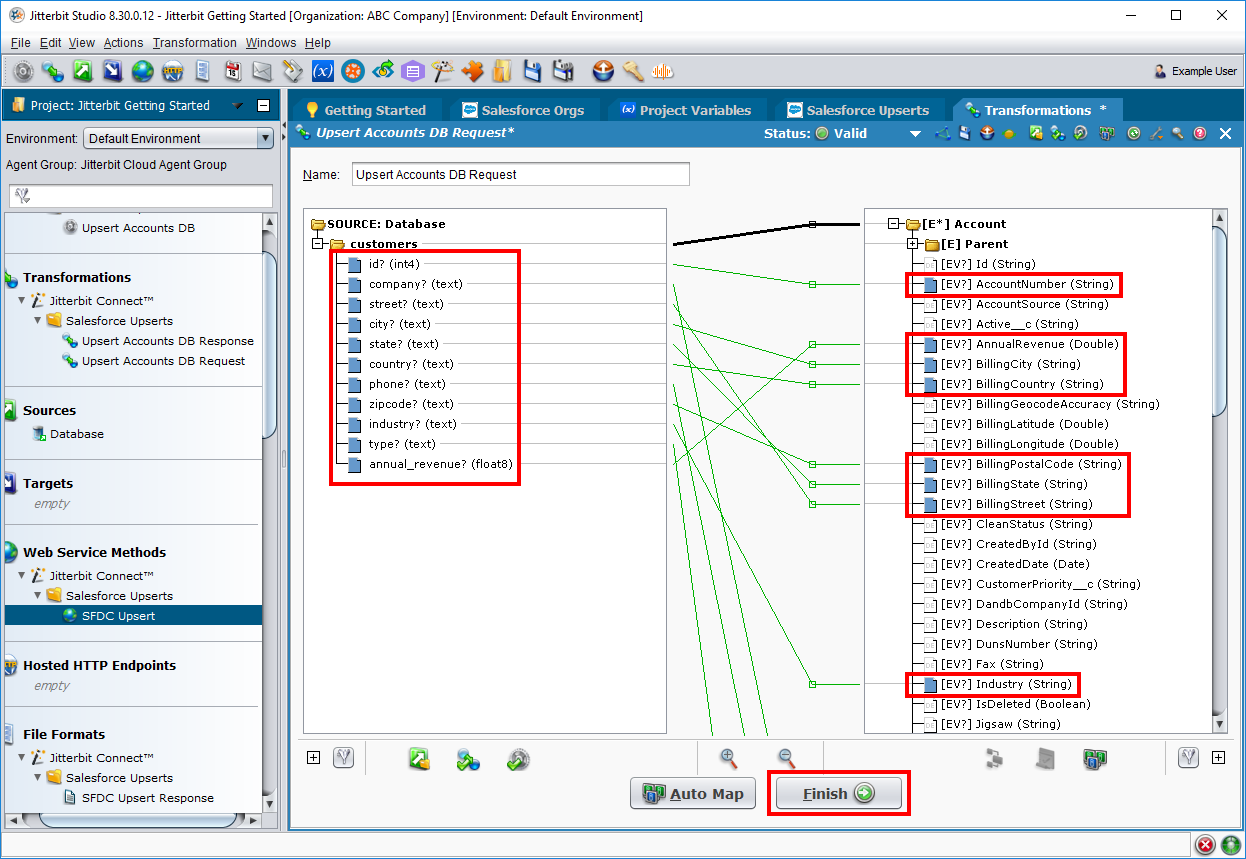
-
No painel esquerdo, clique duas vezes na operação "Upsert Accounts DB" para exibir a operação dentro do espaço de trabalho de design. Para este exemplo, o placeholder de destino não é usado dentro da operação, então podemos removê-lo. No gráfico de operação, clique com o botão direito do mouse no ícone Target e selecione Remove From Graph.
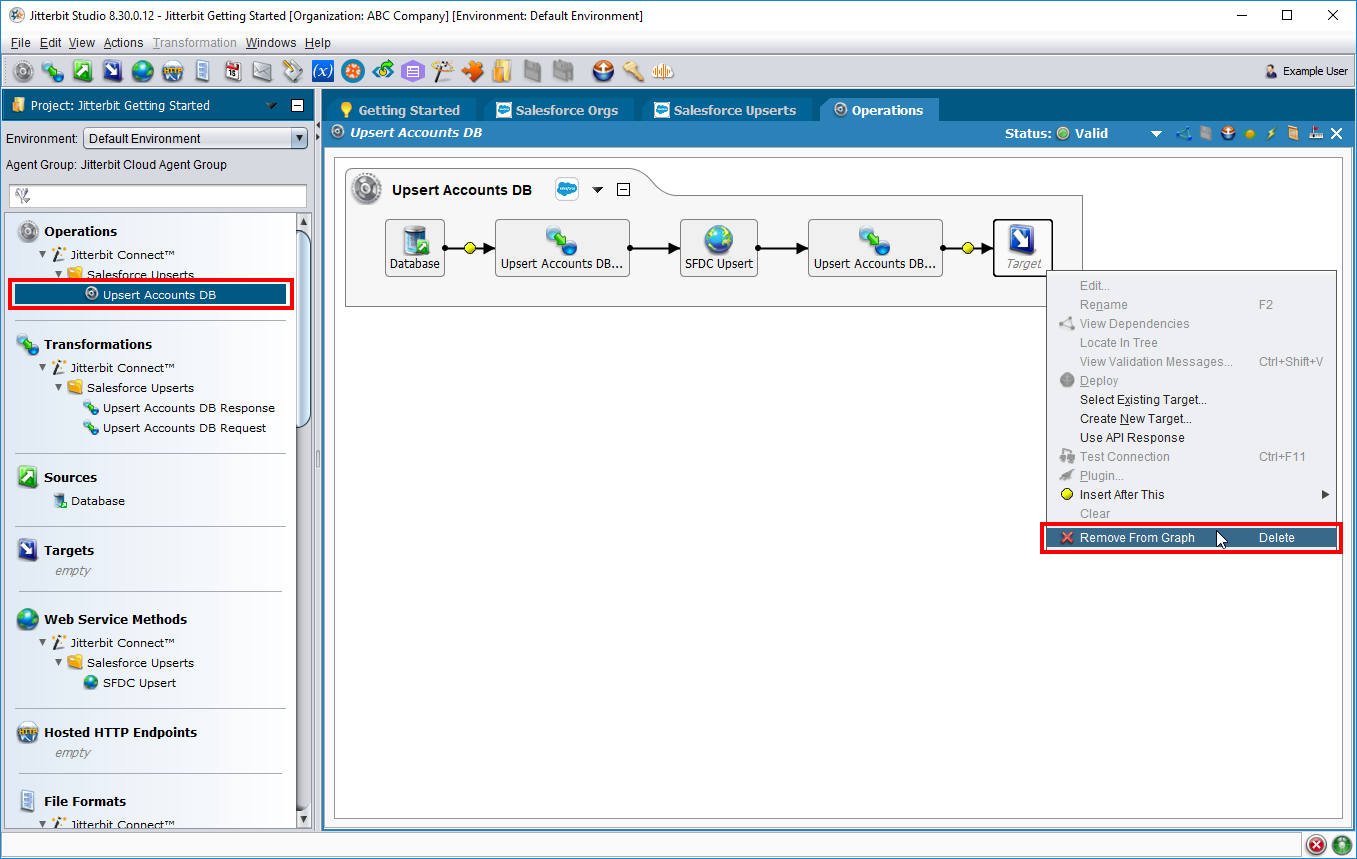
-
Na barra de menu de ícones, clique no ícone salvar tudo
 para salvar todos os itens do projeto. Em seguida, clique no ícone de implantar
para salvar todos os itens do projeto. Em seguida, clique no ícone de implantar  para implantar o projeto.
para implantar o projeto.
-
Parabéns! Agora você criou a mesma operação "Upsert Accounts (Read-Only Database)" que foi fornecida em Parte 1: Comece com um projeto de exemplo. Consulte as etapas em Executar operações para executar a operação, verificar o status e ver os novos registros no Salesforce.
Inserir JSON no Salesforce
Esta operação faz o upsert dos dados do cliente de um arquivo JSON para o Salesforce para criar novos registros de conta no Salesforce. Para criar esta operação:
-
Defina a fonte dos dados. Para fazer isso:
-
No painel esquerdo, clique com o botão direito em Fontes e selecione Nova fonte.
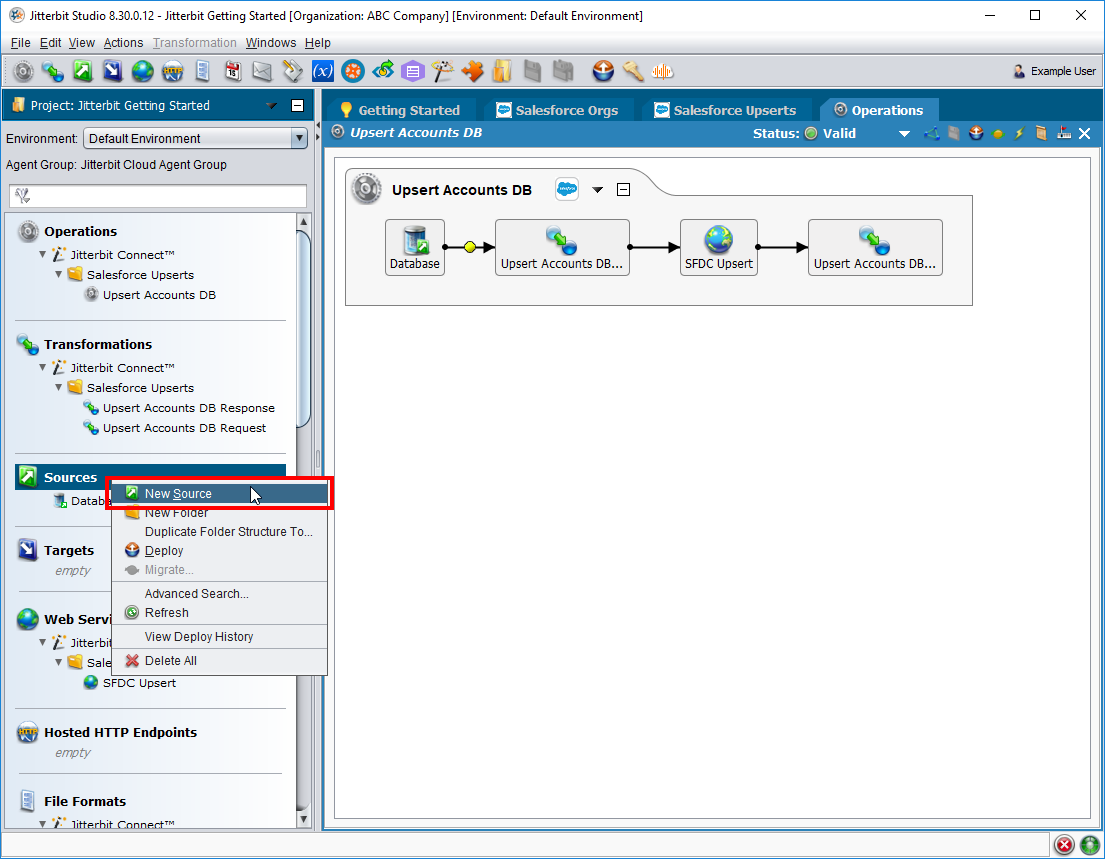
-
Na janela Selecionar tipo, selecione HTTP, onde o arquivo JSON fornecido para este passo a passo reside. Em seguida, clique em Continuar.
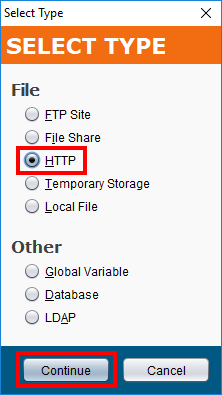
-
Preencha a tela de configuração Nova Fonte da seguinte forma:
- Nome: Insira Dados JSON.
- Parâmetros de conexão
- URL: Entrar
https://download.jitterbit.com/se/templates/sampledata/Customer_Data_JSON.json. - Testar conexão: Clique neste botão para verificar se o Jitterbit pode se conectar à URL. Em seguida, clique em OK para continuar.
- URL: Entrar
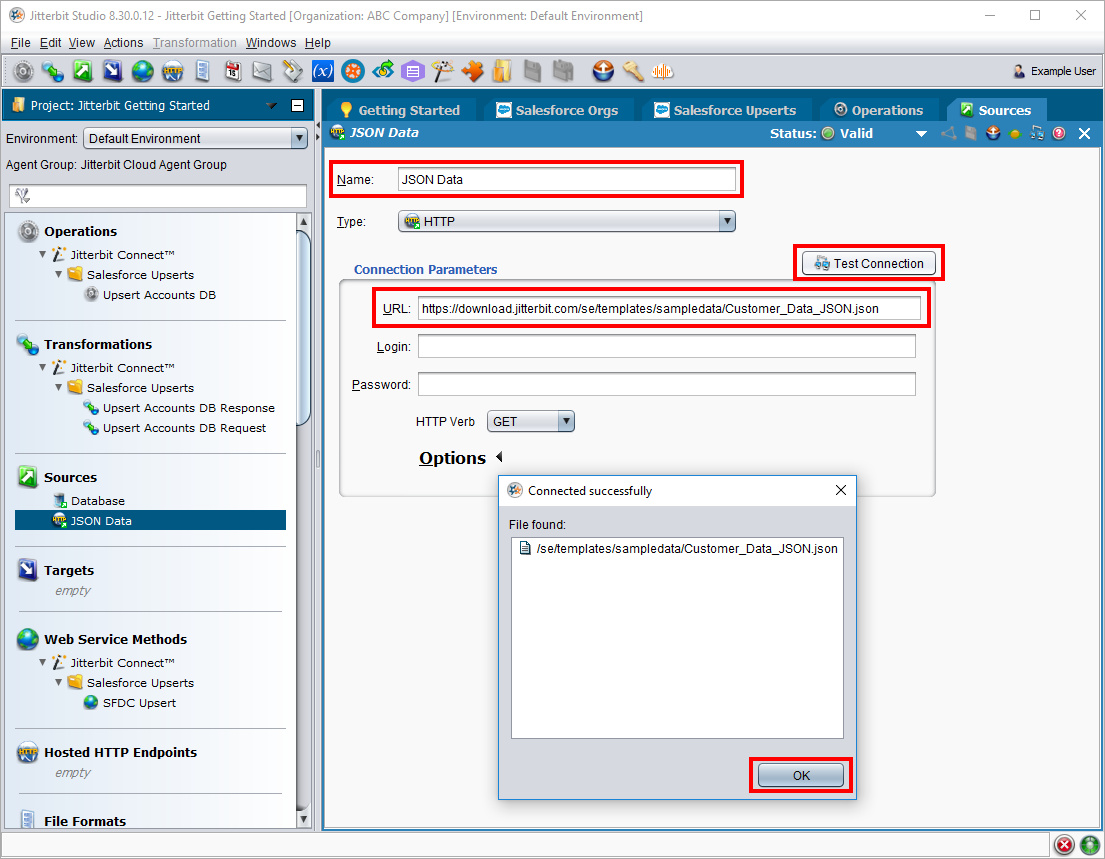
-
-
Se você ainda não fez isso, crie a conexão com o Salesforce conforme abordado no passo a passo de criação de operação anterior. Veja a etapa 2 em Upsert database to Salesforce para obter instruções.
-
Crie o upsert do Salesforce usando a fonte definida e a conexão configurada do Salesforce. Para fazer isso:
-
No painel esquerdo, em Jitterbit Connect > Salesforce, clique com o botão direito do mouse em Salesforce Upserts e selecione New Salesforce Upsert.
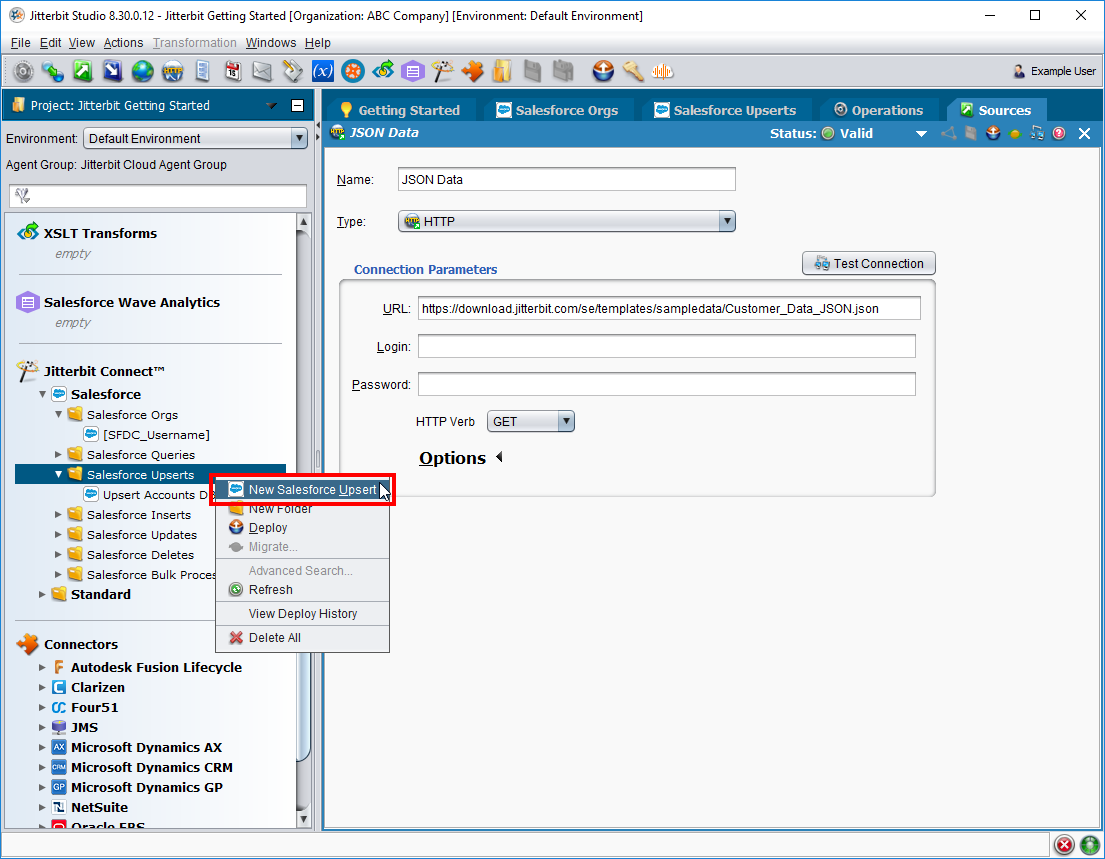
-
Na etapa Login, use o menu suspenso para selecionar sua organização Salesforce. Clique em Testar login do Salesforce para verificar sua conexão. Clique em OK. Em seguida, clique em Avançar para continuar.
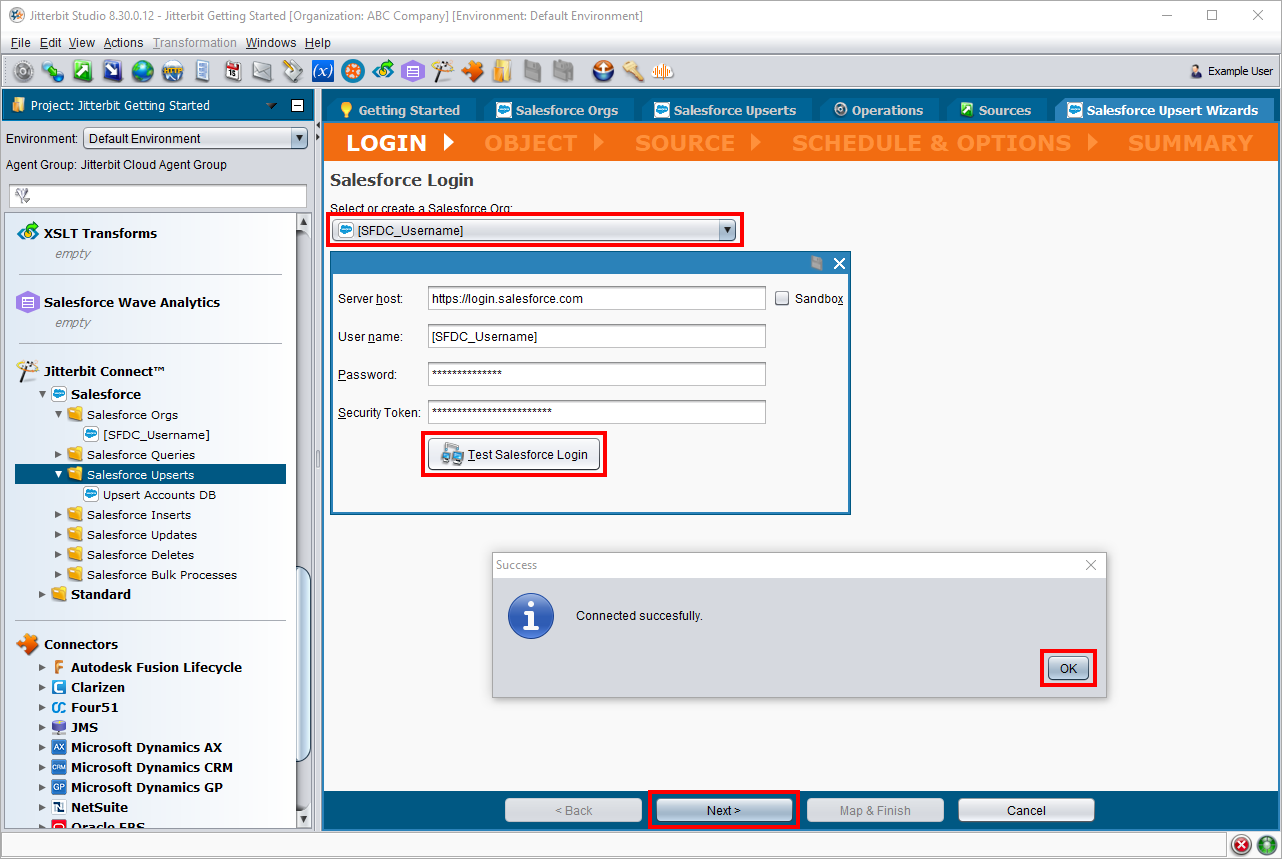
-
Na etapa Objeto, você pode ver todos os objetos do Salesforce disponíveis para a conta, incluindo quaisquer objetos personalizados. Esta etapa tem duas partes:
-
Em Selecionar o objeto Salesforce, clique em Conta para selecionar este objeto.
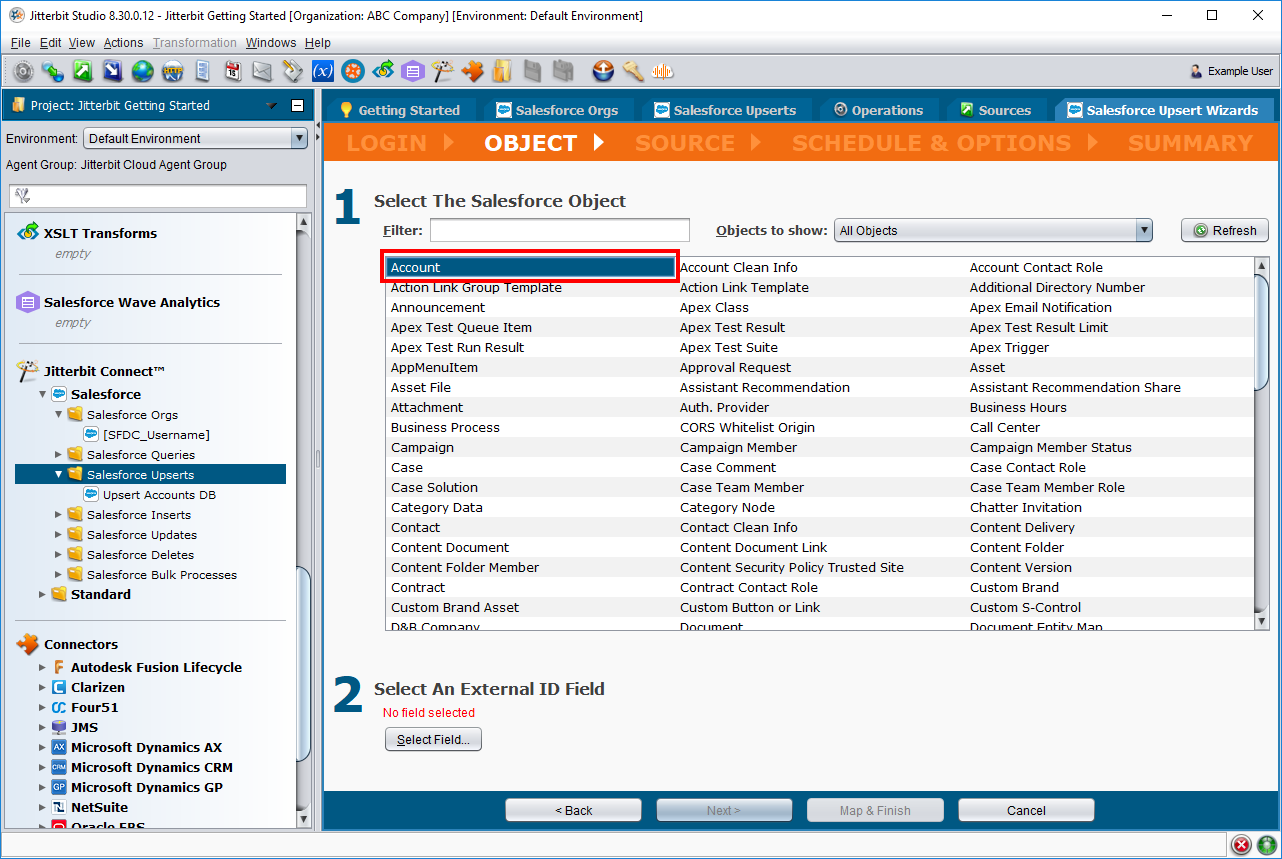
-
Em Selecionar um campo de ID externo, clique no botão Selecionar campo e, na janela pop-up, selecione o campo "Id". Clique em OK. Em seguida, clique em Avançar para continuar.
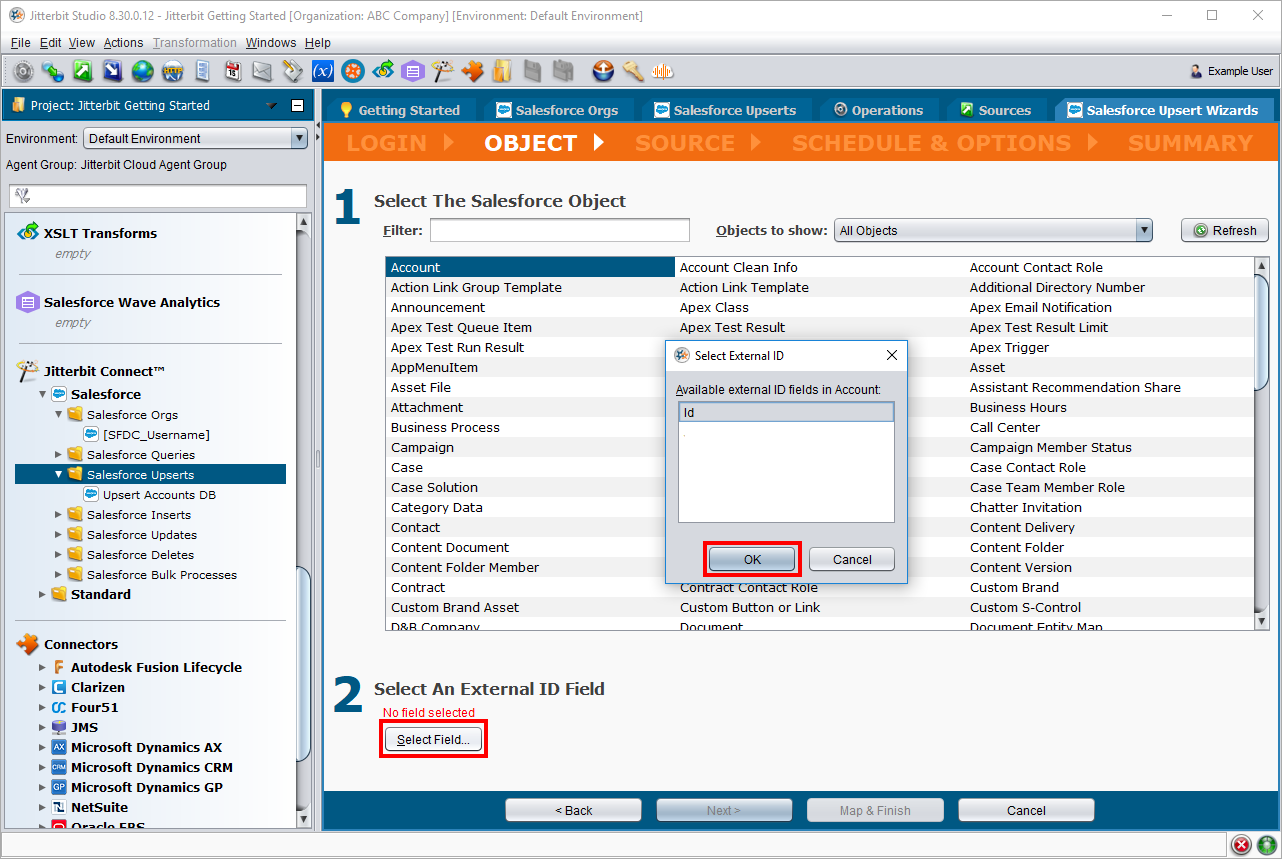
-
-
Na etapa Origem, use o primeiro menu suspenso para selecionar HTTP e o segundo menu suspenso para selecionar a origem HTTP que você já configurou. Clique em Avançar para continuar.
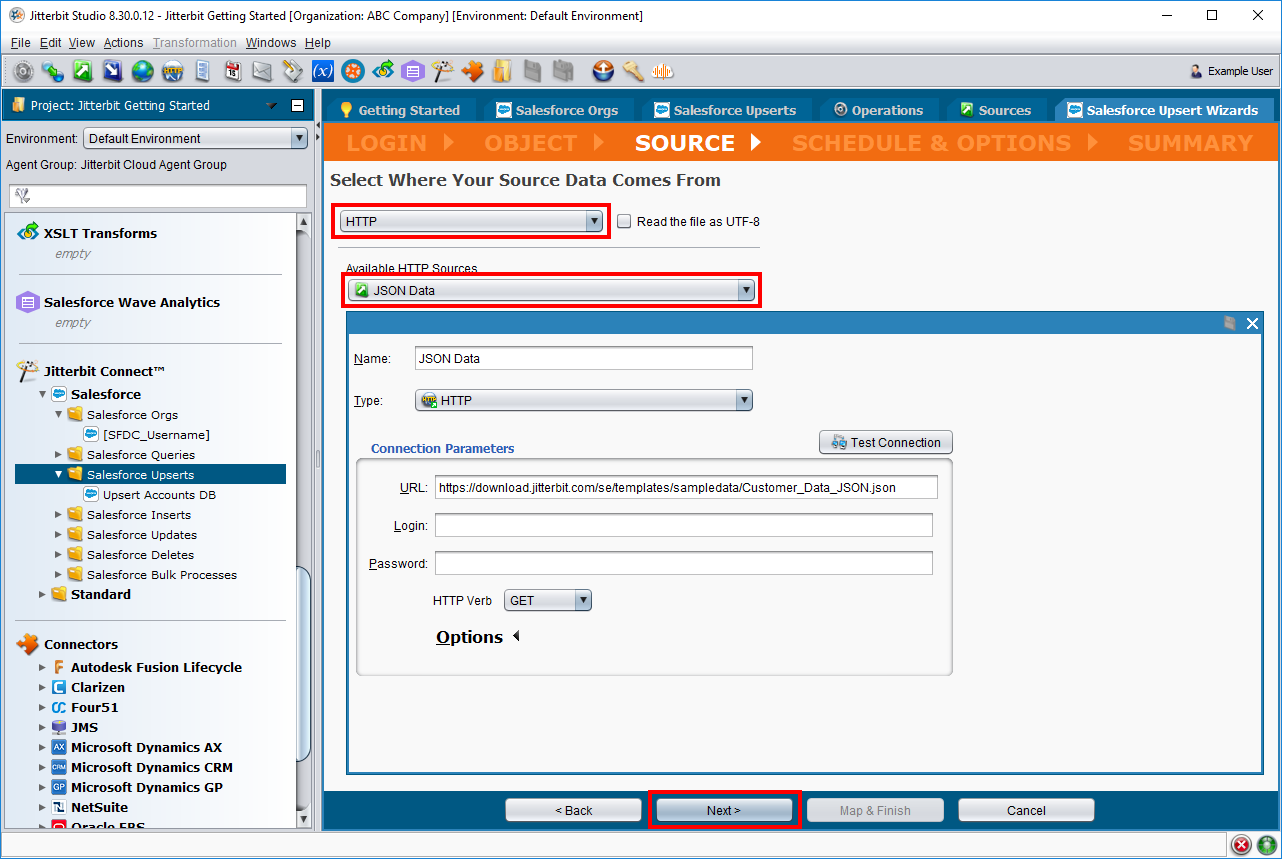
-
Na próxima tela, selecione JSON como o tipo de arquivo. Clique em Avançar para continuar.
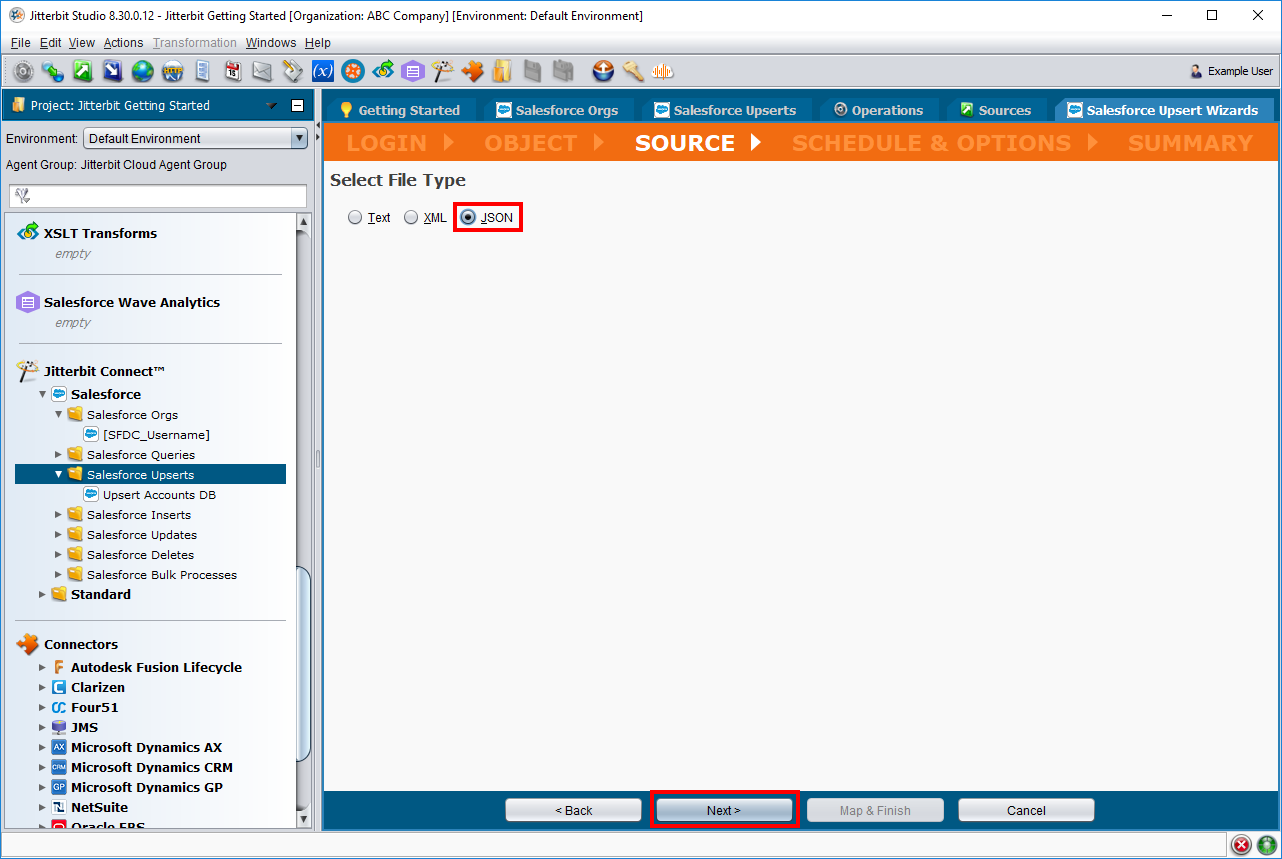
-
Na próxima tela, se você já tiver um esquema de arquivo, poderá selecioná-lo aqui. Para este exercício, selecione Criar uma nova estrutura JSON a partir de um arquivo de amostra (próxima página). Clique em Avançar para continuar.
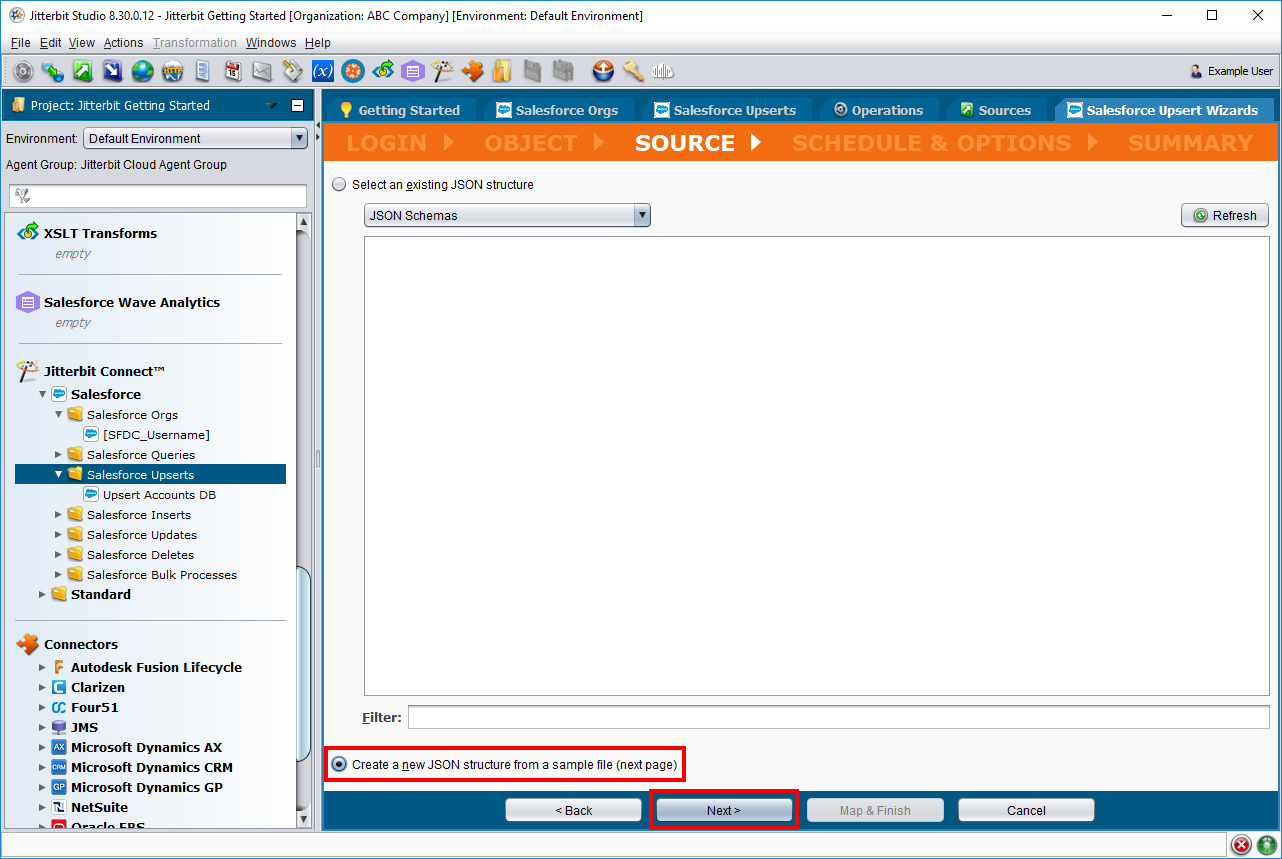
-
Na próxima tela, conclua as etapas a seguir:
-
Em Selecionar um arquivo de amostra, selecione URL para um arquivo JSON remoto e insira a mesma URL da sua fonte HTTP:
https://download.jitterbit.com/se/templates/sampledata/Customer_Data_JSON.json.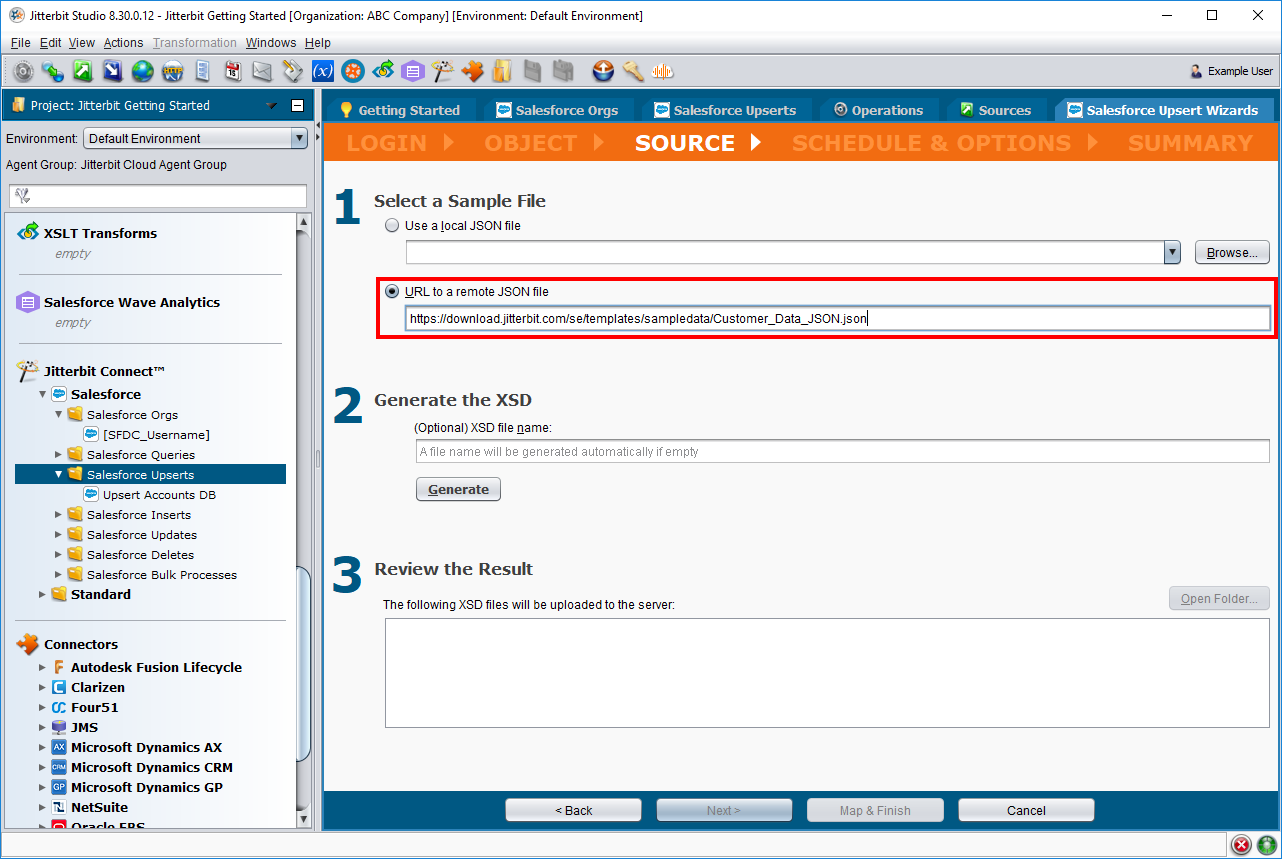
-
Em Gerar o XSD, clique em Gerar para gerar a estrutura. Em seguida, clique em Avançar para continuar.
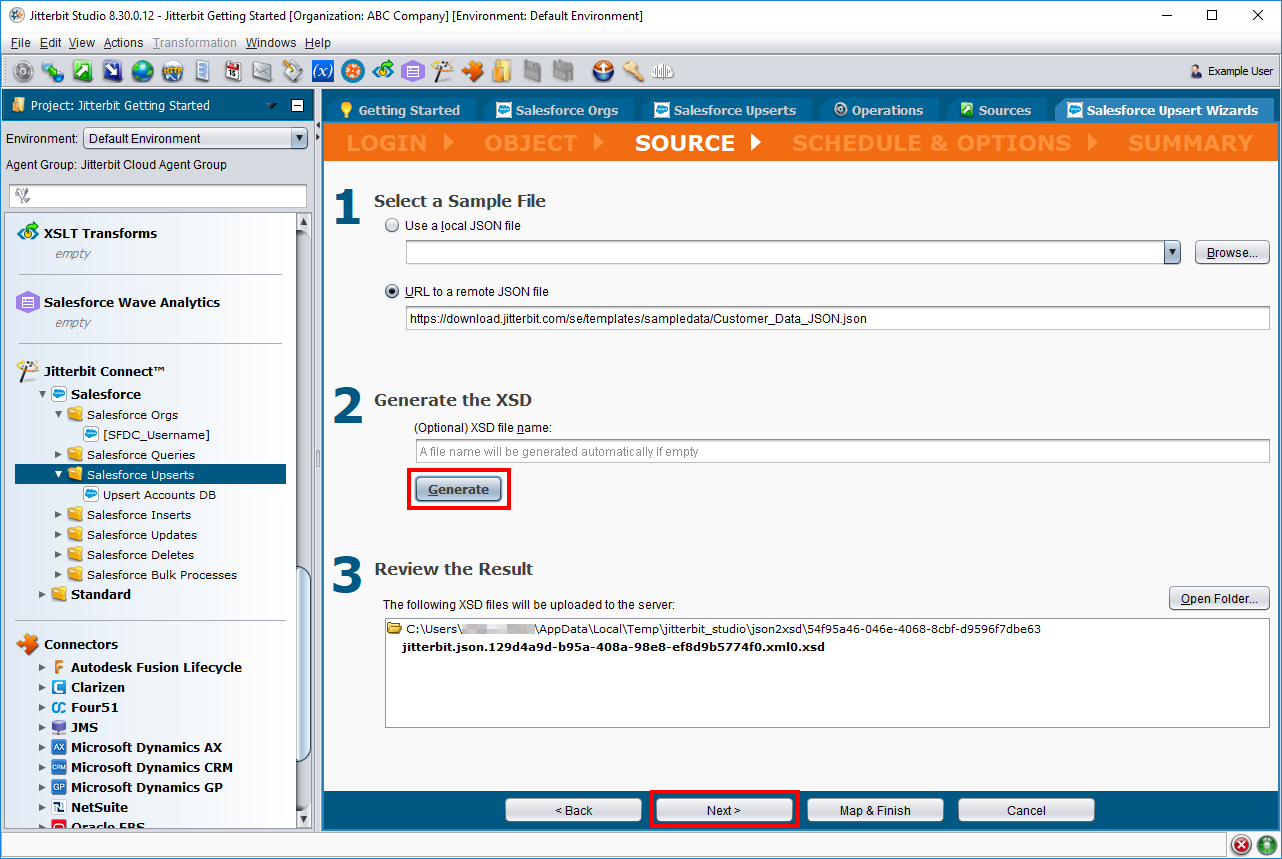
-
-
Na etapa Agendamento e opções, você pode agendar operações para serem executadas quando você especificar. Para este exercício, pularemos a adição de um agendamento. Clique em Avançar para continuar.
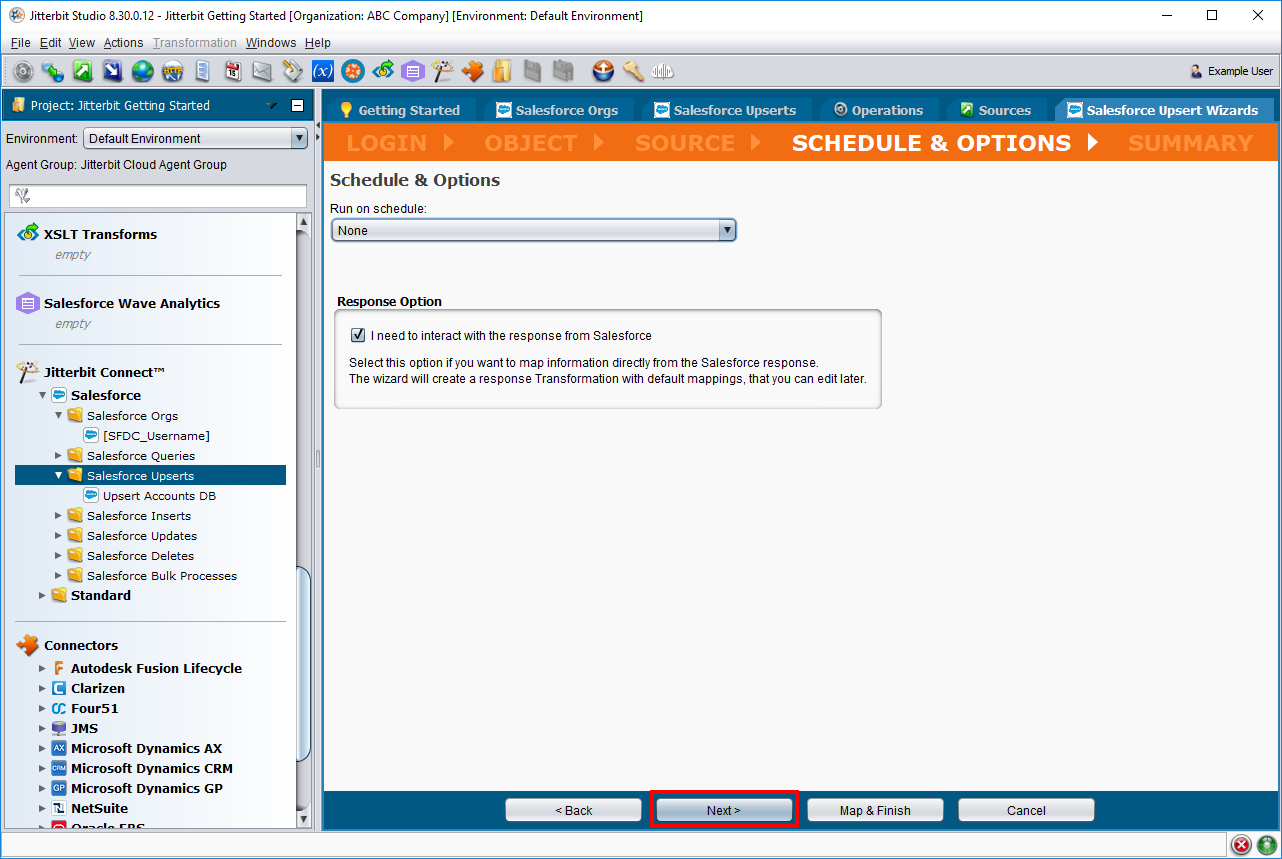
-
Na etapa Resumo, insira "Upsert Accounts JSON" como o nome a ser usado para esta operação. Em seguida, clique em Mapear e concluir.
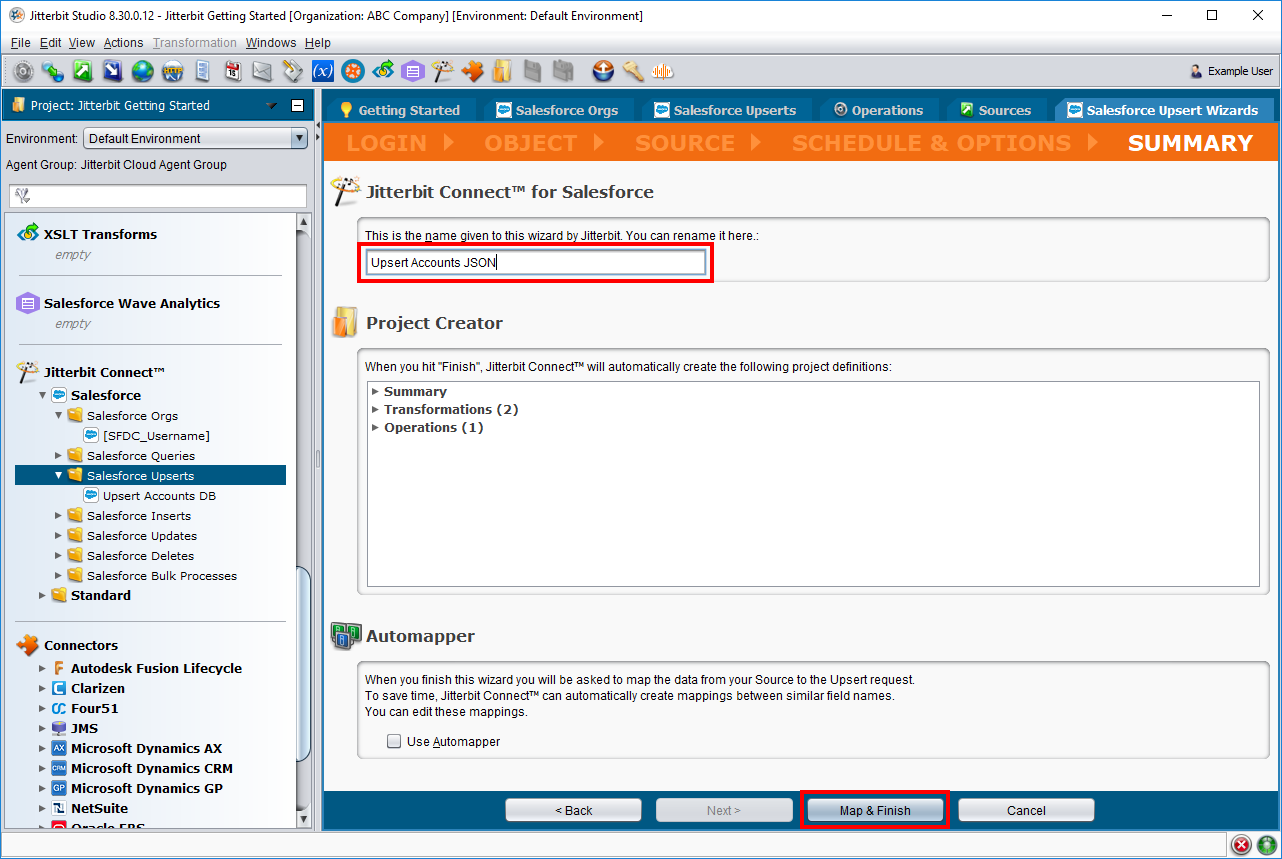
-
-
Configure a transformação. No lado esquerdo da transformação estão os campos de origem do arquivo JSON, e no lado direito estão os campos de destino do Salesforce.
Para configurar a transformação, mapeie os campos de origem para os campos de destino arrastando individualmente cada campo de origem e soltando-o sobre o campo de destino correspondente, conforme a seguir. Quando o mapeamento estiver concluído, clique em Concluir para continuar.
Fonte Alvo IDAccount NumberCompanyNameStreetBilling StreetCityBilling CityStateBilling StateCountryBilling CountryPhonePhoneZipcodeBilling Postal CodeIndustryIndustryTypeTypeAnnual RevenueAnnual Revenue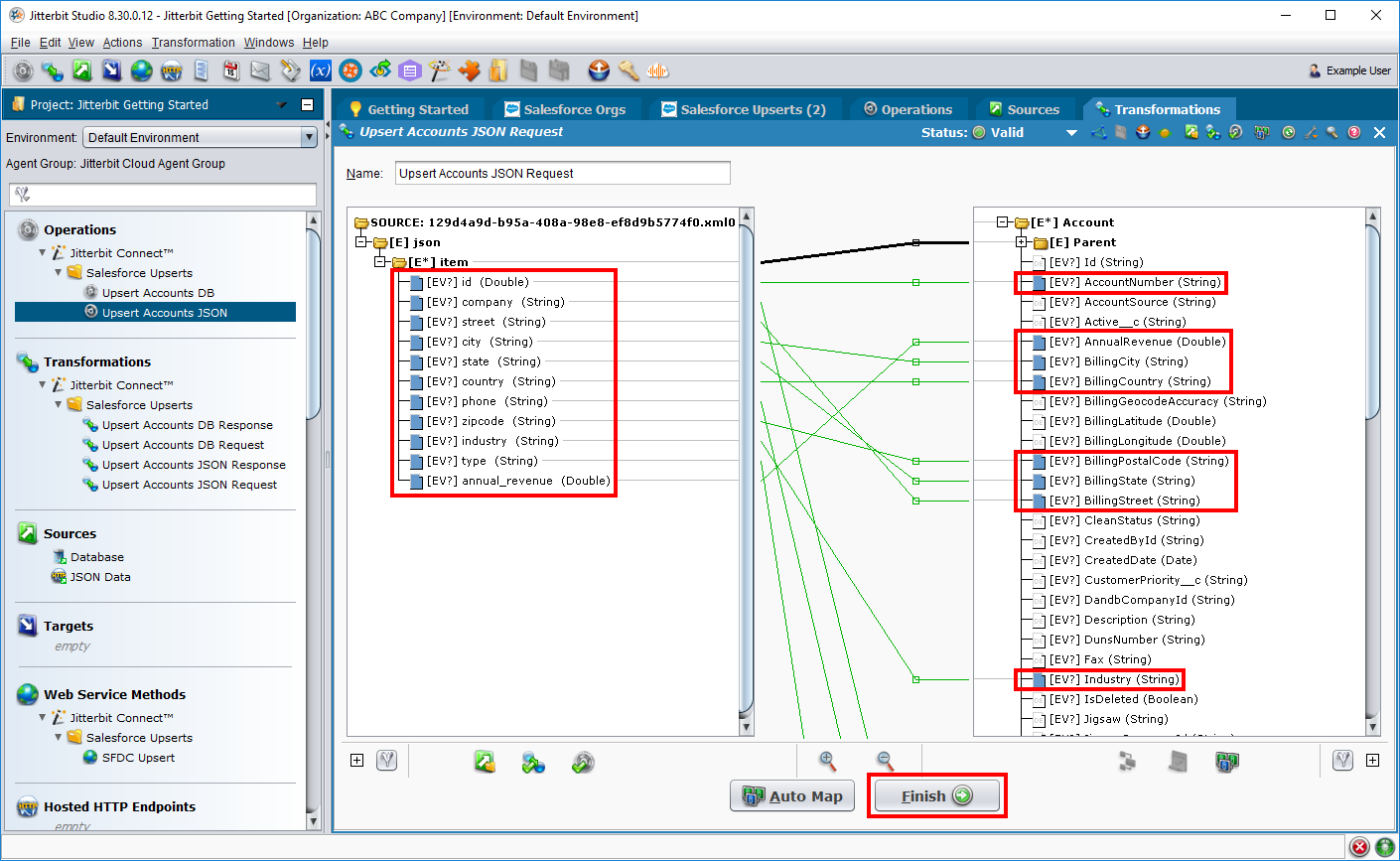
-
No painel esquerdo, clique duas vezes na operação "Upsert Accounts JSON" para exibir a operação dentro do espaço de trabalho de design. Para este exemplo, o placeholder de destino não é usado dentro da operação, então podemos removê-lo. No gráfico de operação, clique com o botão direito do mouse no ícone Target e selecione Remove From Graph.
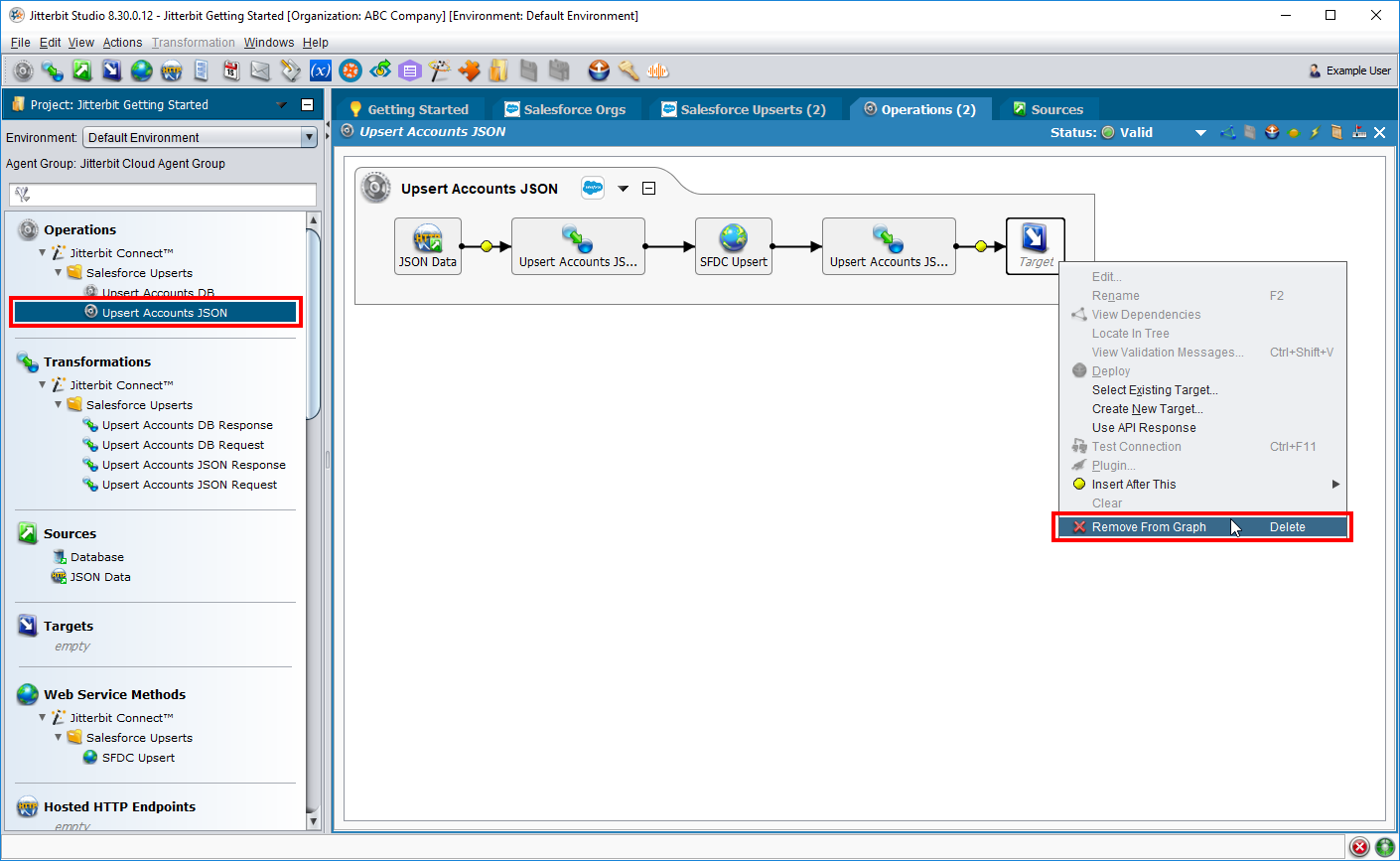
-
Na barra de menu de ícones, clique no ícone salvar tudo
 para salvar todos os itens do projeto. Em seguida, clique no ícone de implantar
para salvar todos os itens do projeto. Em seguida, clique no ícone de implantar  para implantar o projeto.
para implantar o projeto.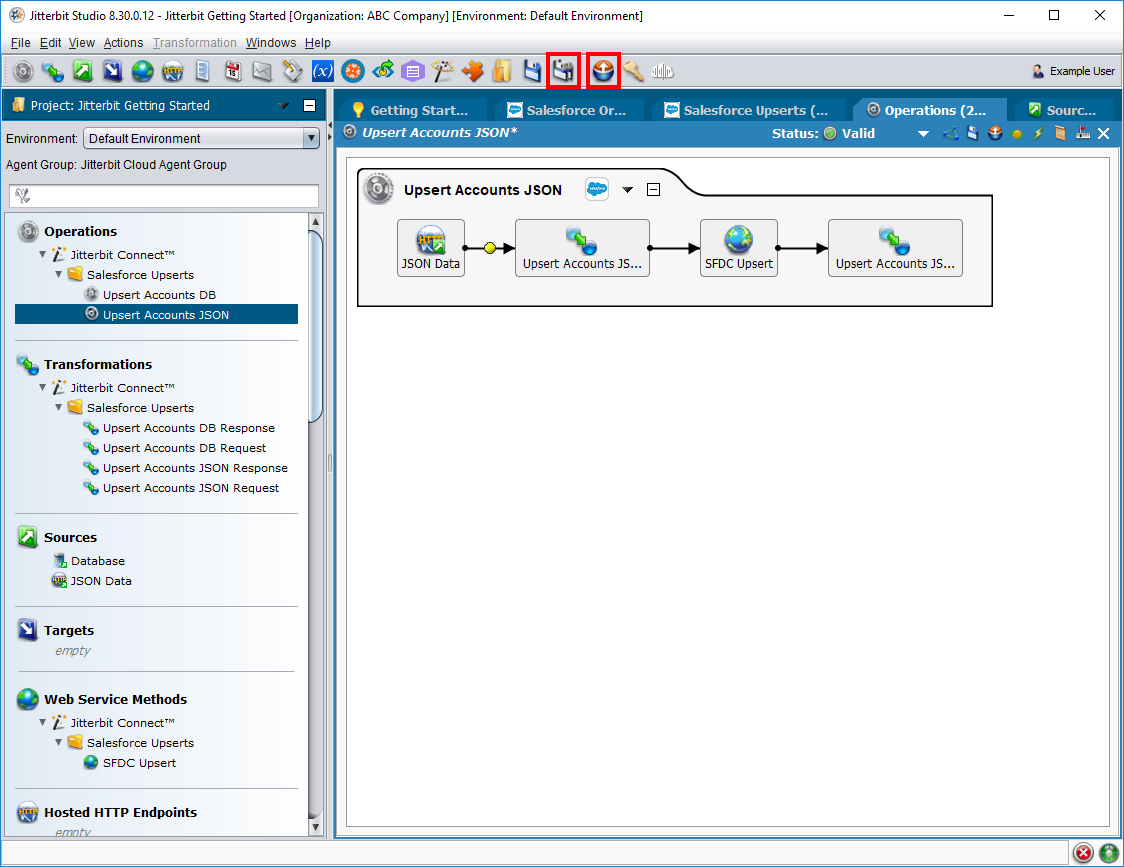
-
Parabéns! Agora você criou a mesma operação "Upsert Accounts (JSON)" que foi fornecida em Parte 1: Comece com um projeto de exemplo. Consulte as etapas em Executar operações para executar a operação, verificar o status e ver os novos registros no Salesforce.