Modo de Visualização¶
Introdução¶
O modo de visualização fornece uma interface somente leitura para usar dados de amostra para testar como a transformação processará os dados.
O modo de visualização se baseia na exibição do modo de mapeamento, onde uma visão geral do mapeamento de transformação é mostrada. Além de exibir os elementos da interface do modo de mapeamento, o modo de visualização inclui uma exibição inline de dados em cada campo de origem e destino, bem como controles para interagir com a interface do modo de visualização, conforme descrito nesta página.
No modo de visualização, não é possível editar a configuração de transformação, como adicionar, editar ou excluir mapeamentos. No entanto, os mesmos controles para fazer edições que são exibidos no modo de mapeamento também são exibidos no modo de visualização.
Ao tentar editar a transformação, você sai automaticamente do modo de visualização e entra no modo de mapeamento (se estiver usando um elemento de interface onde você permaneceria no modo de mapeamento) ou modo de script (se estiver abrindo um script em um campo de destino).
Para elementos da interface do usuário que são compartilhados por vários modos de exibição, consulte Elementos do modo comum.
Processamento de Pré-visualização da Transformação¶
Ao configurar uma visualização de transformação, há dois métodos pelos quais dados de amostra podem ser fornecidos:
-
Os dados de amostra são fornecidos pelo usuário
Você carrega os dados de amostra para usar na visualização da transformação quando configura a visualização da transformação. Este método está disponível nestes cenários:- Quando uma transformação tem um esquema de origem definido dentro de uma atividade adjacente, com exceção de uma atividade de consultar de banco de dados.
- Quando uma transformação tem um esquema de origem definido dentro da transformação (com ou sem uma atividade de fonte adjacente).
Esta opção é descrita em Selecionar dados de amostra mais adiante nesta página.
-
Os dados de amostra são fornecidos pela operação
Os dados de amostra são buscados da operação para determinados endpoints. Este método está disponível nestes cenários:-
Quando uma transformação tem uma Atividade de consultar de banco de dados. Você tem a opção de aplicar uma cláusula WHERE adicional para limitar o número de registros recuperados para fins de visualização. Esta opção é descrita em Atividade de consultar ao banco de dados mais adiante nesta página.
-
Quando uma transformação tem um NetSuite, Salesforce, Salesforce Service Cloud, ou atividade ServiceMax — uma atividade de origem ou de destino. Essas opções são descritas em Atividade do NetSuite e atividade do Salesforce, Salesforce Service Cloud ou ServiceMax mais adiante nesta página.
-
O modo de visualização exibe os dados de amostra como eles serão gravados no destino da transformação usando quaisquer scripts especificados dentro da transformação. Em geral, as etapas abaixo na mesma operação ou as próprias operações abaixo não são executadas, a menos que sejam chamadas dentro de um script de transformação. (Conforme observado no final desta seção, quando certas atividades são o alvo da transformação, os dados de amostra são gravados no alvo.)
Por exemplo, operações, scripts, notificações email ou plug-ins que são chamados em uma transformação usando funções como RunOperation(), RunScript(), SendEmailMessage(), ou RunPlugin() são executados, pois fazem parte da transformação. Plugins que são aplicados em atividades não são executados durante uma visualização de transformação, pois não fazem parte da transformação.
O limite no tamanho de um registro individual durante a pré-visualização de uma transformação é de 384 KB compactado, ou aproximadamente 512 KB descompactado. Não há limite para tamanhos de registro no tempo de execução da operação.
Nota
Há uma exceção importante a esta descrição da execução de etapas abaixo de uma transformação. Esta exceção se aplica somente se você estiver visualizando uma transformação que tenha um esquema de destino definido de um NetSuite, Salesforce, Salesforce Service Cloud, ou ServiceMax atividade alvo.
Neste cenário específico, independentemente de onde os dados de origem se originam, os dados de amostra são gravados no destino, conforme descrito em Atividade do NetSuite e atividade Salesforce, Salesforce Service Cloud ou ServiceMax abaixo.
Disponibilidade do Modo de Visualização¶
O modo de visualização está disponível somente quando a transformação tem um esquema de origem e um de destino especificados. Os esquemas de origem e de destino podem ser definidos por uma atividade adjacente de qualquer tipo de endpoint ou podem ser definidos em uma transformação.
O modo de visualização não pode ser usado em arquivos de origem ou dados em formato XSD ou ZIP, pois os valores não estão presentes nesses tipos de arquivo. (Um arquivo XML que implementa XSD pode ser usado.)
Acessar Modo de Visualização¶
Quando o modo de visualização estiver disponível, um o ícone de visualização é exibido na barra de ferramentas de transformação.
De qualquer modo de mapeamento ou modo script, clique no ícone de visualização:
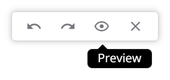
Em seguida, você fornece informações para configurar a visualização da transformação, conforme descrito a seguir.
Configurar uma Visualização de Transformação¶
O processo de configuração de pré-visualização da transformação orienta você na configuração de uma transformação para pré-visualização. As áreas específicas mostradas na configuração de pré-visualização dependem destes critérios:
- Transformações que dependem de componentes que ainda não foram implantados mostram Componentes necessários como a primeira etapa de configuração, descrita abaixo em Implantar dependências.
- Todas as transformações visualizáveis, exceto aquelas com uma Atividade de consultar de banco de dados, mostra uma área chamada Selecionar dados de amostra, descrita abaixo em Selecionar dados de amostra. A área Selecionar dados de amostra pode ser mostrada em uma etapa por si só ou, se a transformação tiver um NetSuite, Salesforce, Salesforce Service Cloud, ou atividade ServiceMax, a opção Visualizar usando arquivo de amostra deve ser selecionada primeiro para mostrar esta área.
- Transformações com uma atividade de consultar de banco de dados mostre Defina a cláusula WHERE como a próxima etapa, descrita abaixo em Atividade de consultar ao banco de dados.
- Transformações com uma atividade NetSuite (como uma fonte ou como um destino) fornece as opções para Visualizar usando dados de origem ou Visualizar usando arquivo de amostra, descritas abaixo em atividade do NetSuite. Quando o destino da transformação é uma atividade do NetSuite, os dados de amostra são gravados no destino.
- Transformações com um Salesforce, Salesforce Service Cloud, ou atividade ServiceMax (como uma origem ou destino) fornece as opções para Visualizar usando dados de origem ou Visualizar usando arquivo de amostra, descritas abaixo em Atividade de destino do NetSuite, Salesforce, Salesforce Service Cloud ou ServiceMax. Quando o destino da transformação é uma atividade do Salesforce, Salesforce Service Cloud ou ServiceMax, os dados de amostra são gravados no destino.
Implantar Dependências¶
A etapa Componentes necessários está presente somente se você ainda não implantou todas as operações das quais a transformação é dependente. Se você já tiver implantado todas as operações das quais a transformação depende, a primeira etapa será baseada nos outros critérios listados no início desta seção.
Quando a transformação e todas as dependências são válidas, esta etapa se parece com a exibida abaixo:
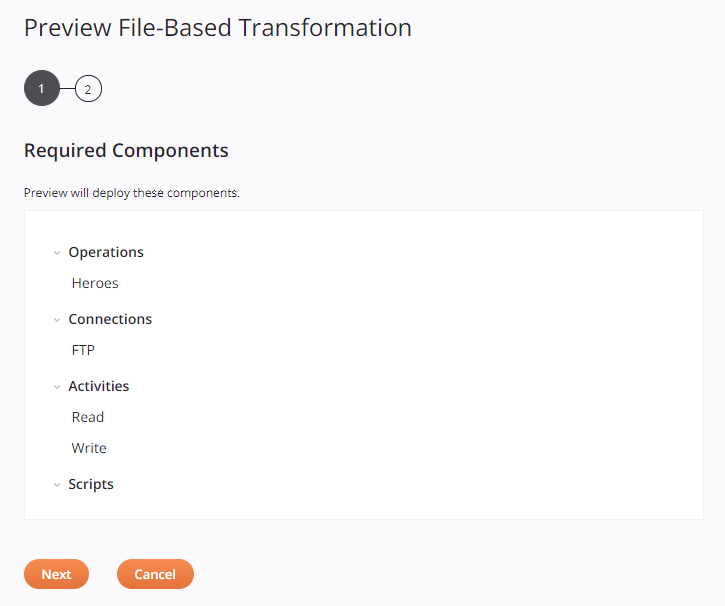
-
Componentes necessários: Revise os componentes que serão implantados ao clicar em Avançar.
-
Próximo: Clique para implantar os componentes na lista e continuar para a próxima etapa.
Nota
Em certas circunstâncias, telas adicionais podem ser apresentadas. Consulte Implementação da operação para uma descrição dessas telas:
- Selecionar cronogramas e variáveis do projeto: Se houver alguma variável de projeto ou cronograma sendo implantado que já tenha sido implantado na nuvem Harmony, uma tela apresentará opções para selecionar quais valores usar.
- Adicionar tags e comentários: Se as configurações de implantação no nível do projeto tiverem sido configuradas para exigir uma tag e/ou um comentário na implantação, uma caixa de diálogo será apresentada para inserir a tag e/ou o comentário necessário.
-
Cancelar: Clique para fechar a tela de configuração de visualização e retornar à transformação sem visualizar os dados.
Se a transformação ou quaisquer dependências forem inválidas, elas serão identificadas na lista e o botão Avançar será desabilitado:
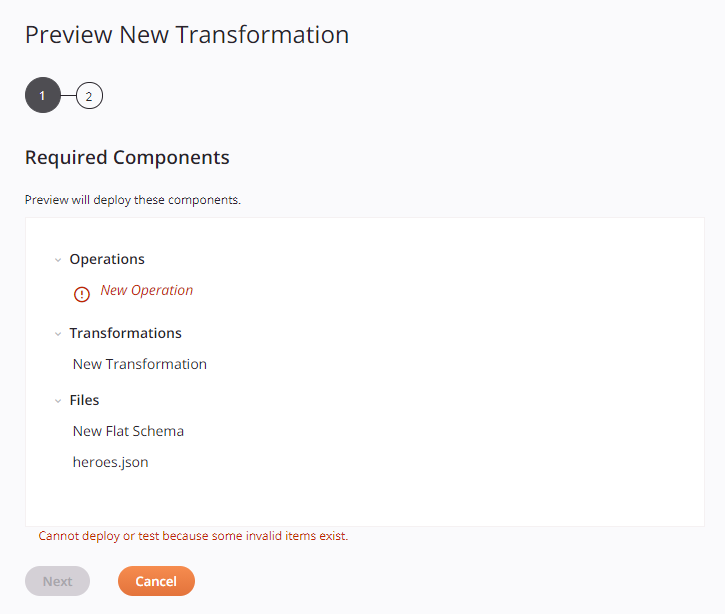
Cancele ou feche a tela de configuração de pré-visualização para corrigir a validade de quaisquer componentes inválidos antes de tentar pré-visualizar a transformação novamente. Para obter informações sobre validade, consulte Validade do mapeamento de Transformação e Validade do componente.
selecionar Dados de Amostra¶
Todas as transformações visualizáveis, exceto aquelas com uma Atividade de consultar de banco de dados adjacente, mostram uma área chamada Selecionar Dados de Amostra. A área Selecionar Dados de Amostra pode ser mostrada em uma etapa por si só (mostrada na imagem à esquerda abaixo) ou, se a transformação tiver um NetSuite, Salesforce, Salesforce Service Cloud, ou atividade ServiceMax, a opção Preview Using Sample File deve ser selecionada primeiro para mostrar esta área (mostrada na imagem à direita abaixo).
Nota
Se o alvo da transformação for um NetSuite, Salesforce, Salesforce Service Cloud, ou atividade ServiceMax, os dados de amostra são gravados no destino.
Selecionar dados de amostra
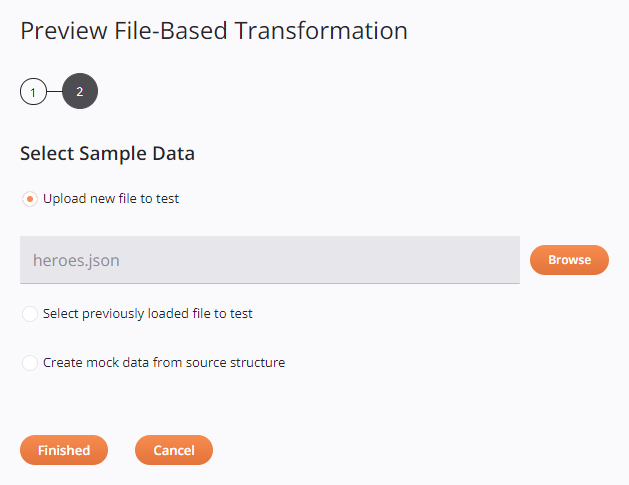
Visualizar usando arquivo de amostra > Selecionar dados de amostra
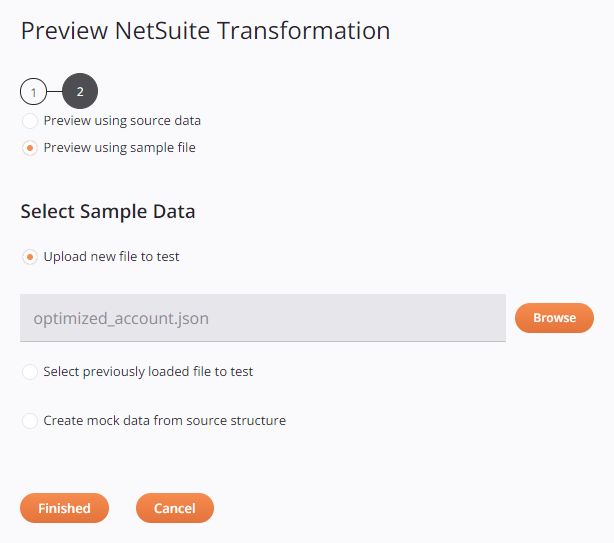
-
Selecionar Dados de Amostra: Selecione uma das opções para fornecer dados de amostra para pré-visualização na transformação. O conteúdo e o formato do arquivo de amostra devem ser compatíveis com o esquema de origem (arquivos XSD e ZIP não são suportados).
Nota
Se o arquivo estiver em um formato inválido, uma mensagem de erro genérica indica um "sampleDataLoadFailure". Causas potenciais de um formato inválido incluem um arquivo CSV sem o cabeçalho, um arquivo JSON sem aspas de fechamento, um arquivo XML sem uma tag de fechamento, etc.
-
Carregar novo arquivo para teste: Use o botão Navegar à direita do campo abaixo para navegar até um arquivo que ainda não foi usado para teste de transformação no projeto atual. Embora arquivos de até 1,2 MB possam ser carregados, observe que os dados de amostra usados para processamento de pré-visualização de transformação têm uma limitação de tamanho de 51200 bytes. Esses limites se aplicam apenas a este teste de pré-visualização.
Dica
Para gerar um arquivo de amostra válido para uma transformação que usa um NetSuite, Salesforce, Salesforce Service Cloud, ou atividade ServiceMax:
- Use Criar dados simulados a partir da estrutura de origem para gerar um registro de amostra.
- Altere a visualização da transformação clicando no ícone de arquivo de amostra para visualizar os dados de origem de amostra e o arquivo de destino com dados de amostra que seriam gerados se a transformação fosse executada. Esta visualização inclui tags adicionais que não são geradas pelo espelhamento de um esquema.
- Copie e cole o conteúdo do lado de origem ou de destino (conforme apropriado) em um novo arquivo.
- Faça as edições necessárias no novo arquivo, como editar campos específicos ou adicionar ou remover registros.
- Forneça o novo arquivo usando Carregar novo arquivo para teste.
-
Selecione o arquivo carregado anteriormente para testar: Use o menu suspenso no campo abaixo para selecionar um arquivo existente que tenha sido usado anteriormente para testes de transformação no projeto atual.
-
Criar dados simulados a partir da estrutura de origem: Selecione para gerar dados aleatórios com base na estrutura do esquema de origem.
-
-
Concluído: Clique para carregar os dados de amostra, recuperar os dados transformados do Harmony e continuar para a tela de visualização da transformação, abordada mais adiante nesta página em Visualizar uma transformação.
Cuidado
Os arquivos de origem enviados usados para visualizar uma transformação são removidos periodicamente do Harmony. Nesse caso, você pode receber um erro indicando que nenhum arquivo de origem está disponível para teste ou que o arquivo de origem pode ter expirado. Para resolver, envie o arquivo novamente e tente novamente.
-
Cancelar: Clique para fechar a tela de configuração de visualização e retornar à transformação sem visualizar os dados.
Atividade de Consultar de Banco de Dados¶
A etapa Definir a cláusula WHERE é exibida quando a transformação usa uma origem com um esquema definido de uma atividade de consultar de banco de dados.
Nota
Se o alvo da transformação for um NetSuite, Salesforce, Salesforce Service Cloud, ou atividade ServiceMax, os dados de amostra são gravados no alvo.
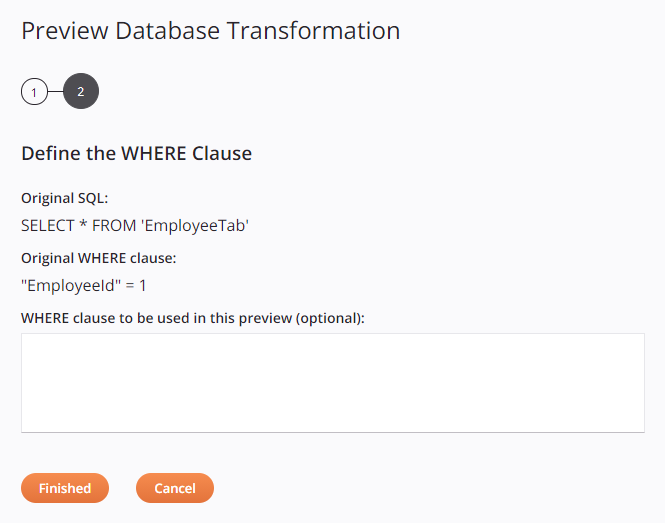
-
Defina a cláusula WHERE: A consultar existente é usada para fornecer os dados de amostra para a pré-visualização. Nesta etapa, você pode limitar ainda mais quais dados de amostra são carregados fornecendo uma cláusula WHERE.
-
SQL original: Se criado a partir de uma consultar de objeto único usando o assistente ou uma consultar manual, a instrução SQL original usada dentro da atividade de origem é listada para referência. O SQL original não será exibido para uma consultar de múltiplos objetos usando o assistente.
-
Cláusula WHERE original: A cláusula WHERE original, se presente, é listada para referência.
-
Cláusula WHERE a ser usada nesta visualização (opcional): Se desejar, insira uma cláusula WHERE a ser aplicada para fins de visualização da transformação. Isso pode ser usado para limitar o número de registros recuperados para fins de visualização. Se você tiver uma cláusula WHERE original, outra cláusula WHERE fornecida aqui será usada além da cláusula original, que não será substituída.
Nota
A sintaxe usada para a cláusula WHERE diferencia maiúsculas de minúsculas e deve usar o identificador de aspas apropriado do tipo de banco de dados específico. Para exemplos de cláusulas WHERE, consulte Informações específicas do banco de dados.
-
-
Concluído: Clique para carregar os dados de amostra, recuperar os dados transformados do Harmony e continuar para a tela de visualização da transformação, abordada mais adiante nesta página em Visualizar uma transformação.
- Cancelar: Clique para fechar a tela de configuração de visualização e retornar à transformação sem visualizar os dados.
Atividade do NetSuite¶
Quando uma transformação tem uma atividade NetSuite adjacente (como uma fonte ou como um destino), a etapa fornece as opções para Visualizar usando dados de origem ou Visualizar usando arquivo de amostra. A opção Visualizar usando arquivo de amostra mostra a área Selecionar dados de amostra, descrita em Selecionar dados de amostra anteriormente nesta página.
Nota
Se o alvo da transformação for uma atividade NetSuite, os dados de amostra são gravados no destino.
Quando Visualizar usando dados de origem é selecionado, o texto Clique em Concluir para executar a operação e obter dados de visualização é exibido:
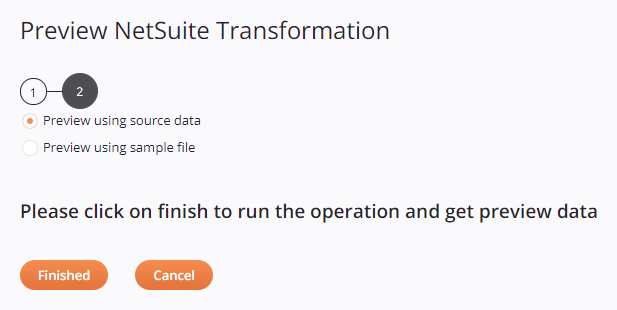
- Concluído: Clique para buscar dados de amostra diretamente da fonte, recuperar os dados transformados do Harmony e continuar para a tela de visualização da transformação, abordada mais adiante nesta página em Visualizar uma transformação.
- Cancelar: Clique para fechar a tela de configuração de visualização e retornar à transformação sem visualizar os dados.
Atividade do Salesforce, Salesforce Service Cloud Ou Servicemax¶
Quando uma transformação tem um Salesforce, Salesforce Service Cloud, ou atividade ServiceMax (como uma fonte ou como um destino), a etapa fornece as opções para Visualizar usando dados de origem ou Visualizar usando arquivo de amostra. A opção Visualizar usando arquivo de amostra mostra a área Selecionar dados de amostra, descrita em Selecionar dados de amostra anteriormente nesta página.
O que é mostrado para a opção Visualizar usando dados de origem depende se a atividade é uma atividade de origem ou de destino para a transformação:
Atividade de Origem¶
Se a atividade Salesforce, Salesforce Service Cloud ou ServiceMax for uma atividade de Consulta e for usada como a origem da transformação, a instrução SOQL e a cláusula WHERE original serão exibidas:
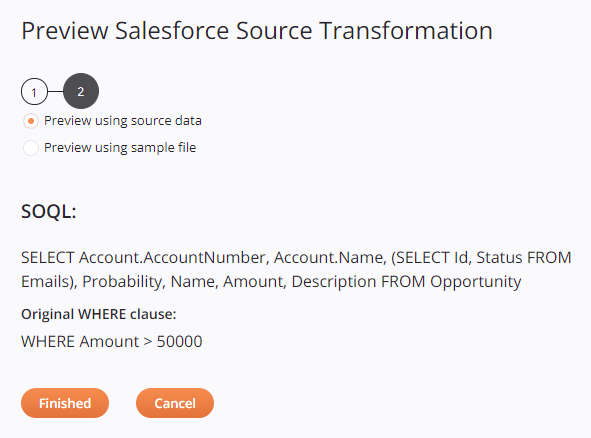
-
SOQL: Revise a instrução de consultar existente da atividade, que é usada para fornecer os dados de amostra para a visualização.
- Cláusula WHERE original: Revise a cláusula WHERE existente, se presente, que é usada para limitar os dados de amostra a serem visualizados na transformação.
Nota
Esta etapa é apenas para fins informativos. A cláusula SOQL e WHERE original não pode ser editada ou restringida posteriormente.
-
Concluído: Clique para buscar dados de amostra diretamente da fonte, recuperar os dados transformados do Harmony e continuar para a tela de visualização da transformação, abordada abaixo em Visualizar uma transformação.
- Cancelar: Clique para fechar a tela de configuração de visualização e retornar à transformação sem visualizar os dados.
Atividade Alvo¶
Se a atividade do Salesforce, Salesforce Service Cloud ou ServiceMax for uma atividade diferente de uma atividade de Consulta e for usada como o destino da transformação, o texto Clique em Concluir para executar a operação e obter dados de visualização será exibido.
Nota
Se o alvo da transformação for um Salesforce, Salesforce Service Cloud, ou atividade ServiceMax, os dados de amostra são gravados no destino.
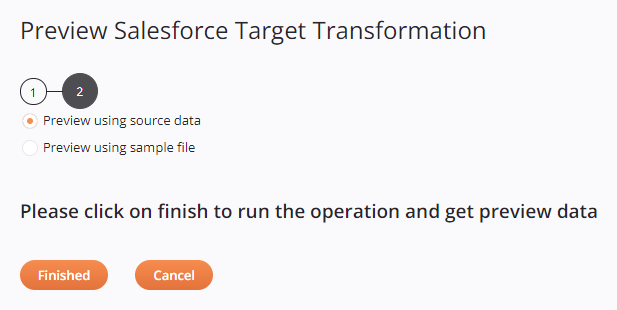
- Concluído: Clique para buscar dados de amostra diretamente da fonte, recuperar os dados transformados do Harmony e continuar para a tela de visualização da transformação, abordada abaixo em Visualizar uma transformação.
- Cancelar: Clique para fechar a tela de configuração de visualização e retornar à transformação sem visualizar os dados.
Visualizar uma Transformação¶
A tela de transformação carrega no modo de visualização. Este modo é semelhante ao modo de mapeamento, exceto que é somente leitura e tem opções adicionais relacionadas ao teste da transformação com dados de amostra. Se você quiser editar o mapeamento da transformação, tentar fazer isso automaticamente abre o modo de mapeamento (se estiver usando um elemento de interface onde você permaneceria no modo de mapeamento) ou modo de script (se estiver abrindo um script em um campo de destino).
O modo de visualização exibe dados do arquivo de amostra fornecido ou da consultar em linha ao lado de cada campo de origem e de cada campo de destino mapeado:
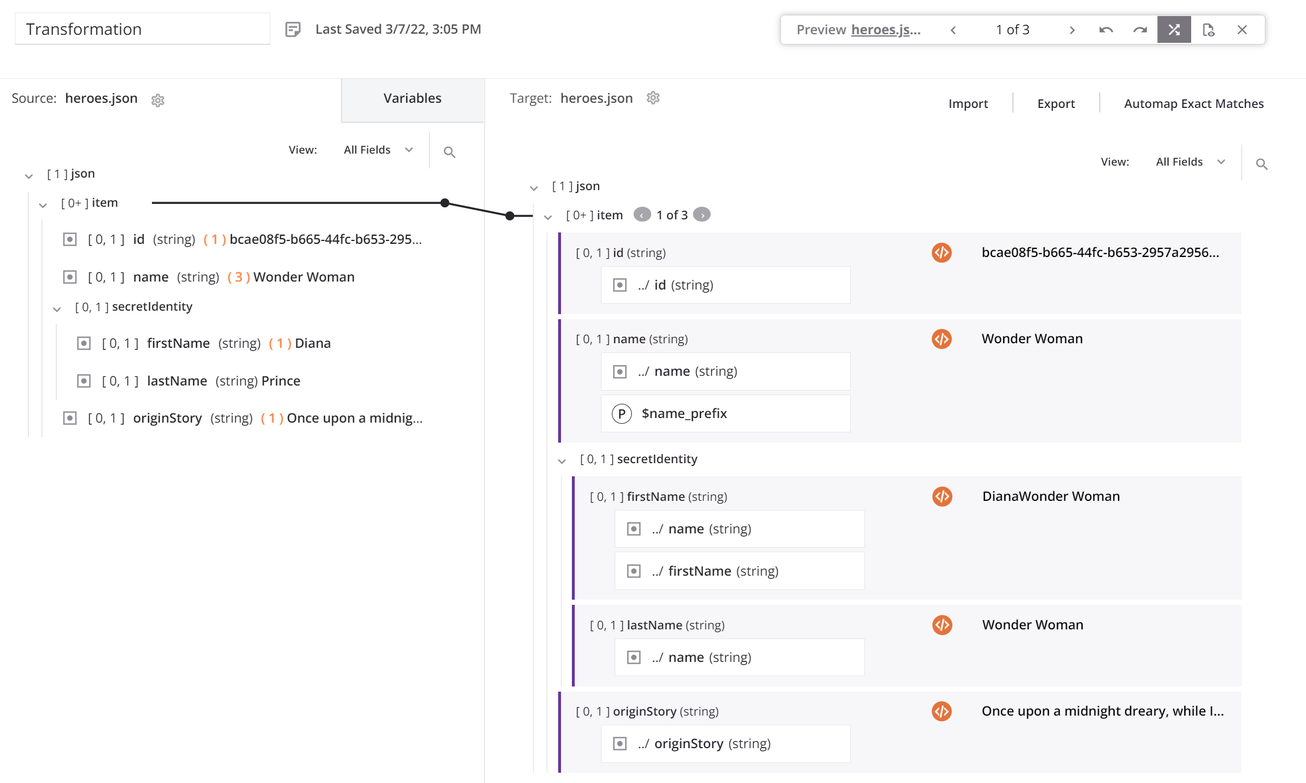
No modo de visualização, a barra de ferramentas de transformação fornece um conjunto de ferramentas para interagir com a interface do modo de visualização:

-
Dados de amostra: O nome do arquivo de amostra ou atividade de consultar carregado atualmente é exibido. Clique no arquivo de amostra ou atividade de consultar para mostrar opções para limpar ou alterar os dados de amostra, descritos em Limpar ou alterar dados de amostra abaixo.
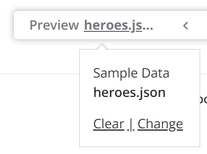
-
Ciclo de registro: Clique nas setas para a esquerda e para a direita para percorrer os registros no arquivo de dados de amostra ou nos dados de consultar, atualizando a leitura dos dados de visualização:
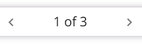
O primeiro número indica quais dados de registro estão atualmente exibidos na visualização da transformação, do número total de registros disponíveis no arquivo de amostra ou na consultar.
Nota
Dentro dos dados de visualização, setas adicionais estão disponíveis em nós que têm vários sub-registros dentro de um registro para percorrer:
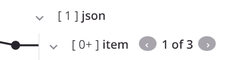
-
Desfazer: Clique no ícone de desfazer para reverter sua última ação (veja Desfazer e refazer em Permissões, colaboração e salvamento do Cloud Studio).
-
Refazer: Clique no ícone de refazer para reverter sua última ação Desfazer (veja Desfazer e refazer em Permissões, colaboração e salvamento do Cloud Studio).
-
Dados em linha: Clique em ícone de dados em linha para visualizar a pré-visualização em linha dos dados. Esta é a visualização padrão.
-
Arquivos de amostra: Clique no ícone de arquivos de amostra para visualizar os dados de origem da amostra e o arquivo de destino com dados de amostra que seriam gerados se a transformação fosse executada:
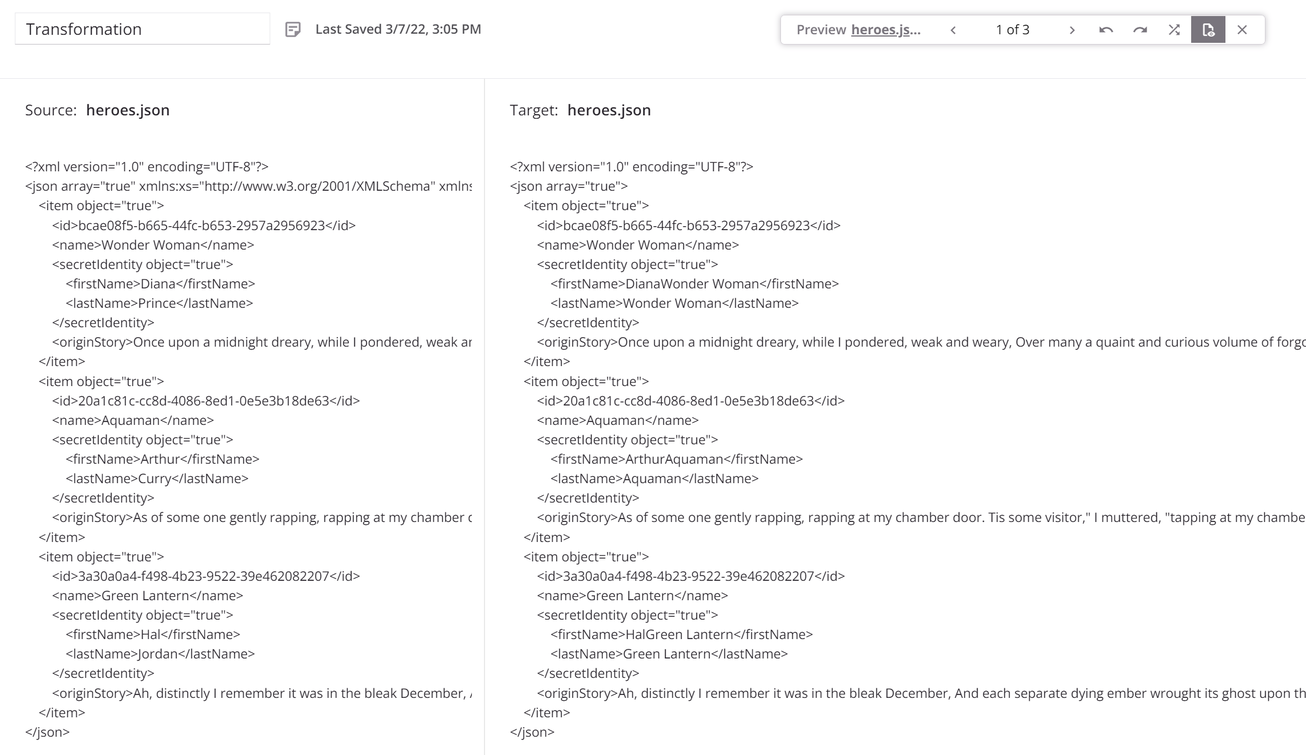
-
Fechar: Clique no ícone fechar para sair do modo de visualização e retornar à tela de configuração da transformação.
Limpar Ou Alterar Dados de Amostra¶
Clique no nome do arquivo de amostra ou da atividade de consultar para mostrar opções para limpar ou alterar os dados de amostra:
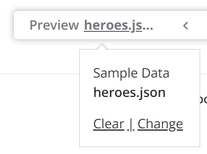
-
Limpar: Clique para remover os dados do arquivo de amostra ou os dados da consultar e retornar à tela de configuração da transformação.
-
Alterar: Clique para substituir os dados do arquivo de amostra ou os dados da consultar. O comportamento depende de como os dados de amostra foram definidos:
-
Arquivo de amostra: Se estiver usando um arquivo de amostra, isso o retornará para a etapa de seleção de dados de amostra para selecionar outro arquivo.
-
Consulta de banco de dados: Se estiver usando uma atividade de Consulta de banco de dados, isso retornará você para a etapa de definição da cláusula WHERE para modificar a cláusula WHERE.
-
Salesforce / Salesforce Service Cloud / ServiceMax Query: Se estiver usando uma atividade Salesforce, Salesforce Service Cloud ou ServiceMax Query, isso o retornará à etapa 2 da configuração dessa atividade como Salesforce consultar, consultar do Salesforce Service Cloud, ou Atividade de consulta do ServiceMax para modificar a declaração de consultar.
-