Esquema de Arquivo de Amostra¶
Introdução¶
Se você já tiver um arquivo disponível que contenha a estrutura de dados que deseja usar, você pode usar esse arquivo de amostra para definir um esquema em uma transformação. Depois que um arquivo de amostra é carregado, ele se torna um esquema personalizado que você pode editar no editor de esquema para um esquema simples personalizado ou esquema hierárquico personalizado.
Esta opção é semelhante a fornecer o esquema durante a configuração de uma atividade. No entanto, um esquema fornecido durante a configuração da atividade não pode ser editado após o upload.
Use um Arquivo de Amostra¶
Para poder definir um esquema usando um arquivo de amostra em uma transformação, primeiro crie uma transformação.
A opção Define Schema é visível somente quando uma transformação não está herdando um esquema de uma atividade adjacente ou atividade inicialmente adjacente que foi removida desde então. Os esquemas em tais atividades têm precedência sobre um esquema definido em uma transformação.
Se esta condição for atendida, o botão Definir Esquema será exibido no modo de mapeamento em cada lado da transformação que ainda não tem um esquema definido em uma atividade. Clique em Define Schema no lado de origem ou destino da transformação e selecione Use Sample File:
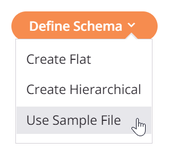
Configurar um Esquema de Arquivo de Amostra¶
O editor de esquema abre. No editor de esquema, selecione Usar esquema salvo ou Fornecer novo esquema. Cada uma dessas opções é abordada abaixo.
Usar Esquema Salvo¶
Escolha Use Saved Schema para selecionar um esquema existente que tenha sido definido anteriormente no projeto atual. Quando essa opção é selecionada, estas opções ficam disponíveis:
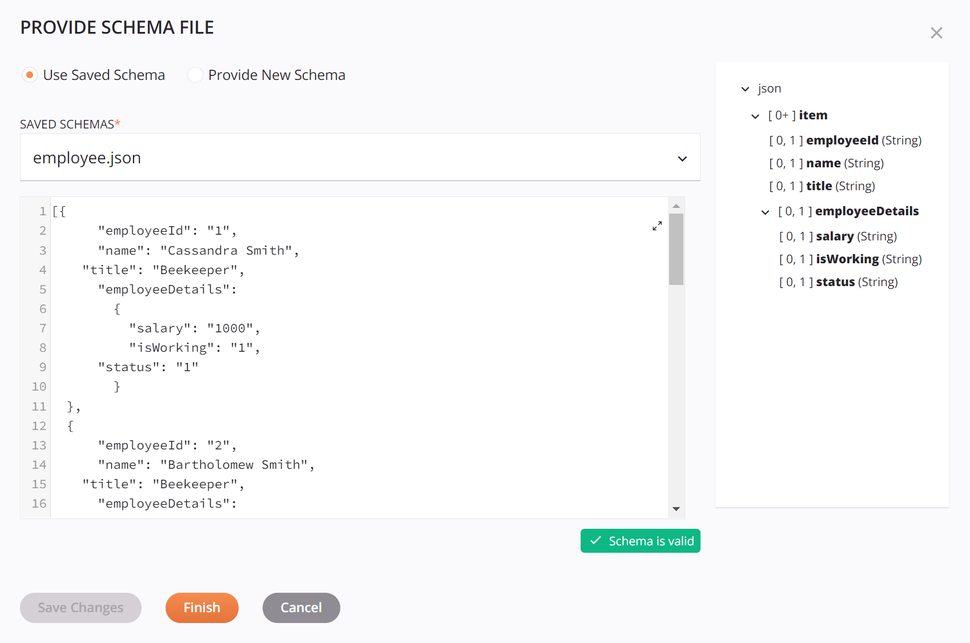
-
Esquemas salvos: Use o menu suspenso para selecionar um esquema existente para reutilizar.
-
Exibir esquema: Depois que um esquema carregado existente for selecionado, você pode visualizar o esquema diretamente na área de texto abaixo do menu suspenso. Para visualizar o esquema em uma área maior, clique em ícone popout (depois de abrir essa área, clique no ícone de retorno para retornar a esta tela).
Embora um esquema salvo não seja editável, esta área de texto pode ser copiada usando
Control+C(Windows ou Linux) ouCommand+C(macOS).Esta área de texto é apenas para a exibição de esquemas carregados existentes e não exibe plano, hierárquico, ou espelhado esquemas personalizados.
-
Validação: As informações de validação são fornecidas abaixo da área de texto e são baseadas na extensão de arquivo do esquema salvo.
-
Esquema de pré-visualização: Uma pré-visualização do esquema é exibida à direita. O esquema é exibido usando os elementos de interface padrão descritos em Nós e campos.
-
Salvar alterações: Este botão não é utilizável, pois não é possível fazer alterações em um esquema salvo a partir do editor de esquema. Para fazer alterações em um esquema salvo, use a opção Editar esquema disponível em um menu de ações do esquema.
-
Concluir: Clique para salvar a seleção do esquema e fechar o editor de esquema.
-
Cancelar: Clique para fechar o editor de esquema.
Fornecer Novo Esquema¶
Selecione Fornecer Novo Esquema para definir um novo esquema carregando um de uma URL, carregando um arquivo ou inserindo manualmente um na área de texto. Quando esta opção é selecionada, estas opções ficam disponíveis:

-
Nome do esquema: Digite um nome para o esquema na caixa de texto superior, incluindo a extensão do arquivo (
.csv,.json,.xml,.xsd, ou.zip). Se nenhuma extensão de arquivo for fornecida, o conteúdo será analisado para detectar automaticamente o tipo de arquivo a ser usado para validação. Se você estiver carregando o esquema de uma URL ou carregando um arquivo, pode deixar isso em branco, pois o nome será preenchido assim que o arquivo for carregado. -
Carregar URL: Clique para abrir uma caixa de diálogo onde você pode carregar um esquema de uma URL:
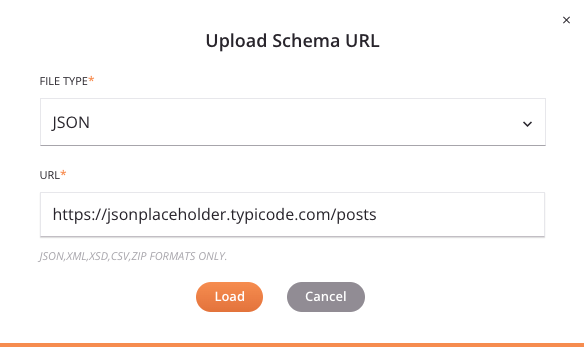
-
Tipo de arquivo: Use o menu suspenso para selecionar entre os tipos de arquivo suportados, incluindo CSV, JSON, XML, XSD e ZIP. Tome nota:
-
XSD: Um XSD fornecido por URL pode importar/incluir outros URLs XSD por referência.
-
ZIP: Um arquivo ZIP pode conter uma coleção de XSDs, que podem importar/incluir uns aos outros por referência. Quaisquer arquivos não XSD no arquivo são ignorados. Vários níveis de diretório são suportados.
-
-
URL: Insira uma URL que seja acessível sem autenticação. Arquivos de até 5 MB de tamanho podem ser carregados.
-
Carregar: Clique para carregar o esquema da URL. Observe que o arquivo é recuperado apenas uma vez para geração do esquema. Além disso, esteja ciente de que alguns dados podem ser convertidos durante o processamento, conforme descrito em Processamento de esquema.
-
Cancelar: Clique para fechar a caixa de diálogo Carregar URL do esquema sem salvar.
-
-
Carregar arquivo: Clique para abrir uma caixa de diálogo onde você pode carregar um esquema de um arquivo que pode ser acessado na máquina atual:
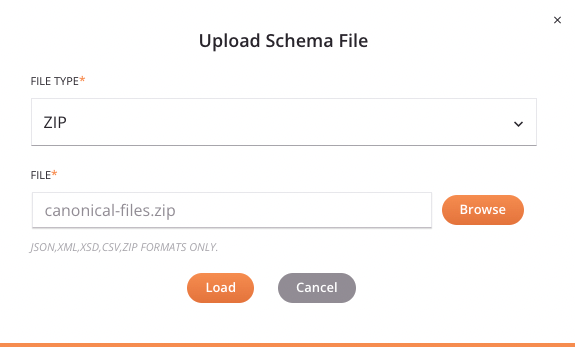
-
Tipo de arquivo: Use o menu suspenso para selecionar entre os tipos de arquivo suportados, incluindo CSV, JSON, XML, XSD e ZIP.
!!! note "Nota" Um arquivo ZIP pode conter uma coleção de XSDs, que podem importar/incluir uns aos outros por referência. Quaisquer arquivos não XSD no arquivo são ignorados. Vários níveis de diretório são suportados.
-
Arquivo: Use o botão Navegar à direita para navegar até um arquivo que ainda não foi usado no projeto atual. Arquivos de até 5 MB podem ser carregados.
-
Carregar: Clique para carregar o esquema do arquivo. Observe que alguns dados podem ser convertidos durante o processamento, conforme descrito em Processamento de esquema.
-
Cancelar: Clique para fechar a caixa de diálogo Carregar arquivo de esquema sem salvar.
-
-
Visualizar/Editar Esquema: Se você não estiver carregando um esquema, você pode inserir um manualmente na área de texto abaixo dos botões Carregar URL e Carregar Arquivo. Caso contrário, após carregar um esquema, você pode visualizar ou editar o esquema diretamente dentro dessa área de texto.
Para visualizar ou editar o esquema em uma área maior, clique no ícone popout (depois de abrir essa área, clique no ícone de retorno para voltar a esta tela).
Esta área de texto também pode ser copiada usando
Control+C(Windows ou Linux) ouCommand+C(macOS). -
Validação: Conforme você edita um esquema, as informações de validação são fornecidas abaixo da área de texto, com quaisquer erros relatados uma linha por vez. Ou seja, após resolver um erro em uma linha, erros de sintaxe adicionais para resolver podem ser relatados para linhas subsequentes. A validação é baseada na extensão de arquivo do esquema fornecido.
-
Esquema de pré-visualização: Uma pré-visualização do esquema é exibida à direita. Após carregar um novo esquema ou fazer edições na área de texto à esquerda, você deve primeiro clicar no botão Salvar alterações para que as alterações sejam refletidas na área de pré-visualização. O esquema é exibido usando os elementos de interface padrão descritos em Nós e campos.
-
Salvar alterações: Clique para salvar o esquema e atualizar a visualização do esquema mostrada no lado direito.
Aviso
Se você tentar carregar um arquivo com o mesmo nome de um arquivo existente já definido no projeto, uma caixa de diálogo perguntará se você deseja sobrescrever o arquivo existente. Se você clicar em Continuar, o arquivo será substituído pelo novo arquivo com o mesmo nome em todos os lugares onde ele for usado no projeto. Se você não quiser sobrescrever o arquivo, clique em Cancelar e então modifique manualmente o arquivo para que ele tenha um nome que ainda não esteja sendo usado, então tente salvá-lo novamente.
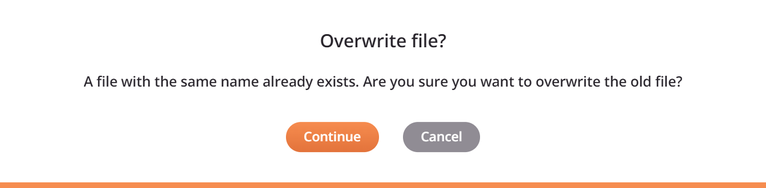
Nota
Ao carregar um arquivo XSD que contém vários elementos de nível superior, ao clicar em Salvar alterações, você será solicitado a selecionar o nó raiz desejado. Selecione o elemento desejado e clique em Concluir para salvar:
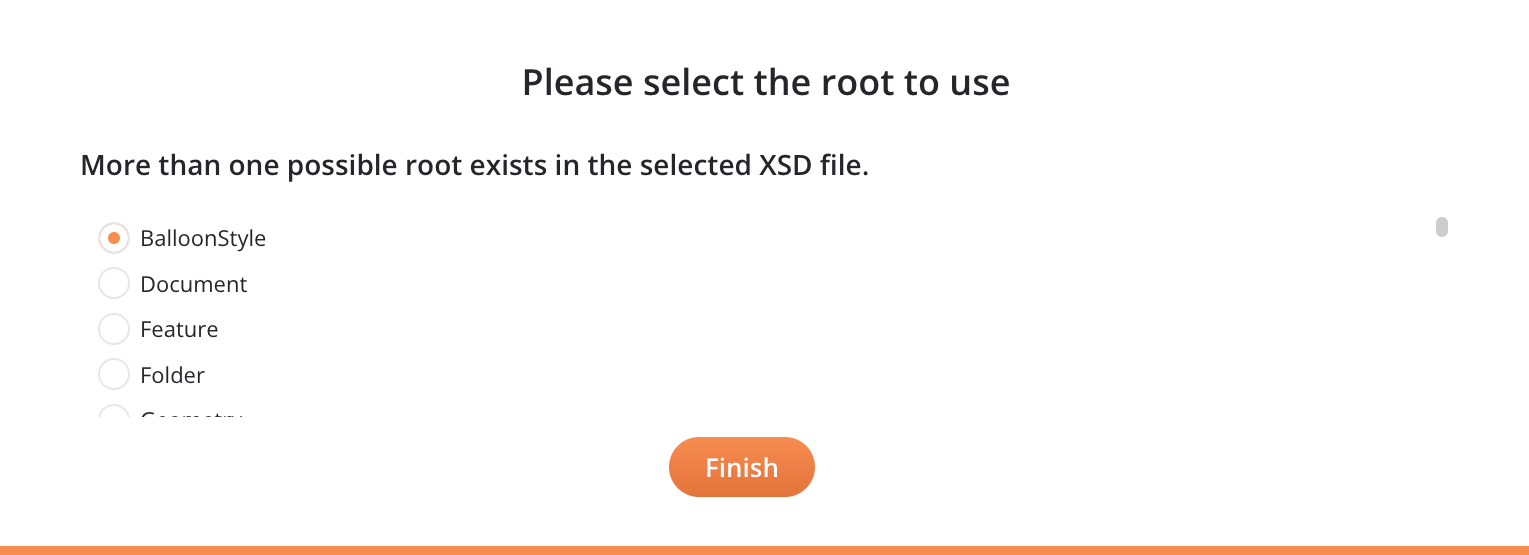
-
Concluir: Clique para salvar o esquema e fechar o editor de esquema.
-
Cancelar: Clique para fechar o editor de esquema.
Nota
Se você já usou o botão Salvar alterações, as alterações já foram salvas e usar Cancelar apenas fecha a configuração. Usar Cancelar sem primeiro usar Salvar alterações fecha o editor de esquema sem salvar.
Menu de Ações do Esquema¶
Depois que um esquema do arquivo de amostra for criado, você poderá acessar opções de menu adicionais que estão disponíveis para todos os esquemas.
Elas incluem Excluir, Renomear, Exibir dependências, Implementar, Implementar configurável e Adicionar ao grupo, bem como Editar esquema e Limpar esquema. Para obter detalhes sobre essas ações, consulte menu de ações do esquema.
Nota
Ao editar um esquema criado a partir de um arquivo de amostra, a tela de configuração para um esquema simples personalizado ou esquema hierárquico personalizado abre para você adicionar ou editar campos e/ou nós conforme necessário.