Horários de Operação¶
Introdução¶
Cada operação pode ser configurada para ser executada automaticamente aplicando uma programação. As programações contêm informações sobre quando uma operação será ativada automaticamente. Você pode definir praticamente qualquer tipo de programação que precisar, como toda sexta-feira às 17h, a última sexta-feira de cada trimestre ou a cada hora de um único dia.
Se uma operação em execução em uma programação tiver configurado ações de operações, todas as operações abaixo também são executadas adequadamente.
Os cronogramas podem ser criados e aplicados diretamente no Cloud Studio, conforme abordado nesta página, ou podem ser criados e aplicados a partir dos Projetos página no Management Console, onde você também pode ver uma lista de todos os cronogramas atribuídos às operações dentro de um projeto, ou habilitar ou desabilitar cronogramas.
Ao implantar um cronograma que já foi implantado na nuvem Harmony, são apresentadas opções para selecionar quais cronogramas usar. Isso é abordado em Selecionar cronogramas e variáveis de projeto em Implantação do projeto.
Outras maneiras de executar operações incluem executar operações manualmente ou usar um gatilho de API, conforme abordado em Implantação e execução de operações.
Crie uma Nova Programação Ou Abra uma Programação Existente¶
Os cronogramas de operação podem ser acessados no painel do projeto, nas configurações de operação ou na quadro de design, dependendo se você está criando um novo cronograma ou editando um cronograma existente. Após criar um cronograma ou abrir um cronograma existente para edição, consulte Configurar cronogramas de operação mais adiante nesta página para configuração.
Um novo cronograma pode ser criado na aba Componentes do painel do projeto usando a opção Criar novo na categoria Cronogramas (consulte menu de ações da aba Componentes na aba Componentes do painel Projeto). Novos agendamentos são criados com o nome padrão New Schedule. Novos agendamentos subsequentes com nomes padrão são anexados com um número incrementado entre parênteses.
Um cronograma existente pode ser editado na aba Componentes do painel do projeto usando a opção Exibir/Editar em um componente do cronograma (consulte menu de ações do componente na aba Componentes do painel Projeto).
Para editar uma programação existente que já esteja atribuída a uma operação, clique no ícone de programação na barra de ação da operação para exibir a aba Agendamentos das configurações da operação.
A aba Agendamentos da operação Configurações também pode ser acessada nestes locais:
- A aba Workflows do painel do projeto (consulte menu de ações do componente na aba Workflows do painel Projeto).
- A aba Componentes do painel do projeto (consulte menu de ações da aba Componentes e menu de ações do componente na aba Componentes do painel Projeto).
- A quadro de design (veja menu de ações do componente em Tela de design).
Nota
As edições de agendamento entram em vigor em todas as operações às quais são atribuídas.
Configurar Cronogramas de Operação¶
Na aba Schedules das configurações de operação, os agendamentos existentes que foram criados no Cloud Studio ou no Management Console podem ser aplicados às operações. A partir daqui, você também pode criar novos agendamentos, editar agendamentos existentes e dissociar agendamentos de operações. Cada opção é descrita abaixo.
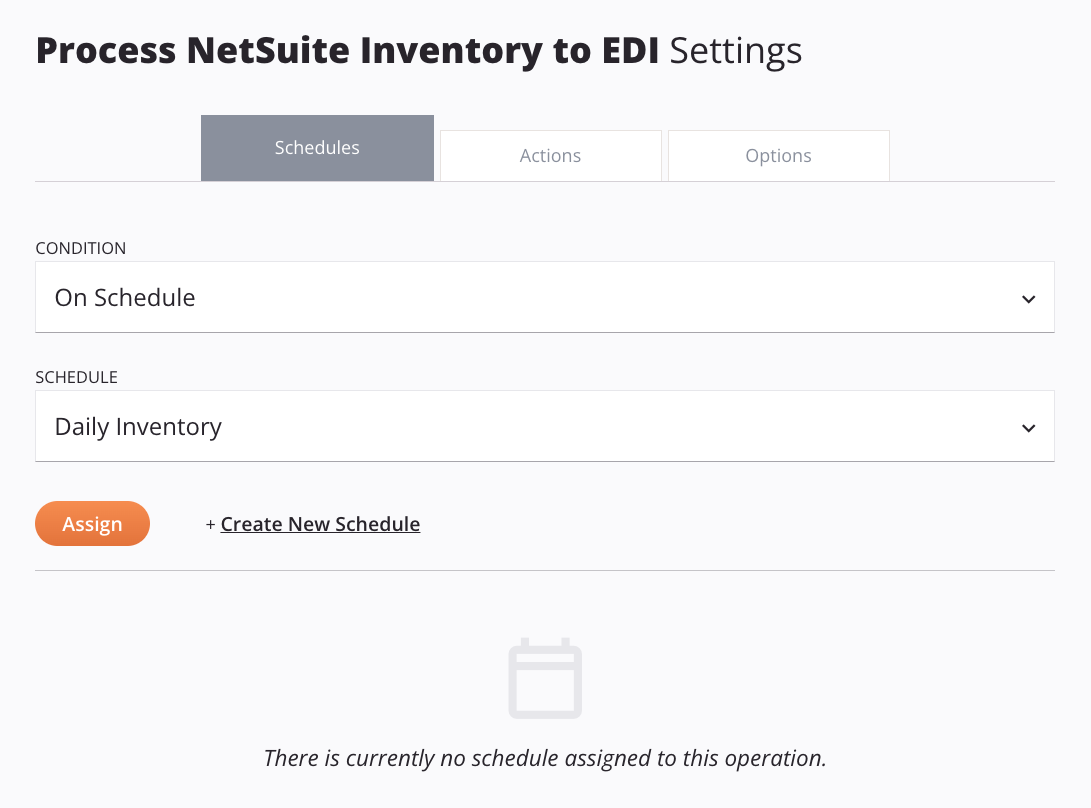
-
Condição: O primeiro menu já deve mostrar a seleção como On Schedule, indicando que a condição na qual a operação será acionada é uma programação. Não há outras condições que possam ser definidas neste momento.
-
Schedule: Use este menu para selecionar o cronograma existente que você deseja aplicar à operação. Se o cronograma que você deseja usar ainda não existir, clique no link Create New Schedule para criar um novo cronograma. Esta opção é abordada abaixo.
-
Atribuir: Clique em Atribuir para aplicar o cronograma selecionado à operação. Observe que apenas um cronograma pode ser aplicado a cada operação e que o cronograma atribuído não entrará em vigor até que o projeto tenha sido implantado.
Quando uma operação tem um agendamento atribuído, os campos Agendamento, Atribuir e Criar novo agendamento são substituídos por opções para definir a política de agendamento e um resumo do agendamento atribuído. Além disso, um ícone de agendamento aparece na operação na quadro de design, que quando clicada reabre a tela de agendamentos de operação.
Dica
Ao aplicar uma programação a uma operação, é uma prática recomendada definir uma ação de operação On Fail para acionar uma notificação email sobre a operação agendada.
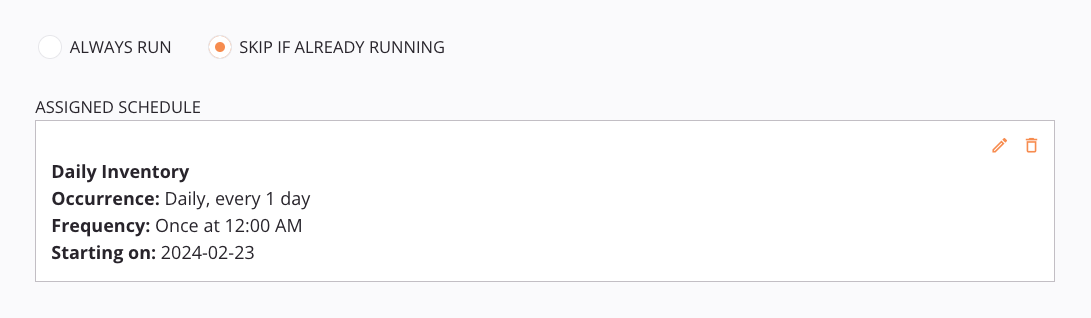
-
Política de agendamento: Defina a política de agendamento, uma de Sempre executar ou Ignorar se já estiver em execução:
-
Sempre executar: Selecione para executar a operação conforme o cronograma no caso de uma execução anterior da operação ainda estar em execução. Esta opção deve ser selecionada somente se você tiver um requisito especial para isso. Ao usar esta opção, certifique-se de que ter operações simultâneas não será prejudicial ao potencialmente processar os mesmos registros de dados de origem várias vezes.
-
Ignorar se já estiver em execução: Selecione para ignorar uma execução agendada da operação caso uma execução anterior da mesma operação ainda esteja em execução (padrão).
-
-
Programação atribuída: Quando uma operação tem uma programação atribuída, um resumo da programação atribuída é exibido com estas opções:
-
Editar: Para editar a programação atribuída, clique no ícone de edição para abrir a tela de configuração do cronograma e fazer quaisquer alterações necessárias. Os cronogramas existentes também podem ser acessados a partir do painel do projeto. Na aba Componentes, para editar uma programação, passe o mouse sobre o nome da programação e clique no ícone do menu de ações e no menu selecione Exibir/Editar.
Nota
Se a mesma programação for atribuída a outras operações, as edições afetarão a programação de todas as operações às quais ela for atribuída.
-
Remover: Para dissociar o cronograma da operação, clique no ícone remover . Observe que a programação em si não é excluída, mas simplesmente não é atribuída à operação.
-
-
Criar Nova Agenda: Para criar uma nova agenda, clique no link para Criar Nova Agenda. Isso abre a tela de configuração da agenda.
Nota
O cronograma não é criado até que você tenha configurado e salvo o novo cronograma. Após o cronograma ser criado, você precisa selecioná-lo no menu Agenda disponível e clicar em Atribuir para aplicá-lo à operação.
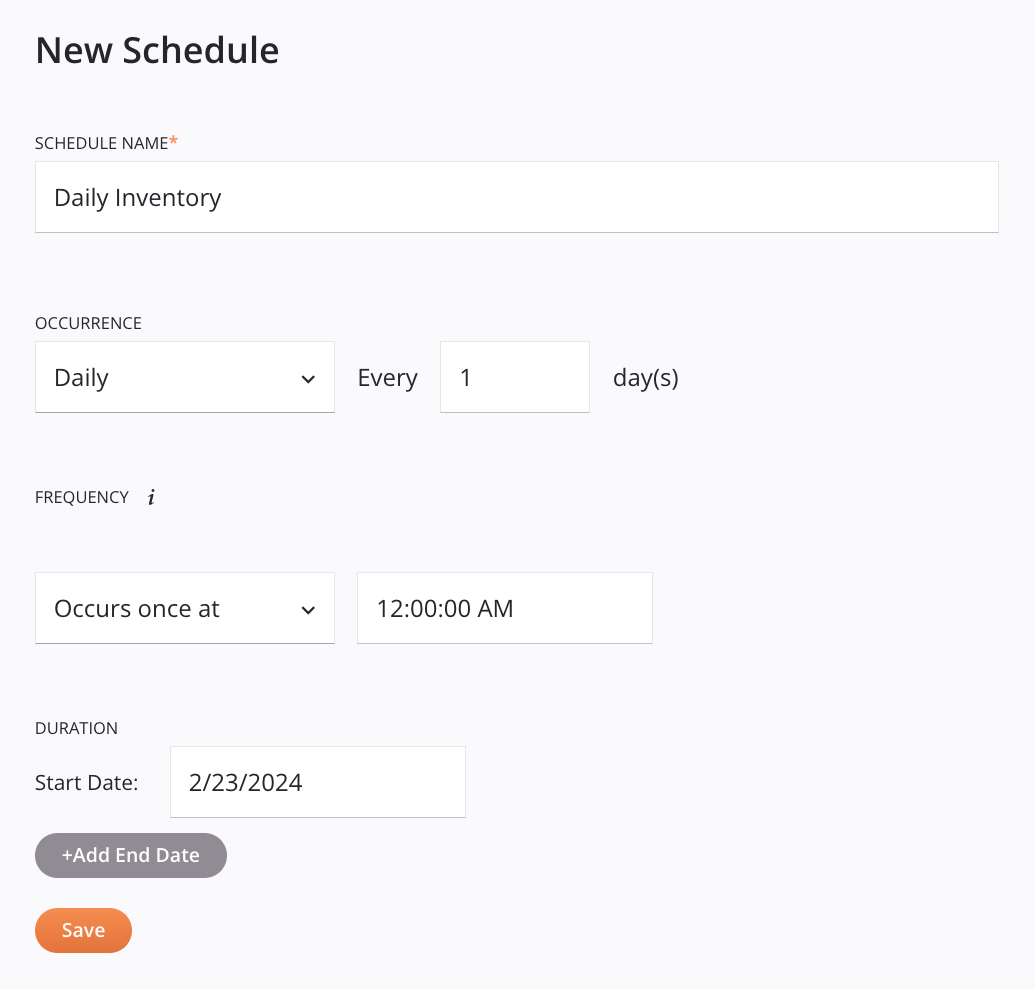
-
Nome do agendamento: Insira um nome para o agendamento. Você pode querer dar ao agendamento um nome que reflita a frequência do agendamento ou, se usado para uma operação específica, que reflita o propósito do agendamento (por exemplo, "A cada 5 minutos" ou "Sincronização de contatos"). O nome não deve começar ou terminar com um espaço.
-
Ocorrência: Use o menu para selecionar uma das três opções para os dias em que o cronograma deve iniciar a(s) operação(ões) nas quais ele é atribuído:
-
Diariamente: O agendamento ativará a operação todos os dias, ou a cada poucos dias. Quando esta opção é selecionada, estes campos ficam disponíveis para configuração:
- A cada [#] dia(s): Insira um número de dias entre as execuções da operação.
-
Semanalmente: O agendamento ativará a operação durante um conjunto especificado de dias da semana. Quando esta opção é selecionada, estes campos ficam disponíveis para configuração:
- A cada [#] semana(s): Insira um número de semana(s) entre as execuções da operação.
- [Dom, Seg, Ter, Qua, Qui, Sex, Sáb]: Clique para selecionar o(s) dia(s) da semana em que deseja que a operação seja executada. Pelo menos um dia deve ser selecionado.
-
Mensal: O agendamento ativará a operação mensalmente. Quando esta opção for selecionada, escolha uma das duas opções que se tornam disponíveis para configurar:
- Dia [#] de cada [#] mês(es): Insira o dia do mês e o número de meses entre as execuções da operação.
- O [1º, 2º, 3º, 4º ou último] [Dia da semana] de cada [#] mês: Use os menus para selecionar o dia do mês e insira o número de meses entre as execuções da operação.
-
-
Frequência: Selecione uma das duas opções para os horários em que o agendamento deve iniciar a operação nos dias em que ele é executado:
-
Ocorre uma vez em [hh:mm:ss] [AM/PM]: O agendamento ativará a operação apenas uma vez no horário especificado. Especifique o horário usando o controle deslizante superior para ajustar a hora ou o controle deslizante inferior para ajustar os minutos.
-
Ocorre a cada [#] [Minuto(s)/Hora(s)] Começando em [hh:mm:ss] [AM/PM] e Terminando em [hh:mm:ss] [AM/PM]: O agendamento reativará repetidamente a operação pelo período de tempo especificado ao longo do dia. Especifique os horários ao longo do dia em que você deseja limitar a execução da operação usando o controle deslizante superior para ajustar a hora ou o controle deslizante inferior para ajustar os minutos.
Nota
Os fusos horários são discutidos abaixo em Fusos horários de operação.
-
-
Duração: Configure as datas de duração para o agendamento.
Nota
As datas de início e término em um cronograma são inclusivas.
- Data de início: Por padrão, o agendamento estará ativo a partir da data atual. Se você quiser que o agendamento comece em outro dia, use o seletor de data/hora para selecionar a data de início desejada.
- Adicionar data de término: Por padrão, a(s) operação(ões) na(s) qual(is) o agendamento é atribuído será(ão) executada(s) indefinidamente de acordo com o agendamento. Se você quiser especificar uma data de término, primeiro clique no link para Adicionar data de término para adicionar o campo Data de término. Em seguida, use o seletor de data/hora para definir uma data em que você deseja que o agendamento termine.
- Remover Data de Término: Este link aparece quando o campo Data de Término é adicionado. Para remover o campo Data de Término, clique no link para Remover Data de Término.
-
Salvar: Clique para salvar e fechar a configuração da programação.
-
Fusos Horários de Operação¶
Ao configurar um agendamento, o campo Frequência não exibe o fuso horário no qual a operação será executada. O fuso horário no qual a operação será executada depende do agente que está executando a operação, a menos que a configuração Substituir fuso horário do Agente de agendamento esteja habilitada nas políticas da sua organização:
-
Fuso horário do Agente
- Agentes de nuvem: Todos os agentes de nuvem estão em UTC.
- Agentes privados: Os fusos horários dos agentes privados são determinados pelo fuso horário do sistema operacional do agente privado. É altamente recomendável que todos os agentes em um grupo de agentes privados estejam em execução no mesmo fuso horário, ou os horários em que uma programação configurada inicia a operação podem ser imprevisíveis, dependendo do agente específico que está sendo usado.
Ao usar a versão 10.85/11.23 ou posterior do agente, e o agente estiver usando um fuso horário que observa o horário de verão, estas ações ocorrem durante uma troca de horário de verão:
-
Quando uma programação de uma vez ao dia for definida entre 2h e 3h, a operação programada será realizada às 3h do segundo domingo de março.
-
Quando uma programação de uma vez por dia é definida entre 1h e 2h, a operação programada será executada na segunda instância de 1h do primeiro domingo de novembro.
Um problema conhecido existe para os cenários acima ao usar a versão do agente 10.84 / 11.22 e anteriores.
Dica
Para consistência de agendamento, é recomendável usar um fuso horário que não observe o horário de verão, como UTC (os agentes de nuvem usam UTC por padrão). Se estiver usando um agente privado, você pode usar a configuração Substituir fuso horário do Agente de agendamento e selecionar Etc/UTC.
-
Substituir fuso horário do Agente de programação
- Se a configuração Substituir fuso horário do Agente de programação estiver habilitada nas políticas da sua organização, o fuso horário selecionado determinará o fuso horário no qual todos os cronogramas atuais e futuros em uma organização serão executados.
Menu de Ações de Agendamento¶
Após a criação de um cronograma, as ações de menu para esse cronograma podem ser acessadas na aba Componentes do painel do projeto (consulte menu de ações do componente na aba Componentes do painel Projeto).
Cada uma dessas ações de menu está disponível:
| Item de menu | Descrição |
|---|---|
| Exibir/Editar abre a tela de configuração de agendamento (consulte Configurar agendamentos de operação anteriormente nesta página). Nota As edições de agendamento entram em vigor em todas as operações às quais são atribuídas. | |
| Cortar coloca uma cópia do cronograma na sua área de transferência e exclui o cronograma original do projeto (consulte Reutilização de componentes). | |
| Copiar coloca uma cópia da programação na sua área de transferência (veja Reutilização de componentes). | |
| Duplicar cria uma nova programação não referenciada usando a mesma configuração do componente original (consulte Reutilização de componentes). | |
| Renomear posiciona o cursor no nome da programação para que você faça as edições necessárias. | |
Exibir dependências altera a exibição no painel do projeto para exibir quaisquer outras partes do projeto das quais o cronograma depende (consulte Dependências, exclusão e remoção de componentes).TABLEROWEND | |
| Adicionar ao grupo abre uma caixa de diálogo para criar um novo grupo personalizado ou adicionar a programação a um grupo existente (consulte Grupos de componentes). | |
| Excluir exclui permanentemente o agendamento (consulte Dependências de componentes, exclusão e remoção). | |
| Remover não está funcional no momento. |
Use Scripts para Agendar Operações¶
Se as opções disponíveis na interface do usuário, conforme descrito em Configurar programações de operação não atendem às suas necessidades, você pode criar cronogramas mais complexos usando scripts.
Nota
Se você tiver a configuração Substituir fuso horário do Agente de programação habilitada nas políticas da sua organização, qualquer scripts que use funções de data e hora conforme descrito aqui não será substituído pelo fuso horário selecionado.
Como exemplo, um caso de uso comum pode ser criar um cronograma para executar a operação no último dia do mês. Estas etapas percorrem este caso de uso:
-
Criar uma operação contendo um único script como um componente do projeto.
-
Configure o script como um Jitterbit Script contendo lógica de script que verifica o último dia do mês e executa uma operação se for verdadeiro. Certifique-se de substituir a referência da operação pela da operação que você deseja executar no agendamento.
<trans> if(DayOfMonth(LastDayOfMonth(Now()))==DayOfMonth(Now()), RunOperation("<TAG>operation:Scheduled Operation</TAG>"); ); </trans> -
Crie uma programação que seja executada todos os dias no horário desejado e aplique-a à operação que contém o script que você acabou de criar.
-
A cadeia de operação deve ser semelhante a esta quando estas etapas forem concluídas:
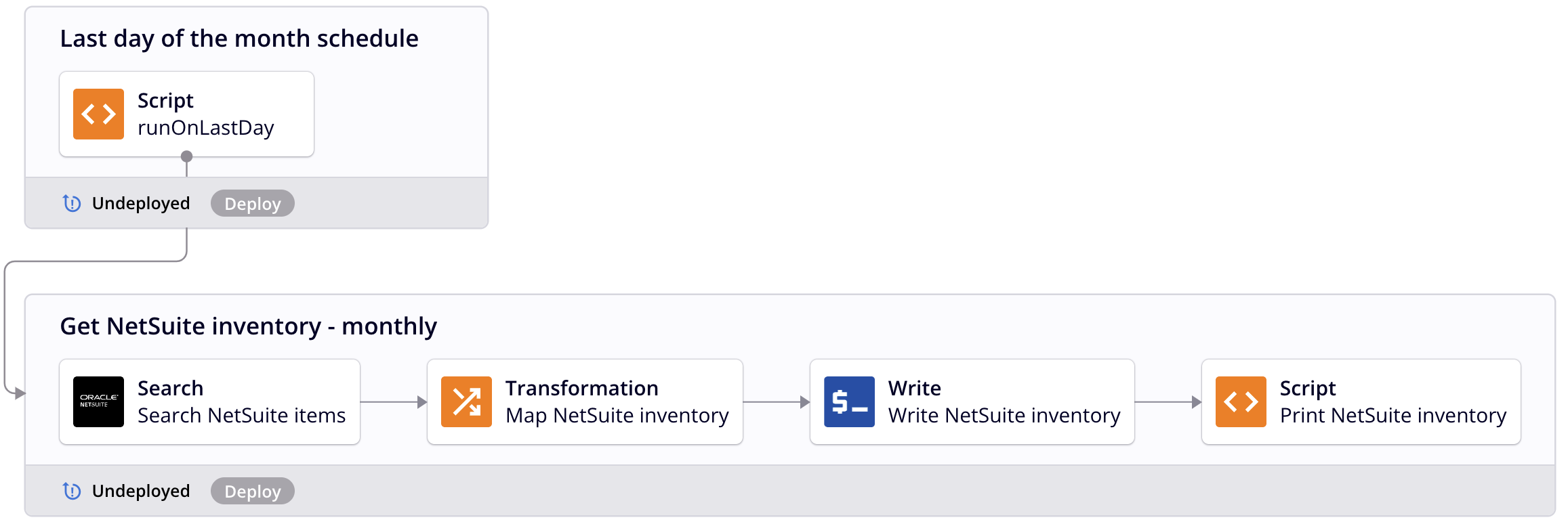
Habilitar Ou Desabilitar Agendamentos¶
Quando você cria e aplica um agendamento a uma operação, ele é habilitado por padrão. Usando o Management Console, você pode escolher desabilitar ou reabilitar uma programação (se desabilitada) remotamente em Projetos página.
Na página Projetos, isso pode ser feito na aba Operações ou Agendamentos usando a alternância na coluna Status da operação para habilitar ou desabilitar um agendamento em uma única operação, ou usando a alternância na coluna Status do agendamento para habilitar ou desabilitar um agendamento em todas as operações que têm o agendamento aplicado. Observe que desabilitar um agendamento no nível do projeto faz com que o Status efetivo seja desabilitado mesmo se o agendamento estiver habilitado para uma operação individual. Para obter instruções detalhadas, consulte Projetos (Management Console).
Nota
Na interface do Cloud Studio, não há indicação de quais agendamentos estão habilitados ou desabilitados, e não é possível desabilitar um agendamento ou reabilitar um agendamento que foi desabilitado no Cloud Studio. Portanto, é importante lembrar se você desabilita um agendamento, pois a única maneira de saber se ele está desabilitado ou de reabilitá-lo é por meio do Management Console.
Solucionar Problemas de Agendamento¶
Se uma programação não estiver funcionando conforme o esperado, verifique estes itens ao solucionar o problema:
-
Você implementou a operação à qual o cronograma está atribuído?
No Cloud Studio, os agendamentos devem ser atribuídos a uma operação e, em seguida, implantados para que sejam acionados. Depois que você atribui um agendamento a uma operação no Cloud Studio, ele não entrará em vigor até que seja implantado. (Por outro lado, os agendamentos atribuídos a uma operação por meio do Management Console entram em vigor imediatamente, sem a necessidade de reimplantar o projeto no Harmony.) -
A programação está habilitada?
Os agendamentos podem ser desabilitados e reabilitados somente no Management Console. Verifique os Projetos nas abas Operações e Programações para certificar-se de que a programação esteja habilitada. -
Você sabe em qual fuso horário sua programação está?
Os fusos horários são discutidos em Fusos horários de operação. -
Se você estiver usando um agente privado, o serviço de agendamento está funcionando?
Na máquina onde o agente privado está instalado, verifique se o Jitterbit Scheduler e o Jitterbit Scheduler Service estão em execução. No Windows, isso pode ser verificado por meio do Gerenciador de Tarefas em Processos. No Linux e no Docker, use ojitterbit statuscomando. -
Se você estiver usando um agente particular, as agendas agressivas estão sobrecarregando o grupo de agentes?
Se forem utilizados agentes privados, uma avaliação adicional deve ser feita para garantir que muitas programações em um curto período de tempo não sobrecarreguem o grupo de agentes, causando um acúmulo de operação.Os agentes privados têm como padrão a capacidade de executar até duas vezes a contagem de CPU para cada máquina agente. Por exemplo, se a máquina agente privada tiver 4 núcleos de CPU, você poderá processar até 8 operações simultâneas.
Ao avaliar os requisitos, algumas das operações podem ser mais dependentes do tempo do que outras. Se várias operações não críticas acumulassem na fila do agente, então operações mais críticas poderiam ser afetadas. Para evitar isso, determine o número de operações que o grupo de agentes pode processar simultaneamente (usando os cálculos de contagem de CPU descritos acima) e, em seguida, equilibre isso com a prioridade de negócios e a duração do tempo de execução das operações agendadas.