Conexão FTP¶
Introdução¶
Uma conexão FTP é configurada usando o conector FTP, estabelecendo acesso a um servidor FTP. Depois que uma conexão é estabelecida, você pode configurar uma ou mais atividades FTP associadas a essa conexão para serem usadas como uma fonte para fornecer dados a uma operação ou script, ou como um destino para consumir dados em uma operação ou script.
Nota
Este conector suporta a política da organização Habilitar Reautenticação na Alteração. Se habilitado, uma alteração no Host ou Nome de usuário na conexão de um endpoint exigirá que os usuários insiram novamente a Senha para a conexão.
Criar Ou Editar uma Conexão FTP¶
Uma nova conexão FTP é criada usando o conector FTP de um destes locais:
- A aba endpoints e conectores do projeto da paleta de componentes de design (consulte paleta de componentes de design).
- A página Conexões globais (consulte Criar um endpoint global em Conexões Globais).
Uma conexão FTP existente pode ser editada nestes locais:
- A aba endpoints e conectores do projeto da paleta de componentes de design (consulte paleta de componentes de design).
- A aba Componentes do painel do projeto (consulte menu de ações do componente na aba Componentes do painel Projeto).
- A página Conexões globais (consulte Editar um endpoint global em Conexões Globais).
Configurar uma Conexão FTP¶
A configuração de uma conexão FTP inclui estes campos:
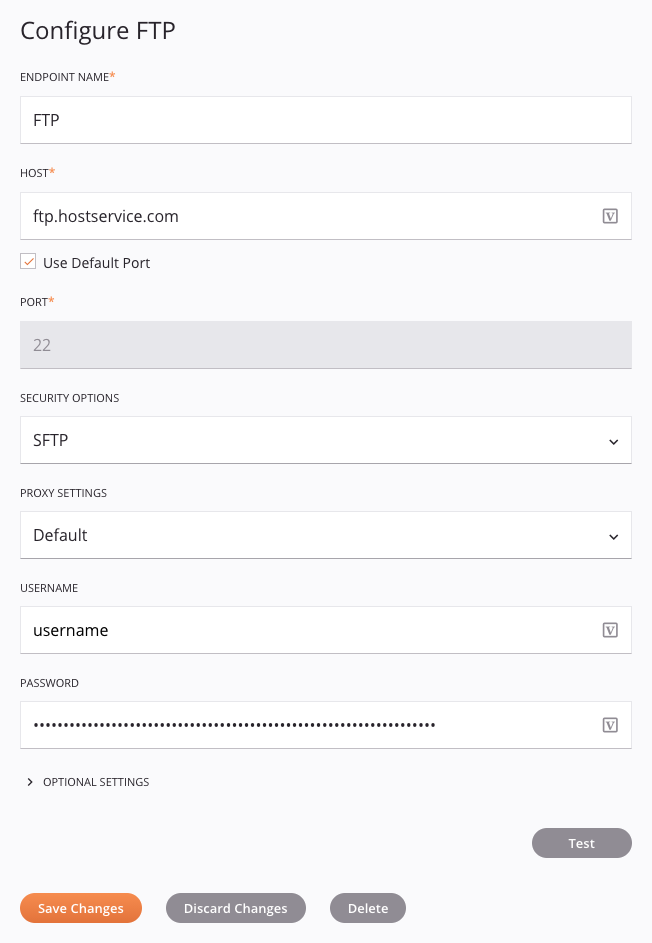
Dica
Campos com um ícone de variável ![]() suporte usando variáveis globais, variáveis do projeto e variáveis Jitterbit. Comece digitando um colchete aberto
suporte usando variáveis globais, variáveis do projeto e variáveis Jitterbit. Comece digitando um colchete aberto [ no campo ou clicando no ícone de variável para exibir uma lista das variáveis existentes para escolher.
-
Nome do Endpoint: Insira um nome para usar para identificar a conexão FTP. O nome deve ser exclusivo para cada conexão FTP e não deve conter barras (
/) ou dois pontos (:). Este nome também é usado para identificar o endpoint FTP, que se refere tanto a uma conexão específica quanto às suas atividades. -
Host: Insira um local de servidor FTP válido.
-
Usar porta padrão: Mantenha esta caixa de seleção marcada para usar a porta padrão. A porta padrão depende da opção de segurança selecionada:
- SFTP: 22
- FTP não seguro: 21
- FTPS explícitos: 21
- FTPS implícitos: 990
Se você não quiser usar a porta padrão, desmarque a caixa de seleção Usar porta padrão e insira a porta a ser usada no campo Porta abaixo.
-
Porta: Insira uma porta personalizada somente se o servidor FTP estiver escutando uma porta não padrão. Este campo é habilitado somente se a caixa Usar porta padrão não estiver selecionada.
-
Opções de segurança: Use o menu suspenso para selecionar entre estas opções de segurança:
-
SFTP: Esta opção usa o protocolo SFTP e deve ser usada somente se você estiver se conectando a um servidor SFTP. Arquivos de chave pública e privada para SFTP podem ser configurados na seção Ssh do arquivo de configuração do agente privado, conforme descrito em Conectando ao SFTP com chaves ssh. Observe que SFTP e FTP/FTPS são protocolos diferentes e usam portas padrão diferentes.
-
FTP não seguro: Esta opção usa FTP não criptografado e não é segura porque as senhas são enviadas em texto simples pela rede.
Aviso
Esta opção deve ser usada somente se o ambiente for seguro.
-
Explicit FTPS: Esta opção usa FTP explícito com SSL, exigindo que o cliente FTP solicite informações de segurança antes que uma transferência de arquivo comece. Quando esta opção é selecionada, campos adicionais para definir SSL Options e escolher o Authentication Mode ficam disponíveis (abordados a seguir).
-
FTPS implícito: Esta opção usa FTPS implícito ( FTP implícito com TLS/SSL), exigindo uma conexão TLS/SSL antes da transferência de arquivos.
-
-
Opções de SSL: Quando FTPS explícito estiver selecionado, use o menu suspenso para selecionar uma destas opções:
- Tente SSL: Isso tenta iniciar uma transferência criptografada por TLS/SSL. Se isso falhar, FTP não criptografado será usado.
- Exigir TLS/SSL para Conexão de Controle: Com esta opção, a conexão de controle FTP inicial é criptografada usando TLS/SSL para garantir que a troca de senha seja criptografada. A transferência em si não é criptografada, mas pelo menos a senha não é enviada em texto simples. Se os dados em si não forem sensíveis ou já estiverem criptografados, você pode usar esta opção. Se o servidor não suportar FTPS, a transferência falhará.
- Exigir TLS/SSL para todas as transferências de dados: Selecionada por padrão, esta opção exige que tanto a conexão de controle quanto a conexão de dados sejam criptografadas usando TLS/SSL. Se o servidor não suportar SSL, a transferência falhará.
-
Modo de autenticação: Quando FTPS explícito estiver selecionado, use o menu suspenso para selecionar uma destas opções:
- Preferir autenticação TLS: Selecionada por padrão, esta opção especifica que a autenticação TLS é preferida.
- Preferir autenticação SSL: Esta opção especifica que a autenticação SSL é preferida.
-
Configurações de proxy: Se você quiser especificar um proxy personalizado, use o menu suspenso para selecionar uma destas opções:
- Desabilitar: As configurações de proxy são desabilitadas para esta fonte específica, ignorando a configuração de proxy do agente privado se houver.
- Padrão: As configurações de proxy são habilitadas, usando a configuração de proxy de agente privado se houver. Se as configurações de proxy não forem especificadas na configuração do agente, a configuração Padrão terá o mesmo resultado que a configuração Desativar.
- Personalizado: As configurações de proxy são habilitadas para esta fonte específica usando informações personalizadas fornecidas aqui. Esta opção ignora a configuração de proxy do agente privado se houver, e em vez disso usa informações de proxy personalizadas. Quando Personalizado é selecionado, campos adicionais ficam disponíveis para você configurar. Para obter detalhes sobre esses campos, consulte Habilitando proxy para agentes privados.
-
Nome de usuário e Senha: Insira um nome de usuário e uma senha (se aplicável) que permitam acesso ao servidor FTP. Você pode deixar esses campos em branco se nenhum nome de usuário ou senha for necessário.
-
Configurações opcionais: Clique para expandir configurações opcionais adicionais:
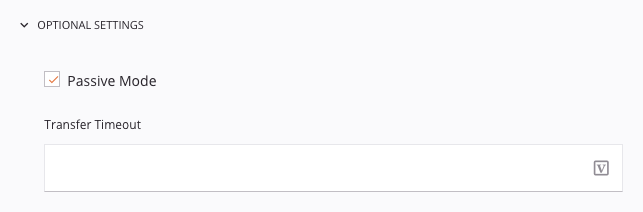
-
Modo Passivo: Mantenha esta caixa de seleção marcada para usar o método PASV do servidor FTP para recuperar arquivos. Quando esta opção está habilitada, o agente abre uma conexão de controle com o servidor FTP, diz ao servidor FTP para esperar uma segunda conexão e, em seguida, abre a conexão de dados com o próprio servidor FTP em uma porta de numeração alta escolhida aleatoriamente. Isso funciona com a maioria dos firewalls, a menos que o firewall restrinja conexões de saída em portas de numeração alta.
-
Tempo limite de transferência: Especifique o número de segundos após o qual uma transferência FTP atinge o tempo limite. Por padrão, esse número é 14.400 segundos, ou 4 horas. Inserir um valor neste campo substitui o valor de tempo limite padrão.
-
-
Teste: Clique para verificar a conexão. O servidor verifica apenas se o diretório especificado existe e não se o usuário especificado tem permissão de gravação no diretório.
-
Salvar alterações: Clique para salvar e fechar a configuração de conexão.
-
Descartar alterações: Após fazer alterações em uma configuração nova ou existente, clique para fechar a configuração sem salvar. Uma mensagem pede para você confirmar que deseja descartar as alterações.
-
Excluir: Após abrir uma configuração de conexão existente, clique para excluir permanentemente a conexão do projeto e fechar a configuração (consulte Dependências de componentes, exclusão e remoção). Uma mensagem pede para você confirmar que deseja excluir a conexão.
Próximos Passos¶
Após uma conexão FTP ter sido criada, as ações de menu para essa conexão são acessíveis na aba Componentes do painel do projeto. Veja menu de ações de conexão para mais detalhes.
Depois de configurar uma conexão FTP, você pode configurar uma ou mais atividades FTP associadas a essa conexão para serem usadas como uma origem (para fornecer dados dentro de uma operação) ou como um destino (para consumir dados dentro de uma operação) ou para serem usadas em um script.
Use o menu suspenso Mostrar para filtrar por Endpoints e, em seguida, clique no bloco de conexão FTP para exibir atividades que estão disponíveis para serem usadas com uma conexão FTP:
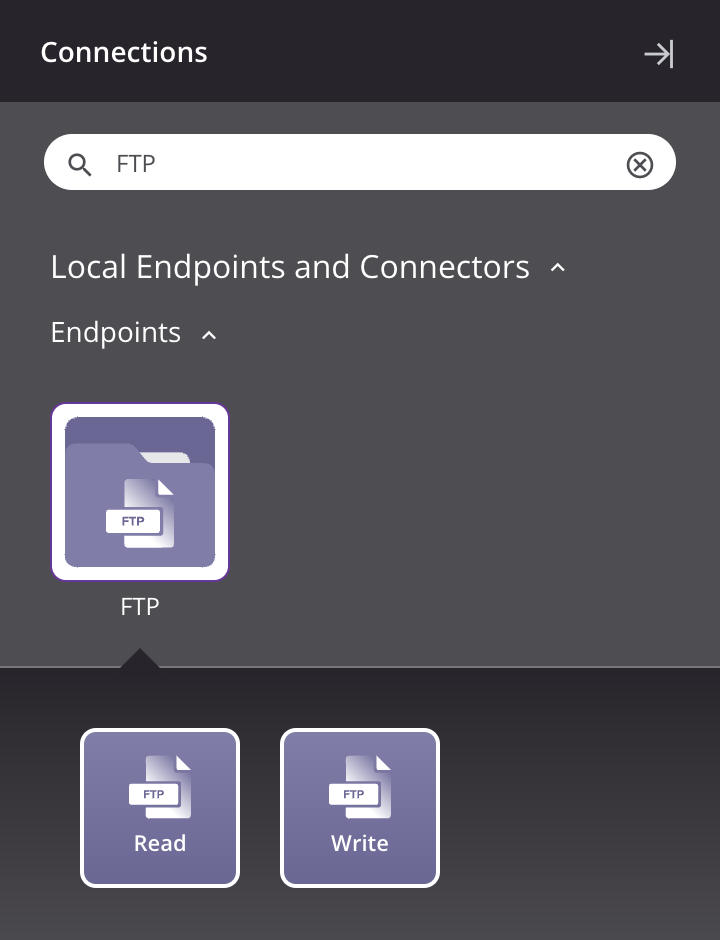
Para mais informações, veja estas atividades: