Criação do Connector Builder¶
Introdução¶
Esta página descreve como criar e configurar um novo conector ou editar um conector existente usando o Connector Builder.
Criar um Novo Conector¶
Quando você acessa o Connector Builder, se nenhum conector personalizado do Connector Builder estiver acessível, esta tela estará em branco. Clique em Novo Conector para começar:

Ao clicar em Novo Conector, a tela de criação do conector é aberta. Há quatro etapas de configuração, cada uma abordada nas próximas seções:
- Etapa 1: Configurações básicas
- Etapa 2: Autenticação
- Etapa 3: Atividades do conector
- Etapa 4: Resumo e confirmação
Para demonstrar a criação de um conector, estas etapas mostram como criar um conector personalizado usando Atlassian Jira como endpoint.
Etapa 1: Configurações Básicas¶

-
Carregar imagem: Use o link para Navegar pelos arquivos locais para selecionar um arquivo SVG a ser usado como imagem em miniatura no conector. A imagem não deve ter mais de 120 KB de tamanho. Para substituir uma imagem que já foi selecionada, clique em Navegar pelos arquivos locais novamente para selecionar um arquivo diferente.
-
Remover Imagem: Para limpar uma imagem que foi selecionada, clique no link Remover Imagem. Isso reverte a imagem para a imagem padrão do Connector Builder.
-
Nome do conector: Insira um nome para o conector a ser usado para registrar o conector com o Harmony. O nome do conector também é mostrado aos usuários finais como uma dica de ferramenta quando eles passam o mouse sobre o conector na paleta de componentes de design.
Somente letras, números ou espaços são permitidos (sem caracteres especiais). Alguns nomes podem ser reservados que já estão em uso em outras áreas do produto, nesse caso uma mensagem indica que o nome já está em uso.
-
Nome de exibição: Insira um nome para o conector que será o nome do conector principal visto pelos usuários finais.
-
Versão #: Insira um número de versão para usar para identificar este conector. Somente letras e números são permitidos (sem caracteres especiais ou espaços).
-
Descrição: Insira uma descrição do conector. Esta descrição aparece no Connector Builder e pode ser útil para ajudar os membros da organização com permissão Admin a entender o conector. A descrição não é exibida para os usuários finais.
-
Próximo: Clique para armazenar temporariamente a configuração para esta etapa e continuar para a próxima etapa.
-
Salvar alterações: Clique para salvar a configuração para esta etapa e navegar para Etapa 4: Resumo e confirmação.
-
Excluir: Após abrir um conector existente para editar, clique para excluir permanentemente o conector da organização e fechar a configuração. Para obter mais informações, consulte Excluir ou cancelar a publicação de um conector mais adiante nesta página.
-
Descartar alterações: Após fazer alterações, clique para fechar a configuração sem salvar as alterações feitas em nenhuma etapa. Uma mensagem pede para você confirmar que deseja descartar as alterações.
Etapa 2: Autenticação¶
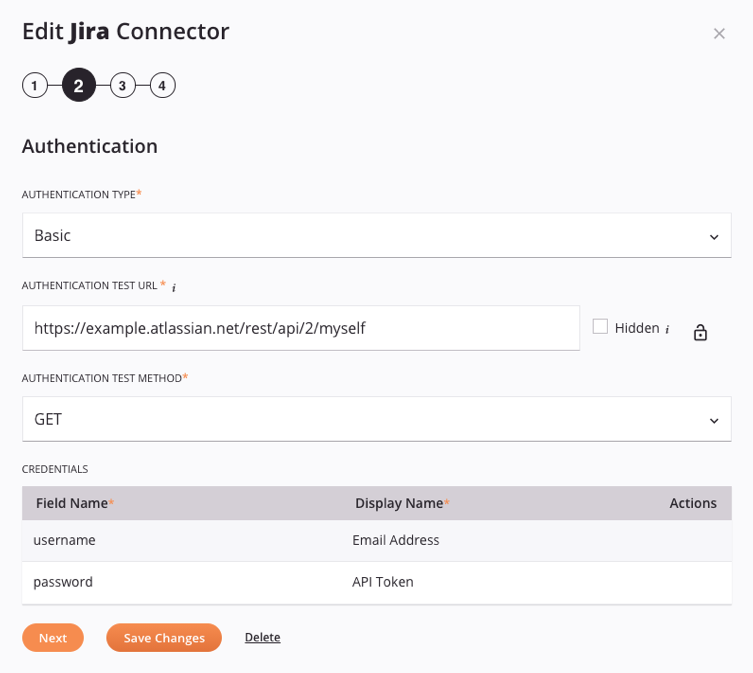
-
Tipo de autenticação: Use o menu suspenso para selecionar autenticação Anônima ou Básica. Outros tipos de autenticação não são suportados atualmente.
- Anônimo: Selecione este tipo se nenhuma autenticação HTTP for necessária. Isso também é conhecido como autenticação anônima, sem nome de usuário ou senha.
- Básico: Selecione este tipo para usar autenticação HTTP básica sem criptografia SSL. Observe que se esta opção for usada, a senha fornecida será enviada em texto simples.
-
Authentication Test URL: Quando Basic é selecionado, insira uma URL que você deseja testar com as credenciais de um usuário final quando ele estiver configurando este conector. Isso é para fins de validação para garantir que uma conexão possa ser feita usando o tipo de autenticação configurado com as credenciais do usuário final. Este campo não está presente quando Anonymous é selecionado.
- Oculto: Se você não quiser que os usuários finais vejam o campo URL de teste de autenticação ao configurar este conector, marque esta caixa de seleção.
- Cadeado: Aplicável somente quando um campo não está oculto, o ícone de cadeado é uma indicação se o campo será somente leitura ou editável por usuários finais. Isso é fornecido apenas para fins informativos; ao criar um conector, você não pode alternar isso.
- Bloqueado: Indica que o campo é somente leitura para usuários finais.
- Desbloqueado: Indica que o campo está disponível para edição pelos usuários finais. Este é o comportamento padrão para campos que não estão ocultos e não podem ser alterados.
-
Método de teste de autenticação: Quando Básico for selecionado, use o menu suspenso para selecionar o tipo de método a ser usado com o URL de teste de autenticação inserido acima, selecionando entre
GET,PUT, ouPOST. Este campo não está presente quando Anonymous é selecionado.Dica
Para escolher uma URL e um método para testar a autenticação, recomendamos usar um método simples
GETsolicitação. Verifique a documentação da API do seu endpoint para construir uma URL para seu endpoint testar. -
Credenciais: Quando Básico é selecionado, esta tabela mostra informações sobre os campos que o usuário final usará para fornecer suas credenciais:
- Nome do campo: O nome do campo no Connector Builder. Ele não será visto pelos usuários finais e não pode ser editado.
- Nome de exibição: Este nome será visto pelo usuário final que configura a conexão. Por padrão, é o mesmo que o Nome do campo. Você pode renomear este campo usando as ações disponíveis na última coluna. Por exemplo, você pode renomear "Nome de usuário" para "Endereço de Email " ou renomear "Senha" para "Token de API ", dependendo dos requisitos específicos do endpoint.
- Ações: Passe o mouse sobre a célula da coluna e clique no ícone de edição para fazer alterações na linha. Quando terminar, clique no botão Salvar que aparece dentro desta célula.
-
Próximo: Clique para armazenar temporariamente a configuração para esta etapa e continuar para a próxima etapa.
-
Salvar alterações: Clique para salvar a configuração para esta etapa e navegar para Etapa 4: Resumo e confirmação.
-
Excluir: Disponível somente após abrir um conector existente para edição, clique para excluir permanentemente o conector da organização e fechar a configuração. Para obter mais informações, consulte Excluir ou cancelar a publicação de um conector mais adiante nesta página.
-
Descartar alterações: Após fazer alterações, clique para fechar a configuração sem salvar as alterações feitas em nenhuma etapa. Uma mensagem pede para você confirmar que deseja descartar as alterações.
Etapa 3: Atividades do Conector¶
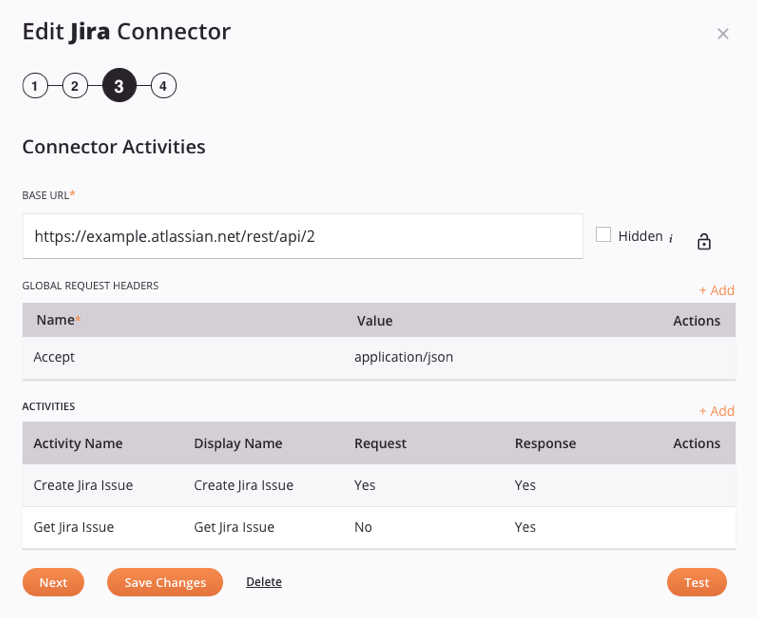
-
URL base: Insira uma URL base que você deseja que seja usada para todas as atividades configuradas pelo usuário final. Não inclua nenhum parâmetro de consultar ou caminho, a menos que eles sejam usados para todas as atividades. (Um usuário final poderá especificar caminhos e parâmetros exclusivos durante a configuração da atividade.)
Dica
Se uma versão estiver incluída na URL do endpoint, você pode querer incluí-la como parte da URL base. Se a versão exigir atualização, você pode alterá-la aqui para que todas as atividades herdem o novo caminho da versão. (Observe que você deve validar os caminhos que serão válidos com uma nova versão.)
- Oculto: Se você não quiser que os usuários finais vejam o campo URL base ao configurar este conector, marque esta caixa de seleção.
- Cadeado: Aplicável somente quando um campo não está oculto, o ícone de cadeado é uma indicação se o campo será somente leitura ou editável por usuários finais. Isso é fornecido apenas para fins informativos; ao criar um conector, você não pode alternar isso.
- Bloqueado: Indica que o campo é somente leitura para usuários finais.
- Desbloqueado: Indica que o campo está disponível para edição pelos usuários finais. Este é o comportamento padrão para campos que não estão ocultos e não podem ser alterados.
-
Cabeçalhos de solicitação globais: Para adicionar cabeçalhos de solicitação que se aplicam a todas as atividades, use o link Adicionar para inserir uma nova linha em branco na tabela abaixo do link e preencha os campos:
-
Nome e Valor: Insira um nome de cabeçalho e um valor correspondente para usar em todas as atividades.
-
Ações: Clique no botão Salvar para salvar a linha. Para excluir ou editar uma linha de cabeçalho que foi salva, passe o mouse sobre a célula da coluna e clique no botão ícone de edição ou ícone excluir, respectivamente, para fazer alterações ou remover a linha de cabeçalho.
-
-
Atividades: Para adicionar atividades que ficarão disponíveis para um usuário final configurar, use o link Adicionar para criar uma nova atividade na tabela abaixo do link. Para obter informações sobre como criar uma nova atividade, consulte Criar atividades do conector mais adiante nesta página.
Estas colunas são exibidas na tabela de atividades:
-
Nome da atividade e Nome de exibição: Esses campos mostram os valores inseridos durante a criação da atividade.
-
Solicitação e Resposta: Esses campos indicam se um esquema de solicitação ou resposta foi inserido durante a criação da atividade.
-
Ações: Para excluir ou editar uma linha de atividade que foi salva, passe o mouse sobre a célula da coluna e clique no botão ícone de edição ou ícone delete, respectivamente, para fazer alterações ou remover a linha de atividade.
-
-
Próximo: Clique para armazenar temporariamente a configuração para esta etapa e continuar para a próxima etapa.
-
Salvar alterações: Clique para salvar a configuração para esta etapa e continuar para a próxima etapa.
-
Excluir: Disponível somente após abrir um conector existente para editar, clique para excluir permanentemente o conector da organização e fechar a configuração. Para obter mais informações, consulte Excluir ou cancelar a publicação de um conector mais adiante nesta página.
-
Descartar alterações: Após fazer alterações, clique para fechar a configuração sem salvar as alterações feitas em nenhuma etapa. Uma mensagem pede para você confirmar que deseja descartar as alterações.
-
Testar: Clique para abrir uma tela separada onde você pode testar o conector. Para obter mais informações, consulte Testar um conector mais adiante nesta página.
Etapa 4: Resumo e Confirmação¶
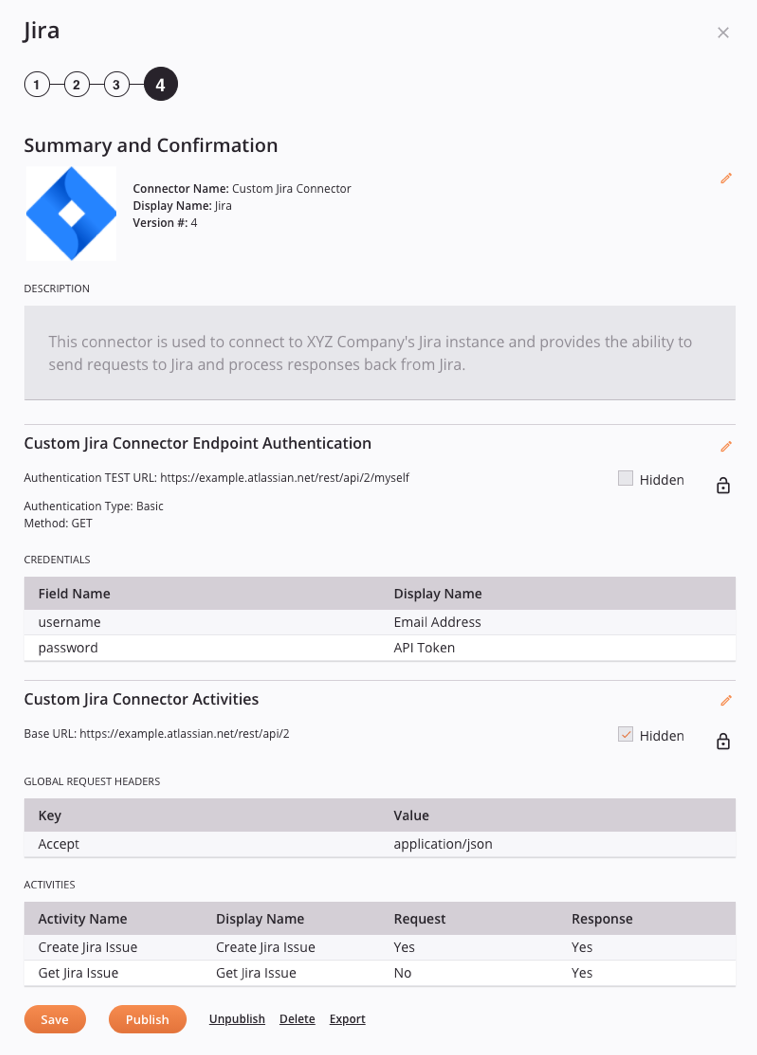
-
Configurações básicas: Na parte superior, há um resumo das informações inseridas em Etapa 1: Configurações básicas, incluindo a imagem, nome do conector, nome de exibição, versão e descrição.
Para fazer alterações, clique em ícone de edição para voltar para Etapa 1: Configurações básicas.
-
Autenticação: A próxima seção é um resumo das informações inseridas em Etapa 2: Autenticação, incluindo o tipo de autenticação. Se a autenticação básica for usada, a URL de teste de autenticação e o método usado para teste também serão exibidos, com indicação se este campo estiver oculto.
Para fazer alterações, clique no ícone de edição para voltar para Etapa 2: Autenticação.
-
Atividades do conector: A última seção é um resumo das informações inseridas em Etapa 3: Atividades do conector, incluindo a URL base, cabeçalhos de solicitação globais e atividades.
Para fazer alterações, clique no ícone de edição para retornar para Etapa 3: Atividades do conector.
-
Salvar: Clique para salvar e fechar o conector. O conector será salvo no Cloud Studio, mas ainda não foi publicado ou está disponível para uso dos usuários finais. Quando você salva um conector, ele fica acessível na página Connector Builder pela pessoa que o criou e por outros membros da organização que têm permissão Admin.
-
Publicar: Clique para salvar e publicar o conector. Quando você publica, o conector é automaticamente registrado no Harmony e publicado no agente. Ele fica então disponível para ser usado por usuários finais na organização (veja Configuração do usuário do Connector Builder).
Se você editar e depois republicar um conector que já foi publicado, uma mensagem solicitará que você confirme que deseja substituir a versão publicada anteriormente:
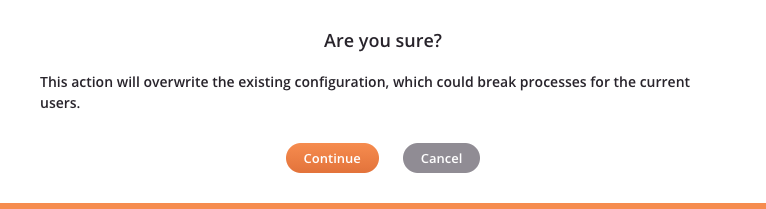
Cuidado
Se o conector já estiver em uso, dependendo das alterações, isso pode fazer com que algumas operações se tornem inválidas. Recomendamos verificar cada lugar onde o conector é usado para validar se ele está funcionando corretamente após a republicação.
Para determinar os projetos onde cada conector é usado, você pode tentar excluir o conector. Projetos onde o conector está "em uso" são listados na mensagem de erro indicando que o conector não pode ser excluído porque está em uso (consulte Excluir ou cancelar a publicação de um conector mais adiante nesta página).
Depois de saber quais projetos usam o conector, você pode tentar excluir a conexão dentro desses projetos. Os componentes que são dependentes da conexão são listados na mensagem de erro indicando que a conexão não pode ser excluída porque tem dependências (veja a opção Excluir em Configurar uma conexão em Configuração do usuário do Connector Builder).
-
Cancelar publicação: Disponível apenas para conectores que foram publicados, clique para ocultar o conector dos usuários finais. Para obter mais informações, consulte Excluir ou cancelar a publicação de um conector mais adiante nesta página.
-
Excluir: Disponível somente após abrir um conector existente para edição, clique para excluir permanentemente o conector da organização e fechar a configuração. Para obter mais informações, consulte Excluir ou cancelar a publicação de um conector mais adiante nesta página.
-
Exportar: Gera e baixa o conector como um arquivo JSON com os metadados do conector (veja Exportações e importações do Connector Builder).
Testar um Conector¶
Testar um conector permite que você teste a conexão antes de publicar.
A opção para testar um conector está disponível como um botão na parte inferior de Etapa 3: Atividades do conector durante a criação do conector:

Ao clicar no botão Testar, uma tela separada é aberta onde você pode testar o conector:
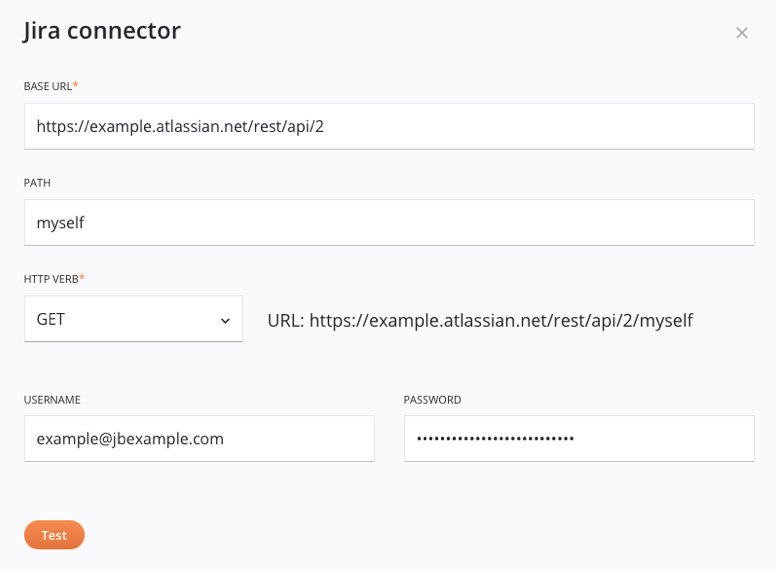
-
URL base: Insira a URL base a ser usada para testar o conector.
-
Caminho: Se aplicável, insira um caminho a ser anexado à URL base a ser usada para testar o conector.
-
HTTP Verb: Use o menu suspenso para selecionar o método apropriado para testar o conector com a URL listada à direita. A URL é construída a partir da URL base e do caminho fornecidos. Você pode selecionar entre
GET,PUT,POST,DELETE, ouPATCH. -
Nome de usuário e Senha: Estas são as credenciais do Nome do campo configuradas em Etapa 2: Autenticação. Os campos Nome de exibição não são exibidos.
-
Corpo da solicitação: Esta área está presente somente se o verbo HTTP selecionado for
PUT,POST, ouPATCH. Insira ou cole manualmente o corpo da solicitação nesta área. Você pode usar o ícone pop-out para editar o corpo da solicitação em uma área maior (após abrir essa área, clique no ícone de retorno para retornar a esta tela). Carregar um arquivo de um esquema de uma URL ou arquivo não é suportado.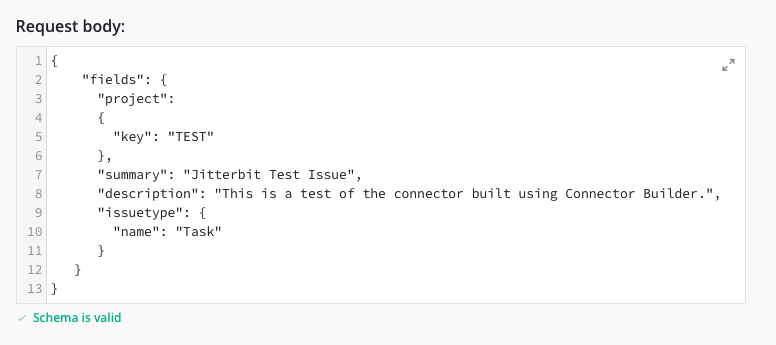
-
Teste: Ao clicar em Teste, uma mensagem aparece ao lado do botão indicando se a conexão foi bem-sucedida ou falhou. Se a conexão falhou, um link para mais detalhes está presente.
Criar Atividades de Conexão¶
As atividades do conector devem ser adicionadas para que os usuários finais possam configurá-las para interagir com um endpoint.
A área para adicionar atividades do conector está em Atividades em Etapa 3: Atividades do conector da criação do conector.
Para adicionar atividades que ficarão disponíveis para um usuário final configurar, use o link Adicionar para inserir uma nova atividade:
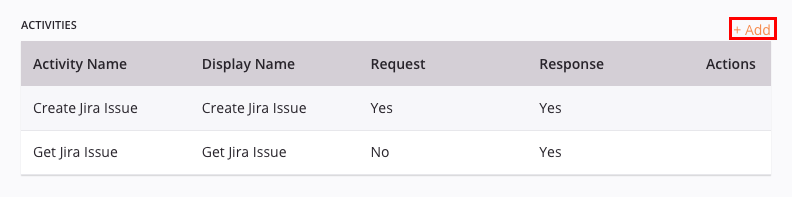
Ao clicar neste link, uma nova tela será aberta para você inserir informações sobre a atividade:
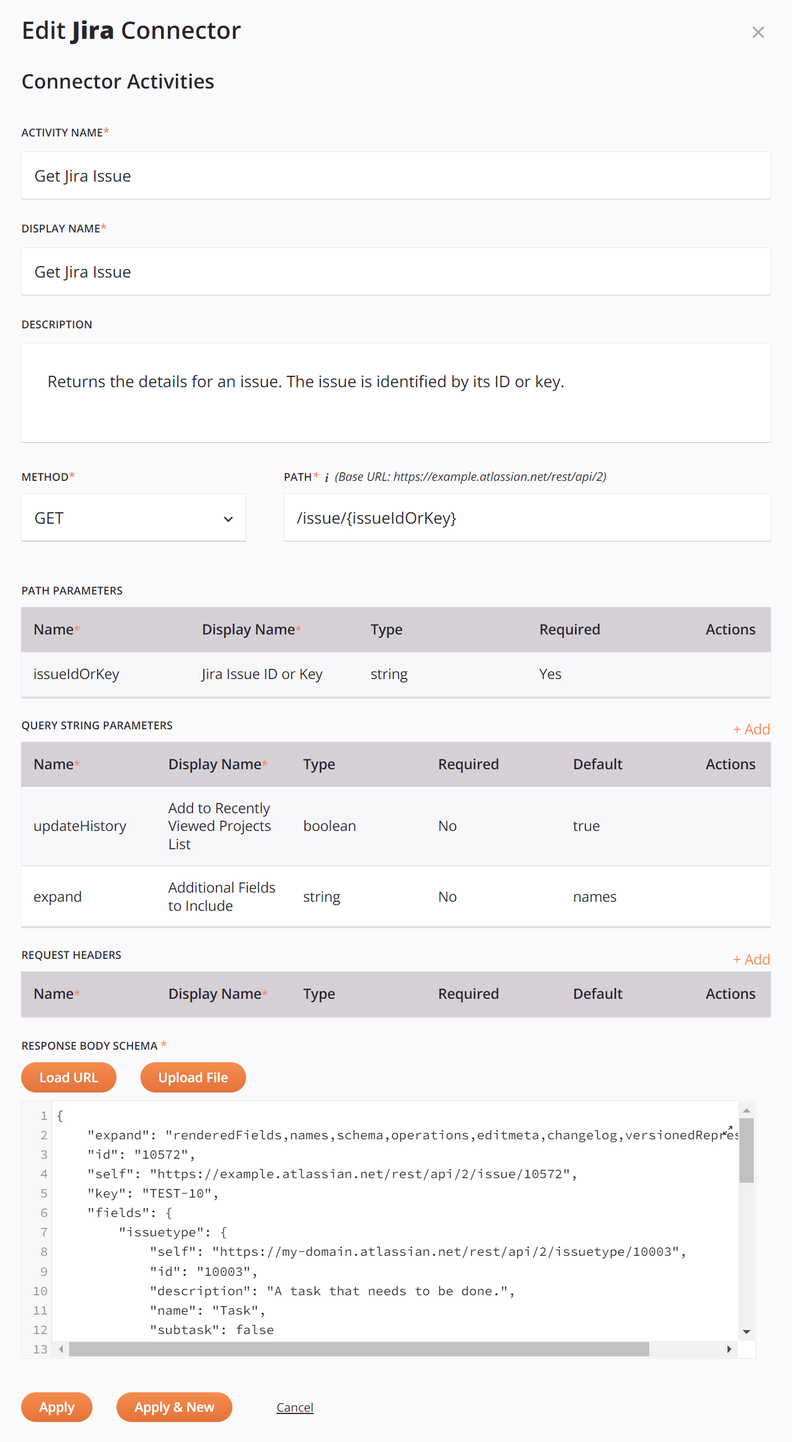
-
Nome da atividade: Insira um nome para a atividade. Isso será visto apenas por aqueles com acesso à criação do conector e não será visto pelos usuários finais.
-
Nome de exibição: Insira um nome para a atividade a ser visto pelos usuários finais que usarão o conector.
-
Descrição: Insira uma descrição desta atividade. Isso será visto apenas por aqueles com acesso à criação do conector e não será visto pelos usuários finais.
Dica
Pode ser uma boa ideia usar o mesmo nome e descrição usados na documentação da API do ponto de extremidade para ajudar outras pessoas com acesso à criação do conector a entender exatamente para que serve a atividade.
-
Método: Use o menu suspenso para selecionar o método apropriado, selecionando entre
GET,PUT,POST,DELETE,PATCH, ouMERGE. Métodos personalizados não são suportados para criação de conectores usando o Connector Builder, mas podem ser configurados usando um endpoint HTTP genérico em vez de. -
Caminho: Insira um caminho que deve ser anexado ao URL base fornecido em Etapa 3: Atividades do conector. Os parâmetros de caminho que você deseja que o usuário final configure podem ser especificados entre chaves. Por exemplo,
/users/{firstname}/{lastname}define dois parâmetros de caminho,firstNameelastName. Os parâmetros de caminho inseridos dessa forma aparecerão automaticamente como linhas no campo Parâmetros de caminho abaixo. -
Parâmetros de caminho: Este campo exibe uma tabela de resumo dos parâmetros de caminho inseridos no Caminho conforme descrito acima, com estas colunas:
- Nome: O nome do parâmetro de caminho inserido acima é exibido. Para editar o nome do caminho, edite o campo Caminho acima.
- Nome de exibição: Este nome será visto pelo usuário final que configura a atividade. Por padrão, este campo é o mesmo que o campo Nome. Você pode renomear este campo usando as ações disponíveis na última coluna.
- Tipo: Por padrão, o tipo é
string. Você pode tornar este campo editável usando as ações disponíveis na última coluna. Esses tipos de dados estão disponíveis no menu suspenso:boolean,date,double,float,integer,long,string. - Ações: Para excluir ou editar uma linha de parâmetro, passe o mouse sobre a célula da coluna e clique no ícone de edição ou delete icon, respectivamente, para fazer alterações ou remover a linha de parâmetros. Se a linha estiver editável no momento, clique no botão Save para salvar a linha.
-
Parâmetros de sequência de consulta: Para adicionar parâmetros de sequência de consultar para a atividade, use o link Adicionar para inserir uma nova linha em branco na tabela abaixo e preencha os campos:
- Nome: Insira o nome do parâmetro da string de consultar a ser usado.
- Nome de exibição: Insira o nome que você deseja exibir no conector para o parâmetro de sequência de caracteres de consultar. Esse nome será visto pelo usuário final que estiver configurando a atividade.
- Tipo: Use o menu suspenso para selecionar entre estes tipos de dados:
boolean,date,double,float,integer,long,string. - Obrigatório: Marque a caixa de seleção para tornar o parâmetro da sequência de consultar obrigatório a ser inserido pelo usuário final que configura a atividade.
- Padrão: Se aplicável, insira um valor padrão para o parâmetro de string de consultar que será fornecido ao usuário final que configura a atividade.
- Ações: Clique no botão Salvar para salvar a linha. Para excluir ou editar uma linha de parâmetro de consultar que foi salva, passe o mouse sobre a célula da coluna e clique no botão ícone de edição ou ícone excluir, respectivamente, para fazer alterações ou remover a linha do parâmetro da string de consultar.
-
Cabeçalhos de solicitação: Para adicionar cabeçalhos de solicitação para a atividade, use o link Adicionar para inserir uma nova linha em branco na tabela abaixo e preencha os campos:
- Nome: Insira o nome do cabeçalho da solicitação a ser usado.
- Nome de exibição: Insira o nome que você deseja exibir no conector para o cabeçalho da solicitação. Este nome será visto pelo usuário final que configura a atividade.
- Tipo: Use o menu suspenso para selecionar entre estes tipos de dados:
boolean,date,double,float,integer,long,string. - Obrigatório: Marque a caixa de seleção para tornar obrigatório que o cabeçalho da solicitação seja inserido pelo usuário final que configura a atividade.
- Padrão: Se aplicável, insira um valor padrão para o cabeçalho da solicitação que será fornecido ao usuário final que configura a atividade.
- Ações: Clique no botão Salvar para salvar a linha. Para excluir ou editar uma linha de cabeçalho de solicitação que foi salva, passe o mouse sobre a célula da coluna e clique no botão ícone de edição ou ícone excluir, respectivamente, para fazer alterações ou remover a linha do cabeçalho da solicitação.
-
Request Body Schema e Response Body Schema: Essas áreas são usadas para fornecer estruturas de solicitação e resposta. Quando o Método selecionado é GET, fornecer um Request Body Schema é obrigatório e não é possível fornecer um esquema de resposta. Quando o Método selecionado é qualquer outro método, fornecer qualquer esquema é opcional.
Se você deve fornecer essas estruturas depende da chamada de API específica. Estruturas de solicitação e resposta de amostra geralmente podem ser obtidas na documentação da API de um endpoint. Para verificar sua precisão, essas estruturas devem ser validadas usando uma ferramenta de externo, como Postman ou SoapUI.
Se uma API responder com mais de uma estrutura de resposta JSON possível, é recomendável combinar as estruturas de resposta em uma estrutura para lidar com todas as respostas possíveis, pois todos os campos em uma estrutura JSON são opcionais.
Os esquema enviados são usados exclusivamente para definir os esquemas de solicitação ou resposta da atividade do Connector Builder. Ao contrário de um projeto do Cloud Studio, os esquemas não são salvos e não estão disponíveis para reutilização em outro lugar no Connector Builder ou no Cloud Studio.
Após editar os esquemas em um conector existente do Connector Builder que já esteja em uso no projeto do Cloud Studio, o usuário do conector deve usar o botão Atualizar na etapa Esquema de dados para trazer o esquema definido atual (consulte Configuração do usuário do Connector Builder).
Cuidado
Estruturas de solicitação ou resposta imprecisas levarão a erros no Harmony. É altamente recomendável testar com uma ferramenta de externo para verificar a precisão.
-
Carregar URL: Clique para abrir uma caixa de diálogo onde você pode carregar um esquema de uma URL:

-
Tipo de arquivo: Use o menu suspenso para selecionar entre os tipos de arquivo suportados, incluindo JSON, XML e XSD.
-
URL: Insira uma URL que seja acessível sem autenticação. Arquivos de até 5 MB de tamanho podem ser carregados.
-
Carregar: Clique para carregar o esquema da URL. Observe que o arquivo é recuperado apenas uma única vez para geração do esquema.
Nota
Ao carregar um arquivo XSD que contém vários elementos de nível superior, você é solicitado a selecionar o nó raiz desejado. Selecione o elemento e clique em Concluir para carregar o arquivo.
-
Cancelar: Clique em Cancelar para fechar a caixa de diálogo Carregar URL do esquema sem salvar.
-
-
Carregar arquivo: Clique para abrir uma caixa de diálogo onde você pode carregar um esquema de um arquivo que pode ser acessado na máquina atual:
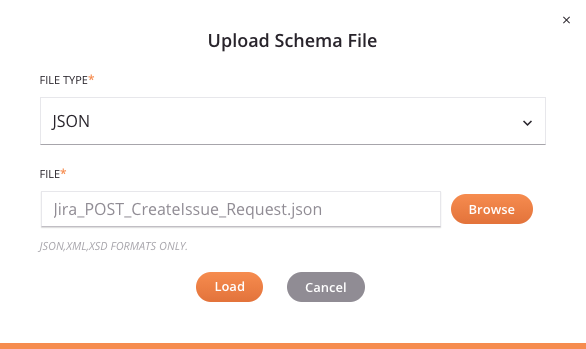
-
Tipo de arquivo: Use o menu suspenso para selecionar entre os tipos de arquivo suportados, incluindo JSON, XML e XSD.
-
Arquivo: Use o botão Navegar à direita para navegar até um arquivo que ainda não foi usado no projeto atual. Arquivos de até 5 MB podem ser carregados.
-
Carregar: Clique para carregar o esquema do arquivo.
Nota
Ao carregar um arquivo XSD que contém vários elementos de nível superior, você é solicitado a selecionar o nó raiz desejado. Selecione o elemento e clique em Concluir para carregar o arquivo.
-
Cancelar: Clique para fechar a caixa de diálogo Carregar arquivo de esquema sem salvar.
-
-
Visualizar/Editar Esquema: Se você não estiver carregando um esquema, você pode inserir um manualmente na área de texto abaixo dos botões Carregar URL e Carregar Arquivo. Caso contrário, após carregar um esquema, você pode visualizar ou editar o esquema diretamente dentro desta área de texto.
Para visualizar ou editar o esquema em uma área maior, clique no ícone popout (depois de abrir essa área, clique no ícone de retorno para voltar a esta tela).
Esta área de texto também pode ser copiada usando
Control+C(Windows ou Linux) ouCommand+C(macOS).
-
-
Aplicar: Clique para aplicar a atividade à configuração do conector e retornar à tela principal de Etapa 3: Atividades do conector com a atividade adicionada como uma linha na tabela. Para salvar a atividade, clique no botão Salvar alterações em Etapa 3: Atividades do conector.
-
Aplicar e Novo: Clique para aplicar a atividade à configuração do conector e abrir outra tela onde informações para outra nova atividade podem ser adicionadas. Para salvar a atividade, clique no botão Salvar Alterações em Etapa 3: Atividades do conector.
-
Cancelar: Clique para fechar a tela de atividade sem salvar e retornar à tela principal de Etapa 3: Atividades do conector.
Excluir Ou Cancelar a Publicação de um Conector¶
Antes de excluir ou despublicar um conector, todos os componentes criados a partir desse conector em projetos devem primeiro ser excluídos conforme descrito em Excluir dependências do conector abaixo. Após fazer isso, consulte Excluir um conector ou Cancelar publicação de um conector abaixo.
Excluir Dependências do Conector¶
Antes de excluir ou cancelar a publicação de um conector, todos os componentes que usam o conector devem primeiro ser excluídos e os componentes anteriormente dependentes devem ser reimplantados na nuvem Harmony:
- Exclua todas as atividades criadas a partir de conexões criadas usando o conector. Para excluir uma atividade, primeiro remova-a de todas as operações em que ela é usada. Em seguida, exclua a atividade do painel do projeto usando seu menu de ações. Para ambas as opções, consulte menu de ações da atividade em Noções básicas do conector.
- Exclua quaisquer conexões criadas a partir do conector. Veja a opção Excluir em Configurar uma conexão em Configuração do usuário do Connector Builder.
- Reimplante quaisquer operações que eram dependentes anteriormente das atividades agora excluídas. Como alternativa, você pode reimplante todas as operações usadas pelos workflows de um projeto. Consulte Implantação do projeto.
Isso removerá todas as referências ao conector nos projetos e nas implantações na nuvem do Harmony.
Excluir um Conector¶
A exclusão de um conector exclui permanentemente o conector da organização.
A opção para excluir um conector está disponível como um link na parte inferior de cada etapa de configuração:

Ao clicar em Excluir, uma mensagem pede para você confirmar que deseja excluir o conector:
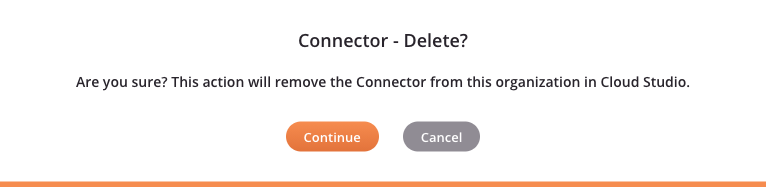
Ao clicar em Continuar, o conector é excluído permanentemente e a configuração é fechada.
Se os componentes que dependem do conector ainda existirem na nuvem Harmony, uma mensagem de erro fornecerá os nomes de todos os projetos em que o conector ainda está "em uso":
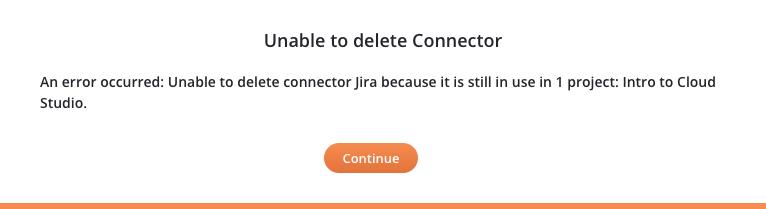
Neste caso, siga as etapas descritas em Excluir dependências do conector acima para primeiro excluir quaisquer componentes que sejam dependentes do conector e, em seguida, reimplantar quaisquer componentes restantes anteriormente dependentes na nuvem Harmony, como operações que anteriormente referenciavam as atividades.
Cancelar Publicação de um Conector¶
Despublicar um conector oculta o conector dos usuários finais. Quando um conector não é publicado, ele ainda fica acessível na página Connector Builder para a pessoa que o criou e membros da organização com permissão Admin, mas não fica mais visível para os usuários finais. Conectores não publicados podem ser republicados usando o botão Publish.
A opção de despublicar um conector está disponível como um link na parte inferior de Etapa 4: Resumo e configuração somente para conectores que foram publicados:

Ao clicar em Cancelar publicação, o conector é imediatamente despublicado.
Se os componentes que dependem do conector ainda existirem na nuvem Harmony, uma mensagem de erro fornecerá os nomes de todos os projetos em que o conector ainda está "em uso":
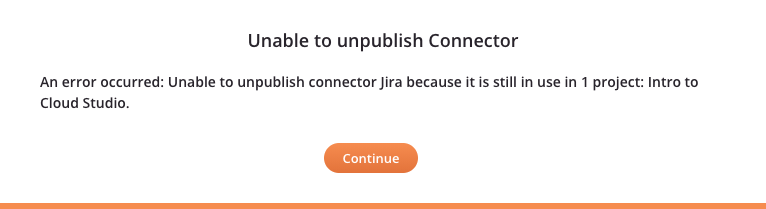
Neste caso, siga as etapas descritas em Excluir dependências do conector acima para primeiro excluir quaisquer componentes que sejam dependentes do conector e, em seguida, reimplantar quaisquer componentes restantes anteriormente dependentes na nuvem Harmony, como operações que anteriormente referenciavam as atividades.
Próximos Passos¶
Após publicar um conector, os membros da organização Harmony onde ele é publicado terão acesso para configurar e usar o conector em projetos do Cloud Studio. Saiba mais em Configuração do usuário do Connector Builder.