Gerar páginas de Receita e Editar Receita no Jitterbit Citizen Integrator
Introdução
O Citizen Integrator, acessível através do portal Harmony, é a aplicação web de clique-e-execute da Jitterbit para usuários não técnicos personalizarem e implantarem rapidamente integrações do Design Studio usando receitas pré-construídas do Citizen Integrator.
Dentro do Citizen Integrator, você pode fazer o upload de um projeto do Design Studio para gerar uma receita do Citizen Integrator e, em seguida, configurar as etapas da receita na página Gerar Receita. Para receitas existentes, a página Editar Receita também disponibiliza essas etapas para edição.
Nota
As receitas do Citizen Integrator podem ser geradas a partir de ou importadas para o Design Studio apenas. Para Integration Studio, utilize em vez disso as receitas de integração do Integration Studio ou modelos de processo do Integration Studio, acessados através do Jitterbit Marketplace.
Aviso
Apenas usuários que são membros de um papel com permissão Admin dentro da organização selecionada podem gerar e editar receitas do Citizen Integrator dentro da organização.
Acessar a página de gerar receita
A opção de gerar uma receita do Citizen Integrator está disponível na página Citizen Integrator - Minhas receitas. Após a geração da receita, você será levado à página Gerar Receita para configurar ainda mais as etapas da sua receita.
Na página Minhas Receitas, sob a seção Minhas Receitas, a opção de gerar uma receita está disponível apenas para usuários com permissões de Admin dentro da organização selecionada.
Clique no ícone JPK  para abrir uma janela onde você pode fazer o upload de um Jitterpak do Design Studio que gerará uma receita.
para abrir uma janela onde você pode fazer o upload de um Jitterpak do Design Studio que gerará uma receita.
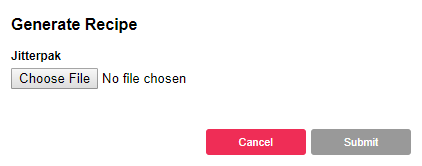
Na janela Gerar Receita, use o botão Escolher Arquivo para navegar até o Jitterpak (.JPK) que você gostaria de enviar.
Em seguida, clique em Enviar para gerar sua nova receita e abrir a página Gerar Receita, onde você pode configurar ainda mais os passos da sua receita (veja Gerar ou editar passos da receita abaixo).
Acessar a página de edição da receita
A opção de editar uma receita do Citizen Integrator está disponível na página Citizen Integrator - Minhas receitas.
Na página Minhas Receitas, na seção Minhas Receitas, a opção de editar uma receita ficará disponível assim que você selecionar apenas uma receita dentro da tabela, e estará disponível apenas para usuários com permissões de Admin dentro da organização selecionada.
Para selecionar uma receita, clique em qualquer lugar na linha ou marque a caixa à esquerda da receita.

Em seguida, clique no ícone de edição  para abrir a página Editar Receita, onde você pode atualizar os passos da sua receita (veja Gerar ou editar passos da receita abaixo).
para abrir a página Editar Receita, onde você pode atualizar os passos da sua receita (veja Gerar ou editar passos da receita abaixo).
Gerar ou editar passos da receita
Uma vez que você tenha acessado as páginas Gerar Receita ou Editar Receita conforme descrito acima, você pode configurar os passos da receita através da interface do usuário do Citizen Integrator da seguinte forma.
Nome e descrição da receita
Na primeira seção, insira o nome e a descrição básicos da sua receita.

- Nome da Receita: Forneça ou modifique o nome da sua receita.
- Descrição da Receita: Forneça ou modifique a descrição da sua receita.
Variáveis do projeto da receita
A próxima seção é usada para adicionar quaisquer variáveis de projeto à receita que você deseja que os usuários possam definir valores ao usar a receita. Para mais informações, veja Variáveis.
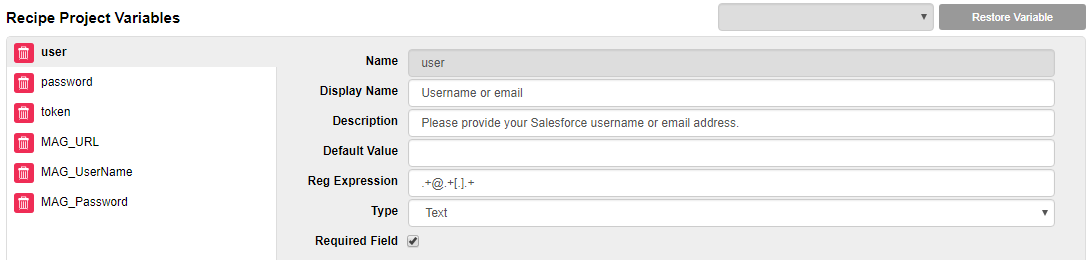
Remover ou restaurar variáveis de projeto
No lado esquerdo, quaisquer variáveis de projeto existentes serão listadas.
- Gerar Receita: Ao gerar uma receita, todas as variáveis de projeto do arquivo Jitterpak são exibidas. Se nenhuma variável de projeto estiver incluída no Jitterpak, nenhuma será exibida.
- Editar Receita: Ao editar uma receita, as variáveis de projeto existentes dos metadados JSON da receita ou da receita gerada anteriormente são exibidas.
Para remover uma variável de projeto da receita, clique no ícone de lixeira  ao lado do nome da variável de projeto à esquerda.
ao lado do nome da variável de projeto à esquerda.
Para restaurar uma variável de projeto que você removeu anteriormente, use o menu suspenso no canto superior direito para selecionar uma variável removida anteriormente e clique no botão Restaurar Variável.
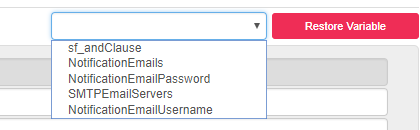
Dica
Você não pode adicionar novas variáveis de projeto que não existam no Jitterpak para a receita. Se você quiser adicionar uma nova variável de projeto, deve primeiro criá-la dentro do Jitterpak no Design Studio.
Configurar variáveis de projeto
No lado direito, os campos para a variável selecionada estão disponíveis para configuração.
-
Nome: O nome da sua variável de projeto existente não é editável.
-
Nome de Exibição: Este campo pode ser usado se você quiser um nome diferente para exibir na interface do Citizen Integrator.
-
Descrição: Este campo pode ser usado para inserir texto abaixo do campo, por exemplo, para fornecer instruções sobre o que os usuários devem inserir.
-
Valor: Este campo pode ser usado se você quiser atribuir um valor padrão à sua variável de projeto. Isso pode ser usado para fornecer um valor padrão com outros valores opcionais para a variável de projeto. Por exemplo, um valor padrão de "Produção" com outras opções para "Desenvolvimento" ou "QA." Essas opções são fornecidas no campo Tipo.
-
Expressão Regular: Este campo pode ser usado para fornecer uma expressão regular (string) que o valor da variável do projeto deve corresponder quando a receita é configurada antes que as ações Testar Conexão ou Executar Operação possam ser usadas. Por exemplo:
".+@.+[.].+". -
Tipo: Este campo pode ser usado para definir o tipo de valor que o usuário pode fornecer. Use o menu suspenso para selecionar entre texto, senha, caixa de seleção, menu suspenso ou área de texto. Para caixa de seleção e menu suspenso, opções adicionais ficam disponíveis para configuração. Insira um Rótulo e Valor para cada seleção ou use o ícone de lixeira para remover uma linha.

-
Campo Obrigatório: Se esta caixa estiver marcada, o campo da variável do projeto será obrigatório ser preenchido quando a receita for configurada antes que as ações Testar Conexão ou Executar Operação possam ser usadas.
Etapas da Receita
A próxima seção é usada para configurar as etapas que os usuários precisarão seguir para configurar a receita do Integrador Cidadão.
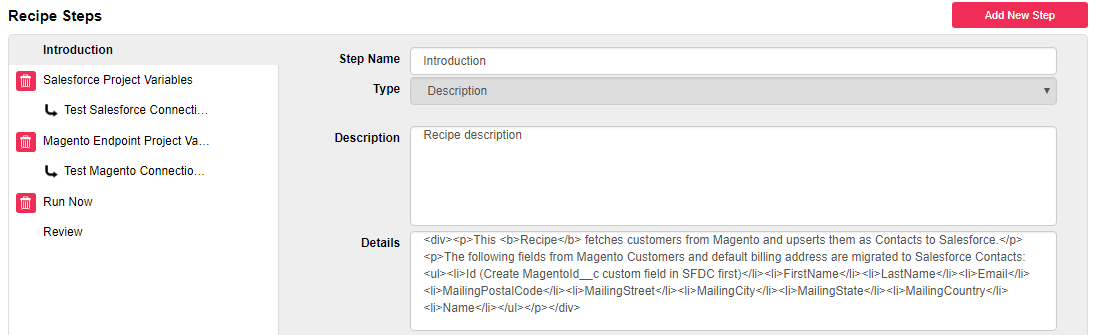
Adicionar ou remover etapas
No lado esquerdo, quaisquer etapas de receita existentes serão listadas.
- Gerar Receita: Ao gerar uma receita, as etapas de Introdução e Revisão são adicionadas por padrão.
- Editar Receita: Ao editar uma receita, as etapas existentes dos metadados JSON da receita ou da receita gerada anteriormente são exibidas.
Para remover uma etapa da receita, clique no ícone de lixeira  ao lado do nome da etapa à esquerda. As etapas de Introdução e Revisão, bem como quaisquer etapas geradas automaticamente, não podem ser removidas.
ao lado do nome da etapa à esquerda. As etapas de Introdução e Revisão, bem como quaisquer etapas geradas automaticamente, não podem ser removidas.
Para adicionar uma nova etapa, clique no botão Adicionar Nova Etapa no canto superior direito. Uma nova etapa será criada antes da etapa de Revisão.
Configurar etapas
No lado direito, os campos para a etapa selecionada estão disponíveis para configuração. Os seguintes campos são comuns a todos os tipos de etapas:
- Nome da Etapa: Insira um nome para a etapa que aparecerá dentro da receita (por exemplo, Introdução ou Autenticação do Salesforce).
- Tipo: Selecione um dos seguintes tipos de etapa:
- Descrição: Usado para fornecer informações sobre a receita e/ou seus componentes.
- Configuração da Etapa: Usado para definir uma ou mais variáveis de projeto para verificar a conectividade para um endpoint específico.
- Executar Operação: Usado para executar uma operação antes que a receita seja implantada.
- Vinculação de API: Usado quando há necessidade de externalizar operações como APIs.
- Descrição: Insira uma descrição da etapa que aparecerá dentro da receita.
Cada tipo de etapa e quaisquer campos que se tornam disponíveis quando a etapa é selecionada são abordados em detalhes abaixo.
Nota
Informações adicionais e documentação sobre todas as partes possíveis do arquivo de metadados JSON estão disponíveis em Criando Novas Receitas.
- Descrição: Este tipo de etapa é usado para fornecer informações sobre a receita e/ou seus componentes.
- Detalhes: Insira qualquer HTML aqui que você gostaria que fosse renderizado dentro desta etapa.
-
Configuração da Etapa: Este tipo de etapa é geralmente usado para testar uma conexão de endpoint.
- Obrigatório: Marque esta caixa se você quiser exigir que esta etapa seja concluída antes de implantar a receita (por exemplo, para testar ou validar se uma conexão de endpoint é bem-sucedida).
- Variável(is) do Projeto: Use o menu suspenso para adicionar variáveis de projeto à etapa, ou use o ícone de lixeira para removê-las. As variáveis de projeto são configuradas na seção anterior.
-
Ação: Marque esta caixa se você quiser incluir uma ação dentro da etapa (por exemplo, testar a conexão usando as credenciais fornecidas). Quando marcada, os seguintes campos adicionais se tornam disponíveis:
- Nome do Botão: Insira um nome para aparecer no botão de ação (por exemplo, Testar Conexão).
- Ação da Etapa: Use o menu suspenso para selecionar uma ação. Todos os endpoints existentes do arquivo Jitterpak serão listados no menu suspenso.
Após selecionar uma ação, uma etapa de ação será adicionada automaticamente sob a etapa atual. Você precisará clicar na etapa gerada automaticamente na lista de etapas à esquerda para configurar os detalhes da etapa. Mais informações são fornecidas sob o tipo de etapa gerada automaticamente abaixo.
-
Executar Operação: Este tipo de etapa é usado para executar uma operação do arquivo Jitterpak.
- Obrigatório: Marque esta caixa se você quiser exigir que esta etapa seja concluída antes de implantar a receita.
- Caminho da Operação: Todas as operações existentes do arquivo Jitterpak serão listadas aqui. Selecione a operação que você deseja executar nesta etapa.
- Descrição da Operação: Insira uma descrição sobre a operação selecionada para fornecer informações na receita sobre o que a operação faz.
- Vinculação de API: Este tipo de etapa é usado quando há necessidade de externalizar operações como APIs. Os campos devem conter as informações necessárias para a API. Consulte Gerenciador de API para mais informações.
-
Etapa Gerada Automaticamente: Este tipo de etapa é criado automaticamente quando você escolhe o tipo Configuração da Etapa e marca a caixa de seleção Ação com uma Ação da Etapa selecionada.
-
Executar Operação: Consulte a etapa Executar Operação acima para obter informações sobre campos configuráveis.
-
Testar Conexões: Todas as variáveis necessárias são exibidas com base na ação selecionada. Você pode codificar um valor padrão ou usar variáveis de projeto configuradas na seção anterior.
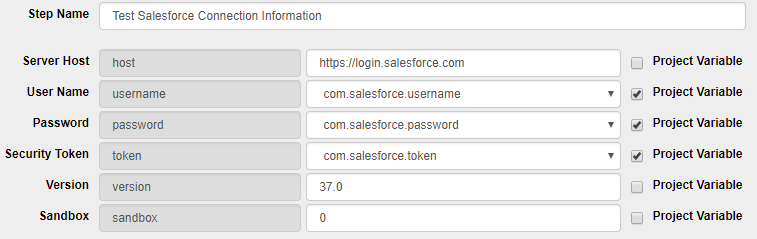
- Valor Padrão: Digite um valor padrão na caixa de texto para codificar o valor da variável. Os usuários não poderão alterar esse valor ao implantar uma receita.
- Variável de Projeto: Marque a caixa de seleção e use o menu suspenso para selecionar uma variável de projeto que você configurou na seção anterior.
-
Pós-configuração
Depois de configurar sua receita de Citizen Integrator gerada ou editada conforme descrito acima, use os botões na parte inferior da página quando estiver pronto.

-
Visualizar: Use este botão para ver uma prévia do arquivo JSON gerado que será usado para sua receita.
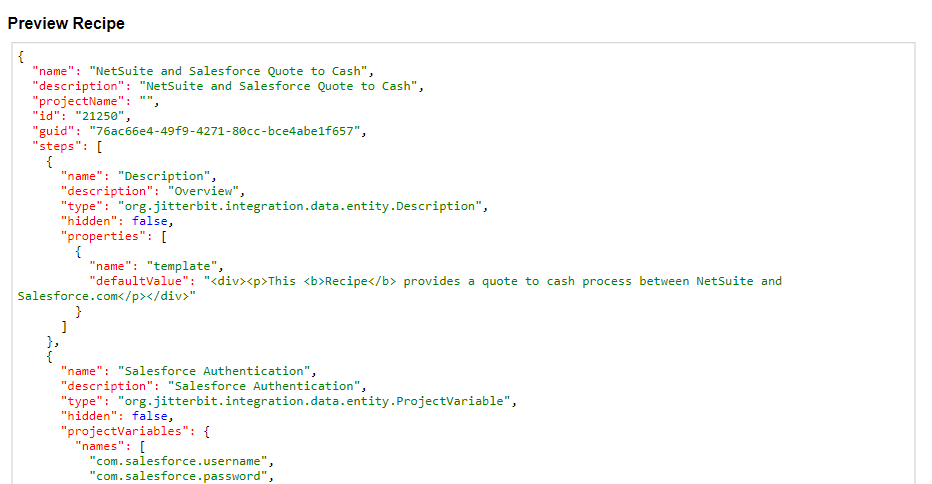
-
Salvar em Arquivo: Use este botão para baixar o arquivo JSON gerado.
-
Cancelar: Use este botão para fechar a página sem salvar as alterações.
-
Carregar / Atualizar: Esses botões validarão a receita e a carregarão na organização selecionada (na página Gerar Receita) ou atualizarão a receita (na página Editar Receita).