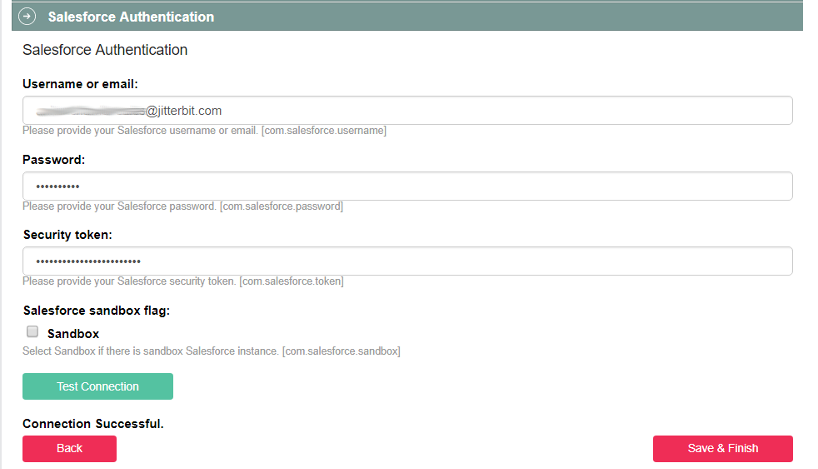Configurar página de Receita no Jitterbit Citizen Integrator
Introdução
O Citizen Integrator, acessível através do portal Harmony quando habilitado, é a aplicação web de clique e execute da Jitterbit para usuários não técnicos personalizarem e implantarem rapidamente integrações do Design Studio usando receitas pré-construídas do Citizen Integrator.
Dentro do Citizen Integrator, a página Configurar Receita permite que os usuários sigam uma série de etapas para configurar uma receita selecionada do Citizen Integrator.
Acessar a página de configurar receita
É necessário selecionar uma receita do Citizen Integrator para acessar a página Configurar Receita. Isso pode ser feito a partir de vários locais:
- Citizen Integrator - Painel:
- Na seção Buscar Receitas, pesquise por um endpoint ou selecione uma categoria, em seguida, clique no nome de uma receita específica.
- Na seção Buscar Minhas Receitas Implantadas, passe o mouse sobre a receita e selecione o ícone de editar
 .
.
- Citizen Integrator - Minhas receitas: Na seção Minhas Receitas, clique na linha de uma receita específica ou passe o mouse sobre uma receita que você ainda não implantou e selecione o ícone de implantar
 .
.
Direções
Uma vez que você tenha selecionado uma receita do Citizen Integrator para configurar, verá Direções no lado esquerdo da tela. Estas são diretrizes básicas para completar os Passos de Configuração no lado direito da tela. Ao completar os passos, você deve:
- Navegar entre os passos usando os botões
 e
e  .
. - Testar se você consegue se conectar a qualquer endpoint usando o botão
 .
. - Revisar quaisquer passos inválidos, indicados como inválidos por um cabeçalho laranja. Por exemplo:
 .
. - Completar todos os passos e resolver quaisquer erros de validação antes de clicar no botão
 button.
button.
Etapas de configuração
Uma vez que você tenha selecionado uma receita de Integrador Cidadão para configurar, verá as Etapas de Configuração no lado direito da tela. As Etapas de Configuração são específicas para cada receita, embora o fluxo de trabalho seja semelhante entre todas as receitas.
As capturas de tela abaixo mostram um exemplo de uso de uma receita para sincronizar contas do Salesforce para o Zendesk.
Cada seção configurável será específica para a receita de Integrador Cidadão selecionada. Siga as instruções em cada etapa e use os botões dentro de cada etapa para avançar para a próxima seção.
Introdução
As receitas de Integrador Cidadão geralmente começam com uma etapa de introdução que descreve para que a receita é utilizada. Você não precisa fornecer nenhuma informação nesta etapa e pode clicar no botão Próximo para continuar.
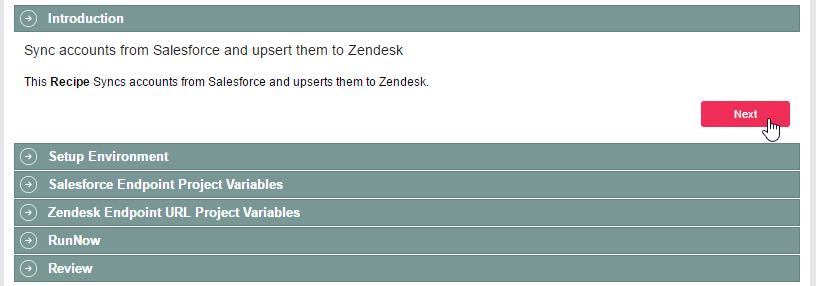
Configurar ambiente
Esta etapa estará presente se você tiver mais de um ambiente onde a receita de Integrador Cidadão pode ser implantada. Se você tiver apenas um ambiente, esse ambiente será selecionado por padrão e esta etapa ficará oculta.
Se esta etapa estiver presente, use o menu suspenso para selecionar o ambiente onde a receita será implantada. O grupo de agentes também será listado, incluindo o estado atual do agente que é recuperado quando esta etapa é aberta. Clique em Próximo para continuar.
Dica
Se você não tiver nenhum ambiente configurado em sua organização, não conseguirá acessar a tela de Configurar Receitas.
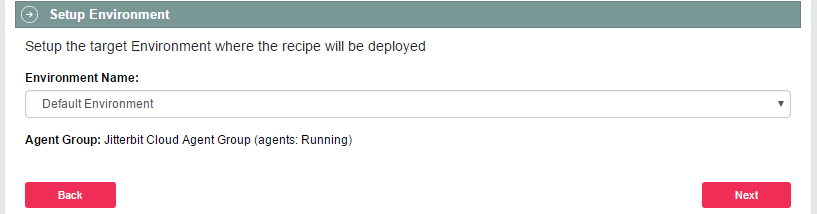
À medida que cada etapa é concluída, a cor do cabeçalho mudará para um verde brilhante. Você pode ir a qualquer etapa a qualquer momento clicando em seu cabeçalho para expandir a etapa, ou clicar em Próximo para continuar.
Variáveis do projeto
As próximas duas etapas neste exemplo pedem que você insira informações que serão usadas para se conectar aos seus endpoints. No Jitterbit, as variáveis do projeto são usadas para que os valores que você insere possam ser facilmente utilizados dentro do modelo de receita do Integrador Cidadão. Esta receita requer informações para o endpoint do Salesforce e o endpoint do Zendesk.
Além disso, muitas receitas têm a opção de Testar Conexão quando as credenciais são fornecidas. Testar a conexão geralmente é uma boa ideia para garantir que sua conexão foi estabelecida. Após clicar no botão, uma mensagem aparecerá abaixo do botão Testar Conexão indicando se sua conexão foi bem-sucedida. Clique em Próximo para avançar.
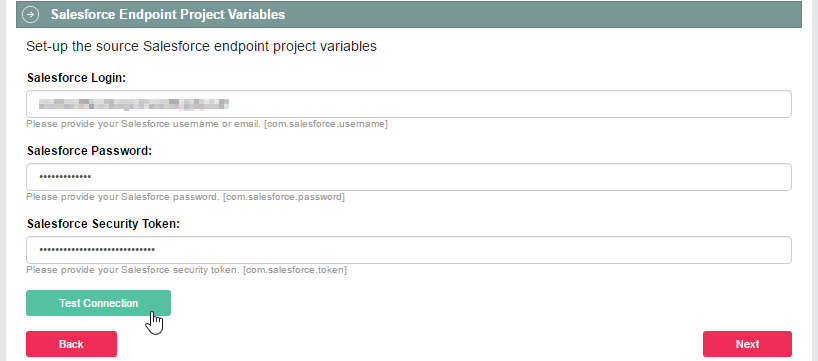
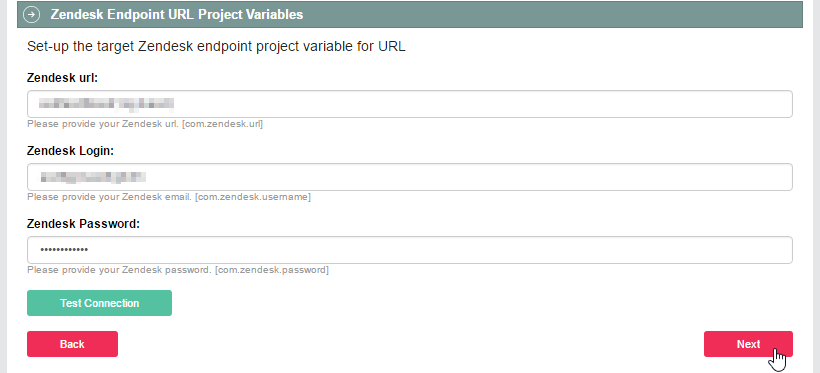
RunNow
Uma vez que a receita do Integrador Cidadão está configurada com informações específicas para seus pontos finais, muitas receitas têm a opção de executar sua operação imediatamente. Use o botão Executar Operação para executar a operação.
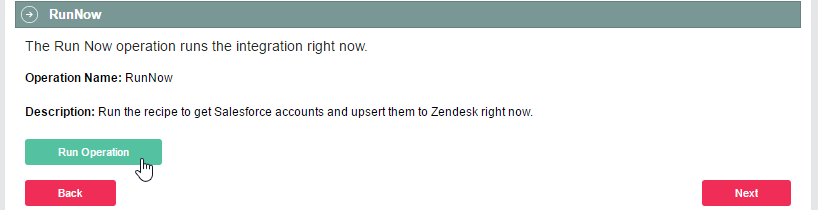
Qualquer mensagem relacionada à sua operação será atualizada automaticamente em uma caixa que aparece abaixo do botão Executar Operação. Você pode clicar em [Mostrar log] para expandir um log detalhado, ou [Ocultar log] para colapsar um log expandido. Se não houver detalhes a serem exibidos, uma mensagem será exibida para indicar isso. Em seguida, clique em Próximo para continuar.
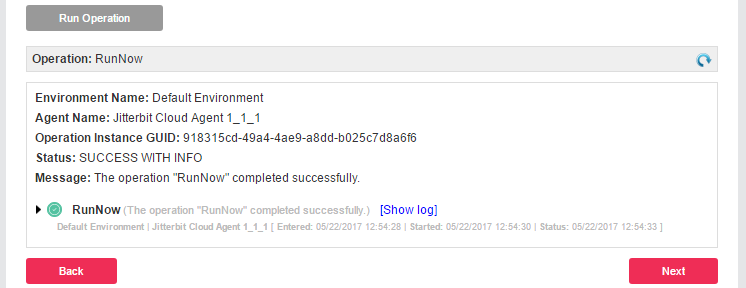
Review
A última etapa geralmente fornece qualquer informação adicional que está incorporada na receita do Integrador Cidadão (por exemplo, se um cronograma está configurado para executar a operação de forma repetida). Esta etapa também inclui um botão Salvar & Finalizar. Você deve clicar neste botão para implantar a receita.

Aviso
Após uma receita do Integrador Cidadão ser implantada, se você modificar seu projeto fora do Integrador Cidadão (usando o Design Studio), e então reimplantar a receita do Integrador Cidadão, observe que a receita substituirá qualquer versão atualmente implantada.
Dica
Como todas as receitas do Integrador Cidadão são configuráveis, cada receita pode ter etapas diferentes das mostradas acima. Para saber mais sobre como criar suas próprias receitas, consulte Integrador Cidadão - Gerar ou editar receita e Criando Novas Receitas.
Etapas adicionais
Esta seção aborda etapas adicionais comuns que não estão incluídas no exemplo de Salesforce para Zendesk usado nesta página.
Testar em um sandbox do Salesforce
O Citizen Integrator oferece a capacidade de testar uma receita dentro de um sandbox do Salesforce, bem como na instância de produção do Salesforce.
Insira o Nome de Usuário, Senha e Token de Segurança necessários para o sandbox do Salesforce. Clique na caixa de seleção Sandbox para habilitar a Flag de Sandbox do Salesforce e selecione Testar Conexão. Uma mensagem de erro é exibida se a flag de sandbox do Salesforce não tiver sido habilitada e as credenciais do sandbox tiverem sido inseridas. Uma mensagem é exibida indicando que a conexão foi bem-sucedida se a caixa de seleção Sandbox estiver marcada.
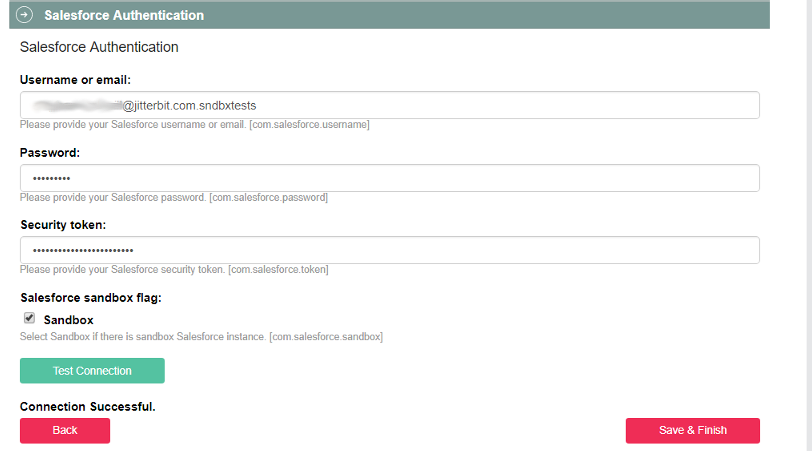
Para voltar à instância de produção do Salesforce, insira o Nome de Usuário, Senha e Token de Segurança necessários para a instância de produção do Salesforce. Clique na caixa de seleção Sandbox para desabilitar a Flag de Sandbox do Salesforce e selecione Testar Conexão. Conexão Bem-Sucedida é exibido. Se uma mensagem de erro for exibida, verifique se as credenciais de produção foram inseridas corretamente e verifique se a caixa de seleção Sandbox está desmarcada. Selecione Testar Conexão novamente para validar a conexão.