Como criar um gráfico de áreas empilhadas no Jitterbit App Builder
Um gráfico de Áreas Empilhadas é uma extensão de um gráfico de Áreas básico. Às vezes chamado de gráfico de Montanha, um gráfico de Áreas Empilhadas soma os valores da série de dados para formar um total. Use este tipo de gráfico quando quiser acompanhar o valor total e entender a divisão do total por grupos.
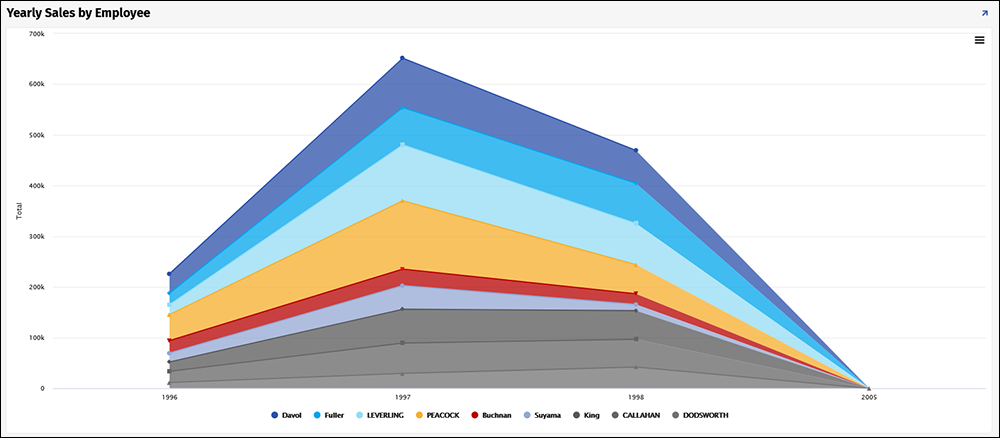
Requisitos
Um gráfico de Área Empilhada requer pelo menos 2 Controles definidos para ser exibido corretamente, um para a Categoria e outro para o Valor. Controles adicionais podem ser definidos se você especificar Cor, Classificação, Sinalizador de Gráfico e/ou Objeto de Opções JSON.
O primeiro passo para criar qualquer gráfico no App Builder é ter um Objeto de Negócios que contenha os dados que você deseja exibir. A Lógica de Negócios é onde você define quais dados mapeiam para a Categoria, o Valor e quaisquer controles adicionais que você queira definir.
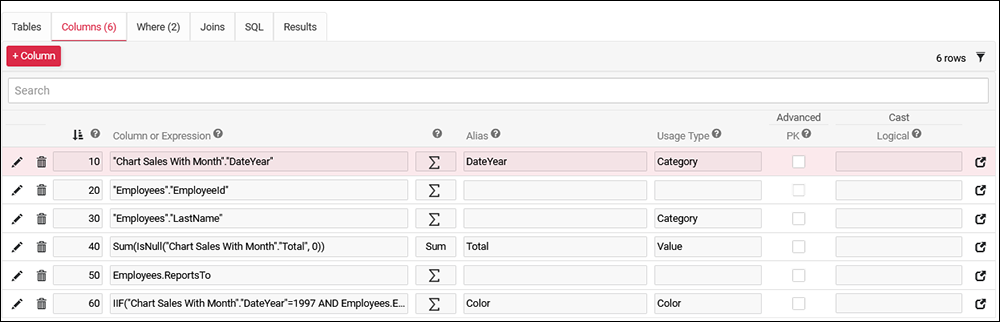
Como configurar um gráfico de áreas empilhadas
- Na visualização do aplicativo, vá para Action Drawer > App Workbench
- Clique no botão + Página
- Insira um Nome de Página. Por exemplo: Vendas Anuais por Funcionário
- Clique em Avançar
- Escolha um Menu para criar um link para a nova página. Por exemplo: Relatórios
- Clique em Avançar
- Selecione o layout do painel. Por exemplo: Página Inteira
- Clique em Avançar
- Revise as informações sobre como o App Builder criará a página e clique em Concluir
- Clique no botão Prosseguir
- Selecione Gráfico nas opções do Relatório
- Clique em Avançar
- Selecione um Objeto de Negócios existente com os dados subjacentes (se já existir um) ou clique em + Nova Fonte se for necessário criar um
- Clique em Avançar
- Revise as informações sobre como o App Builder criará o painel e clique em Concluir
- Vá para Gaveta de Ações > Live Designer
- Selecione o painel de gráficos na visualização do aplicativo
- Altere o Tipo de gráfico para Área empilhada
- Clique em Salvar
- Saia do painel de edição e confirme se o gráfico é exibido conforme o esperado