Como criar um gráfico de eixo secundário no Jitterbit App Builder
Este artigo mostrará como criar um gráfico com um eixo secundário no App Builder. Usando o eixo secundário, você pode apresentar um gráfico com dois eixos verticais mostrando diferentes tipos de dados, por exemplo, Quantidade e Totais do Pedido. Por padrão, o App Builder atribui várias Colunas de Valor ao mesmo eixo vertical, o que provavelmente não é o que você está tentando fazer. Aqui está um exemplo de um gráfico com um eixo secundário definido:
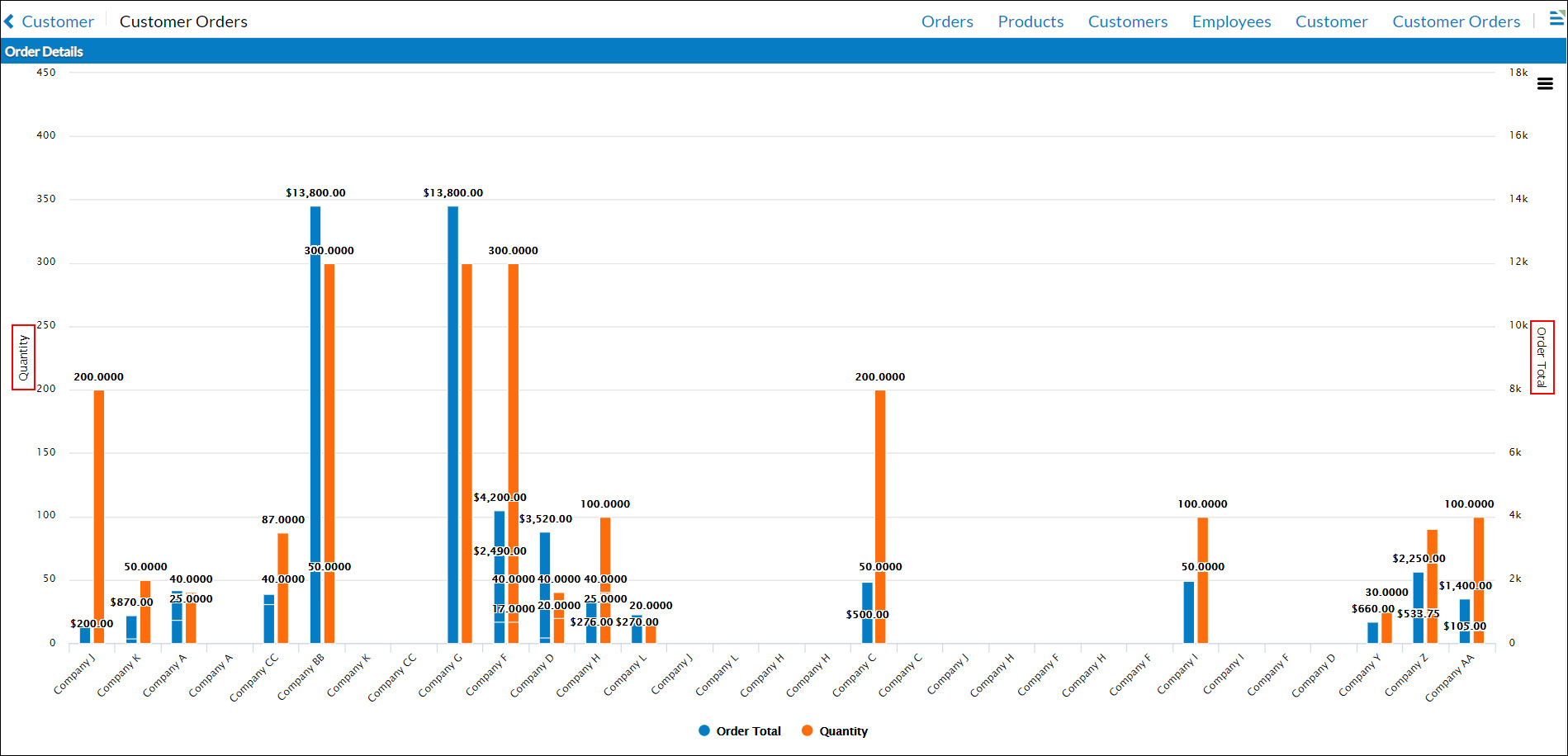
Para criar um gráfico com dois eixos verticais separados, siga este guia.
O primeiro passo para criar qualquer gráfico no App Builder é ter uma regra de negócios que contenha os dados que você deseja exibir. Para este cenário, vamos supor que já tenhamos um objeto de negócios ou uma regra de gráfico criada para OrderDetails (Total por funcionário). Este objeto de negócios une as tabelas Order e Order Detail e contém colunas para OrderDetail.Quantity, Orders.Employee_ID e uma expressão que deriva o valor total do pedido (também conhecido como OrderTotal).
Para criar um gráfico de eixo secundário
- No App Workbench, clique em + Página
- Forneça um Nome para a Página e clique em Criar. Por exemplo: Pedidos do Cliente
- Clique em Avançar
- Selecione um Menu para vincular a página e clique em Avançar. Por exemplo: Relatórios
- Selecione o layout Página Inteira e clique em Avançar
- Revise as atualizações propostas e clique em Concluir
- Clique no botão Prosseguir
- Clique na opção Gráfico e clique em Avançar
- Localize a Regra de Negócios criada para este gráfico, clique em Selecionar e em Avançar
- Revise as atualizações propostas e clique em Concluir
- Acesse Gaveta de Ações > Projetar esta página e selecione o gráfico
- Confirme se o Tipo de Gráfico está definido corretamente. Por exemplo: Coluna
- Verifique se o Nome do Painel é o que você deseja exibir. Por exemplo: Detalhes do Pedido
- Clique no botão + Controle no painel Controles
- Selecione a Coluna que contém os dados que você deseja exibir ao longo do primeiro eixo vertical. Por exemplo: Quantidade
- Defina o Tipo de Controle como Valor
- Clique no botão + Controle
- Selecione a Coluna que contém os dados que você deseja exibir ao longo do segundo eixo vertical. Por exemplo: Total do Pedido
- Defina o Tipo de Controle como Valor e defina o Eixo do Gráfico (em Atributos Adicionais) como Secundário
- Clique no botão + Controle
- Selecione a Coluna que contém os dados que você deseja exibir ao longo do eixo horizontal. Por exemplo: ID_do_Cliente
- Defina o Tipo de Controle como Categoria
- Volte para a visualização do aplicativo e atualize a tela. Agora você deverá ver a exibição do seu Gráfico com as informações do Eixo Secundário apresentadas.