Como abrir um arquivo de um painel de aplicativo no Jitterbit App Builder
Este artigo mostrará como abrir um arquivo que está vinculado a partir de um Controle de botão em um Painel de aplicativo do App Builder. Este artigo pressupõe que você já criou um Sistema de Arquivos para seu aplicativo do App Builder, juntamente com uma Página correspondente que exibe o conteúdo do Sistema de Arquivos. Se você ainda não fez essa configuração, consulte as informações em "criar um sistema de arquivos local ou sistema de arquivos de rede".
A partir da página do aplicativo que exibe o conteúdo do File System, usaremos o Chrome Developer Tools do Google para capturar as informações de URL geradas quando o arquivo é baixado. Após recuperar essas informações, usaremos para editar as informações do Button Control External Link.
Nota
A substituição dinâmica pode ser usada para informações contidas no URL do endereço do link.
- Abra o navegador da web Chrome do Google e navegue até o aplicativo App Builder
- Navegue no aplicativo até a Página com as informações do Sistema de Arquivos. Por exemplo: Navegador de Arquivos
-
Abra a ferramenta Inspetor do Chrome no DevTools.
- Selecione o menu Chrome no canto superior direito da janela do navegador e selecione Mais ferramentas > Ferramentas do desenvolvedor.
- Alternativamente, no Windows, você deve conseguir clicar com o botão direito do mouse no Controle de Arquivo na Página e selecionar Inspecionar
-
Clique na aba Rede no menu Inspetor
- Clique no botão Limpar (sinal de Cancelar no canto superior esquerdo) para remover o log de ações
- Certifique-se de que Gravar log de rede esteja habilitado (ícone de círculo no canto superior esquerdo, vermelho quando habilitado)
- Na página App Builder, clique no link de download para o arquivo ao qual você deseja associar um controle de botão de download. Por exemplo: registrant_details_report.csv
-
Clique no botão Parar gravação de log de rede (ícone de círculo no canto superior esquerdo)
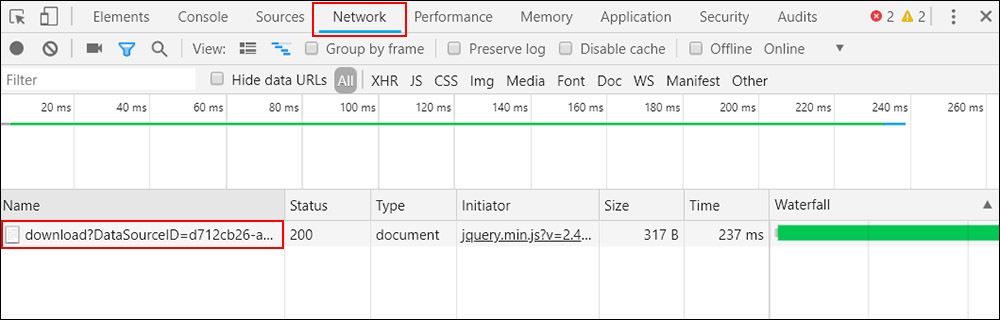
-
Clique com o botão direito do mouse sobre as informações na coluna Nome e selecione Copiar > Copiar endereço do link
-
Cole o conteúdo da área de transferência em um programa de processamento de texto, como o MS Word
O endereço do link resultante segue o seguinte formato:
{{Servidor}}/service/control/{{ID do controle}}/table/{{IDdaTabela}}/file/{{IDdoArquivo}}/download?DatasourceID={{IDdaFonteDeDados}}&Directory={{Diretório}}&Name={{NomeDoArquivo}}Aqui está o Link Address do arquivo usado neste exemplo (omitindo o Server Name):
service/control/d3911c1b-6696-4476-90ac-ec8b843632f8/table/a1bec3a8-d760-4751-b89d-0470885d142f/file/2b24d775-146f-4d04-aa89-0891845816a6/download?DataSourceID=d712cb26-a875-48db-8d8b-90d90ea9db69&Directory=&Name=registrant_details_report.csv&%24timeZoneOffset=-300&%24timeZone=America%2FNew_York -
Por fim, navegue no seu aplicativo até onde o botão exibe que você deseja vincular ao arquivo. Defina o valor do botão Control External Link para a URL definida na etapa 10 com as informações do Servidor removidas para que funcione em seus ambientes de Desenvolvimento, QA e Produção. Você pode definir o Link Target para Self.