Tabelas gerenciadas no Jitterbit App Builder
No App Builder, Tabelas Gerenciadas são como tabelas comuns, exceto que os dados armazenados nelas são gerenciados ou mantidos pelo App Builder. Elas são gerenciadas por Usuário, Janela ou Sessão, dependendo de como a tabela é configurada quando é criada. Não há limite para o número de Tabelas Gerenciadas que um aplicativo pode ter configurado.
Tabelas Gerenciadas são projetadas para permitir que desenvolvedores armazenem essencialmente dados temporários sobre um Usuário, uma Janela ou uma Sessão. Os dados dessas tabelas são removidos automaticamente após um período de tempo especificado, dependendo do tipo de dado que você está armazenando:
- Usuário = O App Builder verifica todas as noites e, se o usuário não estiver mais no sistema, ele o excluirá de acordo
- Janela = O App Builder verifica a cada 2 dias e exclui conforme necessário
- Sessão = O App Builder verifica uma vez por mês e exclui conforme necessário
O caso de uso perfeito para Tabelas Gerenciadas é para painéis ou páginas de Pesquisa que precisam armazenar dados temporários antes de criar uma inserção em uma tabela final, como durante um processo de várias etapas, como um Assistente.
Por exemplo: se Usuário for selecionado como o Tipo Gerenciado, os dados nesta tabela existirão apenas para o usuário atual conectado ao App Builder. Nos bastidores, o App Builder adiciona uma coluna UserId invisível à Tabela Gerenciada. Sempre que dados são selecionados, há um UserId na cláusula where, e sempre que dados são inseridos, o UserId é inserido automaticamente.
Nota
Se você estiver usando Tabelas Gerenciadas em uma Regra CRUD, deverá usar a Camada de Negócios ao configurar as informações da Regra.
Tipos gerenciados
O App Builder permite que você crie tabelas gerenciadas com base nas três opções de critérios a seguir:
- Usuário = Usuário atual conectado ao App Builder.
- Janela = Cada janela ou aba de um navegador é identificada exclusivamente.
- Sessão = Cada sessão de navegador de longa duração.
Inserção automática
Inserção Automática é uma opção que pode ser configurada ao configurar uma Tabela Gerenciada. Se ativada, o App Builder "preparará" automaticamente a tabela com pelo menos um registro.
Para painéis de pesquisa, geralmente é necessário sempre ter uma linha na tabela. Se a opção Inserção Automática estiver marcada ou habilitada, antes de retornar os dados, o App Builder verificará se a tabela está vazia e, em caso afirmativo, executará um evento Novo e, em seguida, Inserirá. Você pode adicionar ações em Inserir e Padrões em Novo para preencher previamente os dados.
Para criar uma tabela gerenciada
- Navegue até o App Workbench > + Tabela
- Selecione a fonte de dados para adicionar a tabela (se o aplicativo tiver > 1 fonte de dados)
- Atribua à tabela Nome. Por exemplo: Pesquisar
- Clique em Salvar
- Navegue até Mais > Caso Extremo
- Defina o Objetivo como Tabela Gerenciada
- Defina o Tipo Gerenciado como o valor que deseja criar. Por exemplo: Usuário
- Decida se você deseja que o App Builder Insira automaticamente um registro ou não. Se sim, clique para habilitar.
-
Clique em Salvar
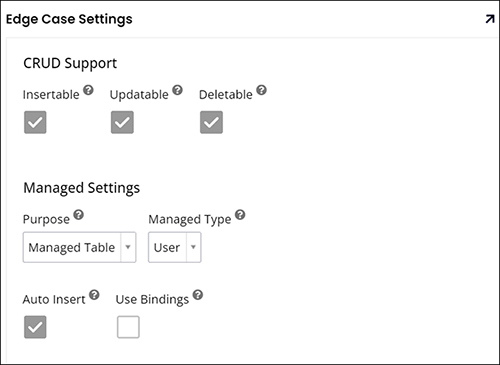
-
Na aba Colunas, adicione as colunas desejadas ao valor do Tipo de Tabela Gerenciada no seu painel. Por exemplo: ID da Pesquisa, País
-
Clique em Resultados para visualizar dados em tempo real.
Nota
O resultado dinâmico não exibirá um registro preparado.
No exemplo descrito aqui, agora você pode usar esta tabela em um painel para Pesquisar por País, por exemplo.
Comportamento de tabela gerenciada em regras
Quando uma Tabela Gerenciada é usada em uma regra de negócios, o desenvolvedor tem a capacidade de configurar o comportamento dos registros retornados usando a opção Incluir Ligações.
A configuração padrão para Incluir Vinculações está habilitada, o que instrui o App Builder a incluir as vinculações para Sessão/Usuário/Janela ao executar a subconsulta na Tabela Gerenciada. Se, em vez disso, você quiser gerar um relatório sobre todos os registros contidos na tabela, sem essa vinculação, desmarque a opção Incluir Vinculações.
- Navegue até App Workbench > Regras
- Localize a regra com uma Tabela Gerenciada e clique no ícone de edição de lápis correspondente
- Na aba Tabelas, clique na região do nome da tabela azul
-
Defina a opção Incluir ligações de acordo com os resultados desejados
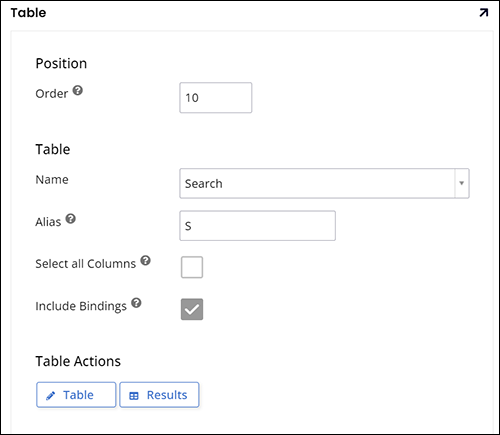
-
Clique no botão Resultados para confirmar se os registros retornados estão conforme o esperado.