Crie um novo aplicativo no Jitterbit App Builder
Introdução
Você pode criar um novo aplicativo das seguintes maneiras:
-
Use o assistente de uma etapa Criar Novo Aplicativo ( Gaveta de Ações > Menu do Site > + Aplicativo). Com o assistente de uma etapa, você precisa apenas de dois cliques e um nome para o aplicativo. Todo o resto é feito para você.
-
Use o assistente de várias etapas Criar Novo Aplicativo (IDE > + Aplicativo). Com o assistente de várias etapas, você insere um nome para o aplicativo e pode escolher uma fonte de dados e o layout da página inicial.
-
Use o Assistente de Aplicativos de IA. Com o Assistente de Aplicativo de IA, você cria um aplicativo funcional por meio de um diálogo escrito interativo com um chatbot de IA.
Assistente de uma etapa
Para criar um novo aplicativo usando o assistente de uma etapa, siga estas etapas:
-
Selecione Gaveta de Ações > Menu do Site.
-
Se houver aplicativos existentes, clique no botão + Aplicativo. Se não houver aplicativos, clique no botão + Criar.
-
A caixa de diálogo do assistente Criar Novo Aplicativo será aberta:
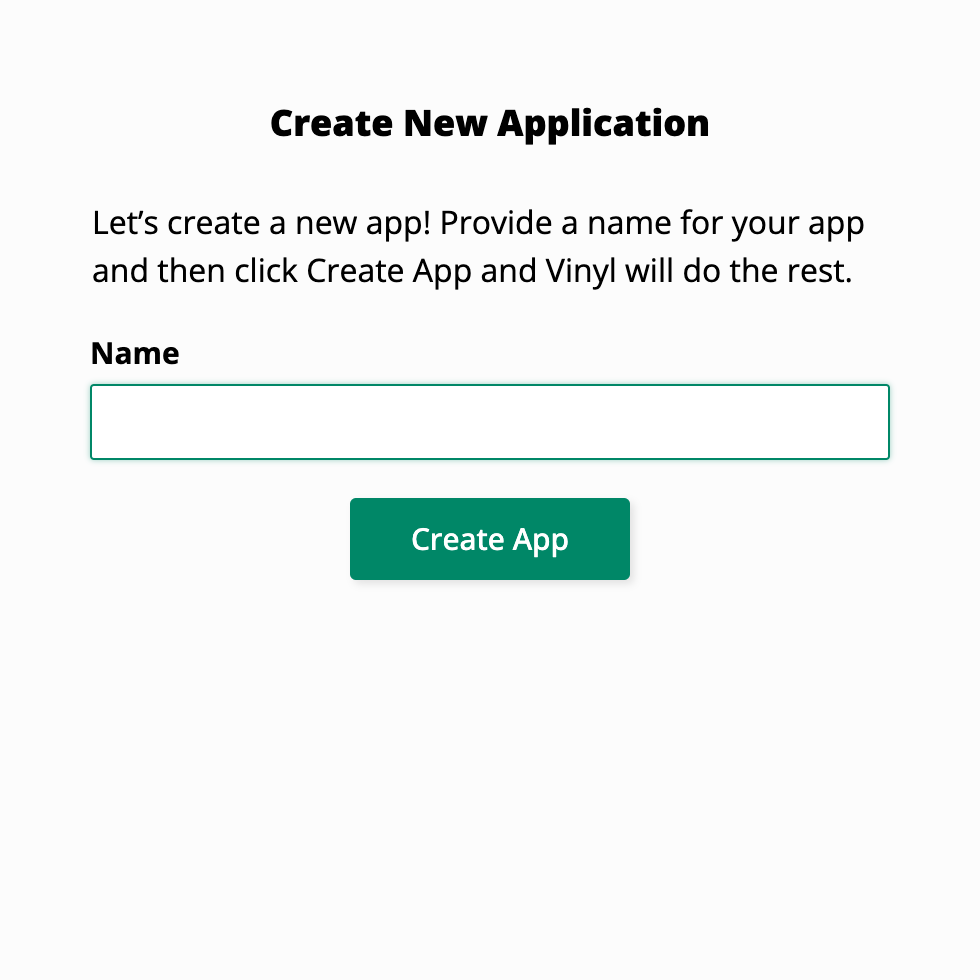
-
No campo Nome, insira um nome para o seu novo aplicativo:
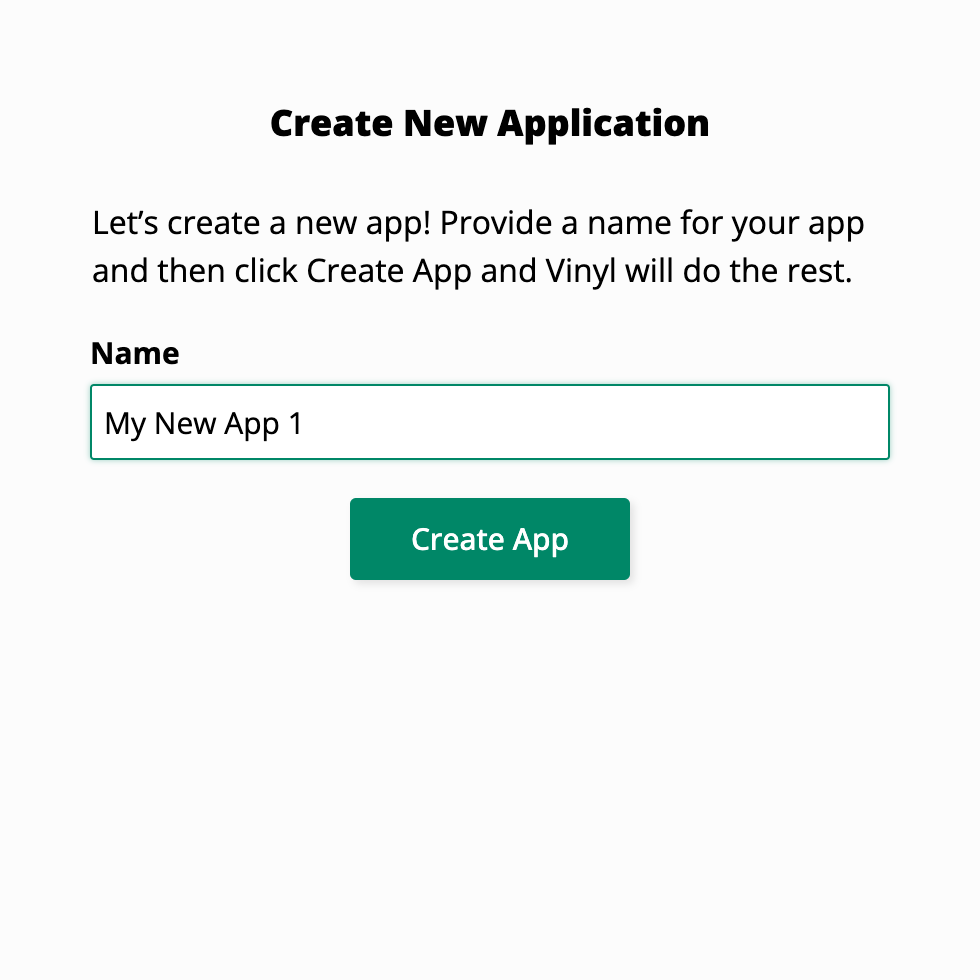
-
Clique no botão Criar Aplicativo.
-
A caixa de diálogo Construindo seu Aplicativo exibe mensagens e uma barra de progresso para ilustrar a criação do seu aplicativo:
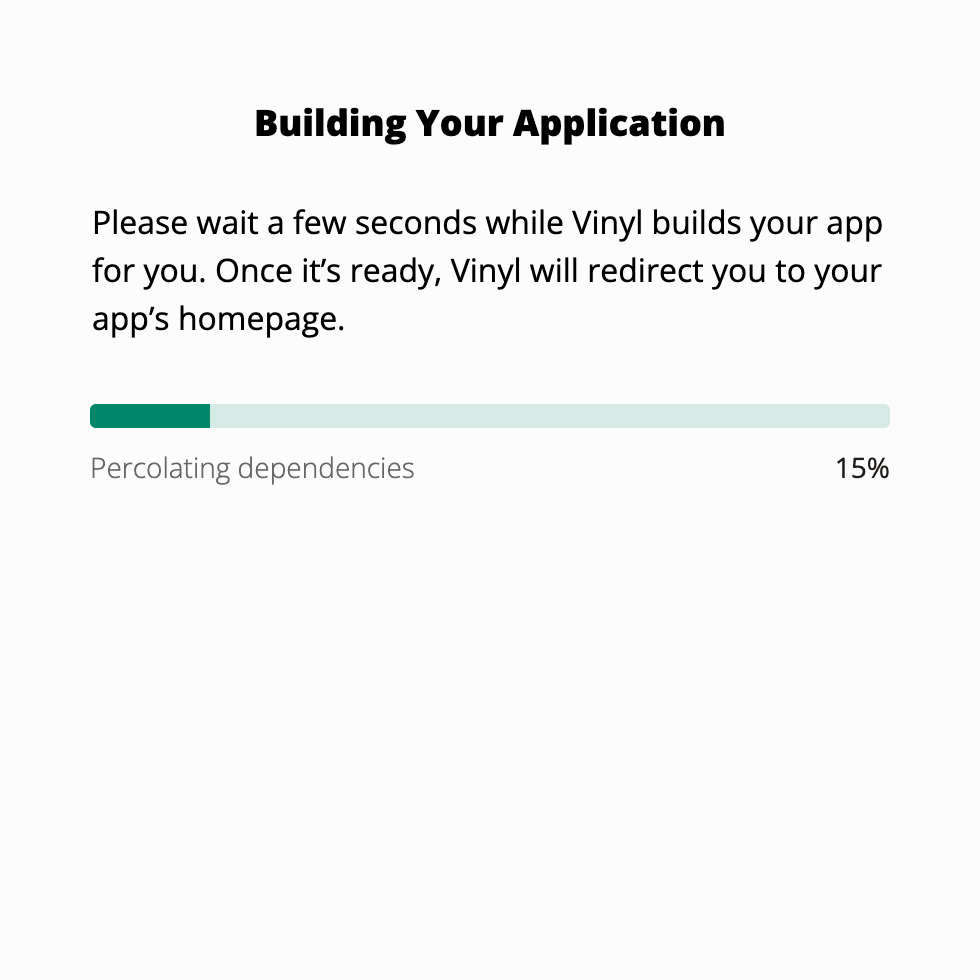
-
Quando o aplicativo estiver pronto, a tela inicial será aberta, onde você poderá continuar a desenvolvê-lo.
Assistente de várias etapas
O assistente de várias etapas oferece opções para criar uma nova fonte de dados do aplicativo ou usar uma existente.
Criar banco de dados
Para criar um novo aplicativo com uma nova fonte de dados, siga estas etapas:
-
Selecione Gaveta de Ação > IDE.
-
Na seção Build, clique em Botão Aplicativo.
-
A caixa de diálogo Criar Novo Aplicativo será aberta:
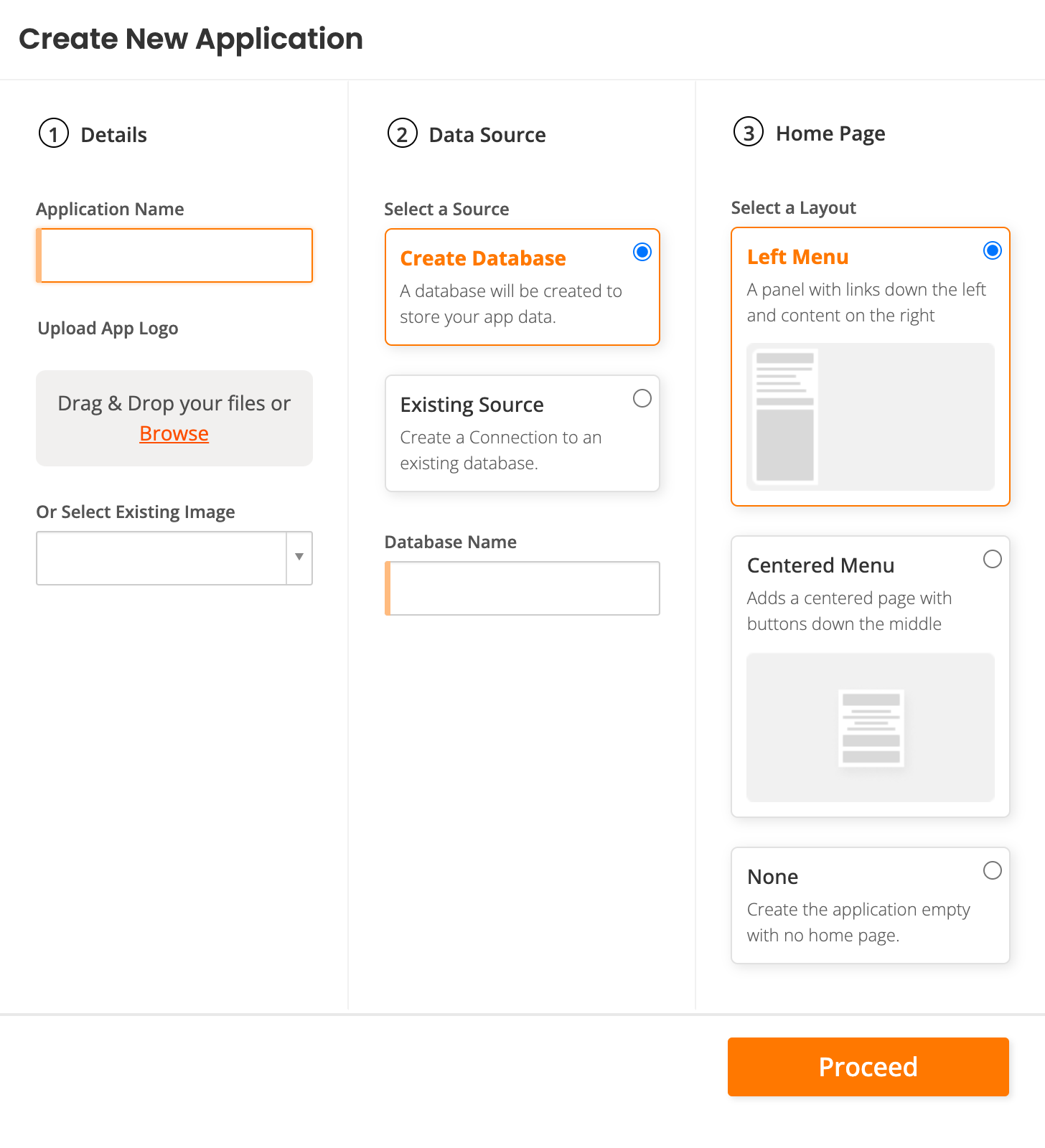
-
No ① Na seção Detalhes, faça o seguinte:
-
Insira um nome para o seu novo aplicativo no campo Nome do Aplicativo.
-
(Opcional.) Em Carregar Logotipo do Aplicativo, arraste e solte uma imagem, clique em Procurar para encontrar uma ou selecione uma imagem existente no menu suspenso.
-
-
Na ② Na seção Fonte de Dados, selecione Criar Banco de Dados (a configuração padrão).
-
(Opcional.) Insira um nome no campo Nome do Banco de Dados. Se você deixar em branco, um nome será fornecido com base no nome do aplicativo.
-
Na ③ Na seção Página Inicial, selecione a aparência da página inicial.
-
Clique no botão Prosseguir:
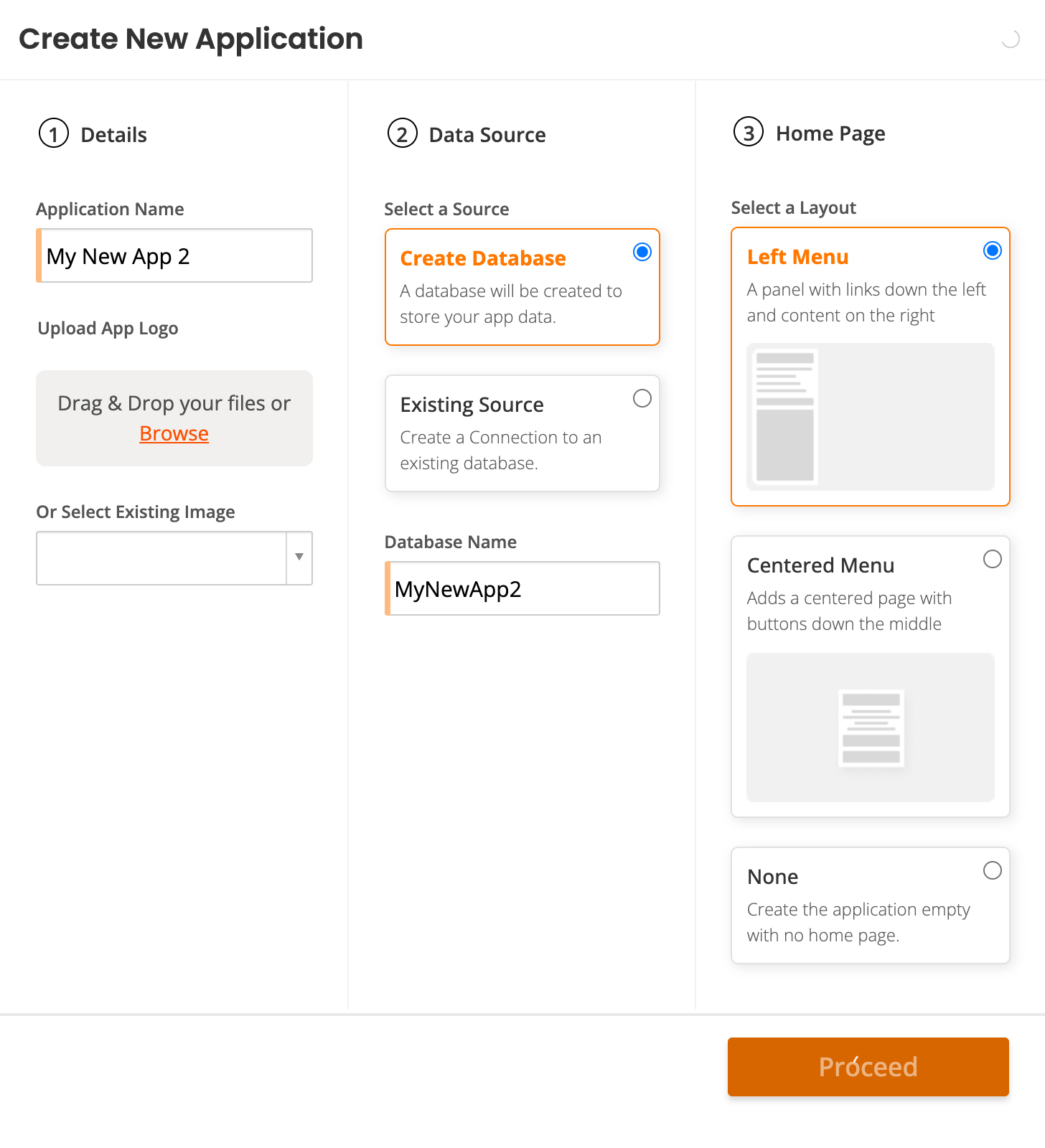
-
Enquanto o aplicativo está sendo criado, o botão Prosseguir fica inativo e animado.
-
Quando o aplicativo estiver pronto, a tela Início será aberta, onde você poderá continuar a desenvolver seu aplicativo.
Fonte existente
Para criar um novo aplicativo com uma fonte de dados existente, siga estas etapas:
-
Selecione Gaveta de Ação > IDE.
-
Na seção Build, clique em Botão Aplicativo.
-
A caixa de diálogo Criar Novo Aplicativo será aberta.
-
Na ① Na seção Detalhes, faça o seguinte:
-
Insira um nome para o seu novo aplicativo no campo Nome do Aplicativo.
-
(Opcional.) Em Carregar Logotipo do Aplicativo, arraste e solte uma imagem, clique em Procurar para encontrar uma ou selecione uma imagem existente no menu suspenso.
-
-
Na ② Na seção Fonte de Dados, selecione Selecionar Fonte Existente.
-
Na ③ Na seção Página Inicial, selecione a aparência da página inicial.
-
Clique no botão Prosseguir:
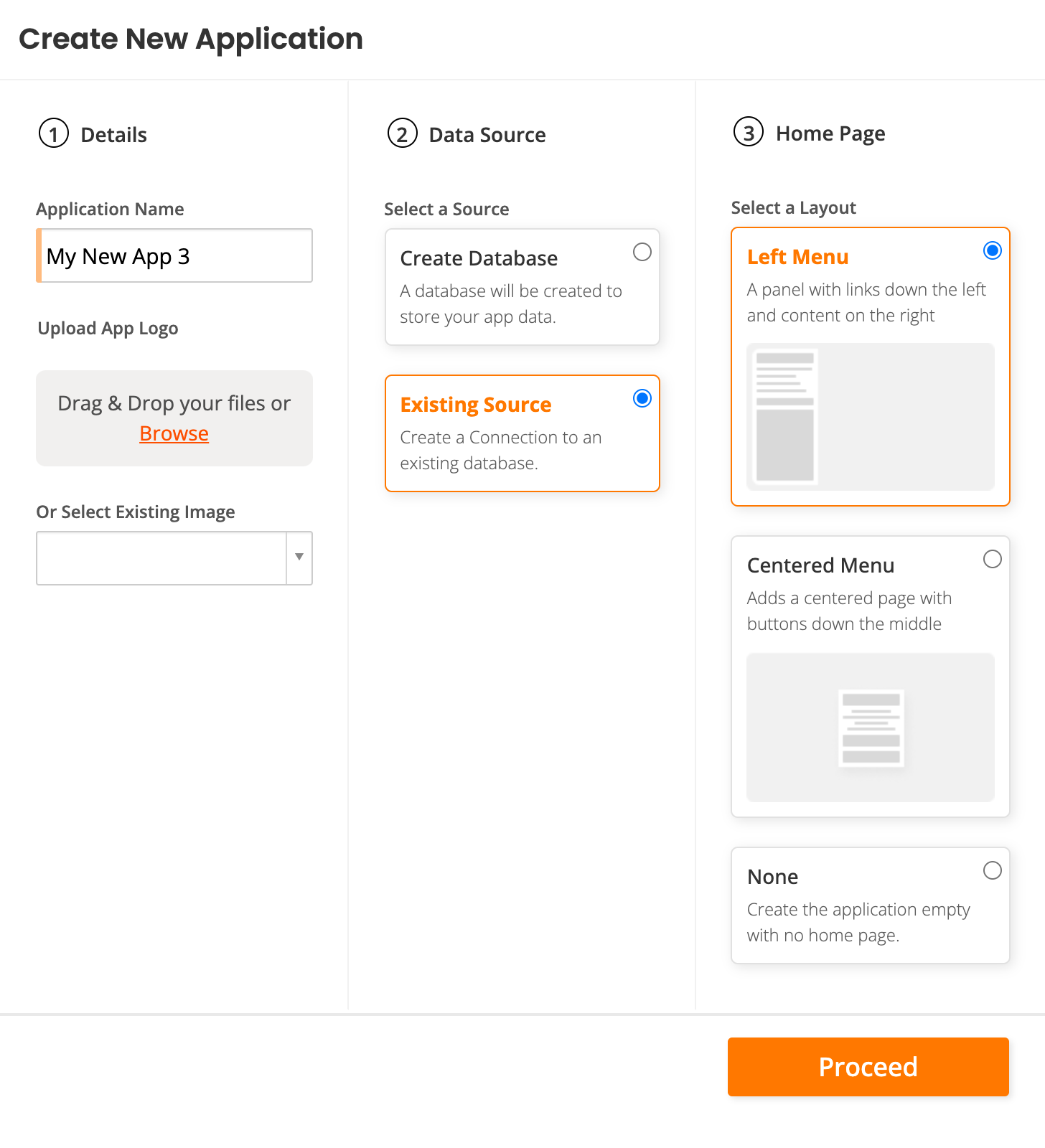
-
A caixa de diálogo Adicionar uma fonte ao seu aplicativo será aberta:
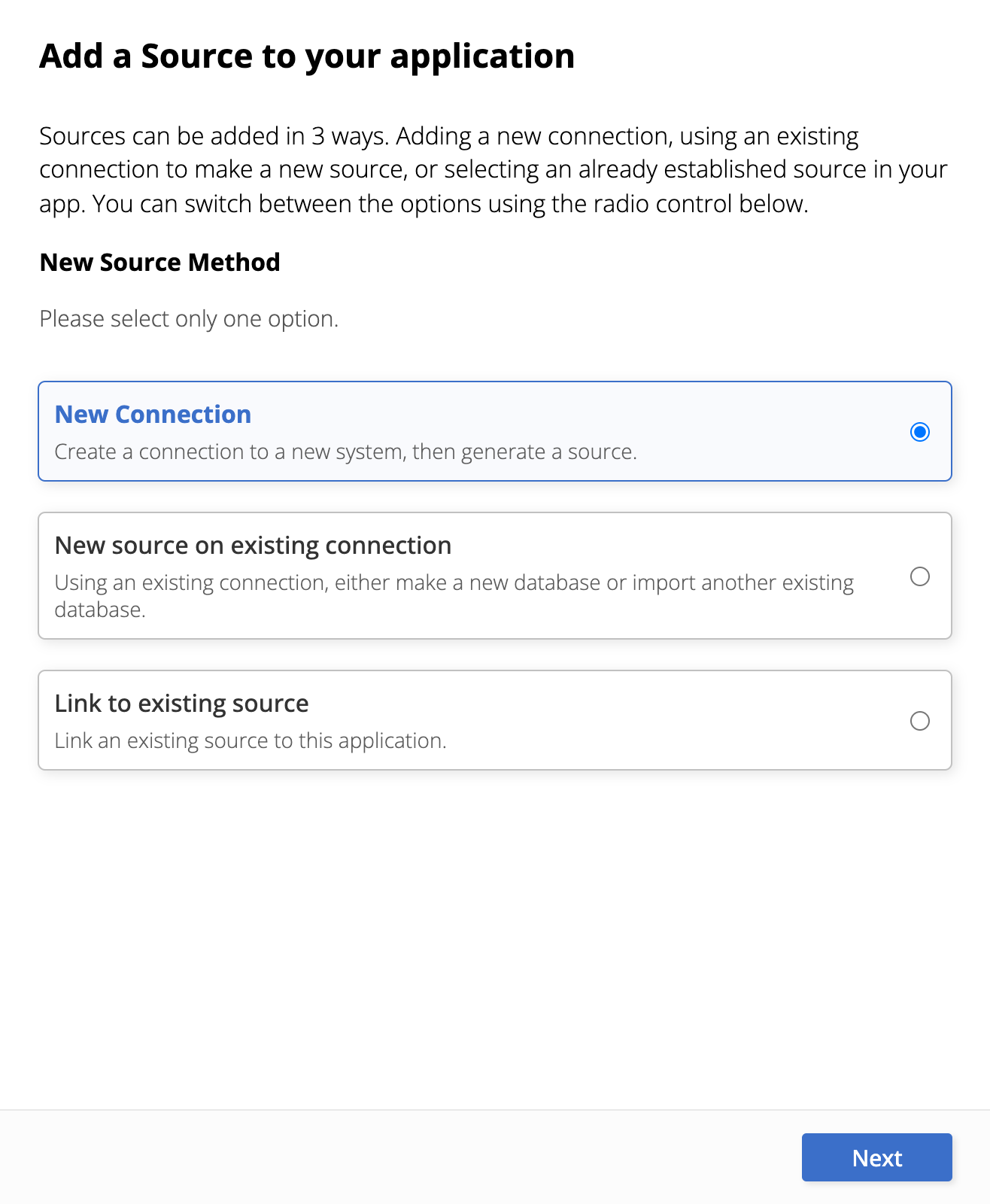
-
Selecione uma das seguintes opções:
-
Nova Conexão: Cria uma nova conexão e fonte.
-
Nova fonte em uma conexão existente: Usa uma conexão existente.
-
Vincular a uma fonte existente: Vincula uma fonte existente.
Importante
Faça sua escolha com cuidado. Após esta etapa, não há como retornar a uma etapa anterior. Se você fechar a caixa de diálogo antes de chegar à etapa final, seu aplicativo será criado, mas sem uma fonte de dados totalmente configurada. Para concluir o processo, edite o aplicativo e configure-o usando as ferramentas padrão do IDE.
-
-
Clique no botão Avançar.
-
Uma sequência de páginas guia você pela configuração da escolha feita acima. Quando a configuração de cada etapa estiver concluída, clique no botão Avançar para avançar para a próxima etapa.
-
A última página mostra um resumo das suas escolhas. Clique no botão Concluído para concluir o assistente e criar seu aplicativo.
-
Quando o aplicativo estiver pronto, a tela inicial será aberta, onde você poderá continuar a desenvolvê-lo.