Configurar o Google SAML como um provedor de segurança SSO no Jitterbit App Builder
Este artigo explica como configurar o Google SAML como um Provedor de Segurança SSO no App Builder. Primeiro, é preciso configurar o Google SSO SAML, seguido pela configuração das informações do Provedor de Segurança do App Builder para se conectar ao Google SAML.
SSO SAML do Google
O Google oferece um serviço de logon único (SSO) baseado em SAML que fornece às empresas controle sobre a autorização e autenticação de contas de usuários hospedadas que podem acessar entidades baseadas na web. O App Builder atua como provedor de identidade e, quando configurado junto com o SSO do Google, pode ser usado para autenticar e autorizar usuários em um aplicativo do App Builder.
O serviço SSO do Google é baseado nas especificações SAML v2.0.
Configurações de SSO do Google
Para começar, primeiro configure o Google SAML Single Sign-On para uso com seu aplicativo App Builder:
- Faça login no seu console do Google Admin
- Acesse Menu > Aplicativos > Aplicativos da Web e móveis
- Clique em Adicionar aplicativo > Adicionar aplicativo SAML personalizado
-
Na página Detalhes do aplicativo, insira o nome do aplicativo junto com as seguintes informações:
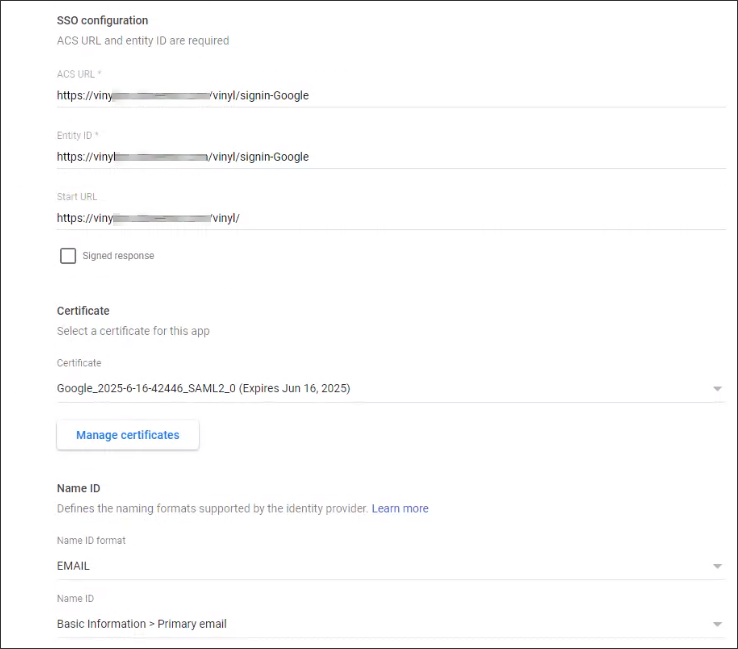
- URL ACS: Corresponde à URL do Provedor de Login. Observe que deve começar com
https://. Exemplo:https://example.zudy.com/signin-{{NomeDoProvedor}} - ID da Entidade: Este é o público que você deseja passar do provedor. Recomendamos usar o mesmo valor do URL do ACS.
- URL inicial: A URL para redirecionar um usuário autenticado, se ele iniciar o login no Google Tile no navegador
- Formato de ID do Nome: O valor que o Google passará como identificador exclusivo do usuário. O padrão é email se nenhum for selecionado.
- URL SSO: O valor usado para o parâmetro de Endpoint de redirecionamento de solicitação no App Builder
- ID da entidade: O ID da entidade real necessário para preencher a configuração do App Builder
- Certificado: você precisará fazer o download e anotar a data de validade, pois ela precisará ser alterada quando o certificado antigo expirar.
- URL ACS: Corresponde à URL do Provedor de Login. Observe que deve começar com
-
Na página de detalhes do Provedor de Identidade do Google, obtenha as informações necessárias para o provedor de serviços do App Builder:
- Copie o SSO URL e o Entity ID e baixe o Certificado
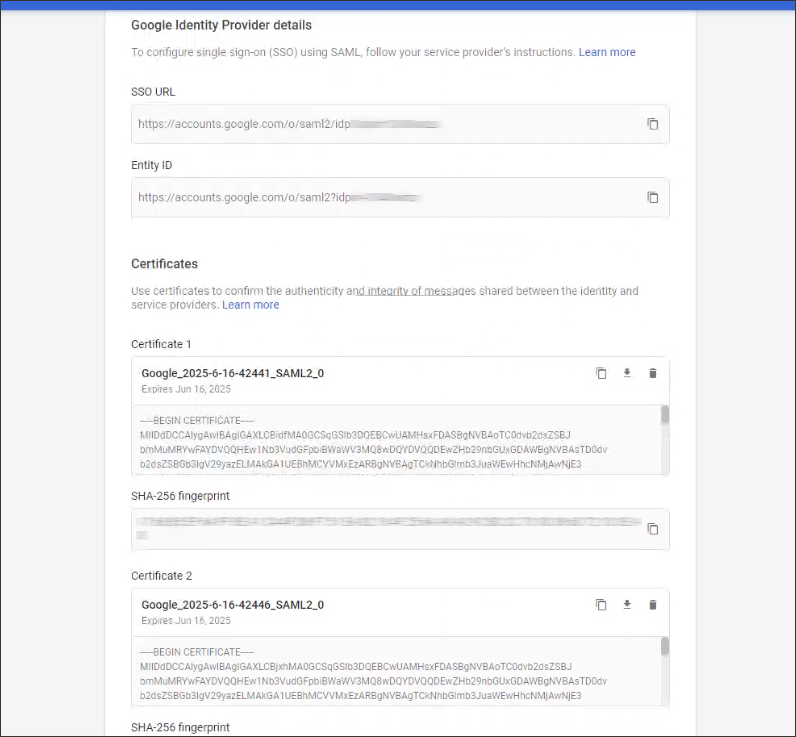
Provedor de segurança do App Builder
Após a conclusão da configuração do SSO do Google, você configurará o Google no App Builder como um Provedor de Segurança SAML.
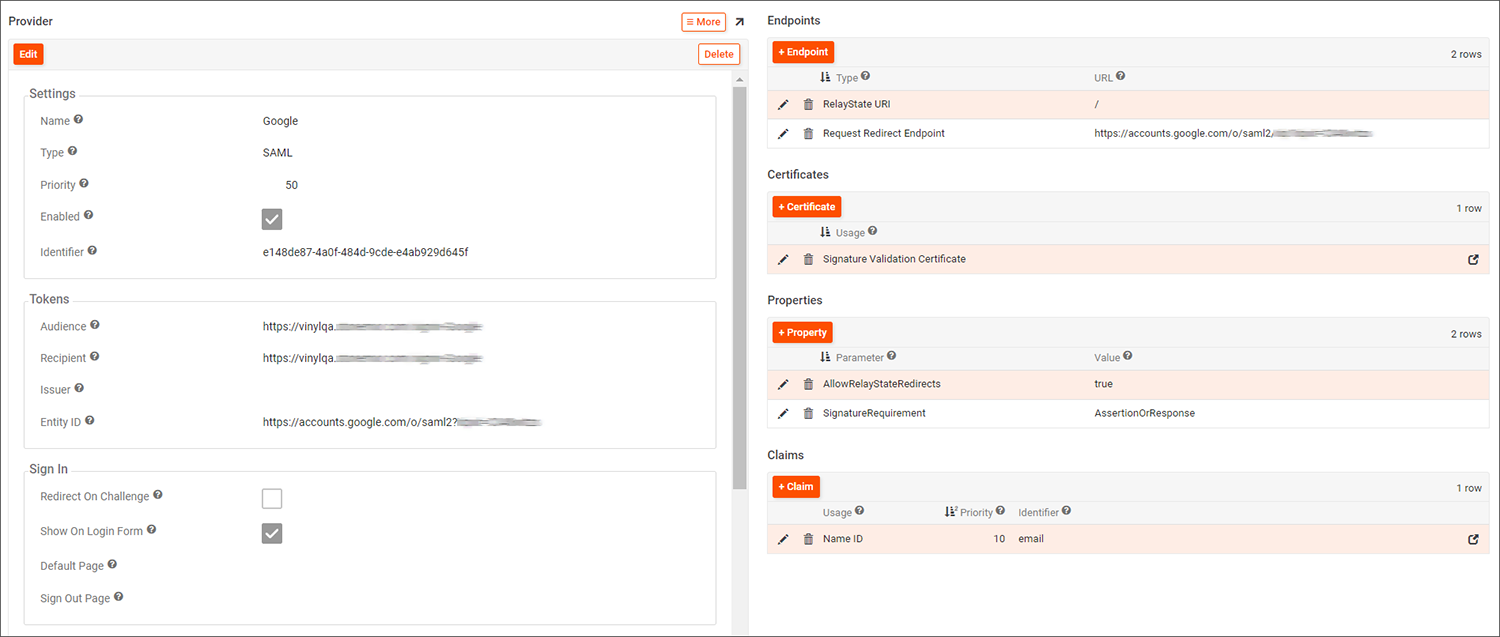
Exemplo de configuração do provedor SAML do Google
Configuração do App Builder específica para o Google SSO
Siga a configuração básica para App Builder como um provedor de segurança SAML. Além disso, revise e confirme as seguintes configurações específicas para integração com o Google SSO:
Configurações
- Nome: Google
- Tipo: * SAML*
- Habilitado: Verdadeiro
Fichas
- Público e Destinatário: os valores devem corresponder ao valor do ID da Entidade fornecido pelo Google. Exemplo:
https://vinyl.example.com/signin-Google - ID da entidade: deve corresponder ao segundo valor do ID da entidade do Google gerado
Endpoints
- URI do RelayState: é um Endpoint configurado com o valor de "
/". Isso permite que o Google Tile inicie o fluxo de autenticação.
Propriedades
- AllowRelayStateRedirects: é uma propriedade configurada com o valor True. Isso permite que o Google Tile inicie o fluxo de autenticação.
- SignatureRequirement: é uma propriedade configurada com o valor AssertionOrResponse. Opcional, mas recomendado.
Reivindicações
- Configure um registro Claims para instruir como lidar com a criação de identidade e o mapeamento de grupo, se necessário. Exemplo: Names ID é um tipo de uso, com email como valor de identificador.
Por fim, você precisará enviar as informações do Certificado baixadas do Google.
- Clique em + Certificado na área Certificados nas configurações do Provedor
- Selecione Certificado de Validação de Assinatura para Uso
- Selecione Certificado X.509 para Formato
- Insira as informações do Certificado do Google. Certifique-se de remover as notações de início e fim do certificado.