Como alterar o ícone do botão de preenchimento sólido para regular no Jitterbit App Builder
Por padrão, se você estiver usando as imagens de Ícone nativas do App Builder, elas serão definidas para o estado Ícone Sólido (ou seja, o ícone aparece com uma cor de fundo sólida). Se desejar, você pode configurar as informações do Tema para substituir esse estado e usar o estado Ícone Regular para que o ícone apareça como um contorno da forma sem preenchimento.
Neste artigo, veremos como modificar um controle de botão com um ícone para ter um preenchimento regular em vez de sólido.
Ícone do cartão de endereço SolID (padrão):
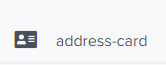
Ícone de cartão de endereço regular:
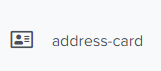
Como modificar um ícone de controle de botão para usar um estado de ícone regular
Se você quiser usar o estado do Ícone Regular, veja como configurar as informações do Tema correspondente:
- Navegue até a área do seu aplicativo onde deseja incluir o ícone e adicione-o como faria normalmente. Por exemplo: Ícone de cartão de endereço selecionado para o Botão de Teste
- Acesse Gaveta de Ações > Live Designer
- Selecione o Controle com o Ícone que deseja modificar
- Clique em Mais e selecione Estilos
- Clique em + Estilo
- Selecione Fonte no painel Categorias de Estilo
- Localize Espessura da Fonte 400 no painel Estilo e clique em + Adicionar
- Clique em x para sair da tela Estilo
- Clique no ícone Abrir registro para o Estilo recém-criado
- Clique no botão Editar Estilo
- Selecione Controles no painel Componentes
- Clique em Criar em Estilos
- Selecione Ícone do Botão como Área
- Selecione Fonte como Tipo de Estilo
- Defina a Espessura da Fonte como normal
- Clique em Salvar
- Saia das Configurações de Estilo e retorne à Camada de Interface do Aplicativo, atualize e confirme se o ícone agora aparece como esperado.