Como criar um pacote de lançamento no Jitterbit App Builder
Esta página mostra como criar um pacote de lançamento, que é uma coleção selecionada de aplicativos, fontes de dados e outros componentes, empacotados juntos para implantação. Esse processo é usado ao mover um aplicativo de um ambiente para outro, por exemplo, ao mover um aplicativo do ambiente de desenvolvimento para o ambiente de controle de qualidade e, de lá, para o ambiente de produção.
Crie uma versão
A compilação de uma versão em um pacote e a instalação do pacote em um novo ambiente ocorrem na área Implantar, acessada a partir do IDE do App Builder. Durante esse processo, você passará do lado esquerdo da tela do Construtor de Modelos de Versão para o lado direito, conforme avança em todas as etapas descritas aqui:
-
Selecione Gaveta de Ação > IDE.
-
Selecione Implementar > Criar Versão.
-
Para iniciar uma compilação, você pode selecionar um modelo existente (se estiver atualizando uma atualização de aplicativo existente) ou clicar em + Versão para criar um novo modelo.
-
Se estiver usando um modelo existente, clique no botão Modelo para o registro do modelo existente.
-
Atualize os campos Nome, Versão e Desenvolvedor na tela Detalhes da Versão para refletir a compilação que você está criando:
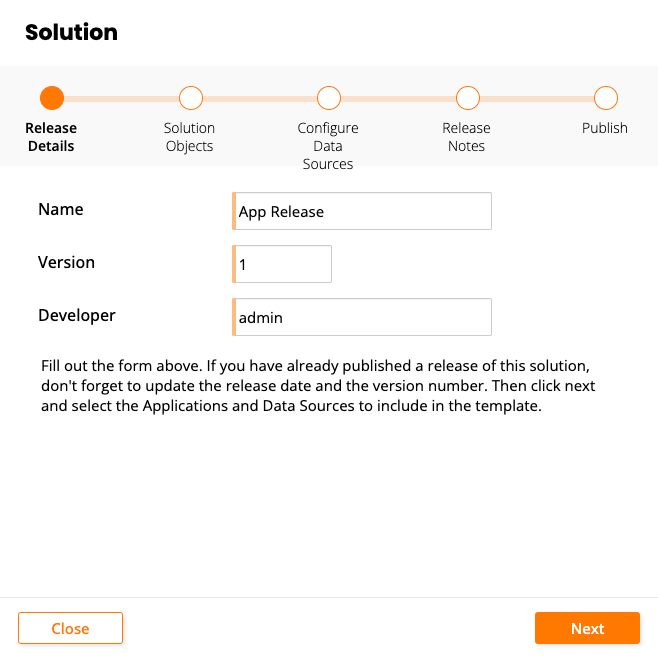
-
Clique no botão Avançar.
-
Na tela Objetos da Solução, você escolhe o que será incluído no pacote de lançamento. As opções são as seguintes:
- Aplicação
- Montagem
- Pacote
- Coleção
- Fonte de Dados
- Função
- Tipo de Dado Lógico
- Página
- Função
- Regra
- Objeto SQL
- Widget
Para adicionar qualquer uma delas, clique no botão + Objeto, selecione o tipo no menu e clique em Salvar Botão:
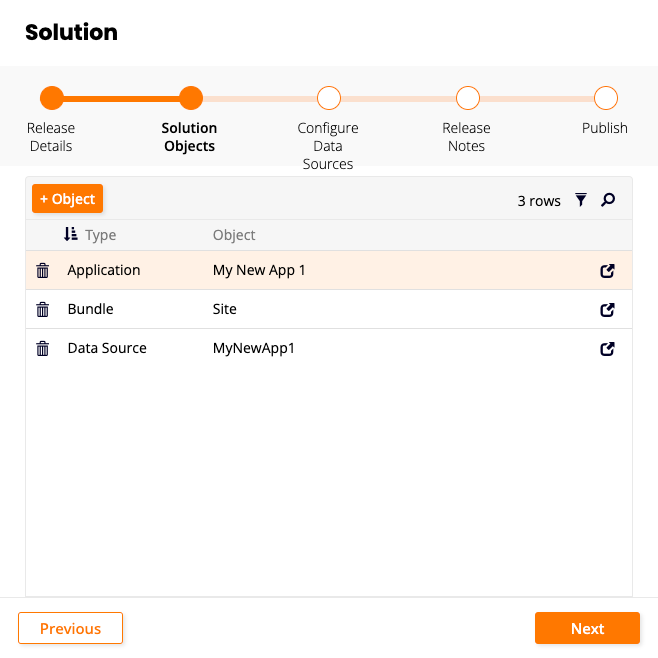
Notas
Os seguintes pontos se aplicam aos pacotes de lançamento:
-
Quando você adiciona um objeto de aplicativo, o pacote e a fonte de dados do aplicativo são adicionados automaticamente ao pacote de lançamento.
-
O pacote de lançamento não inclui grupos de instâncias, provedores de segurança de instância ou credenciais de servidor.
-
Objetos recentemente suportados (como funções e tipos de dados lógicos) não são adicionados automaticamente a modelos preexistentes. Você deve adicioná-los você mesmo.
-
Clique no botão Avançar.
-
A tela Configurar Fontes de Dados lista todas as fontes de dados relevantes para a versão de lançamento. (Se não houver fontes de dados, esta etapa será ignorada.) Para cada fonte de dados listada, marque a coluna Incluir e certifique-se de que ela esteja definida conforme desejado para a versão. Dependendo do tipo de fonte de dados, qualquer uma das seguintes opções está disponível:
-
Somente Modelo Lógico: Use quando quiser empacotar apenas os dados que foram criados e existem no próprio App Builder. Exemplos: dados e objetos de negócios, subconsultas, CRUDs, workflow, pontes. Esta opção geralmente é usada para fontes de dados que você não possui e/ou não são mantidas pelo App Builder (fontes de dados externas, fontes de dados de API, etc.).
-
Somente modelo físico: Use quando quiser empacotar apenas as tabelas de fonte de dados e estruturas de colunas, sem os dados.
-
Modelo Lógico e Tabelas Físicas: Use quando quiser trazer todos os dados existentes no próprio App Builder, bem como as tabelas e estruturas de colunas da fonte de dados subjacente. Aqui, "físico" refere-se ao App Builder mantendo ou atualizando a camada de banco de dados real. Se você mover um modelo físico, isso significa que quaisquer alterações feitas no banco de dados de desenvolvimento também serão feitas no banco de dados de QA/Prod ao mover o LP. Esta opção geralmente é usada para fontes de dados que você gerencia.
-
Não incluir: Use se não desejar incluir esta fonte de dados nesta versão.
Importante
Se você tiver alterações no banco de dados que precisam ser confirmadas, mova Lógica e Física para esse banco de dados. O processo de Gerenciamento de Liberação suporta a importação de Tabelas. Se você importar Tabelas para uma fonte de dados, essas Tabelas importadas serão criadas no sistema de destino se fizerem parte do primeiro conjunto de alterações físicas.
-
-
Clique no botão Avançar.
-
Se você tiver traduções em seu aplicativo, a tela Pacotes de Soluções será exibida. Caso contrário, a tela Notas da Versão será exibida com informações gerais sobre o pacote de versão:
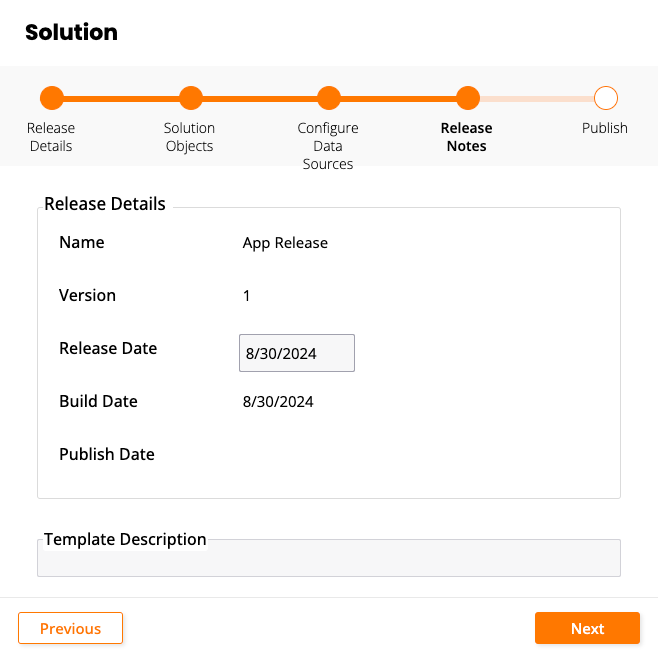
-
Nome: O nome do seu aplicativo.
-
Versão: O número da versão do pacote que está sendo criado.
-
Data de lançamento: A data em que você deseja que o lançamento apareça (esta é uma data flexível e pode ser diferente da data de lançamento real).
-
Data de compilação: A data em que você confirmou o pacote.
-
Data de publicação: A data em que você lançou o pacote.
-
Descrição do modelo: Uma descrição em texto do que seu aplicativo ou conjunto faz.
-
-
Clique no botão Avançar.
-
Revise as informações na tela Publicar e clique no botão Concluir.
Agora você deve estar de volta à tela Release Template Builder com a coluna Pronto contendo uma marca de seleção verde.
-
Clique no botão Alterações no Banco de Dados e você saberá que há alterações não confirmadas para revisar e confirmar se uma marca de seleção vermelha aparecer na coluna BD da tela Construtor de Modelos de Lançamento. A tela Solicitações de Gerenciamento de Mudanças lista todas as alterações relacionadas à fonte de dados que farão parte do pacote. Se você vir alguma alteração listada com uma marca de seleção vermelha na coluna Status, será necessário clicar manualmente nela para revisar e aprovar.
Ao clicar em "Revisar", você será direcionado para a tela Solicitação de Gerenciamento de Mudanças. Aqui, o campo Número do Patch é preenchido automaticamente com um valor e indica qual iteração esta atualização do pacote reflete. Certifique-se de revisar todas as entradas listadas no painel Alterações para garantir que essas informações sejam as que você espera que sejam movidas com o pacote. Nesta tela, você precisa inserir:
-
Número de referência: Pode espelhar o valor do número do patch, ser uma referência de tíquete do JIRA ou AHA ou usar um valor de numeração do cliente.
-
Descrição curta: Forneça uma descrição em texto sobre o pacote. Se desejar, insira informações adicionais no campo Comentários.
-
-
Clique no botão Salvar e, se estiver pronto para prosseguir, clique no botão Fechar esta solicitação.
-
Feche as telas restantes para que você veja a tela do Construtor de Modelos de Lançamento. Agora você verá uma marca de seleção verde aparecer na coluna BD.
-
A Configuração de Dados é opcional e usada somente se você estiver movendo Dados Lógicos e Dados Físicos com o pacote. Na tela Configuração de Dados, você verá itens de todas as fontes de dados, tabelas para a fonte de dados, juntamente com o Tipo de Proprietário atribuído e a ação correspondente que ocorre quando a tabela é movida para esse ambiente. Os diferentes Tipos de Proprietário são os seguintes:
-
Dados do Usuário: Nenhum dado será transferido. Os usuários em cada ambiente são responsáveis por preencher essa tabela. Por exemplo: Clientes ou Pedidos, que são tabelas transacionais.
-
Compartilhar Dados: Insere os novos registros apenas no próximo ambiente. Por exemplo: Modelos de Email, que é uma tabela na qual você deseja que o usuário personalize as alterações.
-
Dados do Desenvolvedor: Trunca a tabela no QA e insere todos os registros do pacote. Isso normalmente é usado sempre que você tem tabelas de consulta ou tabelas que fazem parte de uma configuração. Por exemplo: CustomerType, EmployeeType.
-
-
As informações podem ser substituídas manualmente para Tipos de Proprietário e definidas para o pacote específico, ou você pode simplesmente clicar em Confirmar Configuração. Isso marca o processo como concluído e retorna à tela Construtor de Modelos de Versão. Observe que a prática recomendada da metodologia Jitterbit é sempre definir o valor de Opção de Instalação no nível da Tabela, que mapeia para Tipo de Proprietário na tela Construtor de Modelos de Versão. Opções de Instalação são Dados do Usuário, Dados de Compartilhamento e Dados do Desenvolvedor. Se os valores forem definidos no nível da tabela, essas configurações serão transferidas para o pacote de versão. Definir essas informações no nível da tabela é útil para projetos com vários membros da equipe.
-
A área Configuração SQL permite que você selecione o banco de dados e verifique se há objetos (visualizações ou procedimentos armazenados) armazenados no banco de dados na camada SQL nativa. Isso permitirá que você mova visualizações ou procedimentos armazenados. Essas informações não serão preenchidas automaticamente na tela Código resultante, e você precisará clicar manualmente no botão Criar e adicioná-las. Esta etapa normalmente é usada apenas em situações avançadas e não é obrigatória.
-
A etapa Build mostrará a versão desta versão, permitirá que você adicione notas específicas para esta versão e selecione uma opção para tirar um snapshot antes da compilação. Ao estruturar suas notas de versão, você deve usar um formato como a captura de tela a seguir. Seguir um processo consistente para nomear suas notas de versão ao longo do tempo é importante, especialmente se o seu projeto tiver várias pessoas trabalhando nele. Isso se torna um registro contínuo das notas de versão do aplicativo.
-
Clique no botão Build Package, que inicia uma tarefa em segundo plano que compila o pacote. Não há notificação para informar quando o pacote é concluído e/ou falha. Para verificar o status do processo, você precisa acessar o App Builder IDE, Gerenciar Servidores e Agendamentos e verificar o painel Tarefas em Execução da Instância.
-
O botão Redefinir limpará todas as informações associadas ao modelo de pacote e permitirá que você comece do zero a criação do seu pacote.
-
Clique em
 Ícone Pacotes que leva você à tela de Lançamentos de Soluções, que contém o arquivo LP para download criado para o próximo ambiente. Este é o arquivo que você usará para instalar no próximo ambiente. Nessa tela, baixe o arquivo do pacote e armazene-o localmente no seu computador.
Ícone Pacotes que leva você à tela de Lançamentos de Soluções, que contém o arquivo LP para download criado para o próximo ambiente. Este é o arquivo que você usará para instalar no próximo ambiente. Nessa tela, baixe o arquivo do pacote e armazene-o localmente no seu computador. -
Com o arquivo LP disponível, vá para o próximo ambiente onde você o instalará (QA ou Prod). A partir daí, acesse Implantar seu Aplicativo no IDE do App Builder e clique no botão Instalar Versão.
Dica
Para ver o conteúdo do pacote antes da instalação, clique em Botão Manifest.
-
Clique no botão Criar e em Navegar para localizar o arquivo do pacote e clique em Salvar. Ao salvar, você verá o painel Solução à direita exibindo as informações do pacote, como Nome, Versão, Desenvolvedor, Data de lançamento, Descrição e Notas de lançamento.
-
Clique no botão Instalar após confirmar que este é o pacote que você deseja instalar. Este processo é executado em primeiro plano. Se for bem-sucedido, você receberá uma mensagem de sucesso. Se falhar, vá para Logs > Logs rápidos do servidor de aplicativos e você verá informações de erro específicas sobre o motivo da falha na instalação.
Cronogramas e pacotes de lançamento
Os cronogramas serão incluídos em um Pacote de Lançamento (ou LP), a menos que sejam removidos manualmente durante a compilação do Pacote. Por padrão, os cronogramas implantados em um ambiente de produção são "selados" ou impedidos de fazer determinadas edições nas informações do cronograma. Isso evita que alguém faça alterações de desenvolvimento acidentalmente em um ambiente abaixo, o que pode levar a vários problemas ao tentar implantar o aplicativo no futuro. Os cronogramas fazem parte de um aplicativo e, portanto, são "selados" nesses ambientes abaixo. Você pode ativar ou desativar cronogramas ou ajustar o tempo, mas não pode alterar o tipo de execução de um cronograma.
Existem alguns cenários em que você pode configurar um Cronograma no ambiente de Desenvolvimento, mas, uma vez em Produção, o Cronograma de Desenvolvimento é desativado. Por exemplo, ao interagir com uma API. Você pode querer interagir apenas com uma API do ambiente de Produção; portanto, assim que o ambiente de Desenvolvimento estiver concluído, você pode desativar o Cronograma no ambiente de Desenvolvimento.
Após adicionar uma programação a um LP, observe que nem todas as alterações na programação serão aplicadas em compilações futuras de um pacote. Se você adicionar ou remover eventos associados a uma programação, essas alterações serão refletidas em uma nova compilação. Outras alterações na definição de uma programação não serão aplicadas em compilações futuras.
Para fazer alterações em um Cronograma de Produção selado, você pode criar um novo Cronograma que será incluído no próximo LP. Esse processo garantirá que o Cronograma seja criado corretamente, com todas as novas configurações refletidas nos ambientes abaixo.