Diagramas de Workflow no Jitterbit App Builder
Introdução
Para fins de modelagem ou documentação, você pode desenhar diagramas de workflow com a ferramenta Diagrama de Workflow. Aqui está um exemplo de um:
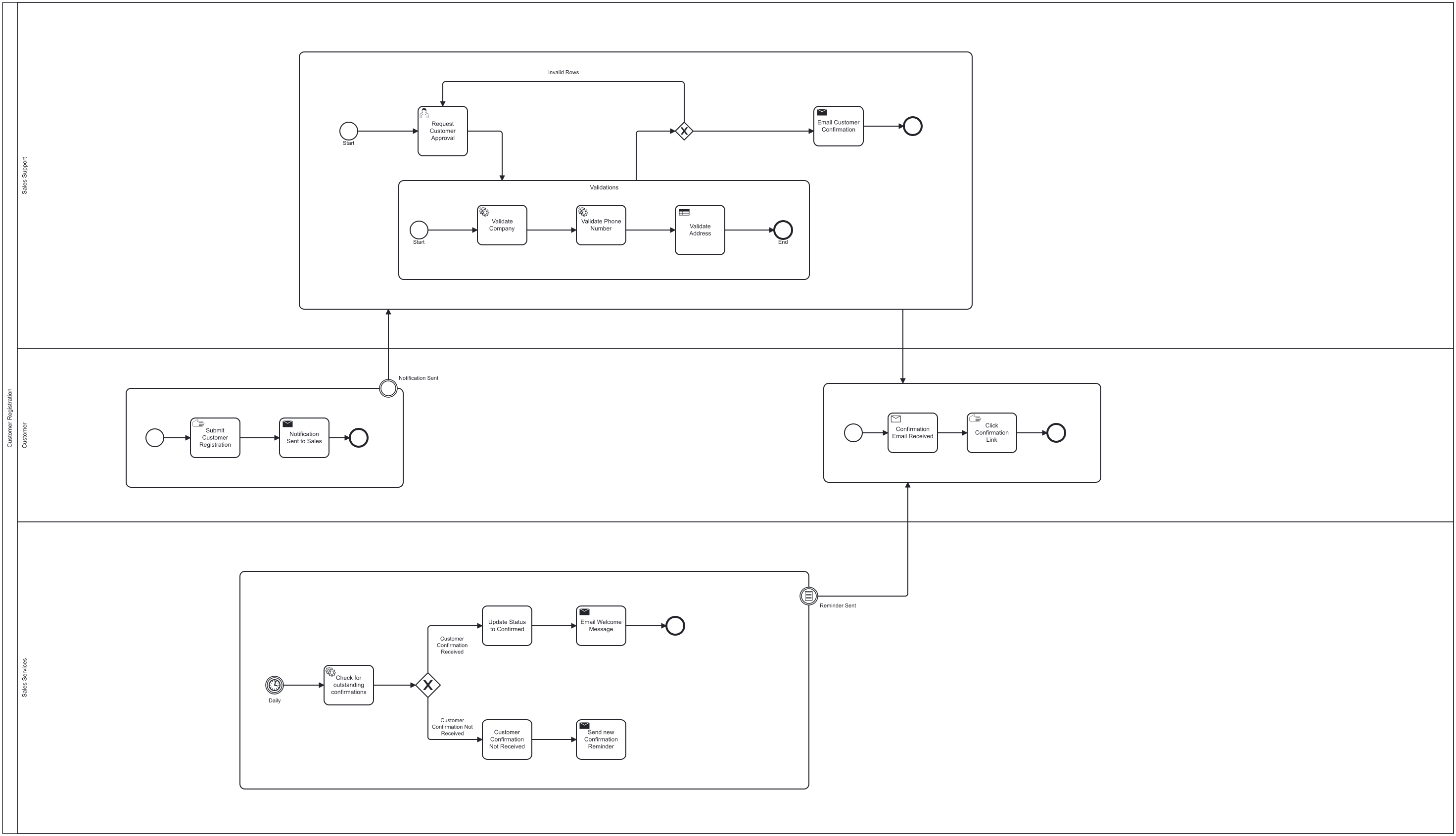
Os diagramas de Workflow usam as mesmas convenções de Modelo e Notação de Processo de Negócios (BPMN) que os workflows visuais, mas são diagramas independentes, sem conexão com os eventos ou regras do seu aplicativo.
A tabela a seguir resume as diferenças:
Objetivo |
workflows visuais |
Diagramas de Workflow |
|---|---|---|
| Desenhar workflows | ||
| Criar workflows | ||
| Desenhar workflows genéricos |
Crie um diagrama de workflow
Você pode criar um diagrama do zero ou usar os comandos de copiar e colar do seu sistema operacional para copiar todos ou alguns elementos de um workflow visual existente.
Para iniciar um diagrama de workflow, siga estas etapas:
-
Selecione App Workbench da gaveta de ações ou Workbench no menu do aplicativo e clique em Diagramas na caixa Ações rápidas.
-
Na caixa de diálogo Abrir diagrama, faça qualquer um dos seguintes:
-
Para iniciar um novo diagrama, clique em + Diagrama. Na caixa de diálogo Novo diagrama, insira um nome para o diagrama e clique em Criar. Use as ferramentas na paleta principal para desenhar seu diagrama.
-
Para editar um diagrama, clique Abrir registro.
-
Para excluir um diagrama, clique Excluir.
-
Para renomear um diagrama, clique para editar o texto da coluna Nome e pressione Return.
-
Ferramentas
No canto superior esquerdo da tela está a paleta de ferramentas principal:
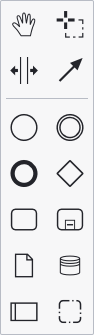
Quando você adiciona ou seleciona um elemento, uma paleta de ferramentas pop-up aparece adjacente a ele, permitindo que você anexe ao elemento, adicione uma anotação, altere o elemento ou exclua-o.
As tabelas a seguir mostram onde encontrar cada ferramenta e o que elas fazem:
-
Paleta principal:
Ferramenta Ação Mão Mova o diagrama inteiro dentro do painel de exibição. Lasso Selecione um ou mais elementos que podem ser movidos como uma unidade. Espaço Ajusta a separação dos elementos sem afetar sua disposição. Conexão global Conectar elementos. Iniciar evento Adicionar um evento inicial. Evento intermediário/limite Adicione um evento intermediário. Evento final Adicione um evento final. Gateway Adicione um evento de gateway. Tarefa Adicione uma tarefa ou atividade. Subprocesso expandido Adicionar um subprocesso expandido. Referência de objeto de dados Adicione um objeto de dados. Referência de armazenamento de dados Adicionar um armazenamento de dados. Pool/participante Adicione um pool ou participante. Grupo Adicionar um grupo. -
Paleta pop-up:
Ferramenta Ação Conexão global Conectar elementos. Evento inicial Acrescentar um evento inicial. Evento intermediário/de limite Acrescente um evento intermediário. Evento final Acrescenta um evento final. Gateway Acrescenta um evento de gateway. Tarefa Acrescentar uma tarefa ou atividade. Anotação de texto Adicione uma anotação de texto. Adicionar faixa acima Adicionar uma faixa ao topo de um elemento de piscina. Adicionar faixa abaixo Adicionar uma faixa na parte inferior de um elemento de piscina Dividir em duas pistas Dividir um elemento da piscina em duas pistas. Dividir em três raias Dividir um elemento de piscina em três raias. Alterar elemento Alterar o elemento. Excluir Exclui o elemento.
No canto superior direito da tela estão os seguintes:
-
Svg: Clique para baixar o diagrama como um arquivo SVG.
-
Abrir minimapa: Abra uma visualização em miniatura do diagrama com uma representação do limite da janela. Clique e arraste a caixa de limite para mover a janela em relação ao diagrama.
Dica
Use a ferramenta de mão e o minimapa juntos para navegar em diagramas grandes.