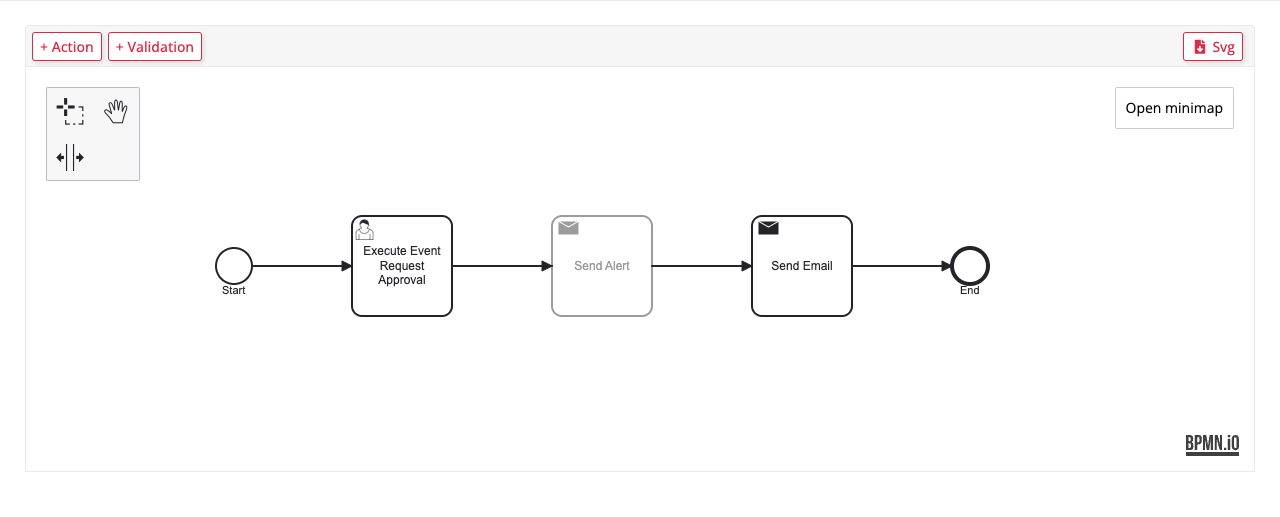Fluxo de trabalho visual no Jitterbit App Builder
Introdução
Fluxos de trabalho visuais são diagramas de fluxo de processo com os quais você pode interagir:
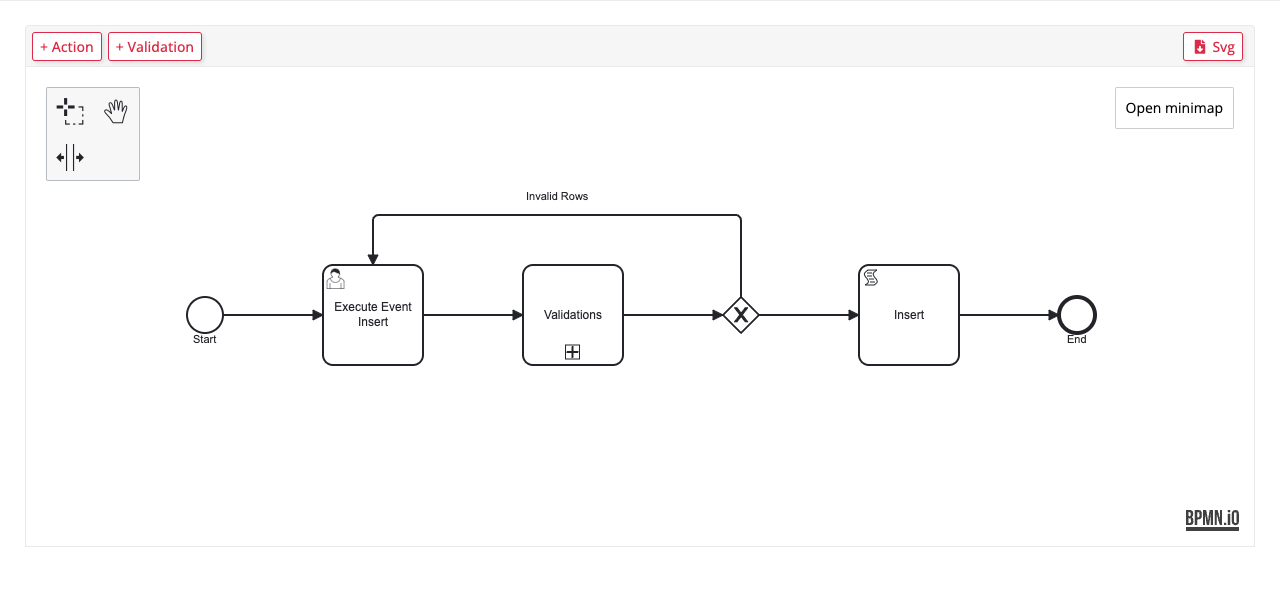
Os fluxos de trabalho representam eventos em tabelas ou objetos de negócios. Você pode mover os elementos em um fluxo de trabalho, expandir (detalhar) elementos para ver subprocessos, baixar fluxos de trabalho como arquivos de imagem SVG e usá-los para editar os processos de negócios do seu aplicativo.
Os fluxos de trabalho visuais seguem estas convenções de Modelagem e Notação de Processos de Negócio (BPMN):
-
Eventos do App Builder são considerados um Processo, ou se executados por outro evento, um Subprocesso.
-
Todos os Processos e Subprocessos têm um ponto de Início e um ponto de Fim.
Para abrir um fluxo de trabalho visual, siga estas etapas:
-
Selecione App Workbench no painel de ações, ou Workbench no menu do aplicativo, e clique em Regras.
-
Na tabela Regras, encontre uma regra com eventos configurados e clique no ícone Eventos.
-
Para qualquer evento, exceto Salvar, clique no botão Detalhe do Evento da Tabela ou Detalhe do Evento da Regra.
-
Em Evento, clique no botão Alternar visualização.
Ferramentas
As seguintes ferramentas estão disponíveis:
-
Ferramentas de edição de fluxo de trabalho
Clique em uma parte vazia da tela para revelar esses botões:
-
+ Ação: Clique para registrar uma ação. Na caixa de diálogo Ação, o tipo de ação padrão é regra. Abra o menu Regra para selecionar a regra ou clique no ícone para abrir o Construtor de Regras e criar uma nova regra.
-
+ Validação: Clique para registrar uma validação.
Clique em um elemento de ação ou validação para revelar esses ícones adjacentes ao elemento:
-
Detalhes: Visualizar ou editar os detalhes do elemento.
-
Excluir: Excluir o elemento.
-
Mover para a Esquerda / Mover para a Direita: Mova o elemento para a esquerda ou para a direita na sequência.
-
-
Ferramentas de visualização do fluxo de trabalho
-
Ferramenta Lasso: Clique e arraste para selecionar um ou mais elementos que podem ser movidos como uma unidade.
-
Ferramenta Mão: Clique e arraste para mover todo o fluxo de trabalho dentro do painel de visualização.
-
Ferramenta Espaço: Clique e arraste entre os elementos para ajustar sua separação sem afetar seu arranjo.
-
Svg: Clique para baixar o fluxo de trabalho como um arquivo SVG.
-
Abrir minimapa: Abra uma visualização em miniatura do fluxo de trabalho com uma representação da borda da janela. Clique e arraste a caixa de limite para mover a janela em relação ao fluxo de trabalho.
Dica
Use a ferramenta mão e o minimapa juntos para navegar em fluxos de trabalho grandes.
-
Para retornar à visualização padrão, clique no botão .
Subprocessos
Se um elemento é um subprocesso, ele possui um ícone :
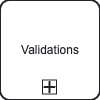
Para expandir um subprocesso e vê-lo dentro do contexto de todo o fluxo de trabalho, clique duas vezes na caixa do elemento.
Para colapsar um subprocesso expandido, clique duas vezes dentro da borda do processo.
Elementos Inativos
Elementos inativos (ações ou validações) são mostrados em cinza, como no seguinte exemplo da ação Enviar Alerta: