Rastreamento no Jitterbit App Builder
Visão geral
Tracing é um recurso de diagnóstico disponível no App Builder que permite que Usuários Desenvolvedores diagnosticar e resolver problemas em aplicativos. O Tracing pode ser uma ferramenta instrumental para depurar problemas relacionados ao desempenho em um aplicativo, bem como usá-lo para diagnosticar e resolver problemas problemas que não estão funcionando como esperado em um aplicativo. Para Usuários que têm permissão para usar o recurso Tracing, ele pode ser acessado de vários locais diferentes no App Builder, conforme descrito neste artigo.
Idealmente, o Trace é um recurso usado em um ambiente de Desenvolvimento, mas está disponível para uso em Produção, se necessário. Por motivos de desempenho, tente restringir a execução do Trace em Produção, a menos que seja absolutamente necessário. Se habilitado, o recurso Trace se desabilitará automaticamente após uma hora de inatividade para um Usuário para o qual foi habilitado. Isso é por design.
Por padrão, todos os registros do Trace são armazenados no banco de dados do App Builder no Dg_Trace tabela. A cada hora, uma tarefa agendada é executada para excluir e limpar registros desta tabela.
Para habilitar o rastreamento do perfil do usuário
O rastreamento é armazenado no nível do Perfil do Usuário, então se você for um Usuário Desenvolvedor, verá uma opção de Rastreamento na sua página de Perfil do Usuário. Se o campo Rastreamento estiver marcado, o recurso Rastreamento foi habilitado ou ligado para o Usuário associado.
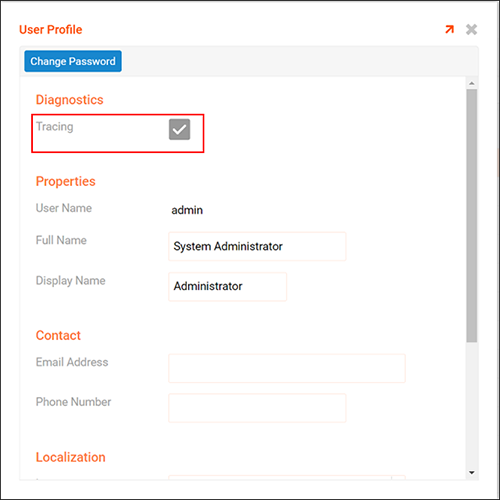
Para habilitar o rastreamento de segurança
O rastreamento também pode ser habilitado ou ligado em Segurança > Usuários. Um Usuário Desenvolvedor pode navegar até a área Segurança do App Builder, até a tela Usuários e abrir um registro de Usuário individual dessa área para acessar a opção Rastreamento. Se o campo Rastreamento estiver marcado, o recurso Rastreamento foi habilitado ou ligado para o Usuário associado.
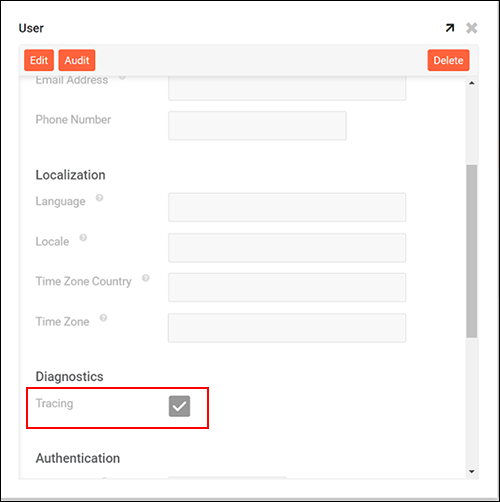
Para habilitar o rastreamento do designer de página
Supondo que você tenha as permissões de Design corretas, você também pode detalhar o Tracing para uma página na tela de design de página.
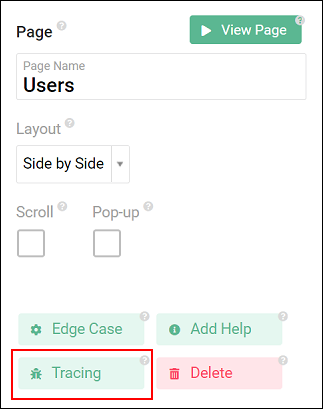
Para habilitar e acessar o rastreamento do monitor
O rastreamento também pode ser acessado para habilitá-lo e também para visualizar e interpretar os resultados da tela Monitor no App Builder. Para acessar aqui, navegue até Monitor > Desempenho. Uma vez aqui, você selecionará o Usuário para executar as informações do Rastreamento e também definirá o Status como Ativado. Com o recurso Ativado, você faz com que o Usuário execute a atividade que deseja rastrear. Por exemplo, navegue até a(s) Página(s) em questão.
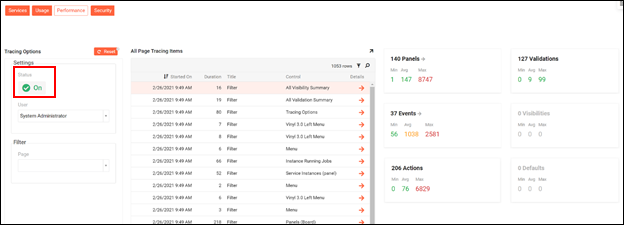
O utilitário Trace captura métricas resultantes exibidas como tempo mínimo, médio e máximo para cada tipo de métrica sendo armazenada. Você pode clicar nas métricas e detalhar para ver qual é a mais lenta.
- Menos de 1 segundo é verde
- 1 a 2 segundos é amarelo
- Mais de 2 segundos é vermelho
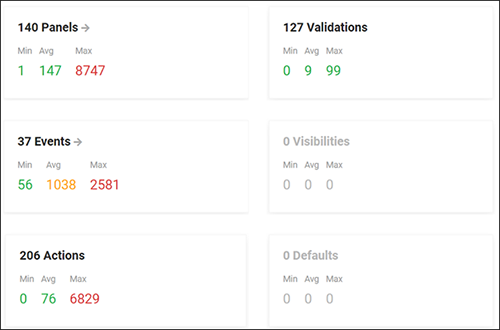
Drill into Panels, por exemplo, mostra que a página Business Rule Builder é a mais lenta por causa dos seguintes Painéis/Regras.
Para redefinir o rastreamento
Reset excluirá as informações de rastreamento do painel de filtro atual, permitindo que você remova informações que não lhe interessam e, em seguida, execute novas ações e veja os resultados.
O status de On ou Off é para o Usuário selecionado, neste caso Administrador do Sistema.
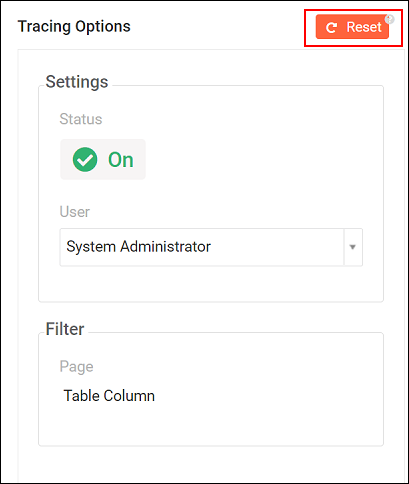
Manutenção
O rastreamento é removido após uma hora de disponibilidade, pois muitas informações são armazenadas no Dg_Trace tabela.
Após uma hora de inatividade na web por um Usuário, o rastreamento será desativado para esse Usuário.
Exemplo de caso de uso
Um exemplo de caso de uso em que você pode usar o Trace para obter insights sobre o App Builder é rastrear um valor que está sendo alterado ao adicionar uma coluna a uma tabela.
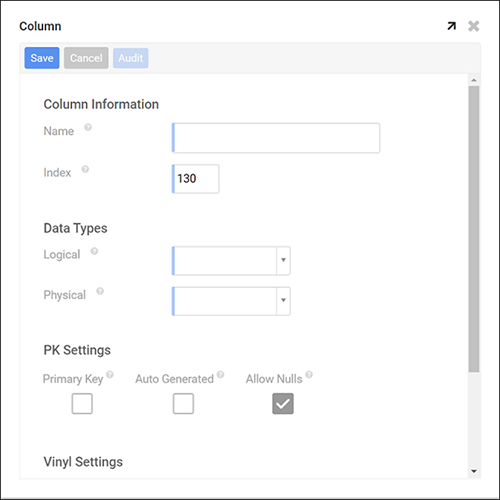
Se adicionarmos uma nova coluna a uma tabela e simplesmente selecionarmos um tipo de dado lógico de moeda, esta é a aparência da tela no App Builder:
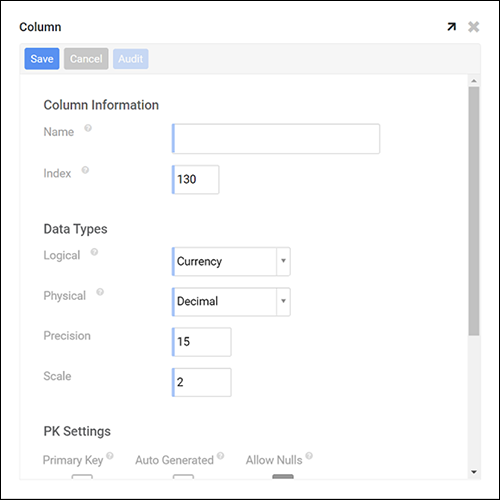
Vamos ver o que o App Builder registrou no Trace:
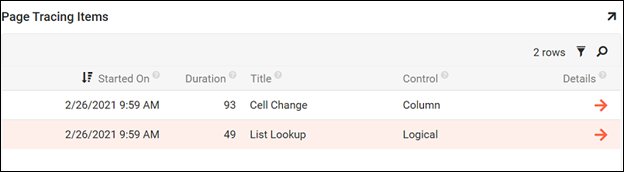
O primeiro evento foi carregar os dados para a lista de seleção de Logical coluna de tipo de dados. Você pode detalhar e obter mais detalhes clicando na seta laranja.

Diz que houve ações executadas, vamos detalhar mais.

O plugin de filtro foi executado, o que é o que realmente faz o carregamento de dados do banco de dados.
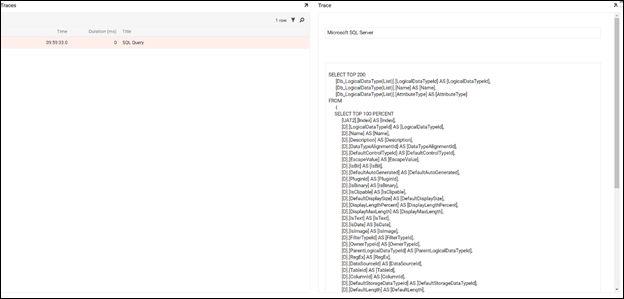
Agora você pode ver a instrução SQL que foi executada para retornar dados para a lista Select.
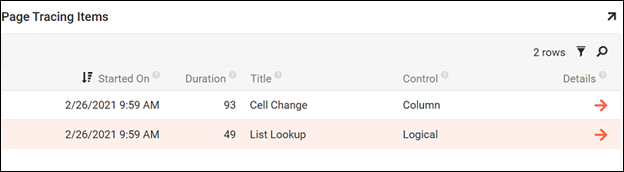
Vamos voltar ao topo e ver a mudança de célula, é isso que é executado quando o usuário selecionou Currency tipo de dados da lista de seleção.
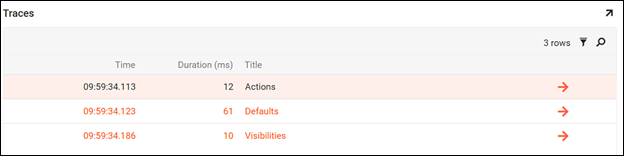
Você pode ver que padrões e visibilidades também foram executados, e como a linha está laranja, isso nos diz que o estado da linha atual mudou.

Ao selecionar a linha Padrões, ela mostra quais padrões foram alterados. Como selecionamos Atual, esses valores foram padronizados. Vamos detalhar mais para ver quais regras padrão causaram essas alterações.
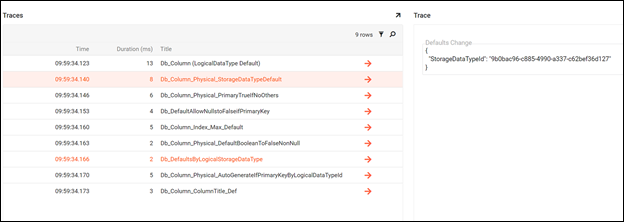
Você pode ver que 9 linhas padrão foram executadas, enquanto 2 delas realmente resultaram na alteração do estado atual das linhas. Db_Column_Physical_StorageDataTypeDefault mudou o StorageDataTypeId e depois mais tarde Db_DefaultsByLogicalStorageDataType altere a Precisão e a Escala. Vamos detalhar e ver o SQL que causou isso.

Aqui você pode ver que a cláusula where é usada, e esse valor foi realmente definido como padrão no início.