Guia de conexão Sybase para Jitterbit App Builder
Visão geral
Este guia descreve os requisitos do sistema e as instruções para conectar o App Builder a um servidor de banco de dados Sybase ASE.
Requisitos do sistema
Servidor de banco de dados
Servidor de banco de dados Sybase ASE
Navegador da web do cliente
-
Chrome: 84+
-
Firefox: 73+
-
Safari: 13.0.1+
-
Borda: 84+
Instruções de conexão
Adicionando um servidor
-
Navegue até o App Builder IDE
-
No menu Conectar, clique no botão Servidores de Dados
-
Clique no botão + Server no canto superior esquerdo do painel Data Servers. Isso abrirá a página Server.
-
Nome do servidor: Nome identificável para conexão do servidor
-
Tipo: Sybase ASE
-
Nome do host: Host associado à instância do banco de dados Sybase ASE
-
Nome da instância: O nome da instância é, na verdade, o nome do banco de dados
-
Porta: O padrão será 5000, mas verifique novamente as configurações do servidor para ver se é diferente da porta padrão
-
Nome da instância: Nome da instância do Sybase ASE
-
Nome de usuário/Senha: Credenciais associadas à instância do banco de dados Sybase ASE DB
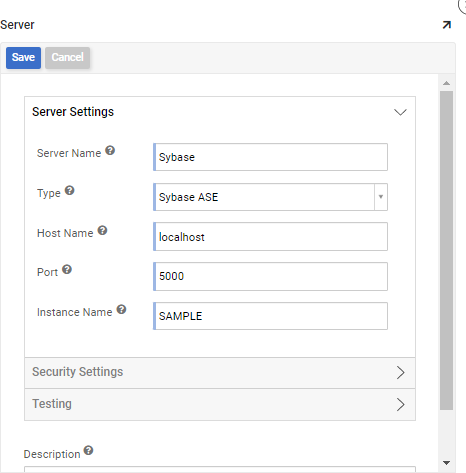
-
-
Clique em Salvar para concluir a conexão do servidor
-
Em Teste, clique em Testar conexão para garantir que a conexão funcione corretamente
Importando banco de dados
-
Navegue até o App Builder IDE
-
No menu Conectar, clique no botão Servidores de Dados
-
No painel Servidores de Dados, localize o Sybase Data Server e selecione-o
-
Clique no botão Detalhes no painel direito
-
Clique no botão Import. O Sybase ASE Server Connections preencherá a Data Storage Layer com uma NoSQL Data Source.
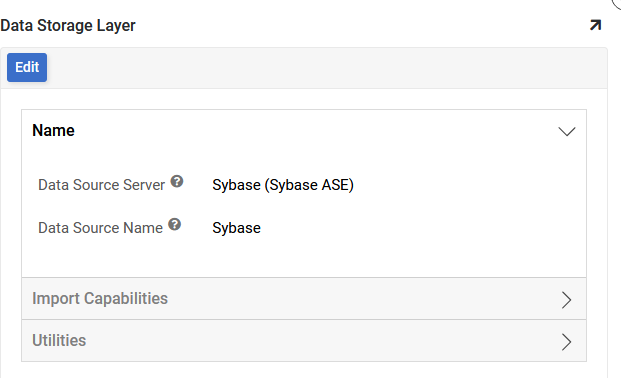
-
Expanda Capacidades de importação
-
Import Pattern: Isso permite que os usuários importem tabelas especificadas listando-as neste campo. Prefixos também podem ser usados para importar apenas um subconjunto de tabelas (por exemplo, MyApp_* importará tabelas que começam com "MyApp_"). Se o espaço for deixado em branco, ele importará todas as tabelas.
-
Clique em Salvar para atualizar quaisquer configurações de fonte de dados alteradas
-
Clique no botão Import para importar dados. Quando solicitado, clique em Proceed. A importação será agendada pelo App Builder para ser executada em segundo plano.
-