Guia de conexão do SQL Server para o Jitterbit App Builder
Visão geral
Este guia descreve os requisitos do sistema e as instruções para conectar o App Builder a um servidor de banco de dados Microsoft® SQL Server. Dois métodos diferentes de conexões serão descritos neste guia: Autenticação do SQL Server e Autenticação Integrada do Windows.
O método SQL Server Authentication é onde você fornece as credenciais de Nome e Senha do SQL Server como parte das informações de conexão. O SQL Server executa a autenticação verificando se uma conta de login do SQL Server foi configurada e se a senha especificada corresponde à armazenada. Se o SQL Server não tiver uma conta de login configurada, a autenticação falhará e o usuário receberá uma mensagem de erro.
Autenticação Integrada do Windows é onde você omite as credenciais de Nome e Senha do SQL Server como parte das informações de conexão. Com esse método, o App Builder tenta autenticar no SQL Server como o Usuário do Windows que o App Builder está executando, que é definido nas configurações do pool de aplicativos do IIS.
Importante
A autenticação integrada do Windows exige que o pool de aplicativos do IIS para a instância seja definido como um usuário do Windows e que esse usuário tenha permissões para o banco de dados do SQL Server.
Requisitos do sistema
Servidor de banco de dados
SQL Server
Navegador da web do cliente
-
Chrome: 84+
-
Firefox: 73+
-
Safari: 13.0.1+
-
Borda: 84+
Instruções de conexão
Adicionando um servidor
-
Navegue até o App Builder IDE
-
Clique no botão Servidores de dados no menu Conectar
-
Clique no botão + Server no painel Data Servers. Isso abrirá a página Server.
Preenchendo credenciais
Para se conectar a um Microsoft ® SQL Server, forneça as seguintes informações:
-
Nome do servidor: Um nome de servidor identificável e exclusivo.
-
Tipo: Selecione "Microsoft SQL Server" no menu.
-
Nome do host: O nome do host do seu servidor. Por exemplo: localhost
-
Porta: O número da porta para o servidor. A porta padrão é 1433.
-
Nome da instância: se você instalou o servidor com uma instância nomeada, insira o nome fornecido para essa instância aqui.
-
Configurações avançadas: Inclui opções de configuração adicionais, incluindo a configuração de tempo limite de ping, que determina a quantidade de tempo (em segundos) que o App Builder aguardará um ping de volta do servidor antes de declarar um tempo limite.
-
Clique em Configurações de segurança para expandir:
-
Nome de usuário:
-
Para autenticação do SQL Server: forneça o nome de usuário com o qual você acessa o servidor de banco de dados
-
Para autenticação integrada do Windows: deixe este campo em branco
-
-
Senha:
-
Para autenticação do SQL Server: forneça a senha associada ao nome de usuário fornecido
-
Para autenticação integrada do Windows: deixe este campo em branco
-
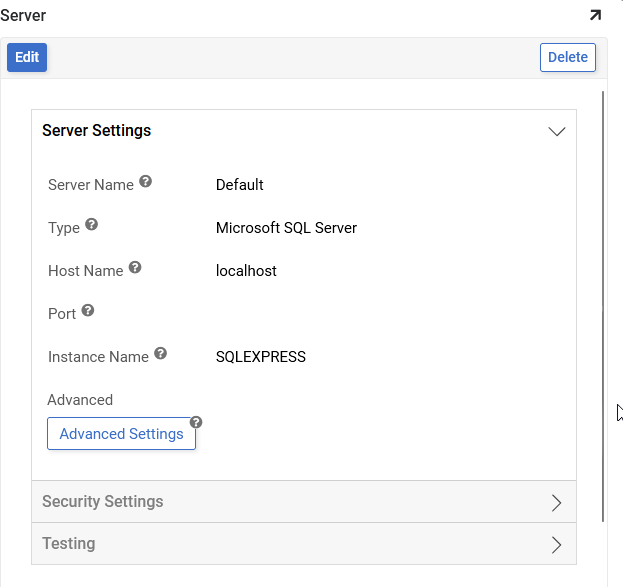
-
Após preencher todas as credenciais necessárias, clique no botão Salvar para salvar as configurações.
Testando a conexão
Clique em Testando para expandir e, em seguida, clique no botão Testar conexão para certificar-se de que o servidor esteja conectado corretamente.
Adicionando uma fonte de dados
Após as configurações do SQL Server terem sido salvas, o banco de dados precisa ser conectado ao App Builder. Os bancos de dados que são conectados ao App Builder são chamados de "fonte de dados".
-
Navegue até o App Builder IDE
-
Clique no botão Servidores de dados no menu Conectar
-
Clique para selecionar a entrada do SQL Server no painel Data Servers e, em seguida, clique em + Source > + Create Database no painel direito. Algumas fontes de dados são importadas automaticamente para a página de armazenamento de dados do App Builder. Se a fonte de dados já tiver sido adicionada, clique no botão Details associado para abrir a página de detalhes.
-
Preencha as seguintes credenciais para a fonte de dados:
-
Conexão: O nome do servidor de onde está sendo extraído
-
Nome da fonte de dados: Dê à fonte de dados um nome de exibição exclusivo
-
Nome do banco de dados gerado: Gerado automaticamente com base no nome da fonte de dados fornecido
-
-
Clique em Avançar
-
Revise e clique no botão Concluído
-
Clique no botão Detalhes para a Fonte de Dados recém-criada
-
Clique no botão Editar e, em seguida, clique em Editar novamente para fazer quaisquer alterações
-
O campo Nome do esquema permite que o usuário selecione um nome de esquema em um menu suspenso
-
Clique para expandir a seção Importar capacidades
-
Import Pattern: Isso permite que os usuários importem apenas certas tabelas listando-as na caixa. Prefixos também podem ser usados para importar apenas um subconjunto de tabelas (por exemplo, MyApp_* importará apenas tabelas que começam com "MyApp_"). Se o espaço for deixado em branco, ele importará todas as tabelas.
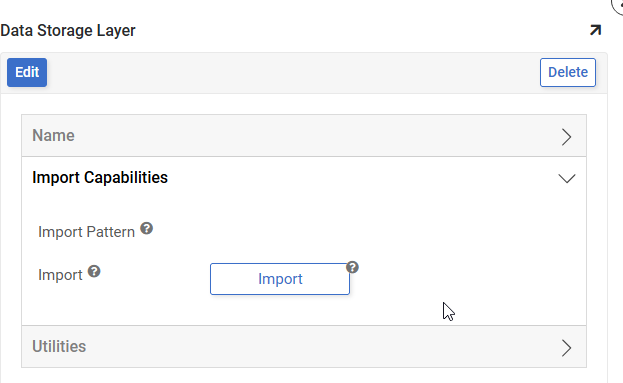
-
Clique em Salvar para atualizar quaisquer configurações de fonte de dados alteradas
-
Assim que a página for atualizada, clique no botão Importar que aparece abaixo das credenciais de origem. Quando solicitado, clique em Prosseguir. A importação será agendada pelo App Builder para ser executada em segundo plano.
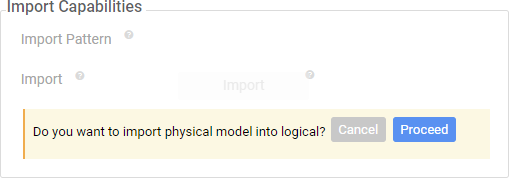
-